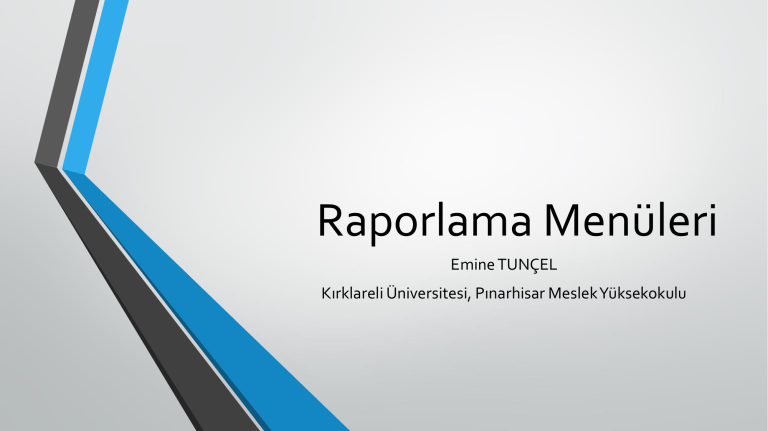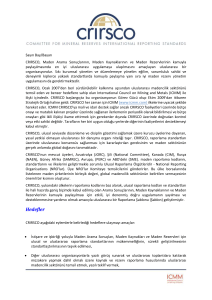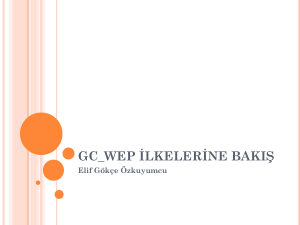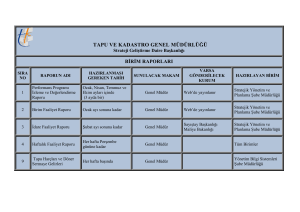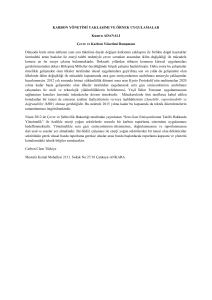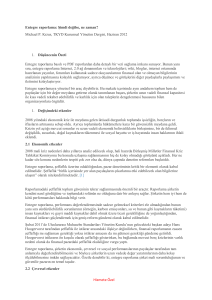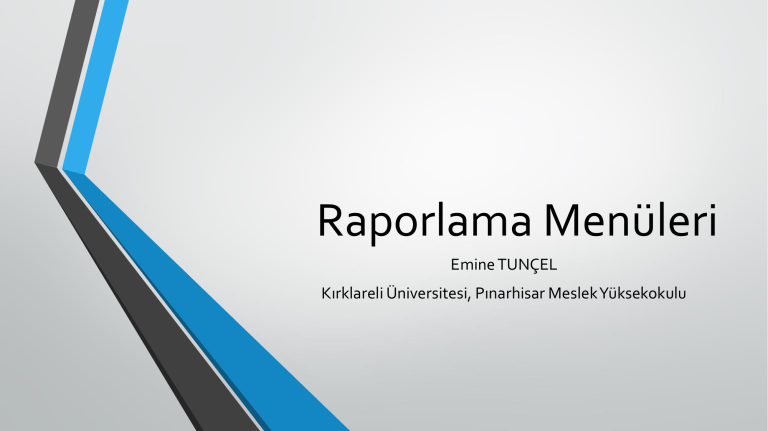
Raporlama Menüleri
Emine TUNÇEL
Kırklareli Üniversitesi, Pınarhisar Meslek Yüksekokulu
Raporlama Menüleri
Alt Toplamlar (Subtotal)
• Liste verileri üzerinde ara toplamlar almayı sağlar.
• Tablo hazırlandıktan sonra belli grupların ara toplamlarının alınması
gerekebilir.
• Örneğin satış bilgilerinin belirli ürün gruplarına göre toplamının alınması
gibi.
Raporlama Menüleri
Alt Toplam Oluşturmak
• Bir listeye alt toplam eklemek için;
•
•
Listeyi alt toplamı alınacak sütuna göre sıralayınız.
Veri menüsünden Alt toplamlar komutunu seçiniz.
Raporlama Menüleri
Alt Toplam Oluşturmak
• Aşağıda verilen örnek tabloda Ürün gruplarına göre alt toplam aldıralım
•
•
Öncelikle liste verileri, Veri-Sıralama
menüsünden sıralama ölçütüne Ürün
Başlığı seçilerek Ürünlere göre A’dan Z’ye
sıralanır.
Sıralama işlemi yapıldıktan sonra tablo
alanı seçilerek, Veri Menüsünden Alt
Toplam seçeneğine tıklanır.
Raporlama Menüleri
Alt Toplam Oluşturmak
•
•
Son olarak Tamam düğmesine
tıkladığımızda her ürün için ayrı ayrı
gruplandırılmış
Tutar kolonlarının
toplamları
alınmış
bir
şekilde
gelecektir.
Ayrıca tablonun en altında da genel
toplamların
da
hesaplandığını
görmekteyiz.
Raporlama Menüleri
Alt Toplamları Değiştirmek
• Alt toplam işlevi yalnızca belli liste verilerine göre toplam aldırmaz. Aynı zamanda
Ortalama, En Büyük, En küçük gibi işlevler içinde kullanılabilir.
•
Bir önceki örneğimizde ürün gruplarına
göre tutar toplamlarını aldırmıştık. Aynı
uygulama üzerinde ürün gruplarına göre
ortalama aldırmak istersek Veri-Alt
Toplam-Geçerli Alt Toplamları Değiştir
kutucuğunu işaretleyerek
ve işlevi
Ortalama olarak değiştirerek var olan
Toplam
İşlevini
Ortalamaya
Dönüştürmemiz mümkündür
Raporlama Menüleri
Birden Fazla Koşula Bağlı Alt Toplam Oluşturmak
•
•
•
Eğer raporumuz için hem toplam hem de ortalama değerlerini görüntülememiz
gerekiyorsa birden fazla koşula bağlı Alttoplam aldırmamız gerekebilir.
Bir önceki örneğimizde önce Toplam aldırmış daha sonra Alttoplamları Değiştir
özelliğini kullanarak Ortalamasını almıştık. Ancak tablomuz işlev değişikliğine
uğradığı için birden fazla işlevi (hem toplam hem ortalamayı) raporumuzda
göstermemişti.
Şimdi Geçerli Alttoplamları Değiştir kutucuğunun işaretini kaldırarak tablomuz
için birden fazla işlev seçerek hepsinin aynı veri tablosunda görüne bilirliğini
sağlayacağız.
Raporlama Menüleri
Birden Fazla Koşula Bağlı Alt Toplam Oluşturmak
• Ortalama işlevi alınmış
bir veri
tablosunda
Veri-Alttoplam
menüsünden Geçerli Alt toplamları
Değiştir kutusunun onayı kaldırılarak
bu kez Toplam işlevi seçildiğinde aynı
veri tablosunda hem Ortalama hem
de Toplam işlevinin kullanıldığını
görebiliriz.
Raporlama Menüleri
Gelişmiş Filtre(Advanced Filter)
• Bir veri listesini filtreleyerek (süzerek) sadece belirtilen kriterlere uygun
satırlar görüntülenir.
• Örneğin, satıcıların ve satış miktarlarının bulunduğu bir listede, sadece EGE
bölgesine ait satışlar listelenebilir.
Raporlama Menüleri
Gelişmiş Filtre(Advanced Filter)
• Veri menüsünden Filtre seçimi yaptığımızda yalnızca belirtilen ölçütlere göre
tabloyu görüntüleyebiliriz.
• Aşağıdaki örnek tabloda İşletme bölümünde çalışan Adı D ile başlayan
personel listelenmiştir.
Raporlama Menüleri
Gelişmiş Filtre(Advanced Filter)
• Gelişmiş Filtre, yaptığımız genel filtreleme uygulamasından farklı olarak ana
tabloyu ölçüt kriteri seçildiği için daraltmaz.
• Gelişmiş
filtre ile belirtilen kriterlere uyan kayıtları dilediğimiz hücre
alanında görüntüleyebiliriz.
• Bir
önceki örneğimizi gelişmiş filtreyi kullanarak tekrar yapalım ve nasıl
farklılıklar olduğunu görelim.
Raporlama Menüleri
Gelişmiş Filtre(Advanced Filter)
• Öncelikle kriter alanı belirlenir.
Raporlama Menüleri
Gelişmiş Filtre(Advanced Filter)
• Ardından
Veri Sekmesinde yer alan Sırala ve Filtre Uygula grubundan
Gelişmiş menüsüne tıklanır.
Raporlama Menüleri
Gelişmiş Filtre(Advanced Filter)
• Çıkan
sonuçları farklı bir alanda görüntülemek
istediğimiz için Başka bir yere kopyala seçeneği
seçilir.
• Liste aralığı bölümünde tablo verilerinin tamamı
seçilir.
• Ölçüt aralığı belirlediğimiz kriter alanıdır.
• Hedef de sonuçları görüntülemek istediğimiz
hücre adresidir.
Raporlama Menüleri
Gelişmiş Filtre(Advanced Filter)
• Tamam düğmesine tıkladığımız da belirtilen kriterlere uyan kayıtların Hedef olarak
gösterdiğimiz hücrede görüntülendiğini, veri dosyamızın tamamının ekranda
kaldığını görüyoruz
Raporlama Menüleri
Özet Tablo(Pivot Table)
• Özet tablolar, özellikle büyük verileri kolayca gruplamayı, alt toplamlarını
almayı ve istenilen işlemleri (toplama, sayma, ortalama gibi) sağlayan
etkileşimli bir tablo yapısıdır.
• Ana veri listesi üzerinden hareket ederek, istenilen alanlar yeni bir tabloyu
oluşturmak üzere sütun ya da satır olarak bir tablo oluşturulur. Buna özet
tablo denir.
• Özet tablolar veri ve grafik olarak düzenlenebilmektedir. Bu tablolar özet
tablo ve özet grafik olarak adlandırılır.
Raporlama Menüleri
Özet Tablo Oluşturmak
• Özet tablo ya da grafik yaratmak için, Ekle şeritinde Özet Tablo düğmesine
tıklayınır.
• Ardından kaynak veri tablosunun alanı belirlenir.
• Özet tablonun yeni bir sayfaya mı yoksa var olan sayfa üzerinde mi olacağı
belirlenir.
• Ardından özet tabloyu oluşturan alanlar satır, sütun ve veri bölümü olarak
karşımıza gelen taslak alana sürüklenir.
• Uygun şekilde sürükleme yapıldıktan sonra tablo oluşur.
Raporlama Menüleri
Özet Tablo Oluşturmak
• Satışlar sayfasına geçin.
• Ekle şeritinden Özet
Tablo (Pivot Table)
düğmesine tıklayın.
• Kaynak veri aralığını seçin (tablonun tamamı)
• Yeni bir çalışma sayfasını seçin.
Raporlama Menüleri
Özet Tablo Oluşturmak
• Satışlar sayfasına geçin.
• Ekle şeritinden Özet
Tablo (Pivot Table)
düğmesine tıklayın.
• Kaynak veri aralığını seçin (tablonun tamamı)
• Yeni bir çalışma sayfasını seçin.
Raporlama Menüleri
Özet Tablo Oluşturmak
• Pivot Table alanlarını şu şekilde belirleyin.
• Sütun alanı olarak Bölge,
• Satır alanı olarak Ürün Grubu,
• Değerler olarak Adet
• Alanlarını sürükleyerek özet tablonuzu oluşturun
Raporlama Menüleri
Özet Tablo Oluşturmak
• Özet tablomuz aşağıdaki şekilde oluşacaktır: