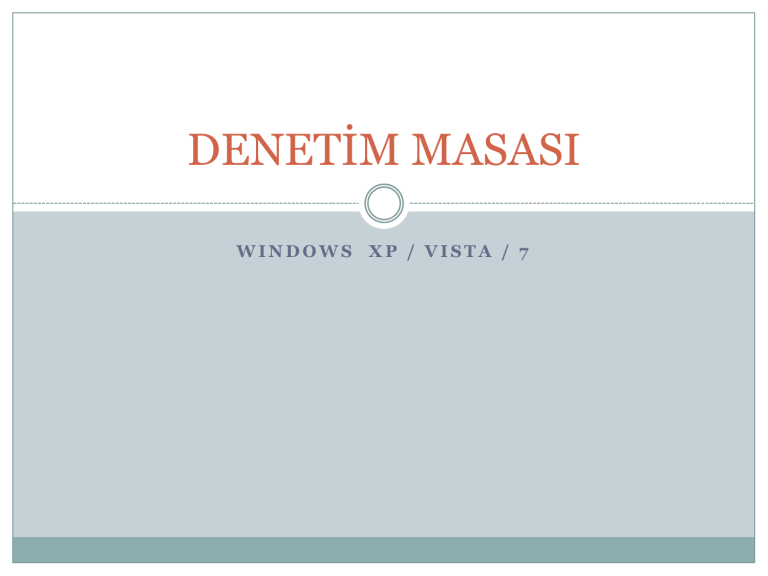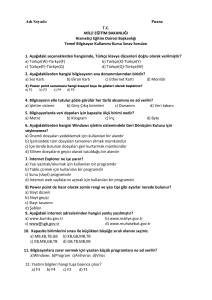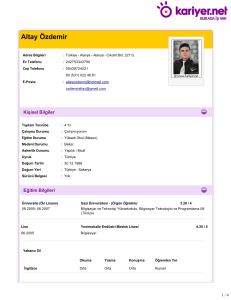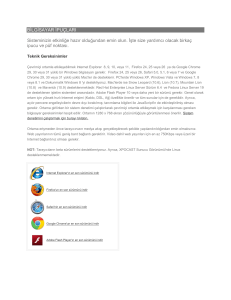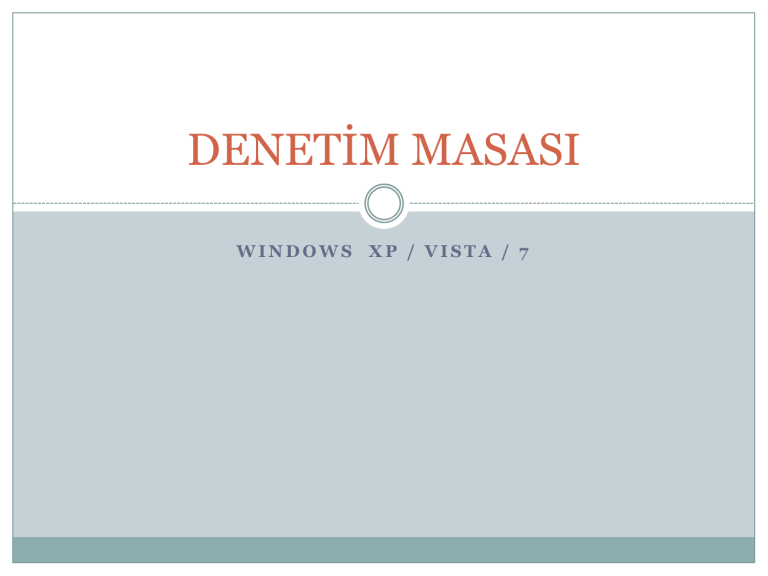
DENETİM MASASI
WINDOWS XP / VISTA / 7
DENETİM MASASI
Denetim Masası, Windows’un görünüşünü ve işleyişini
değiştirmek için kullanılan özel araçlar içerir.
Windows’u bilgisayarınızı daha kolay kullanacak şekilde
ayarlamanızı sağlar.
Denetim Masası’nı açmak için Başlat’ı tıklatın ve sonra
Denetim Masası’nı tıklatın. Bilgisayarınız, Klasik
görünümde ayarlanmışsa,Başlat’ı tıklatın, Ayarlar’ı
seçin ve sonra Denetim Masası’nı tıklatın.
DENETİM MASASI
AĞ BAĞLANTILARI
Ağ Bağlantıları, ağdaki paylaşılan
bilgisayarlara, yazıcılara ve diğer
kaynaklara kısayollar içerir.
Yazıcı veya paylaşılan dosya gibi bir
paylaşılan ağ kaynağını açtığınızda,
Ağ Bağlantılarım klasöründe
otomatik olarak kısayollar
oluşturulur.
Ağ Bağlantısı Ekleme Sihirbazı’nı
başlatmak için Ağ Bağlantısı
Ekle’yi tıklatın. Bu sihirbaz,
ağınızdaki, Web’deki ve FTP
sunucularındaki paylaşılan klasörler
ve kaynaklar için kısayollar
oluşturmanızı sağlar.
BÖLGE VE DİL
SEÇİMİ
Kullandığınız dili, para
biriminizi, sayı
biriminizi ve metinlerle
ilgili çalışmalarınızı
ayarlamanıza yarar
DONANIM EKLE
Bazı görevleri gerçekleştirebilmek
için oturumun yönetici olarak
açılması veya Yöneticiler grubunun
üyesi olunması gerekir. Ancak bu
yetkiyle kullanabileceğimiz,
Donanım Ekle Sihirbazı, yeni
donanım eklememizi veya
donanımla ilgili sorunları
gidermemizi sağlar.
ERİŞİLEBİLİRLİK
SEÇENEKLERİ
Görme, işitme ve hareket engelli
kullanıcıların ek yazılım veya
donanıma gerek olmaksızın
erişimlerini artırmak,
Windows’un görünüm ve davranış
özelliklerini değiştirerek kullanım
kolaylığı sağlamak
Erişilebilirlik Seçenekleri ile
sağlanır.
FARE
Farenin işlevlerinde, fare
işaretçisinin görünüşünde ve
işleyiş biçiminde değişiklikler
yapılabilir. Örneğin, fare
düğmelerinin görevlerini
birbirleriyle değiştirebilir veya çift
tıklatma hızını ayarlayabilirsiniz.
OYUN KUMANDALARI
Bilgisayara oyun kolları ve oyun
tabletleri gibi oyun kumanda
donanımını eklemek,
yapılandırmak ve özelleştirmek
için Oyun Kumandaları kullanılır.
Ayrıca, oyun kumandalarınızı
sınayabilir, ayarlayabilir ve
sorunlarını giderebilirsiniz.
GÖREV ÇUBUĞU VE
BAŞLAT MENÜSÜ
Görev çubuğunun bildirim alanı,
genellikle geçerli saatin göründüğü
yerdir. Bu alan, e-posta almanız
veya Görev Yöneticisi’ni açmanız
gibi, belirli olayların gerçekleşmesi
durumunda görünen bildirim
simgeleriyle dolabilir. Bir olay
ortaya çıktığında, Windows bir
bildirim simgesi görüntüler.
GÖRÜNTÜ
Masaüstünüzün arkaplan,
ekran koruyucusu, renkler, yazı
tipi boyutları ve ekran
çözünürlüğü gibi görünüm
özelliklerini değiştirmeye yarar.
GÜÇ SEÇENEKLERİ
Windows İşletim Sisteminin Güç
seçeneklerini ayarlayarak bilgisayarımızın
açma-kapama uyku düğmelerine
basıldığında ne yapması gerektiğini
belirleyebileceğimiz gibi bekleme modunda
açık ya da kapalı kalma seçeneklerini
(sistem, hdd, monitör) değiştirebiliriz.
Dizüstü bilgisayarlarımızın çalışma
performansını enerji ve pil durumuna göre
ayarlayabilir ve Ekran Koruyucudan
bağımsız bir şekilde ekranımızın
kapanmasını önleyebiliriz.
İNTERNET SEÇENEKLERİ
İnternet Seçeneklerini kullanarak Internet Explorer ayarlarınızı
değiştirebilirsiniz. Burada, tarayıcı programınızı başlattığınızda
görüntülenecek ilk Web sayfasını belirtebilir, bilgisayarınızdaki
geçici Internet dosyalarını silebilir, İçerik Danışmanı’nı kullanarak
istenmeyen içeriklere erişimi önleyebilir, renk ve yazı tiplerinin Web
sayfalarında nasıl görüntüleneceğini belirtebilirsiniz. Ayrıca,
güvenlik düzeyinizi ayarlayabilir, e-posta ve Internet haber
gruplarını okumak için kullanılacak programları belirtebilirsiniz.
KLASÖR SEÇENEKLERİ
Klasör Seçenekleri’ni kullanarak, klasörlerinizin nasıl işlev
göreceğini ve içeriğinin nasıl görüntüleneceğini belirleyebilirsiniz.
Örneğin, klasörlerinizde ortak görevlere olan köprüler, başka
depolama konumları ve ayrıntılı dosya bilgileri görüntülenmesini
istediğinizi belirtebilirsiniz. Öğelerin tek tıklatılarak mı çift
tıklatılarak mı açılacağını da seçebilirsiniz.
Belirli bir dosya türünü açan programı değiştirebilirsiniz. Ayrıca,
masaüstünde görüntülenen öğeleri de değiştirebilirsiniz.
KLAVYE
Yazım ve yineleme hızı, imlecin yanıp sönme hızı, klavyenin
donanımsal özelliği, sürücüleri ve ayrıntıları bu seçenekten görülebilir.
KULLANICI HESAPLARI
Kullanıcı hesabı, kullanıcının Windows’ta gerçekleştirebileceği eylemleri
tanımlar.
Tek başına veya çalışma grubu üyesi bir bilgisayarda, kullanıcı hesabı her
bir kullanıcıya atanan ayrıcalıkları ve yetkileri kurar.
Ağ etki alanında yer alan bir bilgisayarda, kullanıcı en az bir gruba üye
olmak zorundadır. Gruba verilen izinler ve haklar grup üyelerine de
atanmıştır.
PROGRAM EKLE VEYA KALDIR
Program Ekle veya Kaldır bilgisayarınızdaki programları ve
bileşenleri yönetmenizi sağlar. Bir CD’den, bellekten veya bir ağdan
program eklemek ya da Internet’ten Windows güncelleştirme ve yeni
özellik eklemek için Program Ekle veya Kaldır’ı kullanabilirsiniz.
Program Ekle veya Kaldır ayrıca, ilk kuruluma eklememeyi seçtiğiniz
Windows bileşenlerini eklemenizi veya kaldırmanızı da sağlar
SES EFEKTİ VE SES AYGITLARI
Bilgisayarın ses düzeni ve tüm sesli uyarıları kontrol
edilir. Hoparlör ve kayıt aygıtlarının ayarları
buradan yapılandırılır.
SİSTEM
Bilgisayarınızın bellek kullanımını ve belirli bilgileri bulmasını denetleyen
ayarları görüntülemek ve değiştirmek.
Donanım ve aygıt özelliklerine ilişkin bilgileri bulmak ve donanım
profillerini yapılandırmak.
Ağ bağlantılarınız ve oturum açma profiliniz hakkındaki bilgileri
görüntülemek.
Oluşan sistem ve program hatalarını, Microsoft’a veya sistem yöneticinize
rapor etmek.
TARAYICI VE KAMERALAR
Tarayıcı veya kamera ekler – kaldırır ve yapılandırır.
TARİH VE SAAT
Tarihi saati ve saat diliminizi değiştirir.
TELEFON VE MODEM
Dahili bir modem aracılığıyla telefon özellikleri
kullanabilmek için gerekli ayarların yapıldığı yerdir.
YAZI TİPLERİ
Yazı tipleri, ekranda yazılı olarak metin görüntülemek
için kullanılan fontların bulunduğu yerdir.
YAZICI VE FAKSLAR
Yüklü faks ve yazıcıları gösterip yenilerini eklememize
yardımcı olur.
YÖNETİMSEL ARAÇLAR
Yönetimsel Araçlar, Denetim Masası’nda bulunan bir klasördür ve
sistem yöneticileri ile ileri düzey kullanıcılar için çeşitli araçlar
içerir. Klasörün içerdiği araçlar, kullandığınız Windows sürümüne
göre değişebilir.
Bu klasörde sık kullanılan bazı yönetim araçları
şunlardır:
Bilgisayar Yönetimi. Tek, birleştirilmiş bir masaüstü aracını
kullanarak yerel veya uzak bilgisayarları yönetebilirsiniz. Bilgisayar
Yönetimi’ni kullanarak pek çok görev yapabilirsiniz (örneğin, sistem
olaylarını izleme, sabit diskleri yapılandırma ve sistem
performansını yönetme).
Veri Kaynakları (ODBC). Belirli bir tür veritabanındaki (veri
kaynağı) verileri başka bir veritabanına taşımak için Açık Veritabanı
Bağlantısı’nı (ODBC) kullanın.
Olay Görüntüleyicisi. Program başlatma veya durdurma ya da
güvenlik hatası gibi önemli olaylarla ilgili olarak olay günlüklerine
kaydedilen bilgiler görüntülenir.
YÖNETİMSEL ARAÇLAR
Performans İzleyicisi. Merkezi işlem birimi (CPU), bellek, sabit
disk ve ağ performansı ile ilgili ileri düzey sistem bilgilerini
görüntüleyin.
Yazdırma Yönetimi. Bir ağda bulunan yazıcıları ve yazdırma
sunucularını yönetebilir, diğer yönetim görevlerini yapabilirsiniz.
Hizmetler. Bilgisayarınızda arka planda çalışan farklı hizmetleri
yönetin.
Sistem Yapılandırması. Windows’un düzgün şekilde çalışmasını
engelleyen sorunların neler olduğunu öğrenebilirsiniz
Görev Zamanlayıcısı. Programları veya diğer görevleri otomatik
olarak başlayacak şekilde zamanlayabilirsiniz.
Gelişmiş Güvenlik Özellikli Windows Güvenlik Duvarı Hem
bu bilgisayarda, hem de ağınızdaki uzak bilgisayarlarda gelişmiş
güvenlik duvarı ayarlarını yapılandırın.
Windows Bellek Tanılama. Bilgisayarınızın belleğinin düzgün
şekilde çalışıp çalışmadığını denetleyin.
ZAMANLANMIŞ GÖREVLER
Zamanlanmış Görevler’i kullanarak, komut dosyalarını,
programları veya belgeleri sizin için en uygun zamanda
çalışacak şekilde zamanlayabilirsiniz. Zamanlanmış
Görevler, Windows’u her başlattığınızda başlar ve arka
planda çalışır.
Bir görevi günlük, haftalık, aylık veya belirli bir zaman
için (sistem başlangıcı gibi) zamanlayabilirsiniz.
Bir görev için zamanı değiştirebilirsiniz.
Zamanlanan bir görevi durdurabilirsiniz.
Görevin zamanlanan saatteki çalışma şeklini
özelleştirebilirsiniz.