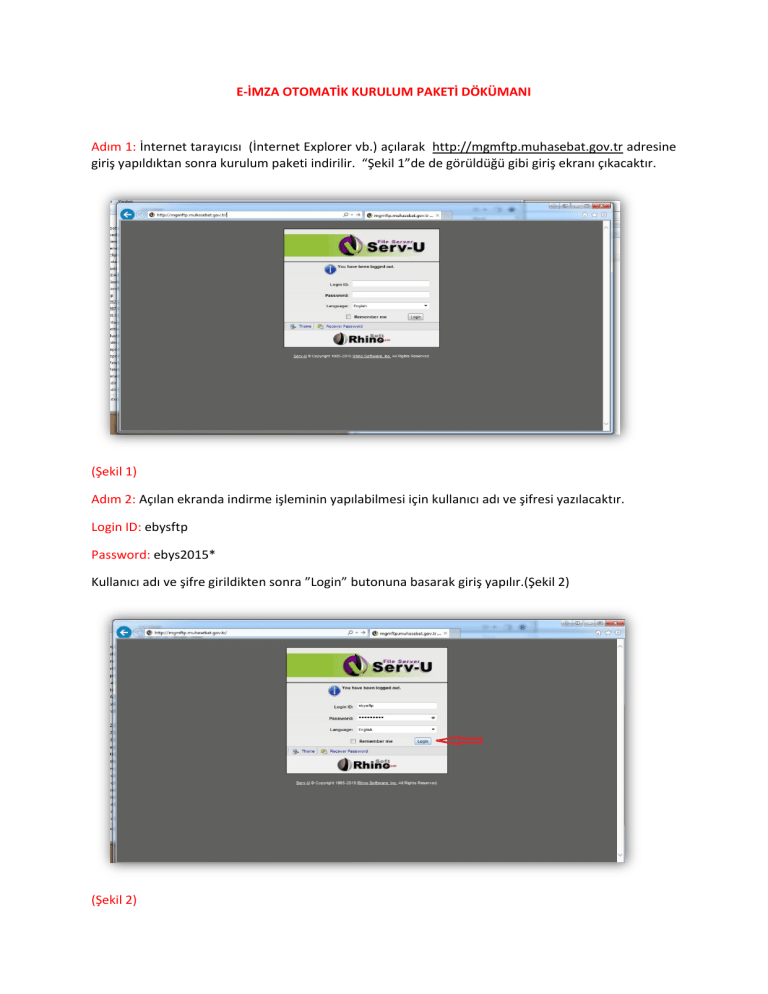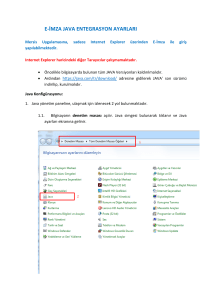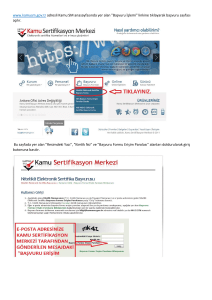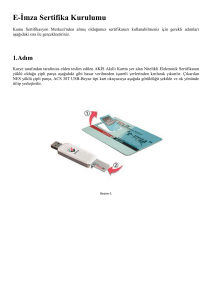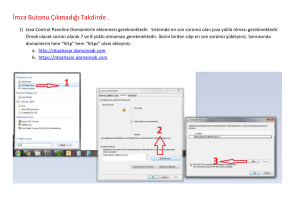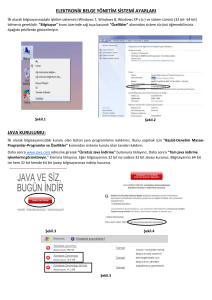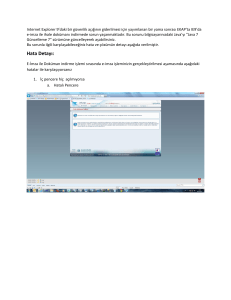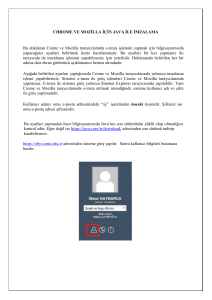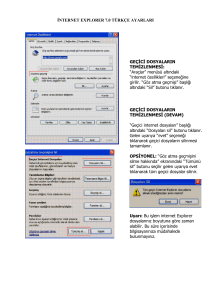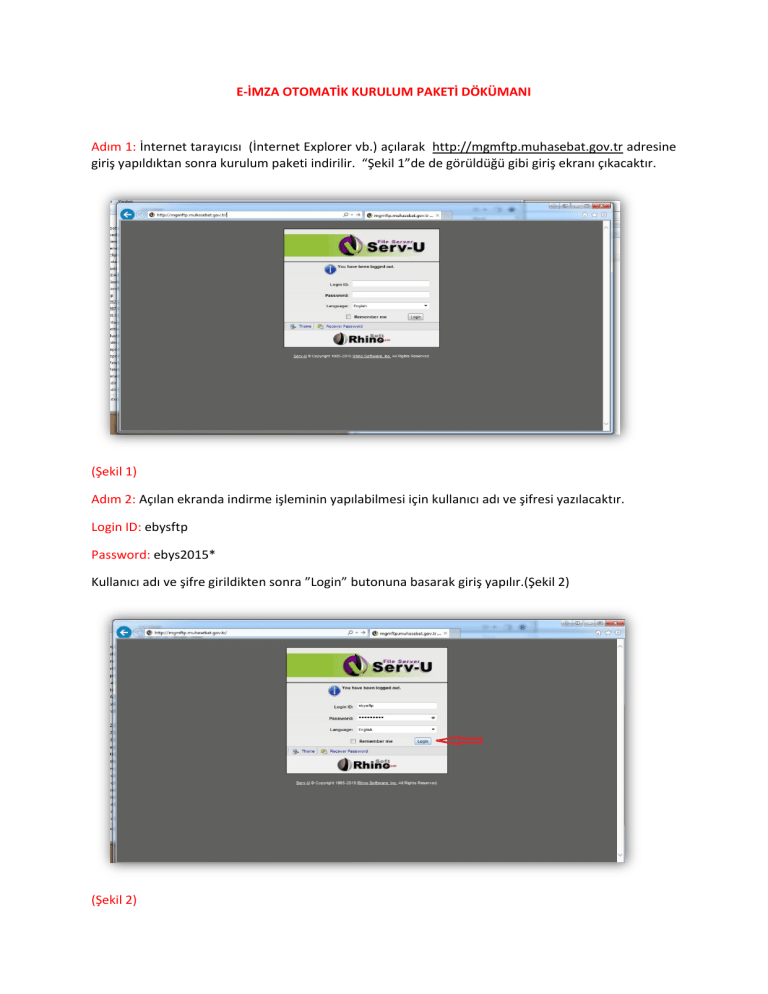
E-İMZA OTOMATİK KURULUM PAKETİ DÖKÜMANI
Adım 1: İnternet tarayıcısı (İnternet Explorer vb.) açılarak http://mgmftp.muhasebat.gov.tr adresine
giriş yapıldıktan sonra kurulum paketi indirilir. “Şekil 1”de de görüldüğü gibi giriş ekranı çıkacaktır.
(Şekil 1)
Adım 2: Açılan ekranda indirme işleminin yapılabilmesi için kullanıcı adı ve şifresi yazılacaktır.
Login ID: ebysftp
Password: ebys2015*
Kullanıcı adı ve şifre girildikten sonra ”Login” butonuna basarak giriş yapılır.(Şekil 2)
(Şekil 2)
Adım 3: Gelen ekranda EBYS klasörüne çift tıklanarak açılır. (Şekil 3)
(Şekil 3)
Adım 4: Açılan klasörde birime ait dosya seçilerek sağ tıklanır ve “Download” seçilir. (Şekil 4)
(Şekil 4)
Not: E_ImzaKurulumu_ver_1_0_Genel kurulumunda JAVA yazılımının son sürümü, kart okuyucusu
sürücüsü ve Akis uygulaması yüklenir. Birim uygulamaları JAVA ‘nın daha eski versiyonlarında
çalışıyorsa bu paketin kurulumu yapılmamalıdır.
Not: Muhasebat Genel Müdürlüğüne bağlı taşra birimlerinin bilgisayarlarına merkezi yükleme
yapılacaktır. E_ImzaKurulumu_ver_1_0_MGM kurulum dosyası sadece merkez birimler için geçerlidir.
Adım 5: “Download” seçildikten sonra “Şekil 5” de gösterilen şekilde “Kaydet” butonuna tıklanır ve
bilgisayarda kaydedilmesi istenilen alan seçilerek kaydedilir. (Şekil 5)
(Şekil 5)
Adım 6: Kaydedilen klasör açılarak “.rar” uzantılı dosyaya sağ tıklanır. (Şekil 6)
(Şekil 6)
Adım 7: “Buraya Çıkart” seçeneği seçilir. (Şekil 7)
(Şekil 7)
Adım 8: “Şekil 8” de belirtilen kurulum dosyası çift tıklanarak çalıştırılır.(Şekil 8)
(Şekil 8)
Adım 9: Açılan pencerede “Kurulumu Başlat” butonuna tıklanır. Daha sonra yükleme işlemi
tamamlanana kadar adımlara devam edilir.(Şekil 9)
(Şekil 9)
Adım 10: Kurulum tamamlandıktan sonra EBYS’de E-İmza ile işlem yapılmak istenildiğinde karşınıza
JAVA uyarı penceresi çıkacaktır. Kullanıcı isteğe bağlı olarak mevcut JAVA sürümünde çalışmayı tercih
edebilir. Mevcut JAVA sürümünde çalışılması birimin iş uygulamasını ya da ebys üzerindeki elektronik
imzalama işlemlerini etkilemeyecektir. Bunun için güncelleme adımını “Şekil 10-a” seçeneğinde
belirtilen “Do not ask again until the next update is available” kutucuğunu işaretledikten sonra (Her
işlemde uyarı alınmasını önlemek için önerilir.) “Later” seçeneği tıklanarak mevcut JAVA sürümünde
çalışmaya devam edilebilir. (Şekil 10-a)
Not: Java güncelleme işlemi yapılmak istenilirse Adım 10’daki işlem uygulanmadan Adım 11’den
devam edilmelidir.
(Şekil 10-a)
Adım 11: Açılan pencerede güncellemenin yapılabilmesi için “Update” seçeneği tıklanır.(Şekil 10)
(Şekil 10)
Adım 11 : “Update” seçeneği tıklandıktan sonra internet tarayıcısı açılarak “Şekil 11” deki sayfa
açılacaktır. ”Şekil 11”de gösterilen butona tıklanarak JAVA mevcut olan son sürümüne yükseltme
işlemi başlayacaktır.(Şekil 11)
(Şekil 11)
Adım 12: Şekil 11 de gösterilen butonuna tıklandıktan sonra açılan pencerede “Çalıştır”(Run)
butonuna tıklanır.(Şekil 12)
(Şekil 12)
Adım 13: Açılan uyarı penceresinden “Çalıştır”(Run) butonuna tıklanır. (Şekil 13)
(Şekil 13)
Adım 14 :Java yükleme ekranında “Instal” butonuna tıklanarak yükleme işlemi başlatılır. (Şekil 14)
(Şekil 14)
Adım 15 :Muhasebat Genel Müdürlüğü ve Personel Genel Müdürlüğü ‘ne bağlı birimlerde yükleme
sırasında “Şekil 15” de gösterilen “See List of the java Versions” seçeneğine tıklanır.(Şekil 15)
(Şekil 15)
Adım 16: Açılan ekranda sadece “Java 8 Update 45” seçeneğini işaretlenir ve “Next” butonuna
tıklanır.(Şekil 16)
NOT: Eğer iki seçenekte işaretli olarak işleme devam edilirse birimize özel olarak kullanılan ve
Java’nın eski sürümleriyle çalışmaya devam eden programınız varsa Java güncelleme işleminden
sonra çalışmayacaktır.
NOT: Tek Java seçeneği bulunan birimler “Next” diyerek işleme devam edebilirler.
(Şekil 16)
Adım 17: Daha sonra açılan ekranda “Next” seçeneğine tıklayarak yükleme işlemine devam
edilir.(Şekil 17)
(Şekil 17)
Adım 18: Bir sonraki adımda “Close” butonuna tıklanır. (Şekil 18)
(Şekil 18)
Adım 19 : “Close” butonuna tıklandıktan sonra “Şekil 19” daki sayfa açılacaktır. Açılan sayfada “Java
sürümünü doğrula” butonuna tıklanarak son adıma geçilir.(Şekil 19)
(Şekil 19)
Adım 20: Son olarak “Şekil 20”de olduğu gibi karşımıza işlemin tamamlandığına dair “Java Sürümü
Doğrulandı” sayfası açılacaktır.(Şekil 20)
(Şekil 20)
Adım 21: İşlemler tamamlanmıştır. E-İmza kullanımına başlayabilirsiniz.