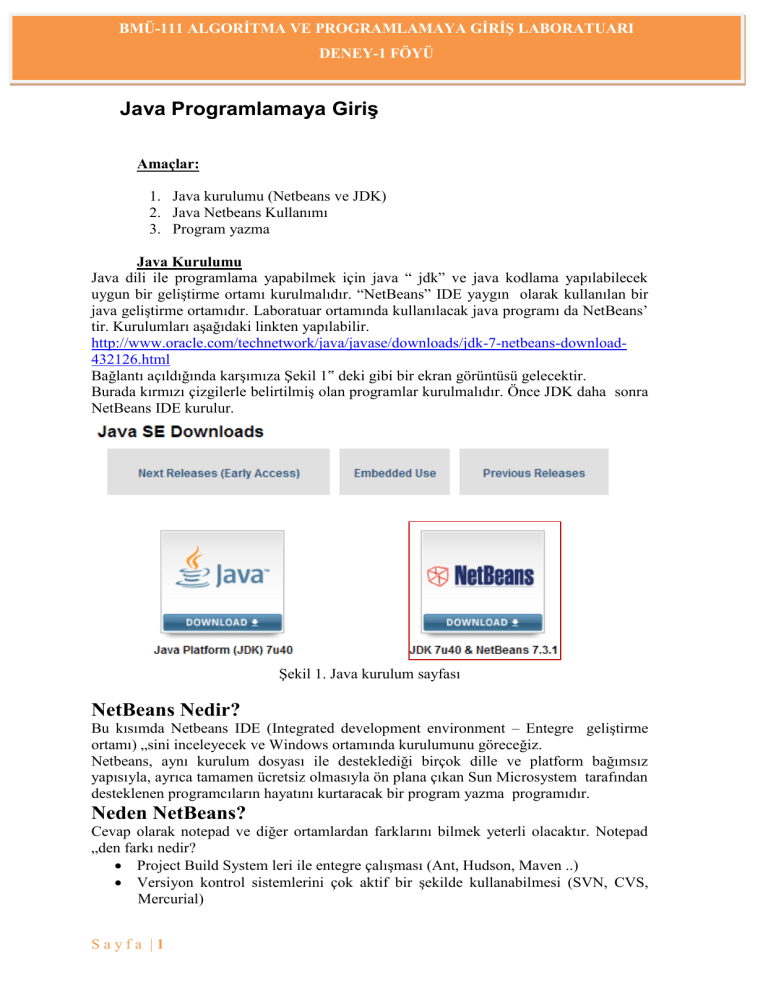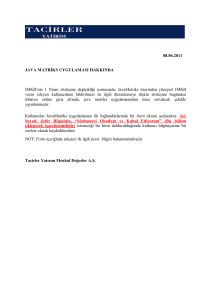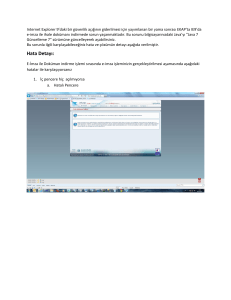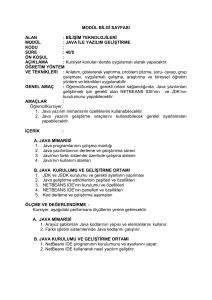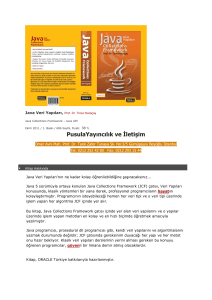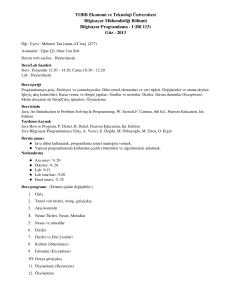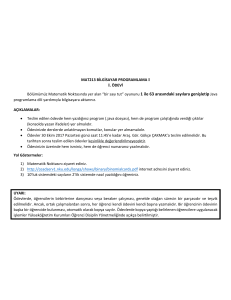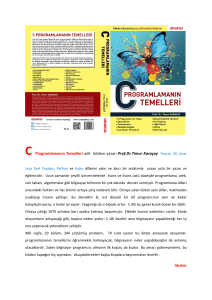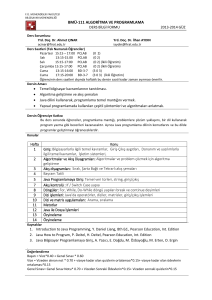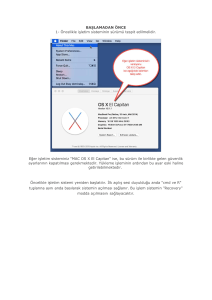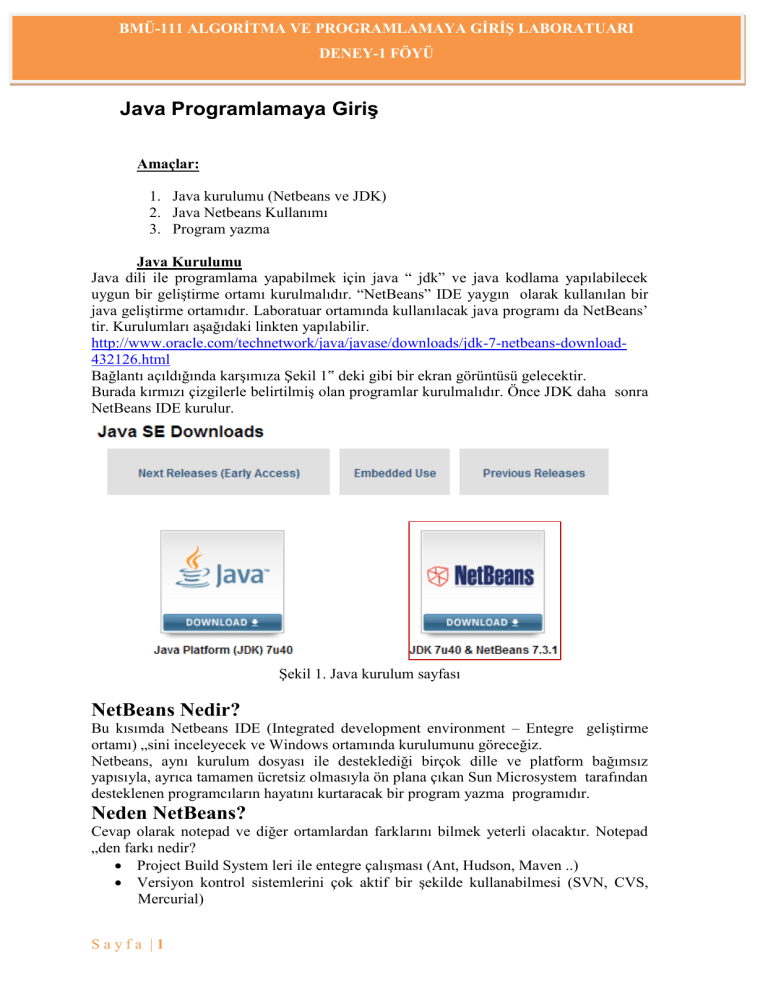
BMÜ-111 ALGORİTMA VE PROGRAMLAMAYA GİRİŞ LABORATUARI
DENEY-1 FÖYÜ
Java Programlamaya Giriş
Amaçlar:
1. Java kurulumu (Netbeans ve JDK)
2. Java Netbeans Kullanımı
3. Program yazma
Java Kurulumu
Java dili ile programlama yapabilmek için java “ jdk” ve java kodlama yapılabilecek
uygun bir geliştirme ortamı kurulmalıdır. “NetBeans” IDE yaygın olarak kullanılan bir
java geliştirme ortamıdır. Laboratuar ortamında kullanılacak java programı da NetBeans’
tir. Kurulumları aşağıdaki linkten yapılabilir.
http://www.oracle.com/technetwork/java/javase/downloads/jdk-7-netbeans-download432126.html
Bağlantı açıldığında karşımıza Şekil 1‟ deki gibi bir ekran görüntüsü gelecektir.
Burada kırmızı çizgilerle belirtilmiş olan programlar kurulmalıdır. Önce JDK daha sonra
NetBeans IDE kurulur.
Şekil 1. Java kurulum sayfası
NetBeans Nedir?
Bu kısımda Netbeans IDE (Integrated development environment – Entegre geliştirme
ortamı) „sini inceleyecek ve Windows ortamında kurulumunu göreceğiz.
Netbeans, aynı kurulum dosyası ile desteklediği birçok dille ve platform bağımsız
yapısıyla, ayrıca tamamen ücretsiz olmasıyla ön plana çıkan Sun Microsystem tarafından
desteklenen programcıların hayatını kurtaracak bir program yazma programıdır.
Neden NetBeans?
Cevap olarak notepad ve diğer ortamlardan farklarını bilmek yeterli olacaktır. Notepad
„den farkı nedir?
Project Build System leri ile entegre çalışması (Ant, Hudson, Maven ..)
Versiyon kontrol sistemlerini çok aktif bir şekilde kullanabilmesi (SVN, CVS,
Mercurial)
Sayfa |1
BMÜ-111 ALGORİTMA VE PROGRAMLAMAYA GİRİŞ LABORATUARI
DENEY-1 FÖYÜ
Unit testing ile entegre olması (PHP Unit Test, Java JUnit)
Bir çok debugging aracı ile entegre olması
Isseu Tracking için JIRA ve Bug Zilla ile entegre olması (Mantis olmaması
eksiklik)
Php Doc ve Java Doc gibi documentor araçlarıyla çalışabilmesi ve otomatik proje
bazlı yada inline documentor ekleme özelliği
Versiyon kontrol sistemi olmayan kullanıcılar için local history özelliği ile localde
versiyonlama özelliği
Desteklediği dillerin hemen hemen hepsinde otomatik tamamlama ve döküman
gösterimi yapabilmesi (Java, Ruby, C/C++, XML, HTML, RHTML, PHP,
Groovy, Javadoc, JavaScript (JQuery ve Prototype gibi kütüphaneler dahil) ve
JSP)
SQL dili otomatik tamamlama ve çok çarpıcı bir özellik olan sql tablo/kolon
otomatik tamamlama
Her dil için başlıca Frameworkleri desteklemesi (Java için Struts ve Spring, PHP
için Zend ve Symfony)
Bunlardan başka artı ve eksileri elbette var ama gerisini araştırarak veya
kullanırken görebilirsiniz
Nasıl Kurarım?
Netbeans IDE „yi kurabilmek için JDK (Java Development Kit)’ya ihtiyacınız olduğunu
da
hatırlatmadan
geçmeyelim.
Öncelikle
http://www.oracle.com/technetwork/java/javase/downloads/jdk-7-netbeans-download432126.html sayfasına girip JDK SE and Netbeans 7.3.1.’i indirmeniz gerekir.
Şekil 2. JDK with Java netbeans download sayfası
Kurulum Adımları
Adım-1: Kurulum başlangıcı.
Sayfa |2
BMÜ-111 ALGORİTMA VE PROGRAMLAMAYA GİRİŞ LABORATUARI
DENEY-1 FÖYÜ
Harddiskte kapladığı yer
Adım-2: Lisans sözleşmesinin kabul edilmesi
Sayfa |3
BMÜ-111 ALGORİTMA VE PROGRAMLAMAYA GİRİŞ LABORATUARI
DENEY-1 FÖYÜ
Adım-3: JDK’nın kurulum klasörünün belirtilmesi
Adım 4: Netbeans Kurulum dizini ve JDK’nın netbeans’e tanıtılması
Sayfa |4
BMÜ-111 ALGORİTMA VE PROGRAMLAMAYA GİRİŞ LABORATUARI
DENEY-1 FÖYÜ
Adım-5: Güncellemlerin kontrol ekranı
Adım-6: Kurulumun ilerlemesi
Sayfa |5
BMÜ-111 ALGORİTMA VE PROGRAMLAMAYA GİRİŞ LABORATUARI
DENEY-1 FÖYÜ
Adım-7: Kurulumun tamamlanması
Netbeans’in Kullanımı
NetBeans 7.3.1 Splash Ekran
NetBeans Çalışma Ekranı
Sayfa |6
BMÜ-111 ALGORİTMA VE PROGRAMLAMAYA GİRİŞ LABORATUARI
DENEY-1 FÖYÜ
Komut satırından Java’yı çalıştırma
Komut satırından java programlarını derlemek ve çalıştırmak için Windows ortam
değişkenleri ayarlanmalıdır. Bunun için aşağıdaki path ayarlamaları yapılmalıdır.
Bilgisayarım-Özellikler-Gelişmiş Sekmesi‟nden Ortam Değişkenleri butonuna tıklanır.
Açılan Ortam Değişkenleri penceresinden alt kısımdaki yeni butonuna tıklanır. Yeni
sistem değişkeni penceresi açılır ve aşağıdaki şekilde görüldüğü gibi değişken adına
“JAVA_HOME” değişken değerine ise java jdk‟ mızın kurulu bulunduğu dosya yolu
yazılır (örneğin standart bir kurulum için “C:\Program Files\Java\jdk1.7.0_40” ifadesi
değişken değeri olur.)
İkinci olarak, Sistem değişkenleri kısmında “Path” değeri yeniden düzenlenerek değişken
değeri kısmına noktalı virgül ile beraber C:\Program Files\Java\jdk1.7.0_40\bin ifadesi
eklenmelidir. Bu durum aşağıdaki şekilde görülmektedir.
Sayfa |7
BMÜ-111 ALGORİTMA VE PROGRAMLAMAYA GİRİŞ LABORATUARI
DENEY-1 FÖYÜ
Java‟nın doğru bir şekilde kurulduğunu anlamak için komut satırından javac yazınca
veya java –version(java boşluk eksi version) yazılınca ilgili temel
bilgiler
görüntüleniyorsa kurulum başarılıdır
Java Uygulama Geliştirme
Komut satırından java uygulamaları çalıştırılabilir. Bunun path ayarlamaları yukarıda
yapılmıştı. Şimdi küçük bir örnek yapalım. Yeni bir text belgesi açıp içine aşağıdaki java
kodlarını yazalım.
public class selam{
public static void main(String[] args) {
System.out.println("Merhaba Bilgisayar Muhendisligi");
}
}
Kodu yazdıktan sonra “selam.java “ ismiyle kaydediyoruz. Class ismiyle dosya isminin
aynı olmasına dikkat edilmelidir. Daha sonra başlat-Çalıştır-cmd yazılarak komut
satırına geçilebilir. Burada java kodumuz önce derlenir daha sonra çalıştırılır. Derlemek
için javac selam.java çalıştırmak için ise java selam komutlarını yazmak yeterli olacaktır.
Çalıştırılınca programdan da anlaşılacağı üzere komut satırında “Merhaba Bilgisayar
Muhendisligi” yazısı görülecektir. Sonuç aşağıdaki şekilde görülmektedir.
Sayfa |8
BMÜ-111 ALGORİTMA VE PROGRAMLAMAYA GİRİŞ LABORATUARI
DENEY-1 FÖYÜ
Netbeans ile Uygulama Geliştirme
Kurduğumuz NetBeans 7.3.1 IDE programını çalıştırarak ilk proje ve uygulamamızı
gerçekleştirelim. NetBeans açıldıktan sonra File menüsünden “New Project “ diyerek
yeni bir proje oluşturalım. Projemizi “merhabajava” olarak isimlendirip işlemleri
gerçekleştirelim. Bunun için new Project seçildikten sonra aşağıdaki şekildeki gibi bir
pencere karşımıza çıkar burada projemizin türünü belirliyoruz.
Categories kısmında “Java” ve “Projects” kısmında ise “Java Application” seçeneklerini
seçerek Next butonuna tıklanır ve devam edilir. Bu aşamada projemiz için isim
vereceğimiz aşağıdaki pencere gelecektir. Burada merhaba.java olarak isimlendirdiğimiz
projemiz ve MainClass‟ımız Finish butonuna basılınca otomatik olarak oluşturulacaktır.
Sayfa |9
BMÜ-111 ALGORİTMA VE PROGRAMLAMAYA GİRİŞ LABORATUARI
DENEY-1 FÖYÜ
Finish butonuna basıldığında karşımıza bütünleşik NetBeans uygulama geliştirme ortamı
çıkar
S a y f a | 10
BMÜ-111 ALGORİTMA VE PROGRAMLAMAYA GİRİŞ LABORATUARI
DENEY-1 FÖYÜ
Programı çalıştırmak için shift+F6 kısayol tuşu veya Run menüsünden Run Project
komutu kullanılır.
Projenizi adım adım çalıştırmak için Debug menüsünden step into (F7) komutu seçilir.
Bu komut ile programınızdaki değişkenlerin her adımda aldığı değerleri görebilirsiniz.
S a y f a | 11