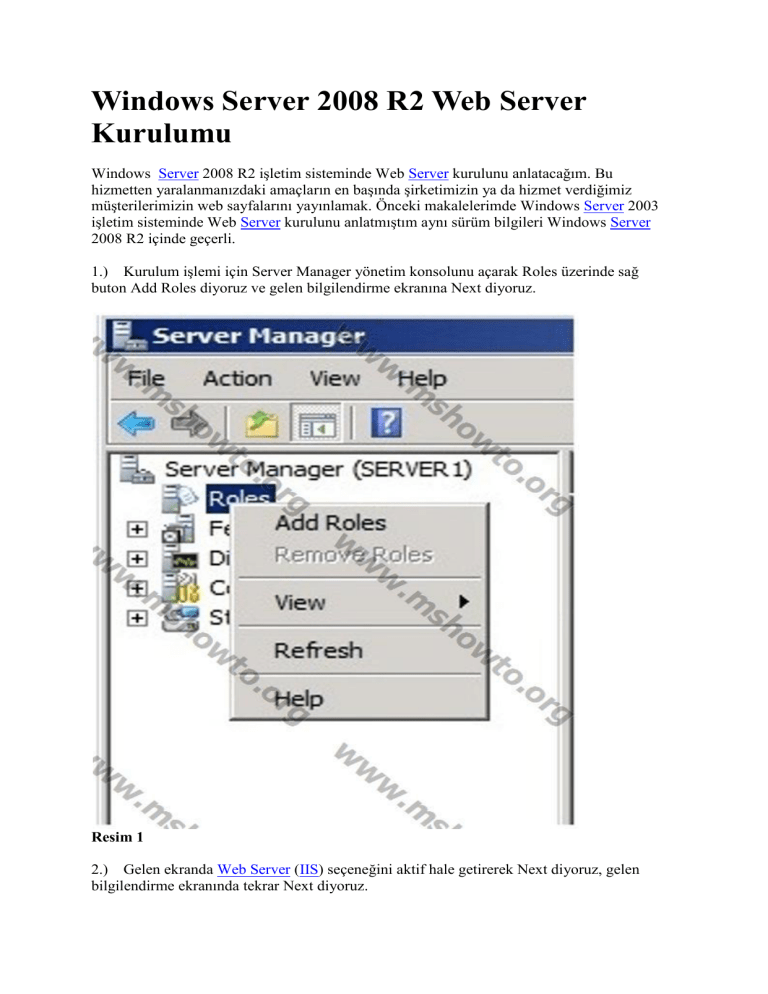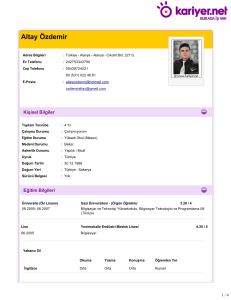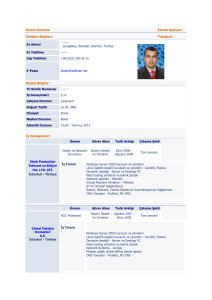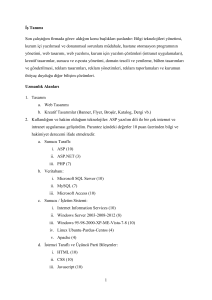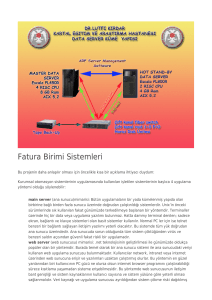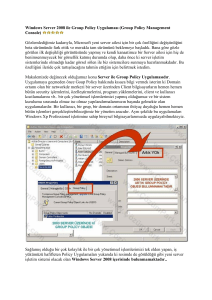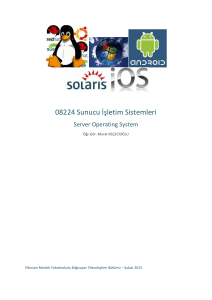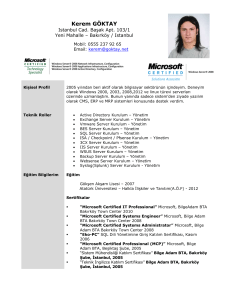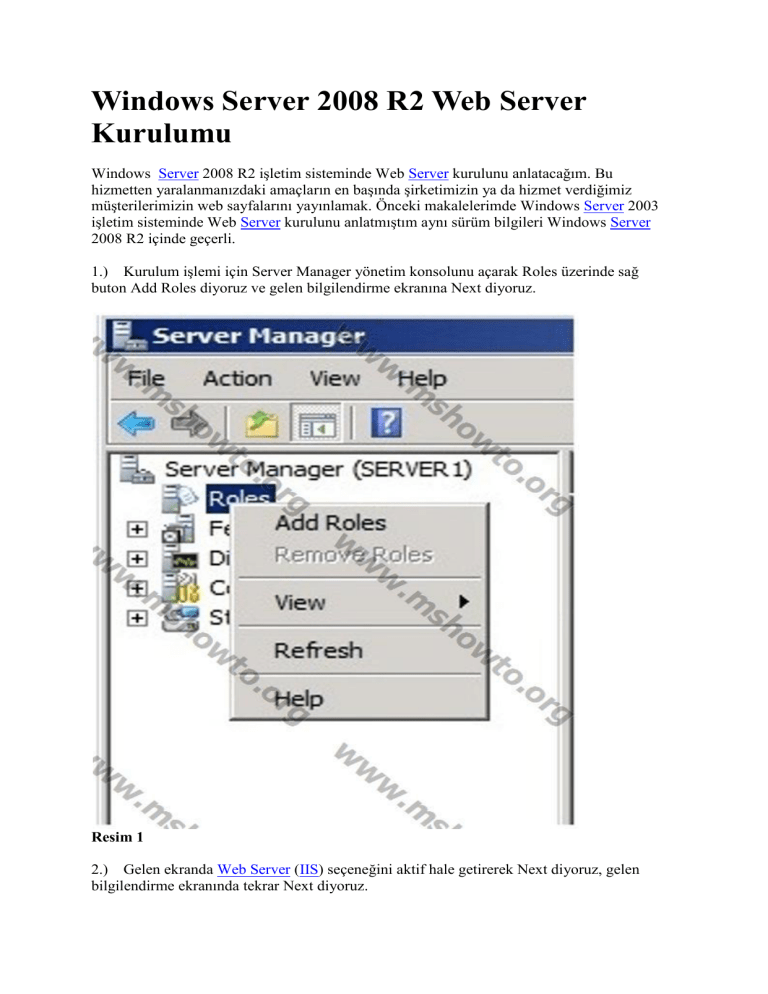
Windows Server 2008 R2 Web Server
Kurulumu
Windows Server 2008 R2 işletim sisteminde Web Server kurulunu anlatacağım. Bu
hizmetten yaralanmanızdaki amaçların en başında şirketimizin ya da hizmet verdiğimiz
müşterilerimizin web sayfalarını yayınlamak. Önceki makalelerimde Windows Server 2003
işletim sisteminde Web Server kurulunu anlatmıştım aynı sürüm bilgileri Windows Server
2008 R2 içinde geçerli.
1.) Kurulum işlemi için Server Manager yönetim konsolunu açarak Roles üzerinde sağ
buton Add Roles diyoruz ve gelen bilgilendirme ekranına Next diyoruz.
Resim 1
2.) Gelen ekranda Web Server (IIS) seçeneğini aktif hale getirerek Next diyoruz, gelen
bilgilendirme ekranında tekrar Next diyoruz.
Resim 2
3.) Gelen ekranda varsayılan değerlerin dışına çıkmadan Next diyoruz, gelen ekranda Install
butonuna basarak kurulum işlemini tamamlıyoruz.
Resim 3
4.) Windows Server 2003 işletim sisteminde Web Server ayarları ilgili web sitenin
özelliklerinde yer alırken, Windows Server 2008 R2 işletim sisteminde ise durum farklı. Her
web sitenin karşısında bir takım ayarları yapabilme olanağına sahibiz.
Resim 4
5.) Yeni bir web sayfası eklemek için Sites üzerinde sağ buton > Add Web diyoruz. Gelen
Add Web Sites ekranında Site adı, web sitenin bulunduğu klasör bilgisi, Binding bölümde ise
bağlantı türünü (http – https) Ip address – Port ve Host name bilgisini belirtiyoruz.
Resim 5
6.) Web Sitemizi tanımladıktan sonra aşağıdaki resimdeki gibi ekran görüntüsünü
göreceksiniz.
Resim 6
7.) Web sayfanızın açılış sayfası hangi isim ve uzantıdaysa bu bilgileri belirtmek için web
sayfamız karşısında yer alan Default Document ‘den yararlanıyoruz.
Resim 7
8.) Bu tanımlamaları yaptıktan sonra Dns Server üzerinde de gerekli ayarları yapmayı
unutmayınız.
Windows Server 2003’de Web Server
Kurulumu ve Web Sayfasının Yayınlanması
Windows Server 2003 işletim sistemi üzerinde Web Server kurulumu ve bu Web Server
üzerinde web sayfası yayınlanması işlemine değineceğim. Windows Server 2003 işletim
sisteminde Web Server hizmetinden yararlanabilmemiz için minimum sürümün Windows
Server 2003 Web Edition olması yeterli, fakat ileride beklentiler ve talepler değişebileceği
göz önünde bulundurularak işletim sistemini kurmanızda yarar var.
Not : Eğer Web Edition sürümünden yararlanmak isterseniz Active Directory vb.
hizmetlerden yararlanamazsınız.
Kurulum:
1.) Windows Server 2003 de herhangi bir bileşeni kurmak istediğinizde sürekli olarak
Denetim Masasında , Program Ekle /kaldır da yer alan Windows Bileşenleri bölümünden
yararlanıyoruz. Windows Bileşenleri ekranında Application Server altında bulunan Internet
Information Services öğesini seçerek kurulum işlemlerini tamamlıyoruz.
Resim 1
2.) Kurulum işlemini tamamladıktan sonra IIS yönetim konsoluna erişmek için
Administrator Tools altında hizmet veren Internet Information Services ‘dan yaralanıyoruz.
Not : Ben şuan da haydararici.com etki alanına üye bir sunucuda bu işlemi yaptığım için Dns
Server hizmetini kurmuyorum, eğer etki alanına üye olmayan bir server da Web Server
kurulumu yapmış olsaydım kesinlikle aynı sunucu üzerine Dns Server hizmetini kurmam
gerekiyordu. IIS bileşeni kurulumu yapıldıktan sonra Ftp Server daki gibi varsayılan bir site
oluştuğunu göreceksiniz.
Resim 2
3.) Web Server’da yayınlamak üzere yeni bir web sayfası eklemek için Web Sites üzerinde
sağ buton > New > Web Site diyoruz ve gelen bilgilendirme ekranına Next diyerek bir
sonraki aşamaya geçiyoruz.
Resim 3
4.) Web Site Desciption ekranında oluşturduğumuz web sitelerini bir birinden sağlıklı bir
şekilde ayırabilmemiz için web sitemize ait açıklamayı yazıyoruz ve Next diyoruz,
Resim 4
5.) Ip Address and Port Settings ekranında web sayfamıza ait ip adresi, bağlantı port
numarası ve host header bilgilerini belirtiyoruz. Bu kısım önemli arkadaşlar, eğer web server
olarak yapılandırdığınız sunucuda birden fazla web sayfası yayınlamak istiyorsanız hangi
isimde yayınlayacaksanız onun URL adresini tanımlıyorsunuz.
Not : İsterseniz daha sonra da bu bilgileri değiştirebilirsiniz.
Resim 5
6.) Web Site Home Directory ekranında ise yayınlanmasını istediğimiz web sayfasının
klasör bilgisini tanımlıyoruz.
Not : IIS bileşenini sunucunuza kurduğunuzda varsayılan olarak işletim sisteminin kurulu
olduğu sürücü altında Inetput\wwwroot klasörünün oluştuğunu göreceksiniz.
Resim 6
7.) Bu işlemle birlikte karşımıza web sitemizle ilgili erişim izinlerini tanımlayabileceğimiz
ekran gelecek, bu ekranda kullanıcılar bu web sitesine erişim sağladıklarında hangi izinlerden
yararlanmasını istiyorsanız belirterek bir sonraki aşamaya geçiyoruz.
Resim 7
8.) Ve bu işlemle web sitemizin başarılı bir şekilde oluşturulduğunu göreceksiniz.
Resim 8
9.) Buraya kadar herhangi bir problem ile karşılaşmadık, ama unuttuğumu bir nokta var. Bu
nokta ise kullanıcılar bu web sayfasını IE aracılığı ile görüntülemek istediklerinde bu web
sunucunun ip adresini bilemezler, bu yüzden son kullanıcılara bu web sayfasına sorunsuz bir
şekilde erişim sağlamaları için URL adresi ile erişim sağlamalarını sağlamamız gerekiyor. Bu
işlem için etki alanı denetleyicimiz üzerinde hizmet veren Dns Server yönetim konsolunu
açıyoruz ve ilgili bölge altında Host kaydı tanımlıyoruz.
Resim 9
10.)Oluşturduğunuz web sayfasının özelliklerinde bizim için çok önemli olan bir sekme yer
alıyor. Bu sekmenin adı Documents sekmesi. Aşağıdaki resimde de görüldüğü gibi web
sayfamıza ait ana sayfanın bilgisini tanımlayabildiğimiz bir bölüm yer alıyor. Şuan da benim
oluşturduğum web sayfasının açılış sayfasının adı index.htm olduğu için web sayfam
sorunsuz bir şekilde görüntüleniyor, eğer anasayfa.htm olsaydı web sayfam
görüntülenmeyecekti. Bu nedenle web sayfanızın açılış (ana) sayfasının adı neyse bu bölüme
Add butonu yardımı ile eklemeniz gerekiyor.
R