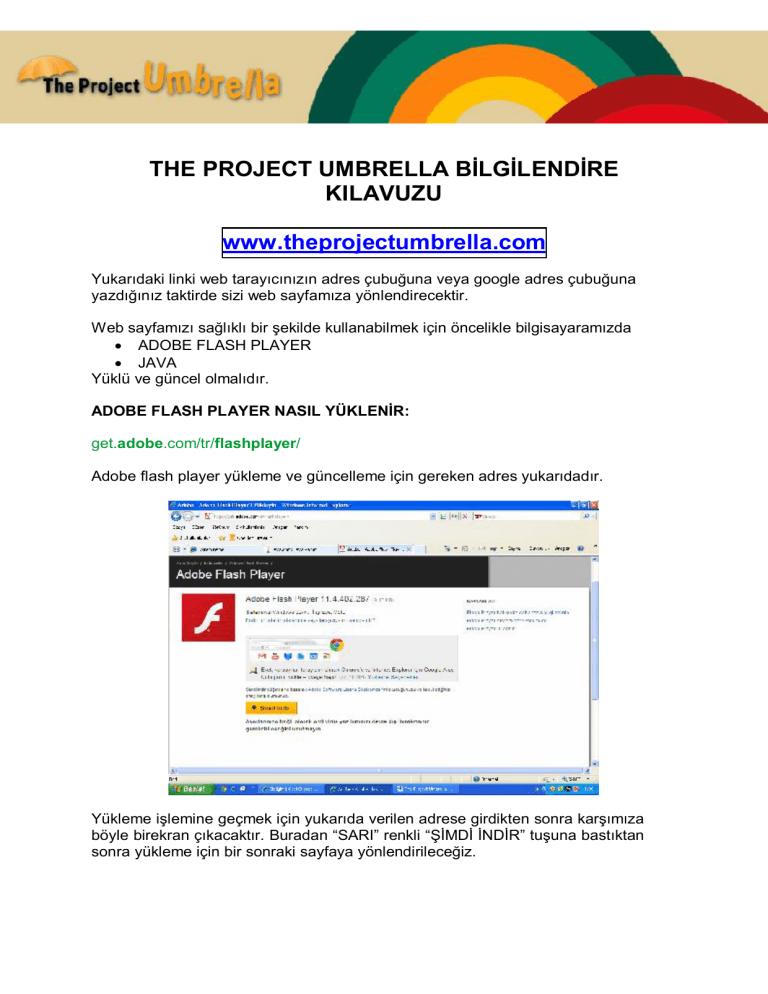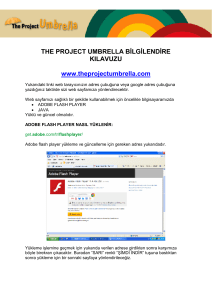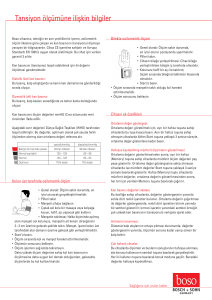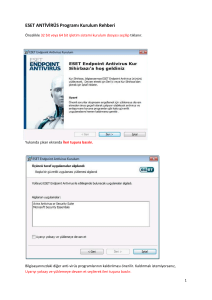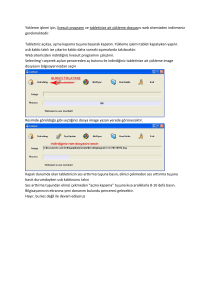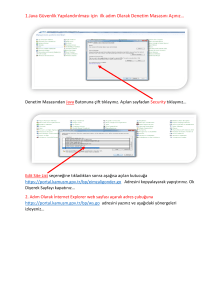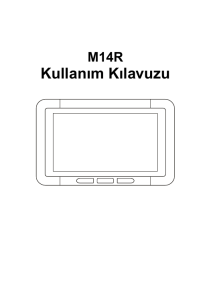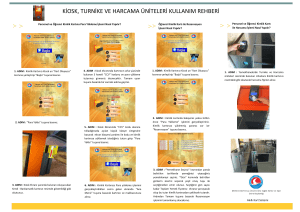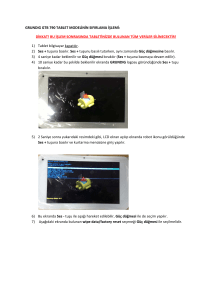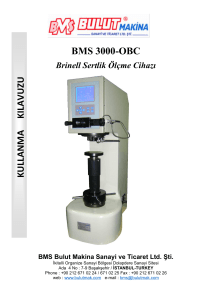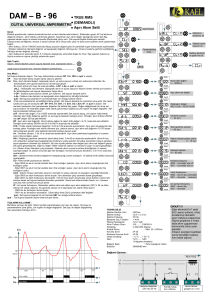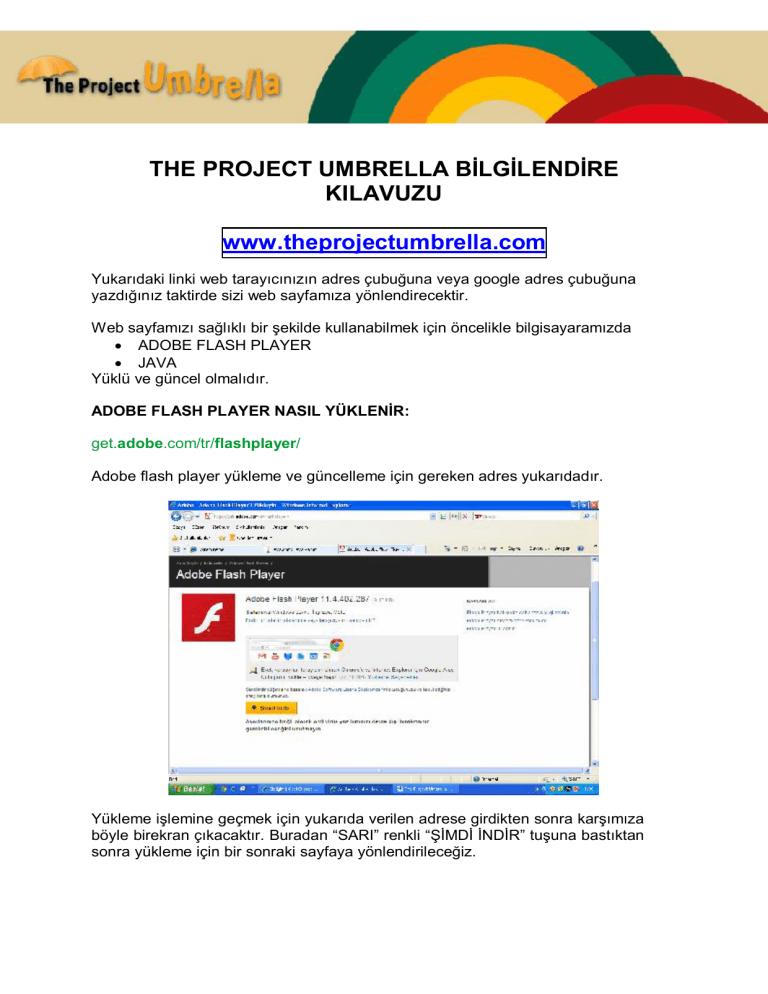
THE PROJECT UMBRELLA BİLGİLENDİRE
KILAVUZU
www.theprojectumbrella.com
Yukarıdaki linki web tarayıcınızın adres çubuğuna veya google adres çubuğuna
yazdığınız taktirde sizi web sayfamıza yönlendirecektir.
Web sayfamızı sağlıklı bir şekilde kullanabilmek için öncelikle bilgisayaramızda
ADOBE FLASH PLAYER
JAVA
Yüklü ve güncel olmalıdır.
ADOBE FLASH PLAYER NASIL YÜKLENİR:
get.adobe.com/tr/flashplayer/
Adobe flash player yükleme ve güncelleme için gereken adres yukarıdadır.
Yükleme işlemine geçmek için yukarıda verilen adrese girdikten sonra karşımıza
böyle birekran çıkacaktır. Buradan “SARI” renkli “ŞİMDİ İNDİR” tuşuna bastıktan
sonra yükleme için bir sonraki sayfaya yönlendirileceğiz.
Sonraki adımda açılan pencereden “ÇALIŞTIR” tuşuna bastıktan sonra yükleme
işlemimiz başlayacaktır.
Bu işlemin ardından açılan pencereden yeniden çalıştır tuşuna bastıktan hemen
sonra program kuruluma başlayacaktır.
Açılan pencerede yükleme çubuğu bittiğinde program sizi uyaracak ve yükleme
işleminiz tamamlanacak.
JAVA NASIL YÜKLENİR:
http://www.java.com/tr/
JAVA yükleme ve güncelleme için gereken adres yukarıdadır.
Açılan sayfada öncelikli olarak “KIRMIZI” renkli “ÜCRETSİZ JAVA İNDİRME” tuşuna
basıyoruz.
Açılan sayfada “KIRMIZI” renkli “ONAYLAYIN VE ÜCRETSİZ İNDİRME İŞLEMİNE
BAŞLAYIN” tuşuna tıklayarak ilerliyoruz.
Açılan pencerede yer alan “ÇALIŞTIR” tuşuna basarak kurulumumuza başlıyoruz.
Kurulum arka planda kendiliğinden devam edecektir.
EĞER BİLGİSAYARLARINIZDA “JAVA” VE “ADOBE FLASH PLAYER” YÜKLÜ
VE GÜNCEL İSE WEB SAYFAMIZA GİREREK ÖDEVLERİNİZE
ULAŞABİLİRSİNİZ.
ÖĞRENCİNİN WEB SAYFASINA GİRİŞ İÇİN YAPMASI GEREKENLER:
www.theprojectumbrella.com
adresine ister tarayıcımızın adres çubuğundan ister google dan aratarak giriş
yapmamız mümkün.
Adresi girdikten hemen sonra THE PROJECT UMBRELLA sayfamıza ulaşıyoruz.
Öğrenci girişi için sol üst tarafta yer alan “STUDENT” tuşuna basmamız yeterlidir.
“STUDENT” Tuşuna bastıktan hemen sonra karşınıza gelen ekranda “LOGIN” yazan
bölüme öğrenciye vermiş olduğumuz kullanıcı adını “PASSWORD” yazan bölüme ise
şifresini yazıp aşağıda yer alan “LOGIN” tuşuna bastıktan sonra öğrenci arayüzü
açılacaktır.
Sistemdeki tüm öğrencilerimizin kullanıcı isimleri almış olduğu kutular üzerindeki
ID (Örnek olarak 2729-0000-0000) leri ile kendilerine sistem açıldıktan sonra
verilen şifreleriyle beraber giriş yapabileceklerdir.
Eğer kullanıcı adı ve şifrenizi doğru olarak girdiyseniz yukarıda bulunan sayfaya
yönlendirileceksiniz.
“TASK-ÖDEVİN ADI”, “DUE DATE-ÖDEVİNSONA ERİŞ TARİHİ”, “STATUSÖDEVİN SÜRESİNİN GEÇİP GEÇMEDİĞİNİ” ANLATAN BİLGİLENDİRİCİ
YAZILARDIR.
“ACTION” BÖLÜMÜNÜN HEMEN ALTINDAKİ “START” TUŞUNA TIKLADIKTAN
SONRA ÖDEVLERİN İÇERİĞİNE ERİŞEBİLECEKSİNİZ.
“ACTION” tuşuna bastıktan hemen sonra karşınıza yukarıda gördüğünüz ekran
görüntüsü gelecektir. Ödev ile ilgili başlıklara ulaşmak için “CONTENT” satırının
hemen altında yer alan “YEŞİL” renk ile yazılmış (Bu isim değişiklik gösterebilir.!)
yazıya tıklamamız yeterli olacaktır.
Açılan sayfada en üstte yer alan iki yazı sadece bilgilendirme amaçlı otomatik olarak
görüntülenecektir.
Onun altında yer alan aynı hizada bulunan “yazı ve linkler” sizi ödev içeriğine
yönlendirecektir.
Derslerimizin üzerine tıkladığımıza karşımıza yukarıda yer aldığı gibi farklı renkdesen ve konu içeren ödevler gelecektir. Öğrencimiz ödevlerini öğretmenlerinin
verdiği ödevler doğrultusunda bu ekrandan yapacaklardır.
Ödevimizi yarım bırakıp sonradan devam etmek veya tamamen tamamladığımızda
sayfadan “SADECE” sayfanın sağ üst tarafında yer alan “SAVE RESULTS AND
EXIT” tuşuna basıldıktan sonra çıkılacaktır. Bu tuşu kullanmadan sistemden çıkmaya
çalıştığınız taktirde ödevler “KAYDEDİLMEYECEK” ve “SİLİNECEKTİR”. Tuşa
bastığınızda sayfanız otomatik olarak bir sonraki sayfaya yönlendirilecektir.
“SAVE RESULTS AND EXIT” tuşuna bastıktan sonra eğer ödeve “DAHA SONRA”
devam etmek istiyorsanız sayfayı kapatıp çıkabilirsiniz. Ancak ödeviniz “TAMAMEN”
tamamlandıysa sağ üst tarafta yer alan “SUBMIT” tuşuna basmanız ve ödevleri
öğretmene bu yöntemle yollamanız gerekmektedir. “TAMAMLANAN” ödevler
“SUBMIT” tuşuna basılmadığı taktirde öğretmene gönderilemeyecek ve ödev açık
kalacaktır.
“SUBMIT” tuşuna bastıktan sonra karşınıza “ÖDEVİNİZİN BİTİRİP
ÖĞRETMENİNİZE GÖNDERMEK İSTEDİĞİNİZE EMİN MİSİNİZ?” şeklinde bir soru
çıkacaktır. Eğer emin değilseniz “NO” eminseniz “YES” tuşuna basarak ödevinizi
sonlandırabilirsiniz. “SUBMIT” tuşuna bastıktan sonra ödevlerinizin içeriğine girebilir
ancak “HİÇBİR” değişiklik yapamazsınız. Eğre ödevinizin bittiğinden emin değilseniz
son bir defa kontrol ettikten sonra öğretmeninize göndermeniz ödevinizi tamamlama
açısından çok önemlidir.