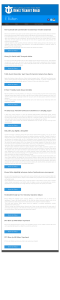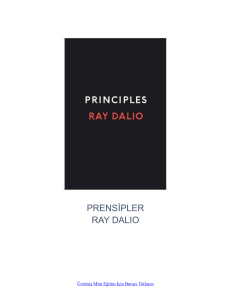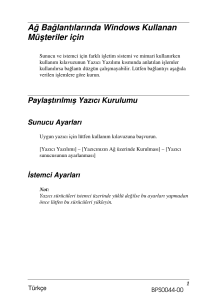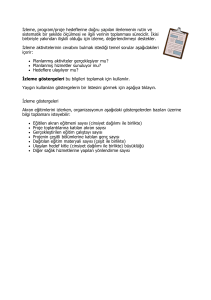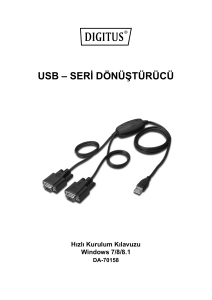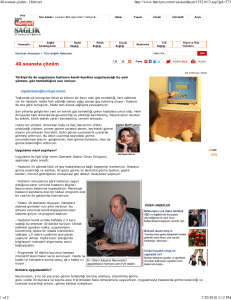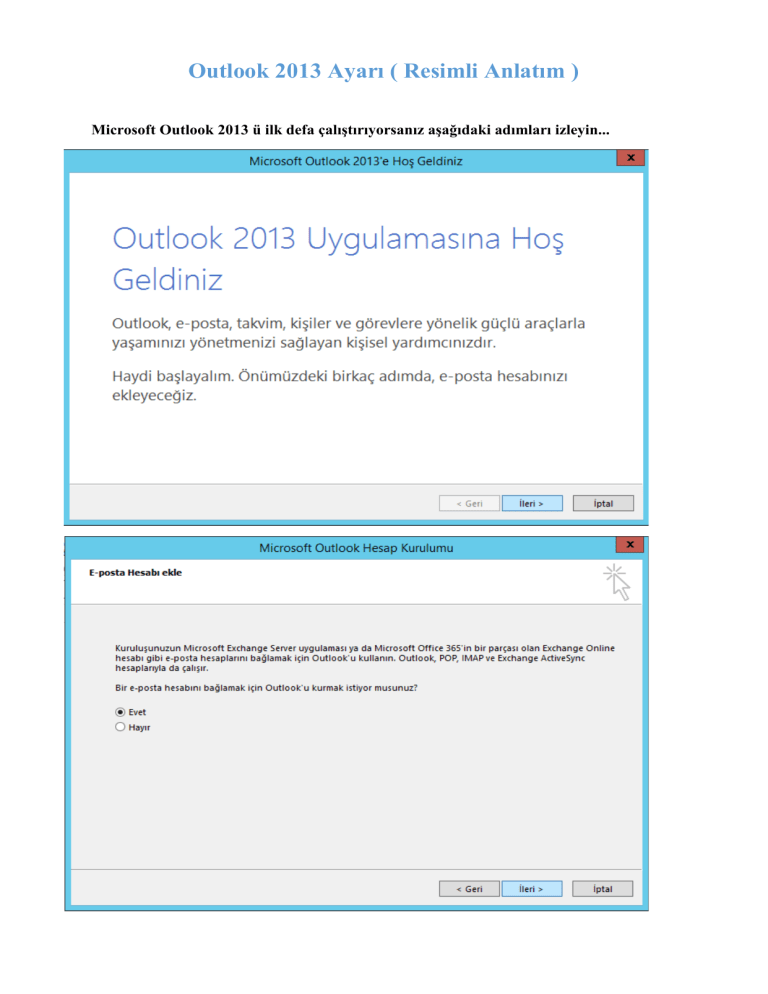
Outlook 2013 Ayarı ( Resimli Anlatım )
Microsoft Outlook 2013 ü ilk defa çalıştırıyorsanız aşağıdaki adımları izleyin...
Microsoft Outlook 2013 ü daha önceden çalıştırdıysanız, aşağıdaki adımları izleyin...
Programı çalıştırın. “Dosya” menüsünden “Bilgi” yi seçip, “Hesap Ekle” ye tıklayın.
Açılan pencerede “Sunucu ayarlarını veya ek sunucu türlerini el ile yapılandır” ı seçin
ve “İleri” ye tıklayın.
“Elle kurulum veya ek sunucu türleri” seçeneğini seçip, “İleri” ye tıklayın.
Açılan pencerede gerekli bilgileri doldurun.
Adınız: Adımızı yazın.
E-posta Adresi: (kullanıcıadı@bingol.edu.tr)
Kullanıcı Adı: (kullanıcıadı)
Parola: Şifrenizi yazın.
Hesap Türü (POP3) "Gelen posta sunucusu” ve “Giden posta sunucusu (SMTP)”
bilgileri “bnmbx01.bingol.edu.tr” olarak dolduruluyor. “İleri” ye tıklayın.
Sunucuya bağlanıp hesap ayarları sınanacaktır. Lütfen bu işlem sırasında bekleyiniz.
Sınama başarıyla gerçekleştiğinde aşağıdaki gibi bir ekran gelecektir.
“Kapat” a tıklayın.
Ayarların başarıyla gerçekleştirildiği bilgisinin olduğu ekran gelecektir.
“Son” a tıklayın.
Posta kutunuz henüz gelmemişse; “Dosya” menüsünden “Tüm Klasörleri Gönder/Al” a
tıklayın.
Outlook 2013 Posta Kutusunun Yedeğini Alma
( Resimli Anlatım )
“Dosya” menüsünden “Aç ve Dışarı Aktar” ı seçip, “İçeri/Dışarı Aktar” ı tıklayın.
Açılan pencereden “Dosyaya ver” seçip, “İleri” ye tıklayın.
Açılan pencereden “Outlook Veri Dosyası (.pst)” seçip, “İleri” ye tıklayın.
Açılan pencerede “İleri” ye tıklayın.
Açılan pencerede yedek dosyasının nerede oluşturulacağını göstermektedir. Varsayılan
olarak Belgeler klasöründe Outlook Dosyaları altında “backup.pst” olarak gelmektedir.
İstenirse “Gözat…” a tıklayıp, farklı bir yer ve dosya adı belirtile bilinir.
“Son” a tıklayın.
Açılan pencerede yedek dosyanıza bir parola belirleyebilirsiniz. “Tamam” a tıklayın.
Belirtiğiniz yoldaki dosyayı bulup harici diskinize kopyalayın.
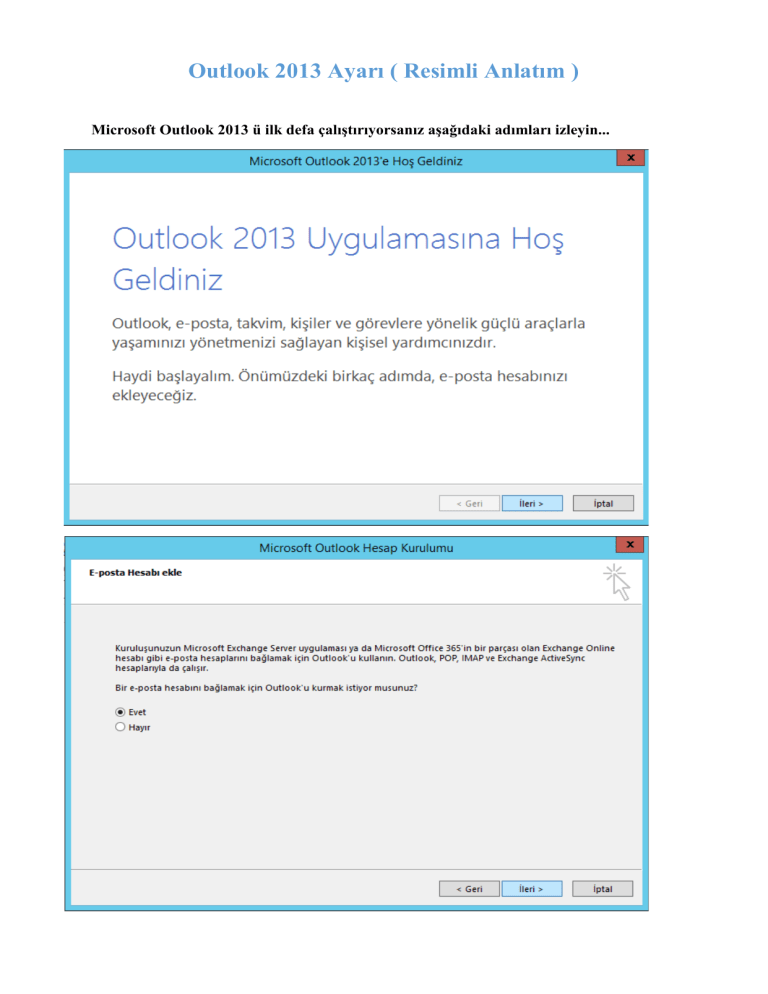
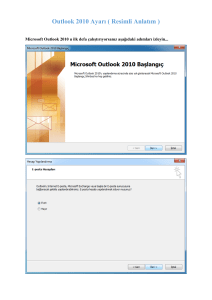

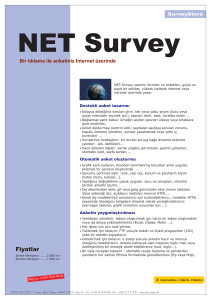
![Title Yurtdışına para havale etmek [bağlantılı]](http://s1.studylibtr.com/store/data/003727665_1-0ae9cc05f72e542b7477c095300a106d-300x300.png)