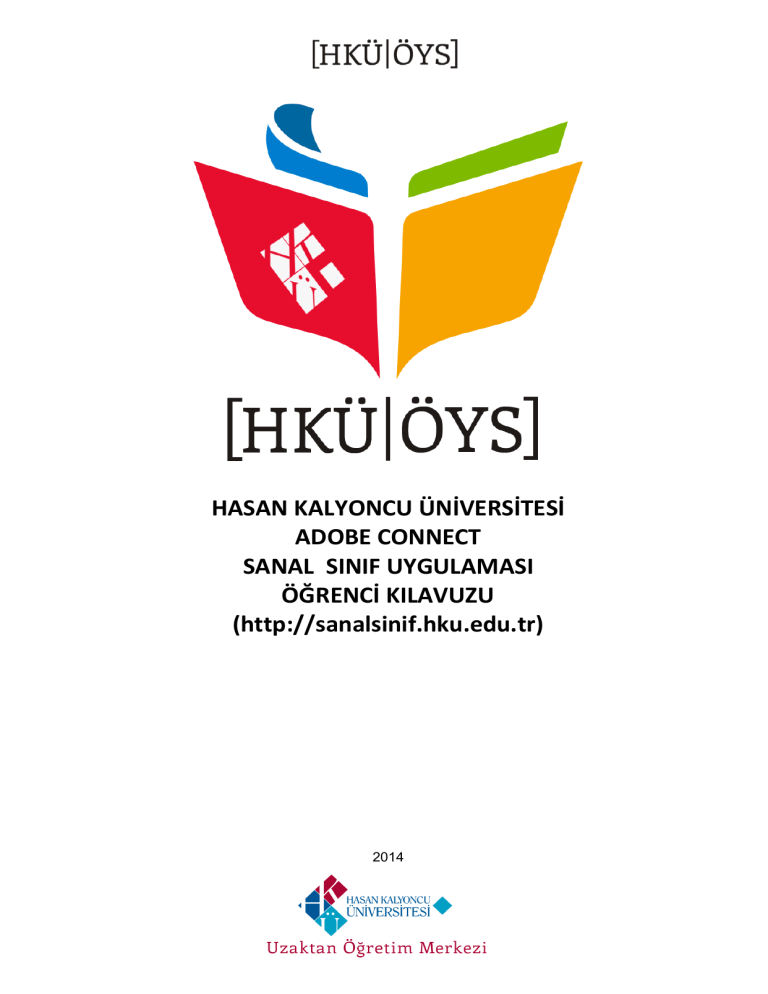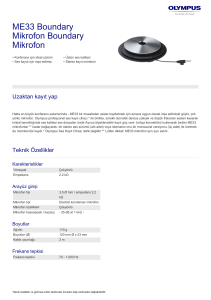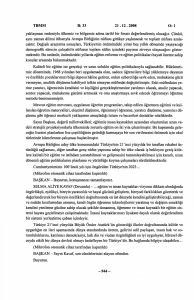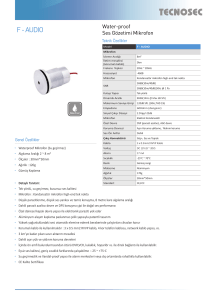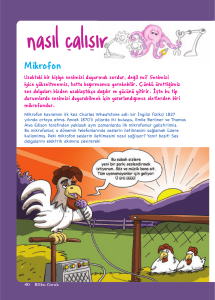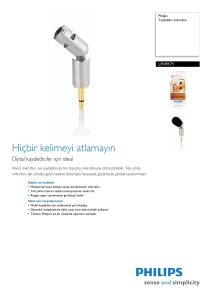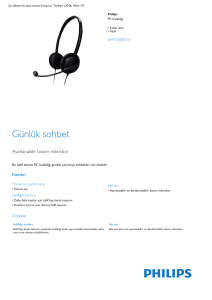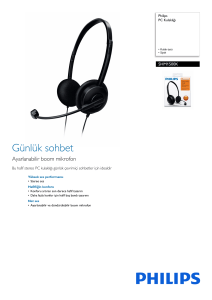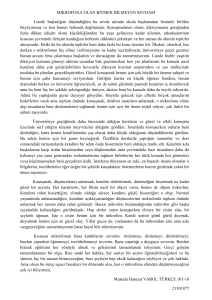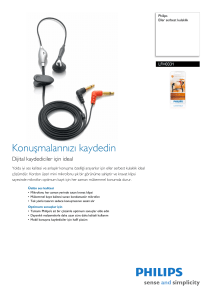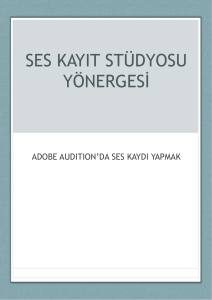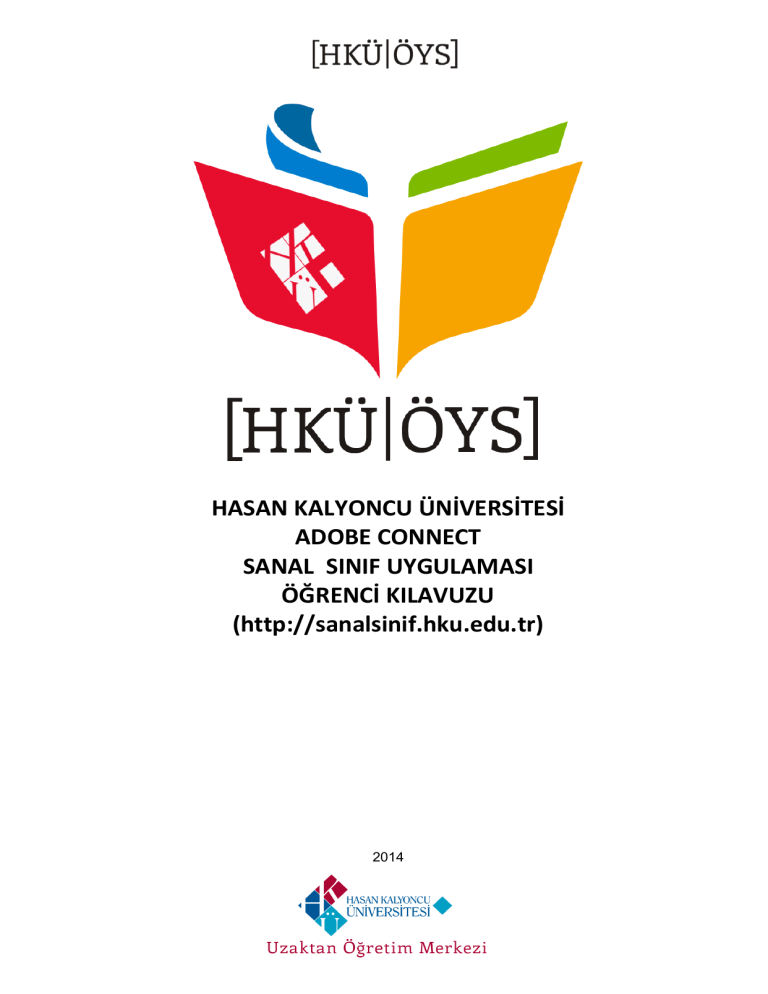
HASAN KALYONCU ÜNİVERSİTESİ
ADOBE CONNECT
SANAL SINIF UYGULAMASI
ÖĞRENCİ KILAVUZU
(http://sanalsinif.hku.edu.tr)
2014
0
Adobe Connet Öğrenci Rehberi (v1.0)
Bu dokümanda Adobe Connect Sanal Sınıf uygulamalarının temel kullanımı anlatılacaktır.
Öys sisteminizdeki Takvim sayfası veya Sanal Sınıf sayfasındaki ilgili bağlantıya tıkladığınızda;
Yeni bir tarayıcı penceresinde aşağıdaki resimdekine benzer Adobe Connet uygulaması
açılacaktır.
Uygulama ekranında başlıklarda bölmelerin adı gösterilmektedir.
• Video bölmesinde sunum yapan kişilerin ya da toplantı sahibinin web kameralarından
paylaştıkları videolar yayınlanmaktadır.
• Paylaş bölmesinde sunum yapan ya da toplantı sahibinin paylaştığı “ekran
görüntüsü/belge/resim/flash uygulaması/beyaz tahta” gibi nesneler yer almaktadır.
• Sohbet bölmesi tüm katılımcılıların mesajlaşabileceği alandır.
1
Mikrofon Sesini Paylaşmak ve Durdurmak
Toplantı sahibi isterse katılımcılara “Sunucu” özelliği vererek dersi yönetmesini sağlayabilir ya da ses
ve görüntü paylaşımını etkinleştirerek katılımcıların derse web kamera ve mikrofonlarını kullanarak
katılmalarını sağlayabilir.
Toplantı sahibi size kamera ya da mikrofon paylaşmanıza izin vermişse araç çubuğunda paylaşımı
başlatmanız için kullanabileceğiniz seçenekler ekrana gelecektir.
Hoparlör sesini ayarla
Mikrofon sesini paylaş/kapat/ayarla
Web kameramı başlat/durdur/tercihler
Durum bilgisi
Mikrofon sesinizi paylaşmak için;
1. Ana menü çubuğunda yer alan mikrofon
seçeneklerinden Sesimi Bağla seçilir.
Flash uygulamasının mikrofon ve
kameranıza erişimi için karşınıza gelecek
olan uyarı ekranında “İzin Ver”
seçilmelidir.
Bu işlemden sonra mikrofondaki sesler diğer
kullanıcılara ulaşır. Konuştuğunuzda ortamdaki ses
miktarına bağlı olarak mikrofon simgesi değişerek
sesinizi algılama durumunu gösterir.
2. Mikrofon seçeneklerinden “Mikrofonumun Sesini Kapat” seçeneğiyle sesinizin diğer
kullanıcılara ulaşmasını askıya alabilirsiniz.
2
3
3. “Mikrofon Bağlantısını Kes” seçeneği ile sunucu ile bilgisayarınız arasındaki ses iletişimini
kapatabilirsiniz.
4. Katılımcıların ses sorunu yaşamamaları için Mikrofon Sesini Ayarla seçeneğiyle
mikrofonunuzun ses seviyesini ayarlayabilirsiniz.
2
Kullandığınız bilgisayarda daha önce sesli sanal sınıf uygulaması
yapmadıysanız bilgisayarınızın ses ve mikrofon ayarlarını kontrol
etmeniz gerekebilir. Bu işlem için;
1. Toplantı menüsünden “Ses Ayarı Sihirbazını”nı seçin
2. Karşınıza gelecek sihirbaz penceresinde daha iyi
ses ve görüntü aktarımı yapabilmek için Adobe
Connect Eklentisini kurabilirsiniz.(Ekran
paylaşımı yapabilmek için bu eklentinin
kurulması zorunludur.)
3. İlk adımda bilgisayarınıza bağlı olan hoparlörleri
test etmeniz istenir. “Sesi Oynat” düğmesine
bastığınızda örnek bir ses dosyası çalacaktır.
Sesi duyuyorsanız bir sonraki adıma
geçebilirsiniz aksi durumda hoparlör ve kulaklık
bağlantılarınızı kontrol etmelisiniz.
4. İkinci adımda bilgisayarınıza bağlı olan birden
çok mikrofon varsa seçim yapmanız istenir. Bazı
web kameraları üzerinde mikrofon
olabilmektedir. Varsayılan aygıt işletim sistemi
tarafından atanmış mikrofondur değiştirmek
için açılır liste kutusunu kullanabilirsiniz.
3
5. Üçüncü adımda mikrofonunuzun çalışıp çalışmadığının test edildiği bölümdür. Kaydet
düğmesine bastıktan sonra konuşmaya devam edininiz sesinizin şiddetine bağlı olarak
ekrandaki çubuk değişimi gösterecektir. Yapmış olduğunuz konuşmayı dinlemek için “Durdur”
düğmesine bastıktan sonra “Kaydı Oynat” düğmesine basın. Kayıtta bir sorun yoksa sonraki
adıma geçebilirsiniz. Kayıtta sesinizi duymuyorsanız önceki adıma geçip varsa diğer mikrofon
aygıtını seçiniz. Diğer mikrofon aygıtlarında da sesinizi kaydedemediyseniz mikrofon
bağlantılarını kontrol ediniz.
6. Son adımda bulunduğunuz ortamdaki arka
plan seslerinin tespit edilmesini sağlayarak
ses netliğini artırabilirsiniz. Bunun için
“Sessiz Ortam Testi” düğmesine tıklatın.
Ekrandaki ilerleme çubuğu dolana kadar
sessiz kalın ve daha sonra “Sonraki”
düğmesine tıklatın.
7. Sihirbazın son ekranında mikrofon ile ilgili
yapılan ayarlamaların özetini size
gösterecektir. “Tamamla” düğmesine
basarak ayarlarınızın kaydedilmesini
sağlayabilirsiniz.
NOT Mikrofon, kamera işlemleri ve dersin toplantı yönetimi için ders hocaları için
hazırlanmış kılavuza bakabilirsiniz.
4
Web kamerası görüntünüzü paylaşmak
Web kamera görüntünüzü toplantı odasında paylaşmak için web kamerası seçeneklerinden “Web
Kameramı Başlat” seçilir.
Mikrofon paylaşımında olduğu gibi flash uygulamasının bilgisayarınızın kamera ve mikrofon erişimine
izin vermeniz gerekmektedir. Video bölmesinde web kameranızdan alınan görüntü ön izleme olarak
gösterilecektir.
Doç.Dr. Mazlum ÇELİK
Bu aşamada kamera görüntünüz henüz toplantı odasında paylaşılmamaktadır. Kameranızı ayarlamak
için ön izlemeyi kullanabilirsiniz. Kamera görüntünüzün toplantı odasında yayınlanması için Video
bölmesinden ya da Web kamerası seçeneklerinden “Paylaşımı Başlat” seçilmelidir.
Web kamera görüntünüzü paylaşmayı durdurmak istiyorsanız araç çubuğundan “Web Kameramı
Durdur”u seçin
5
Sorun gidermek
Problem
Çözüm
Sanal sınıfa
katılamıyorum
Atamanızın yapıldığı dersin sanal sınıfına katılamıyorsanız kullandığınız
tarayıcının çerezlerini (cookie) temizleyiniz. Tüm tarayıcı pencerelerini kapatıp
tekrar deneyiniz.
Sanal sınıf kayıtlarını izleyebilmek için o dersin sanal sınıfına en az bir kez
katılmanız gereklidir. Dersin sanal sınıfa katılmadan kayıtları izlemek isterseniz
izlemeye izninizin olmadığını belirten uyarı ile karşılaşırsınız.
1. Kulaklık/hoparlör ve bilgisayarınızın ses denetim ayarlarını kontrol
ediniz.
2. Sunu yapan kişi mikrofon sesini paylaşmamış olabilir. Sunu yapan kişi
mikrofon sesini paylaşmışsa isminin yanında aşağıda gösterildiği gibi
mikrofon simgesi gösterilecektir.
Sanal sınıf
kayıtlarını
izleyemiyorum
Ses duymuyorum
Mikrofondan
sesim iletilmiyor
Paylaşılan ekranı
bulanık
görüyorum
Mikrofonunuzun doğru yere takıldığından emin olunuz. Flash uygulamasında
mikrofon ve kamera erişimi iznini onaylayınız.
Ders hocasının paylaştığı ekran çözünürlüğü sizin kullandığınız ekran
çözünürlüğünden çok büyükse paylaşımı ekranınızda gösterebilmek için “sığacak
biçimde ölçekle” özelliğinden çıkarmanız gerekir.
1. Paylaşım bölmesinin üstündeki “Tam Ekran” düğmesine basınız.
2. Paylaşım bölmesinin sağ üst köşesindeki seçeneklerden “Yakınlaştır”
seçilmelidir.
6