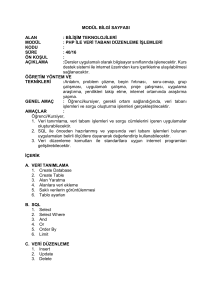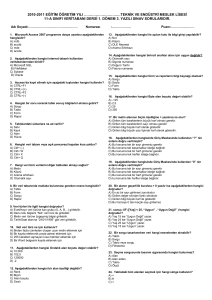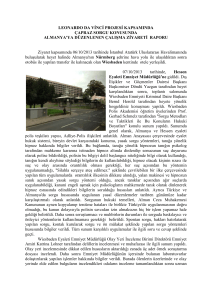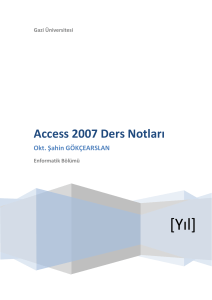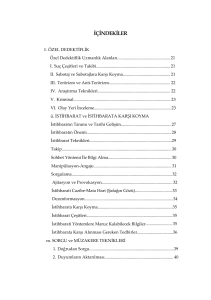ÖĞRENME FAALİYETİ–1
ÖĞRENME FAALİYETİ–1
AMAÇ
Sorgu oluşturabilecek ve sorgu çeşitlerini kullanabileceksiniz.
ARAŞTIRMA
Bu faaliyet öncesinde hazırlık amaçlı olarak aşağıda belirtilen araştırma faaliyetlerini
yapmalısınız.
1.
2.
Örnek olarak bilgisayar parçalarının satıldığı bir web sitesini inceleyerek, ne
gibi alt seviyeler ve arama seçenekleri olduğunu rapor haline getiriniz.
Bir ailenin bütçe hesaplarının tutulduğu programları inceleyerek, tabloların nasıl
tutulduğunu ve istatistiksel bilgilerin nasıl saklandığını rapor haline getiriniz.
1. SORGULAR
“Veri Tabanında Tablolar” modülünde “Gelişmiş Filtreleme/Sıralama” konusunda
tasarım penceresindeki benzerlikten dolayı az da olsa sorgu konusuna girmiştik.
Veri tabanında tablo oluşturduktan sonraki en önemli işlem, “sorgu” yapmaktır.
Sorgular, veri tabanının bilgileri profesyonelce yönetmesini sağlar, kullanıcının da bilgileri
yorumlamasına yardımcı olur.
Karışık halde bulunan binlerce kayıt içinden, kullanıcının bilmesi gerekenler sorgular
sayesinde çekilir. Örneğin Karadeniz Bölgesindeki çay fiyatlarının ortalamasının alınması ya
da belli ölçüte uyan kayıtların bir hamlede silinmesi gibi.
Aşağıda sorgunun gücünden ve sorgu çeşitlerinden bahsedilmektedir. Bu gücün bir
sonucu olarak birçok kişi sorgunun en zor tasarlanan nesne olduğuna inanır. Yetenekli sorgu
hazırlamak için bir gününüzü harcamanız yeterli olmayabilir.
Tablo oluşturduktan sonraki en önemli adıma, sorgu tasarımına geçelim. Sorgu
çalıştırıldığında tabloya benzer görünümde bir pencere açılır. Ama tasarımı tablodan çok
farklıdır.
3
1.1. Sorgu Tasarım Penceresi
Sorgu ile ilgili işlerimizin çoğunu sorgu tasarım penceresini kullanarak yapabiliriz.
Sorgu tasarım penceresinin öğelerini inceleyelim:
Resim 1.1: Sorgu hazırlamak için tasarım görünümünü seçmek
Resim 1.2: Sorgu tasarım penceresine tablo eklemek
Resim 1.3 ve 1.4’ten görülebileceği gibi tasarım penceresi ile tablolardaki “Gelişmiş
Filtreleme/Sıralama” penceresi birbirine çok benzemektedir. Tasarlanması ve sorgunun
çalıştırılması, benzer komutlar ile yapılır.
Soru:
Gelişmiş filtreleme ile sorgu tasarım penceresi arasındaki farkları bulunuz.
4
Resim 1.3: Tablodan daha alan seçilmemiş olarak sorgu tasarım görünümü
Resim 1.4: Sorgu tasarım penceresi ve eklenen alan özellikleri
5
Resim 1.5: Sorgunun kaydedilmesi
Resim 1.6: Sorgunun çalıştırılması
6
Resim 1.7: Sorgunun çalışır haldeki veri sayfası görünümü
Soru 1:
Tablodaki alanlar tasarım ızgarasına hangi yollar ile eklenebilir? Alan adlarının
üstünde bulunan “*” simgesi ne anlama gelmektedir?
Soru 2:
Aşağıdaki tablodaki sorgu ölçüt işleçleri ile ilgili boşlukları doldurunuz.
İşleç
Örnek
=
="Ankara"
<>
<>"Ankara"
<
<10
Tanım
<=
>
>=
>=10
BETWEEN
LIKE
NOT
NOT "Ankara"
IS NULL
IS NULL
IS NOT NULL
IS NOT NULL
7
Soru 3:
Soru 2’deki örnekleri kullanarak ölçütleri ve sıralama özelliklerini değiştirerek
sorgunuz üzerinde denemeler yapınız.
Soru 4:
Sorgu çalıştırıldıktan sonra yapılan veri değişiklikleri, sorgu içine mi yoksa sorguya
eklenen tabloya mı kaydolur? Cevabınız: ____________
Soru 5:
Sorgu tasarım penceresinde tasarım ızgarasına yanlış eklenen alan nasıl silinebilir,
alanların yerleri nasıl değiştirilebilir?
Soru 6:
Sorgu tasarım penceresinde kapatılan “Tabloyu Göster” penceresi, tekrar nasıl
açılabilir?
Görsel olarak fare ile birkaç tıklama ile yapılan sorgunun arka planında aslında bir iki
satırlık SQL (Structured Query Language – Yapısal Sorgu Dili) cümlesi vardır. Sorgunuzu
isterseniz SQL cümlesinden de düzeltebilirsiniz. Bunun için sorgu tasarım penceresinin boş
bir yerine sağ tıklatıp Resim 1.8’deki gibi “SQL Göster” komutu veriyoruz.
Her programlama dilinde ve veritabanı programında SQL komutlarını
kullanabilirsiniz. Bu sebeple SQL, asıl öğrenilmesi gereken dildir. Çok ağır bir dil değildir.
Temel kelimelerini öğrendiğinizde birçok veri tabanı işlemini rahatlıkla yapabilirsiniz.
Resim 1.8: SQL penceresini açmak
8
Resim 1.9: Tasarım görünümüne geri dönmek
Soru 7:
Temel SQL komutlarını araştırınız ve liste halinde rapor yapınız.
Soru 8:
Sorgu tasarım penceresinin başlık çubuğunda “Sorgu1:Seçme Sorgusu” yazdığına
göre diğer sorgu türleri neler olabilir? Bu türlerin isimlerini aldığı SQL komutlarını bulunuz.
Soru 9:
Resim 1.10’daki soruda altı çizili olarak belirtilen özelliklere göre sorgunun sonuç
görüntüsü nasıl olur? 2 ve 4 numaralı kısımlarda sıralama yönü neden birden fazla alanda
yapılmıştır? 3 ve 5 numaralı onay kutuları neden işaretli değildir?
Resim 1.10: Uygulama sorusu (Soru 9)
9
Soru 10:
Resim 1.11’deki ölçüt kısmına göre kayıtlar nasıl gösterilir?
Resim 1.11: Birden fazla ölçüt ile VE (And) deyimi için örnek yapımı (Soru 10)
Soru 11:
Resim 1.12’deki ölçüt kısmına göre kayıtlar nasıl gösterilir?
Resim 1.12: Birden fazla ölçüt ile VEYA (Or) deyimi için örnek yapımı (Soru 11)
1.2. Çift Kayıt ve Bulunamayan Kayıt Sorgusu
Çift kayıt veya yinelemeli kayıtların büyük veri tabanlarında izlenmesi güç olabilir.
Bu işlemler için yapılmış hazır bir sihirbaz sayesinde rahatça “aynı değeri tekrar eden”
kayıtları bulabiliriz. Veri tabanı penceresinde sorgu kısmına gelerek “Yeni” komutunu verip
sihirbazı başlatırız.
Çift kayıtları bulmamızdaki amaç, hatalı girilmiş kayıtları da bulmaktır. Bazı
kayıtlarda birden fazla giriş yapılması hatalara neden olabilir.
“Eşleşmeyenleri Bul” sorgusunda; bir tablodaki kayıtlardan diğer ilişkili tabloda
bulunmayan kayıtlar ekrana getirilir. Buna, şimdiye kadar hiç sipariş vermeyen müşterilerin
bulunması gibi örnek verebiliriz.
10
Ayrıca eşleşmeyen kayıtların sayesinde “yetim” kalmış (iki tablo arasındaki gereksiz)
kayıtlar su yüzüne çıkarlar. Özellikle ana tabloda bir kayıt silindiğinde alt tablolarda artık
(silinmemiş) kayıtlar kalabilir.
Soru:
Yaptığınız örneklerin SQL cümleciğini inceleyerek yinelenen kayıtların nasıl
bulunduğunu arkadaşlarınız ile paylaşınız.
Resim 1.13: Yinelemeli kayıtların bulunması sorgu sihirbazı
Adım 2
Adım 1
11
Adım 3
Adım 4
Sonuç: “Model” alanındaki yinelenen kayıtlar gelir
Çift olmayan yani eşleşmeyen kayıtların listelenmesi gerekirse bu işlemi, benzer bir
sihirbaz ile yapabiliriz. Bunun için; “Veri Tabanında Tablolar” modülü içindeki “Tablo
ilişkileri” bölümünde yaptığımız “müşteri-fatura” tablolarını kullanabiliriz.
Resim 1.14: Eşleşmeyen kayıtları bulma sihirbazı
12
Adım 1
Adım 2
Adım 3
Adım 4
Adım 5
Sonuç: Müşteri tablosundan sipariş kaydı bulunmayan kayıtlar gelir.
Şimdiye kadar yaptığımız sorgular, “seçme sorgusu” idi. Seçme sorguları sık
kullanılan faydalı bir sorgu türü olmasına rağmen; diğer sorgu türleri de önemlidir.
13
Soru:
Sorgu türlerinde boş bırakılan yerleri doldurunuz.
Tür
Seçme Sorgusu
Parametreli Sorgu
Çapraz Sorgu
Tablo Yapma
Sorgusu
Güncelleştirme
Sorgusu
Ekleme Sorgusu
Silme Sorgusu
Birleşim Sorgusu
Tanım
Bir veya daha fazla tablo/sorgu bilgileri gösterilir.
Sorgu görüntülenmeden önce kullanıcıdan veri giriş diyalog
kutusu ile ölçüt bilgisi sorulur.
Bir tablodaki bilgiyi daha okunaklı ve karşılaştırılabilir olarak
özetler.
Bir tablonun verilerinden başka bir tablo oluşturur, yedekleme
ve tabloyu dışarı dosya olarak çıkarmak için kullanılır.
İki veya daha fazla tablo/sorgudan istenen alanları tek alan
olacak şekilde birleştirir.
1.3. Silme, Güncelleştirme ve Ekleme Sorguları
Bir seçme sorgusunu
dönüştürebilirsiniz.
kolayca
silme,
güncelleme
ve
ekleme
sorgusuna
Resim 1.15: Sorgu türünü değiştirmek
Bunun için Resim 1.15’teki gibi, sorgu tasarım penceresinin boş bir yerine sağ tıklatıp
“Sorgu Türü” alt menüsünden gerekli türü seçiniz.
Soru:
Bazı sorgu türleri çalıştırıldıklarında, “geri alma” imkânı vermez. Bu durumda verileri
nasıl eski haline getirebilirsiniz, çözümünüzü arkadaşlarınız ile paylaşınız.
14
1.3.1. Silme Sorgusu
“Silme Sorgusu” türünü seçtiğimizde, tasarım kılavuzunun bazı satırlarının değişerek
silme durumuna elverişli bir alt yapı sağlar hale geldiğini görürüz.
Kapı sayısı 5 olan arabaları silmek için aşağıdaki gibi bir sorgu hazırlanabilir. Sorgu
çalıştırılınca Resim 1.17’deki gibi bir diyalog kutusunun ardından sorgu işlemi yapılır.
Resim 1.16: Silme sorgusunda silinmesi istenen şart belirtilir
Resim 1.17: Silme işlemi onay isteği
15
1.3.2. Güncelleştirme Sorgusu
Güncelleştirme sorgusu sayesinde bir hamlede belli kayıtlar veya tüm kayıtlar
üzerinde kayıt güncellenmesini yapabilirsiniz. Bunun için “Güncelleştir” satırına istenen
yeni değer yazılır; “Ölçüt” kısmına da istenirse kısıtlama deyimleri yazılabilir.
Örneğin, İstanbul’daki “Murat Demir” isimli müşterinin adını “Mehmet Sarıgül”
olarak değiştirme işlemi yapılabilir. Hatta belli ürünlerin fiyatlarında indirim yapılabilir.
Bir rakamın %10 olarak değerini artırmak için aşağıdaki gibi formüller kullanılabilir:
[ÜrünFiyatı] + ([ÜrünFiyatı] * 0.1)
veya
[ÜrünFiyatı] * 1.1
Dikkat ettiyseniz alan adları, [ ] içine yazılarak belirtilmektedir. İşlemlerde kullanılan
+ ve * gibi işleçler Basic dili ile aynıdır. Bu formülü uygun alan altındaki “Güncelleştir”
satırına yazabilirsiniz. Böylece çok hızlı olarak bir değerden yeni değer elde edebilirsiniz.
Soru:
İşlem operatörlerini tanım ve örnekleri ile yazınız.
İşleç
Tanım
Örnek
Kapı sayısı 4 olan arabaları 6 kapılı yapmak istersek, Resim 1.18’deki gibi bir
“Güncelleştirme Sorgusu” hazırlayabiliriz:
16
Resim 1.18: Belli kayıtların değerlerini yenilemek
Resim 1.19: Kayıt güncelleme onay isteği
1.3.3. Ekleme Sorgusu
Bir grup veriyi bir tablodan diğer bir tabloya aktarmak için kullanılır. Genellikle veri
içe aktarılırken faydalıdır. Mesela bir Excel sayfasındaki bilgiler, veri tabanında var olan bir
tabloya eklenebilir.
Eklenecek veriler, eklendiği tablodaki “geçerlilik kurallarına ve veri türlerine”
uymalıdır. Ayrıca eklenen verilerin kendi tekil anahtarları olmalıdır. Access, otomatik
numaralandırılan alanları kendiliğinden yeni satırlarda günceller. Şartlar yerine getirilmiş ise
ekleme işlemi yapılır.
Her çalıştırıldığında ekleme sorgusu kaynak tablodan diğer tabloya kayıt bloklarını
kopyalar. İstenirse “Ölçüt” kısmına uygun deyimler yazılarak kısıtlamalar konulabilir.
17
Aşağıdaki örnekte renk, kapı, firma ve model bilgileri “Araba” tablosundan
“Kamyonlar” tablosuna aktarılmaktadır. Her iki tablo benzer alanlara sahip olduğundan
Access “Ekle” satırlarını bizim için seçer.
Resim 1.20: Eklenecek tablonun seçilmesi
Resim 1.21: Ekleme sorgusu tasarım penceresi ve onay penceresi
18
1.4. Tablo Yapma Sorgusu
Bir tablo/sorgudan yeni bir tablo elde edilebilir. Sorgu çalıştırıldığında sonuç tablosu
ekrana gelmez. Amaç yedekleme, başka bir veri tabanına tablo kopyalama, arşivleme, tablo
yapısını kopyalama olabilir. Yeni oluşan tablo, veri tabanı penceresinde görülebilir.
Yedekleme işlemi tekrar yapıldığında Resim 1.24’teki gibi bir onay istenir.
Resim 1.22: Hedef tablonun yeni ismi belirtilir
Resim 1.23: İstenen alanlar seçilir ve sorgu çalıştırılır
19
Resim 1.24: Sorgunun tekrar çalıştırılması
Tek tablodan alan seçmek zorunda değilsiniz. Birden fazla tablo/sorgudan belli
alanları yeni bir tabloya aktarabilirsiniz. “Tablo Göster…” komutu ile diğer tablo/sorgular
seçilebilir.
Birden fazla tablo seçerken kural tabloların birbirleri ile ilişkili olmasıdır. Böylece
fatura veya irsaliye gibi aynı anda birden fazla tablodan bilgiye ihtiyaç duyulan durumlarda
kolaylık sağlanmış olur.
Soru:
Resim 1.25’teki gibi tablolar hazırlayıp “YedekBilgi” tablosu olacak şekilde “Tablo
Yapma Sorgusu” hazırlayınız.
20
Resim 1.25: Uygulama sorusu
1.5. Çapraz Sorgu Sihirbazı
Bir tablonun “özetini” hazırlamak için en iyi yol “Çapraz Sorgu”ları kullanmaktır.
Bilgileri analiz edebilir ve karşılaştırabiliriz. Diğer sorgulara göre tasarımı biraz karmaşık
olduğu için Access bize sihirbaz ile yardımcı olabilir.
Resim 1.26: Bir tablodan özet çıkarılması
21
Resim 1.26: Çapraz sorgu sihirbazını açmak
Adım 1
Adım 2
Adım 3
Adım 4
22
Adım 5
Resim 1.27: Çapraz sorgu bölümleri
Çapraz sorgu örneğinde, kayıtlar “Kapı” sayılarına göre gruplandırılarak 15 kayıt gibi
uzun bir tablo görünümünden 2 satırlık bir özet tabloya dönüşmüştür. Özet tabloda dikkat
ederseniz “Firma” ve “Model” alanları satır sütun kısmında listelenirken, iç kısımdaki yerde
de hesaplanan değerler gösterilmektedir. Otomatik olarak, karışık haldeki bilgilerden
istatistik bilgileri oluşturulmuştur.
Resim 1.28’de çapraz sorgu tasarım penceresinde “Toplam” ve “Çapraz” satırlarını
görüyoruz. Sihirbazda bir yanlışlık yapılmış ise hata bu pencereden rahatlıkla düzeltilebilir.
Resim 1.28: Çapraz sorgunun tasarım penceresindeki görünümü
23
1.6. En Üst veya En Alt Değerleri Gösterme
Bir sorgu sonucunda çok fazla sonuç dönerek ekranda gereksiz bilgiler listelenebilir.
Bu durumda en üstteki 5 kayıt ya da kayıtların %5’ini gösterme imkânımız vardır. En üst
(“Artan” sıralama) ve en alt (“Azalan” sıralama) değerlerin ne kadarının gösterileceğini
sorgunun tasarım penceresinde belirtiriz.
Bir seçme sorgusu oluşturup sonucunu tablo ile karşılaştıralım.
Resim 1.29: Seçme sorgusu ile bir tablodan sorgu oluşturup sorgu tasarımı araç çubuğundan
“En Büyük Değerler” kısmına 2 rakamını giriyoruz
Resim 1.30: Tablo ve sorgunun ekran görüntüleri 5 kayıttan en üst 2 kayıt ekrana getirilir
24
ÖĞRENME FAALİYETİ–2
ÖĞRENME FAALİYETİ–2
AMAÇ
Sorgularda parametre ve hesaplanan alan kullanabileceksiniz.
ARAŞTIRMA
Bu faaliyet öncesinde hazırlık amaçlı aşağıda belirtilen araştırma faaliyetlerini
yapmalısınız.
1.
Genellikle hesap işlemleri için hesap makinesi ve Excel kullanırız. Siz de bir
bilgisayarın parça fiyatlarının girildiği ve toplam fiyatın bulunduğu bir dosya
hazırlayınız. Fiyatın KDV ve Dolar-YTL dönüşümleri otomatik
hesaplanmalıdır.
2.
1980’den bu yana dolar kurlarını yıllara göre listeleyerek, otomatik olarak her
yıl için yüzde artışını hesaplatınız.
2. HESAPLANAN ALANLAR
Sorgular ile veri arama, listeleme ve veri aktarma gibi işlemlerin dışında verileri
kullanarak “hesaplama” işlemleri de yapılabilir. Birkaç sayı için dört işlemi kolaylıkla
yapabilsek de binlerce kayıt için veri tabanı programını kullanmak çok daha akıllıca olur.
2.1. Hesaplanan Alanlar ve Özet Çıkarma
Şimdiye kadar sadece tablodaki var olan alanlar üzerinde işlemler yaptık. Sorguda
diğer alanları kullanarak yeni alanlar eklenebilir. Bu sırada aritmetik işlem yapılarak bir
sonuç değeri hesaplanabilir. Mesela “ÜrünFiyatı” alanından “İndirimMiktarı” alanını
çıkararak, yeni bir alan olan “SatışFiyatı” hesaplanabilir.
Bir hesaplama işleminin gerçekleşmesi için “formül veya deyim” şeklinde girilmesi
gerekir. Önceki faaliyette bahsedildiği gibi, bir alanın hesap işlemine katılması “[ ]” (köşeli
parantez) ile yapılır. Birden fazla tablo var ise, aralarına “!” (ünlem) işareti yazarak alanlar
ayırt edilebilir. Mesela; [TabloSipariş]![ÜrünFiyatı] gibi.
28
Resim 2.1: Yeni bir sütuna hesaplanan alan eklenmesi; “Kapı” alanın değeri 2 ile çarpılarak
“KapınınİkiKatı” adında bir alan oluşturuluyor
Resim 2.2: Hesaplanan alan örneği veri sayfası görünümü
Resim 2.1’de sabit bir sayı olan 2 ile bir alanın değerini çarptık. İstersek alan ile başka
bir alanı hesap işlemine alabiliriz. Yeni alanın “Tablo” özelliğinin boş olduğu dikkatinizi
çekmiştir.
Resim 2.3: İki alanı kullanarak bir alan oluşturma
29
Resim 2.4: İki alan kullanılarak bir alan oluşturma
Başka bir tablo ile birlikte çalışılırken alan adları karışmaması için tablo adını da
kullanıyoruz. Tabloların birbirleri ile ilişkili olması gerekebilir. Tabloların
ilişkilendirilmelerini sorgu tasarım penceresinde yapabilirsiniz.
İlgili alanlar arasında fare ile sürükle-bırak yöntemini kullanarak birleştirme
yapılabilir. “Veri Tabanında Tablolar” modülündeki ilişkilendirme konusunda anlatıldığı
gibi alanlar birbiri ile uyumlu olmalı ve tabloların birincil anahtarları bulunmalıdır.
Genellikle çoklu tablo kullanımında Access bizim için gerekli alanları birleştirir. Bazen elle
kendiniz birleştirme yapabilir veya yeniden düzenleyebilirsiniz.
Resim 2.5: Tablolar arasında birleştirme yapma ve özelliklerini görüntüleme
30
Resim 2.6: İki tablodan alan seçme, sonuç veri görünümü Resim 2.4 ile aynı olur
Veriler üzerinde normalde gizli olan “Toplam” satırı ile bazı işlemler yapabiliriz.
Sorgu tasarım penceresinde “Toplam” satırının çıkması için araç çubuğundaki (Toplamlar)
düğmesine basılır.
Resim 2.7: Toplam satırını açma veya kapatma
31
Soru:
Tablodaki tanım kısmını doldurunuz.
Toplam
Özelliği
Grupla
Topla
Ortalama
EnAz
EnÇok
Say
StSapma
Değişken
İlk
Son
Deyim
Koşul
Tanım
Alandaki değerleri gruplar, hesaplama yapılmasına imkân sağlar
Alandaki değerlerin toplamını alır
Resim 2.8’de görüldüğü gibi, “Firma” ve “Model” alanları gruplanarak, “Kapı”
alanındaki değerler toplanacaktır. Resim 2.9’daki “ToplaKapı” alanının değerlerine dikkat
ediniz.
Resim 2.8: Bir alanın toplam değerlerini bulma
32
Resim 2.9: “Kapı” alanında toplama işlemi yapma
“Toplam” satırında başka bir örnek de tarih aralığı belirterek verileri süzme olabilir.
Resim 2.10’da “Toplam” özelliği “Koşul” olarak değiştirilen “Tarih” alanına bir ölçüt değeri
giriyoruz. Resim 2.11’de görüldüğü gibi verilerin özetini çıkardık.
Resim 2.10: Tarih aralığı ile verileri listeleme
33
Resim 2.11: Tarih kısıtlaması ile verilerin listelenmesi
2.2. Deyim Oluşturucusu
Hesaplanan alanların yazımına yardımcı olmak için Access’te “Deyim Oluşturucusu”
penceresi vardır. Bu pencerede yapılabilecek tüm matematiksel, parasal, mantıksal ve
benzeri işlem seçenekleri basitçe tasarımcıya sunulur.
Bu pencereyi tasarım ızgarasındaki “Alan” satırına sağ tıklatıp, “Oluştur…” komutu
ile açabiliriz.
34
Resim 2.12: Deyim oluşturucusu penceresini açma
“Deyim Oluşturucusu” penceresi çok işlevseldir. Tüm hesaplama imkânları sol
taraftaki klasör simgeli kısımdan görebilir, alt seçeneklerine ulaşabilir ve üst kısımdaki metin
kutusuna ekleyebilirsiniz. Alt kısımdaki en sağdaki bölmeyi çift tıklatarak metin kutusundaki
imlecin bulunduğu yere komut eklenir.
Çok karmaşık formüller de yazılabilir, birden fazla alan üzerinde işlem yapılabilir. Bu
sırada parantez ve diğer yardımcı işleçler ile ileri seviye hesaplama işlemleri yapılır.
35
Örnek çalışmalar
1. Matematiksel bir fonksiyonun kullanımı
Resim 2.13’te gösterilen matematik fonksiyonunda 4. adımın elle düzeltilmesi
gereklidir. «Deyim» yeni alanın adı, «angle» sinüs komutunun parametresidir. « » ile yazılan
kısımları seçerek ister sabit bir değer, isterseniz bir tablo/sorgudan bir alanın adını
yazabilirsiniz. Bu formüldeki açının radyan olarak hesaplandığını unutmayınız.
Mesela:
Deyim1: Sin ([Tablo1]![ÜçgenAçısı1])
Resim 2.13: Sinüs fonksiyonunu seçme; 4. adımda « » ile belirtilen yerleri düzenlemek gereklidir
36
Resim 2.14: Hesaplanan alanın veri sayfası görünümü
2. Alanlar ile hesaplama işlemleri yapma
Birden fazla alan birlikte bir sonuç verecek şekilde çalışabilirler. Örnek formüle
yakından bakalım:
VergiMiktarı:
([müşteri]![Gelir] - [müşteri]![Harcama]) * [müşteri]![Vergi Oranı] / 100
Gelirden harcama bilgisi çıkarılarak vergi oranına göre vergi miktarı çıkarılıyor.
Görüldüğü gibi 3 alan birlikte çalışarak bir sonuç üretiyorlar. Bu örnekteki hesap gerçek
hayattaki vergi hesabı için uygulanamaz, sadece örnek verilmesi amacı ile yapılmıştır.
37
Resim 2.15: Alanlar üzerinde hesap yapılması
Bir deyimde kullanılan veri türleri şunlardır.
Veri Türü
Nasıl Kullanılır?
Metin
"Bursa"
Tarih/Saat
#20-Mart-99# (Access # sembollerini ekler)
Alan adı
[Ücret]
Bir tablodaki alan adı
[Ürün]![Fiyat]
Metin veya alan değeri birleştirme
[Soyad] & ", " & [Ad]
İki alan üzerinde hesaplama
[SatışFiyatı] - [Maliyet]
Bir alanı sabit bir değer ile hesaplama
[SatışFiyatı] * 0.1
2.3. Parametreli Sorgu
Sorgu sonucu ekrana getirilmeden önce kullanıcıya bir veya daha fazla soru sorularak
veriler üzerinde işlem yapılabilir. Böylece çok daha esnek sorgular yapabiliriz.
Parametreleri tasarım ızgarasındaki “Ölçüt” satırına [ ] (köşeli parantezler) ile yazarız.
38
Resim 2.16: Parametreli soru hazırlama
Resim 2.17: Tablo ve sorgunun karşılaştırması
2.4. IIF Komutu
Programlama dillerinde kullanılan “Eğer” komutu gibi, veri tabanı içinde belli anlarda
“karşılaştırma” yapma gereği duyulabilir.
Genel yazım şekli aşağıdaki gibidir:
39
«Deyim» IIf («expr»; «truepart»; «falsepart»)
«Deyim»
«expr»
«truepart»
«falsepart»
: Yeni oluşacak alanın adı
: Mantıksal test veya karşılaştırma ifadesi (True veya False döner)
: İfade doğru (True) ise yapılacak işlem
: İfade yanlış (False) ise yapılacak işlem
Resim 2.18: IIF komutu kullanımı
Bir örnek yapalım:
Borç: IIf ( [Gelir] - [Harcama] < 0 ; "Var" ; "Yok" )
Burada gelirinden fazla harcama yapan kişilerin “Borç” alanına “Var” yazısı çıkmasını
sağlıyoruz. Otomatik olarak hesaplanan bu ifade sayesinde sorgularımızı daha akıllı hale
gelmektedir.
«expr» (expression – deyim, ifade) kısmında yazılabilecek ifadeler daha önceki
derslerde gördüğümüz “Ölçüt İşleçleri” ile aynıdır. <, >, >=, <=, =, <> gibi karşılaştırma
işleçlerini kullanabiliriz. «truepart» ve «falsepart» kısımlarına yine IIF veya başka sayısal,
metin değer yazabiliriz. Yani iç içe IIF kullanılabilir.
40
Resim 2.19: IIF ile “Borç” değerinin hesaplanması ve değerlendirilmesi
Soru:
100’lük not sisteminde girilen bir not bilgisini 5’lik not sistemine çeviren sorguyu
hazırlayınız:
0 – 24 = 0
25 – 44 = 1
45 – 54 = 2
55 – 69 = 3
70 – 84 = 4
85 – 100 = 5
Resim 2.20: Not dönüşümü ile ilgili ekran görüntüsü
41
ÖĞRENME FAALİYETİ–3
ÖĞRENME FAALİYETİ–3
AMAÇ
İlişkili tablolar ile sorgu hazırlayabileceksiniz.
ARAŞTIRMA
Bu faaliyet öncesinde hazırlık amaçlı aşağıda belirtilen araştırma faaliyetlerini
yapmalısınız.
1.
2.
Access dışındaki diğer veritabanı programlarını inceleyerek, farklılık ve
benzerliklerini listeleyiniz.
SQL komutları ile tablolar nasıl ilişkilendirilebilir? Basit şekilde iki tablo
arasında birleştirme yapınız.
3. İLİŞKİSEL VERİTABANI
Önceki modül olan “Veri Tabanında Tablolar” içinde tablo ilişkilerinden bahsetmiş,
bir önceki konuda iki tablodan alan seçerek hesaplanan alan oluşturmuştuk.
“İlişkisel veri tabanı” birden fazla tablonun alakalı alanlarından birleştirilerek birlikte
iş yapmalarıdır. İki tablo arasında bağlantı için ortak bir alan seçilir. Aynı bilgi, defalarca
tekrar edilmek yerine bir kez alt tabloda saklanır. Buna RDBMS (Relational Database
Management System – İlişkisel Veritabanı Yönetim Sistemi) ismi de verilir.
Sorgu tasarım penceresinde kurulan bağlantı, tablolar arasındaki “İlişkiler” kısmını
etkilemez. Genellikle diğer amaçlar ise arama bulma ve analiz bilgilerine olan ihtiyaçları
gidermektir.
Çoklu tablo kullanılarak yapılan sorgular ile tek tablo kullanılarak yapılan sorgular
arasında pek fark yoktur. Ana fark, tablolar arasında bağ kurulmasıdır. Bu işlem, sorgu
tasarım penceresinde elle girilerek yapılabileceği gibi Access tarafından otomatik olarak da
gerçekleştirilebilir.
44
3.1. Birden Fazla Tablo/Sorgu İle Sorgu
Yeni bir sorgu açtığımızda “Tabloyu Göster” penceresinde uygun tablo veya
sorgulardan en az bir tanesini tasarım penceresine ekleriz. Diğer sorgular da başka sorgunun
kaynağı olabilir.
Resim 3.1: “Tabloyu Göster” penceresi ile çalışmak
Resim 3.2: Birden fazla tablo/sorgu seçip “Ekle” komutu verme
45
Resim 3.3: Belli alanlar ana tablodan seçilir
Resim 3.4: Uyumlu alanlar birbiri ile ilişkilendirilir
Resim 3.5: Sorgunun sonuç görüntüsü
Amaç, verinin analiz edilmesi veya istatistiki bilgilere ulaşım olduğu için sorgu
sonucu gösterilen veri sayfası görünümünde veri girişi, güncelleme, ekleme ve silme
yapılamaz.
46
Sorgu türlerinde “güncellenebilirlik” kuralları:
Sorgu veya alan türü
Tek tablo
Birden bire ilişki
Birden çoğa ilişki
Güncellenebilirlik
Evet
Evet
Genellikle
Çoktan çoğa ilişki
Hayır
Bağlantısız tablolar
Çapraz
Hesaplanan alan
Salt okunur alan
Başka kullanıcı
tarafından kilitli
Hayır
Hayır
Hayır
Hayır
Hayır
Yorum
Tasarım yöntemine göre değişir.
Kayıt Kümesi Türü = Dinamik Küme (Tutarsız
Güncelleştirmeler)
Seçilir ise kayıt güncelleme imkânı vardır.
Güncellenebilmesi için tabloları birleştiriniz.
Veriden özet çıkarır.
Zaten veri otomatik hesaplanıyor.
CD’den açılan veri tabanlarında geçerlidir.
Diğer kullanıcı işlem yaptığı için güncelleştirme
yapılamaz.
3.2. “Birleştirme Özellikleri” Penceresi
Sorgulardaki tablo/sorgu ilişkilerini tablo ilişkilerinde gördüğümüz “İlişkileri
Düzenle” penceresine göre daha basit bir şekilde düzenleyebiliriz. Bunun için bağ çizgisi çift
tıklatılmalıdır.
Resim 3.6: “Birleştirme Özellikleri” seçenekleri
1. seçeneğin sonuçları önceki kısımda gösterilmiştir, aşağıda da 2. ve 3. seçeneklerin
sonuçları gösterilmektedir.
47
Resim 3.7: “Modeller” tablosundaki tüm kayıtlar ve “Arabalar” kayıtlarındaki uyuşanlara göre
listeleme
Resim 3.8: “Araba” tablosundaki tüm kayıtlar ve “Modeller” kayıtlarındaki uyuşanlara göre
listeleme
Bağı silmek için bağ seçildikten sonra klavyeden “Del” tuşuna basmalı veya fare ile
sağ tıklatılıp “Sil” komutu verilmelidir.
Resim 3.9: Tablo/sorgu ilişkisinin silinmesi
48
3.3. İlişkisel Veri Tabanı
İlişkisel veri tabanlarındaki herhangi bir tabloda birbiriyle tamamen aynı iki kayıt
bulunmamalıdır. Bu sayede veri tabanının boyutu azalır ve veritabanı işlemleri hızlandırılmış
olur. Dikkat edilmesi gereken en önemli nokta, veri tabanını oluştururken biraz daha planlı
davranmaktır.
İlişkilendirilecek tablolarda tekil değere sahip olan, birincil anahtar alanları
bulunmalıdır. Tablolardaki bilgiler birbiri ile alakalı olmalıdır.
İlişkilendirilecek alanlar birbiri ile uyumlu olmalıdır. Her veri türü ile ilişkilendirme
yapılamaz. OLE nesnesi ve köprü alan türleri gibi.
49