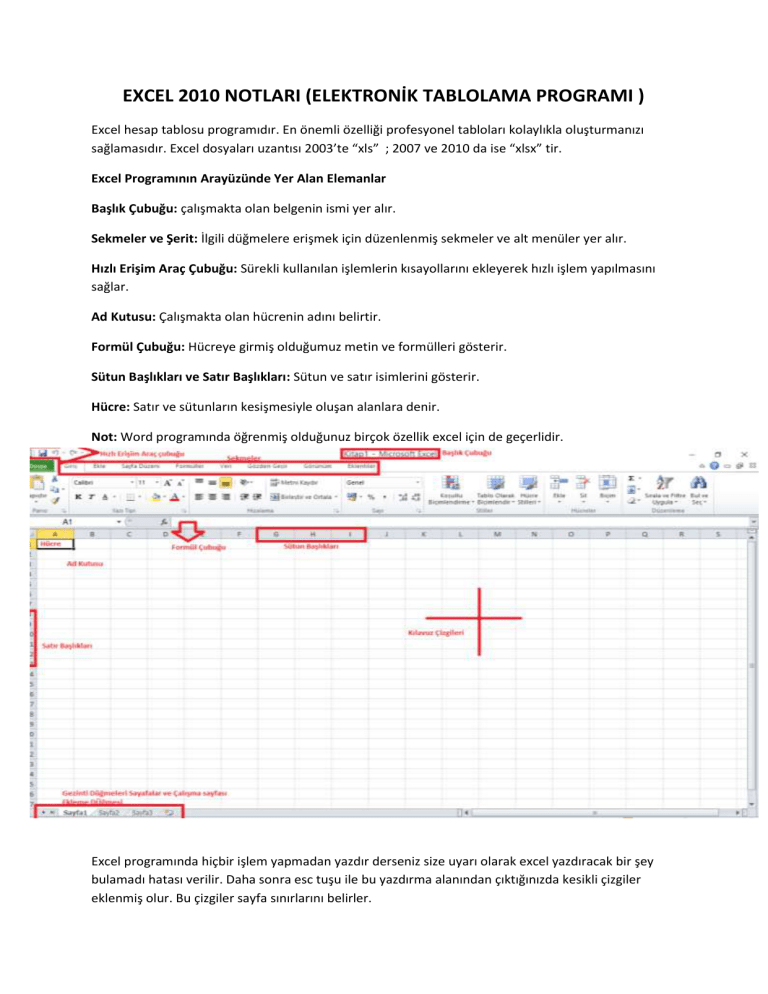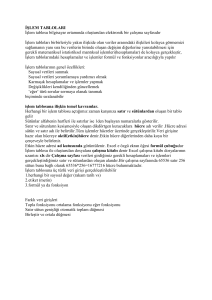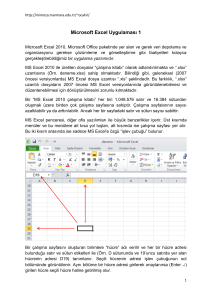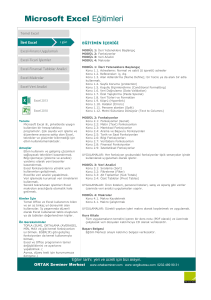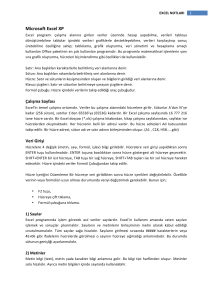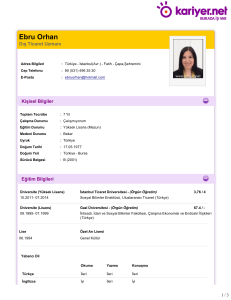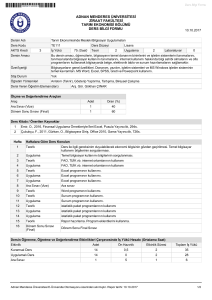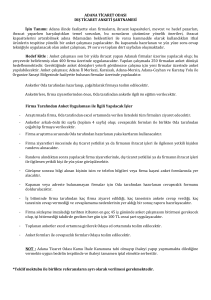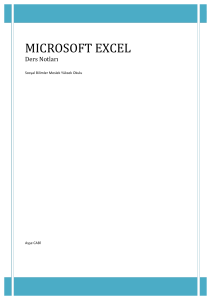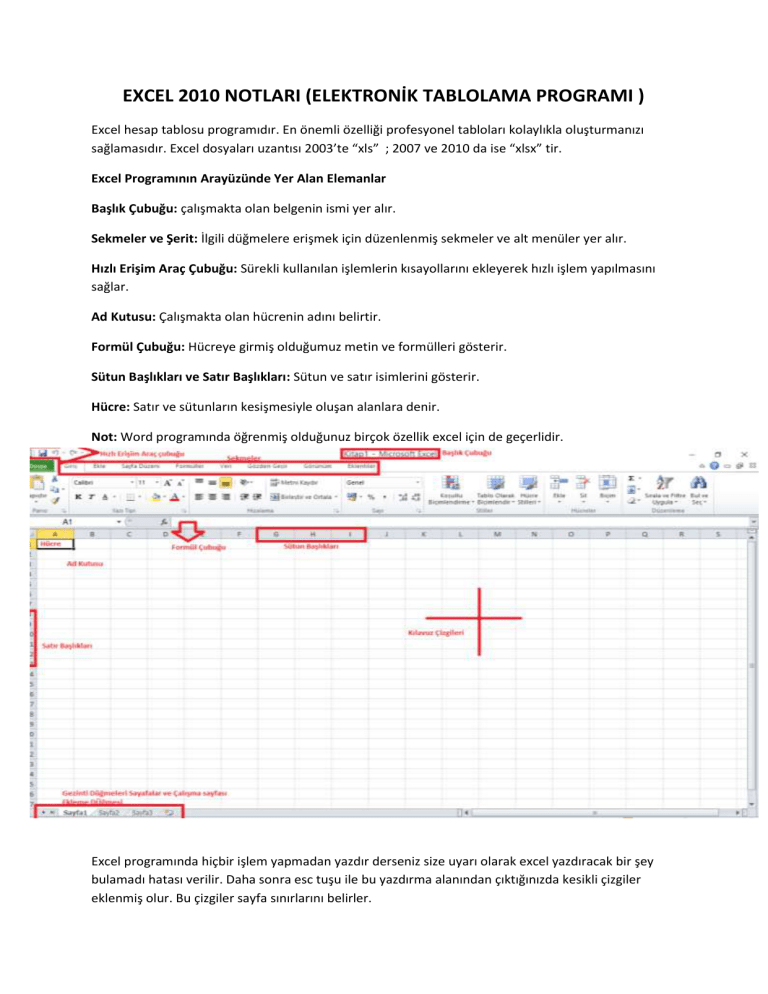
EXCEL 2010 NOTLARI (ELEKTRONİK TABLOLAMA PROGRAMI )
Excel hesap tablosu programıdır. En önemli özelliği profesyonel tabloları kolaylıkla oluşturmanızı
sağlamasıdır. Excel dosyaları uzantısı 2003’te “xls” ; 2007 ve 2010 da ise “xlsx” tir.
Excel Programının Arayüzünde Yer Alan Elemanlar
Başlık Çubuğu: çalışmakta olan belgenin ismi yer alır.
Sekmeler ve Şerit: İlgili düğmelere erişmek için düzenlenmiş sekmeler ve alt menüler yer alır.
Hızlı Erişim Araç Çubuğu: Sürekli kullanılan işlemlerin kısayollarını ekleyerek hızlı işlem yapılmasını
sağlar.
Ad Kutusu: Çalışmakta olan hücrenin adını belirtir.
Formül Çubuğu: Hücreye girmiş olduğumuz metin ve formülleri gösterir.
Sütun Başlıkları ve Satır Başlıkları: Sütun ve satır isimlerini gösterir.
Hücre: Satır ve sütunların kesişmesiyle oluşan alanlara denir.
Not: Word programında öğrenmiş olduğunuz birçok özellik excel için de geçerlidir.
Excel programında hiçbir işlem yapmadan yazdır derseniz size uyarı olarak excel yazdıracak bir şey
bulamadı hatası verilir. Daha sonra esc tuşu ile bu yazdırma alanından çıktığınızda kesikli çizgiler
eklenmiş olur. Bu çizgiler sayfa sınırlarını belirler.
Excel programı ilk açıldığında adı Kitap1 dir çünkü excel çalışma sayfalarından oluşur. Excel de birden
fazla çalışma sayfası yönetilebilir.
Çalışma Belgesini Kaydetme:
Word programında olduğu gibi excelde de belgenizi kaydetmek için dosya--- kaydet seçilir. Dilerseniz
Word de olduğu gibi parolalı kayıt da yapabilirsiniz.
Excel de Yeni Belge Oluşturma:
Excel de yeni bir çalışma kitabı için Ctrl-N Kısayol tuşunu kullanabilirsiniz. Bunun yanı sıra Dosya
menüsünde yer Yeni düğmesi ile de yeni çalışma kitabı oluşturabilirsiniz.
Excel Seçenekleri:
Dosya menüsünde yer alan Seçenekler düğmesini tıkladığınızda Excel seçenekleri iletişim penceresi
açılır. Bu penceredeki menüler ile excel programının genel seçeneklerini belirleyebilirsiniz. Örneğin:
Yazı tipi, yazı boyutu, excel açıldığında kaç tane boş çalışma sayfası açılsın gibi programın genel
özelliklerini belirleyebilirsiniz.
Hücrelere veri girme, düzeltme, silme:
Excel de veriler hücrelerde tutulur. Bir hücreye veri girmek için hücreye bir kere tıklanıp klavyeden
giriş yapmak yeterlidir. Veriyi girdikten sonra Enter tuşu ile onaylayabilirsiniz. Tab tuşuna basarsanız
sağındaki hücreye geçersiniz. Yön tuşları ile de belirttiğiniz hücreye geçiş yapabilirsiniz. Girmiş
olduğunuz veriden vazgeçerseniz esc tuşu ile silebilirsiniz. Hücre üzerinde F2 tuşuna basarak ya da çift
tıklayarak girmiş olduğunuz veri üzerinde düzenleme yapabilirsiniz. Ayrıca hücre içindeki veriyi formül
çubuğunu kullanarak da düzenleyebilirsiniz. Hücredeki veriyi silmek için Delete tuşuna basmanız
yeterlidir.
Hücredeki Verileri Kopyalama ve Yapıştırma İşlemi:
1. Yöntem:
Kopyalamak istediğiniz verileri fare ile seçtikten sonra Ctrl+C ile Kopyalamak, yapıştırılmak istenilen
alana gelip Ctrl+V tuşu ile yapıştırmak.
2. Yöntem:
Kopyalanmak istenilen hücre seçildikten sonra farenin sağ tuşu tıklanır ve kopyala seçilir,
kopyalanmak istenilen alana gelip sağ tıklanır ve yapıştırma seçenekleri kullanılır.
Sadece hücrenin içeriğini yapıştırır. Formül içeren bir veri yapıştırıldığında hücrede
görünmeyebilir.
Kopyalanan hücredeki değerleri yapıştırılır.
3. Yöntem:
Giriş sekmesindeki Pano alanında yer alan düğmeler kullanılarak yapılır.
4. Yöntem:
Hücre seçtikten sonra kenar noktalarından fare işaretçisi 4 siyah ok şeklini aldıktan sonra fare ile Ctrl
tuşuna basılı tutup sürükleyerek kopyalama yapılır.
Hücrelere Dolgu Rengi Verme :
Giriş sekmesinde yazı tipi alanında yer alan dolgu rengi açılır menüsündeki renkleri kullanarak seçmiş
olduğunuz hücrelere arka plan rengi verebilirsiniz.
Hücrelere Girilen verileri Hizalama İşlemi:
Bu işlem için Giriş sekmesinde yer alan Hizalama bölümü kullanılır.
Verileri Yönlendirme ( Yazılış Açısını Belirleme ) İşlemi:
Hücreleri Biçimlendirme İletişim Penceresi:
Bu ekranda Hizalama bölümünde yer almayan “Uyacak şekilde daralt ” seçeneği yer alır. Bu seçenek
ile hücreye girilen veri sığmadığında hücre boyutunu değiştirmeden metin boyutu o hücreye sığacak
şekilde küçültülür.
Metin kaydırma İşlemi:
Varsayılan ayarlarda herhangi bir hücreye yazdığınız metnin uzunluğu fazla ise hemen yandaki
hücreye taşar. Hizalama bölümünde yer alan metni kaydır düğmesi ile sığmayan metin alt alta geçer.
Hücreleri Birleştirme ve Ortalama İşlemi:
Birden fazla hücreyi birleştirmek istediğimizde hizalama bölümünde yer alan Birleştir ve Ortala
düğmesi kullanılır.
Giriş Sekmesi Sayı Bölümü İşlemleri:
Bir hücreye girilen verinin nasıl görüntüleneceği ile ilgili işlemler Sayı bölümünden yapılır.
Para birimi, tarih saat, virgül artırıp azaltma gibi işlemler bu bölümden yapılır.
Bu açılır menüde tüm sayı biçimlerine tıklarsanız hücreleri biçimlendir penceresinin sayı sekmesi açılır
Satır Yüksekliği ve Sütun Genişliğini Ayarlama:
Excel yatay olan satırlardan dikey olan sütunlardan ve satır sütunların birleştiği hücrelerden oluşur.
Satır ve sütun genişlik ve yükseklik değerlerini değiştirmek için satır ve sütun başlıklarının orta
noktalarından fare ile tutarak genişletebilirsiniz. Bu işlemi satır ve sütun üzerinde sağ tıklayarak ta
yapabilirsiniz. Satırları seçmek için satır numaralarının yazılı olduğu kısma tıklamalısınız. Sütunları
seçmek içinse sütun harflerinin yazılı olduğu bölümleri tıklamalısınız. Birden fazla seçim yapmak için
ctrl ve shift tuşları kullanılır.
Satır ve Sütun Silme/Ekleme/Kopyalama/Yapıştırma:
Bir tabloda herhangi bir satırı silmek için satır numarası üzerinde sağ tıklanır. Açılan menüden sil
seçilir. Aynı işlemi Sütunlar için de yapabilirsiniz. Ekleme işlemi içinde he iki ekrandan ekle seçilir. Satır
ve Sütun üzerinde sağ tıklayarak Kopyalama ve yapıştırma yapabilirisiniz.
Hücre Silme/Ekleme:
Bir tabloda yer alan hücreler size yeterli gelmediğinde fare ile sağ tıklayarak ekle düğmesini kullanıp
yeni alanlar ekleyebilirsiniz.
Satır ve Sütun Gizleme Gösterme:
Satır ve Sütun üzerinde sağ tıklayarak Gizle seçeneği ile satır ve sütunları gizleyebilirsiniz.
Çalışma Sayfası Ekleme/Yeniden Adlandırma/Silme/Gizleme İşlemleri
Excelde varsayılan olarak 3 tane çalışma sayfası vardır. Sayfa 3 ün sağında yer alan düğmeler yeni
çalışma sayfaları ekleyebilirsiniz. Kısayol tuşu Shift F11 dir. Bu çalışma sayfalarının üzerinde sağ
tıklayarak yeni çalışma sayfası, taşıma kopyalama, sekme rengi değiştirme, seçili çalışma sayfasını
gizleme gibi işlemler yapabilirsiniz.
Çalışma Sayfasını Koruma İşlemi
Bir çalışma sayfası üzerinde düzenleme yapılmasın, hücrelere veri girilmesin istiyorsanız çalışma
sayfası üzerinde sağ tıklayıp Sayfayı Koru seçeneğini işaretleyebilirsiniz. Korumayı kaldırmak için
tekrar sağ tıklayıp sayfa korumasını kaldır seçeneği işaretlenir.
Not: Satır sütun genişlik ve yüksekliğini ayarlama ekleme, silme taşıma, kopyalama gibi işlemleri Giriş
Sekmesindeki Hücreler bölümünde yer alan düğmeler kullanılarak yapılabilir.
En Uygun Sütun genişliğini Ayarlama
Seçili olan sütun üzerindeki en geniş veri içeren sütunun genişliği tüm sütuna uygulanır.
Excel’de özel Listeler Oluşturma
Excel de kendiniz özel listeler oluşturabilirsiniz. Bunun için Dosya menüsünde yer alan Seçenekler
düğmesi tıklanır. Açılan excel seçeneklerinde Gelişmiş Sekmesinde yer alan Özel Listeleri Düzenle
düğmesi kullanılır.
Belirli Bir Sütunu veya Satırı Sabitleme İşlemi
Excel de çok fazla veri girdiğinizde başlık satırı görünmeyebilir. Başlık satırını ekrana sabitlemek için
görünüm sekmesinde yer alan Bölmeleri dondur düğmesi tıklanır. Üst satırı dondur düğmesini
tıklayarak da ilk satırı sabitleyebilirsiniz. Sabitlenen alanı tekrar eski haline getirmek için bölmeleri çöz
seçilir.
Yazdırma Alanını Belirleme:
Excel sayfanız hücrelerden oluştuğu için tüm sayfayı değil de belirli bir bölgeyi yazdırmanız
mümkündür. Bu işlem yazdırma alanı belirlenerek yapılır. Bu özelliği kullanarak sayfanızda yazdırmak
istediğiniz alanları belirleyebilirsiniz. Sayfa düzeni – Yazdırma Alanı düğmesi tıklanarak yapılır.
Belirlemiş olduğunuz alanı iptal etmek için yazdırma alanını temizle seçilir.
Çalışma Sayfasını Yazdırmadan Önce Verileri Sayfaya Sığdırma
Excel çalışma sayfanız kenar boşluklarını ve yazı büyüklüklerini ayarlamanıza rağmen bazen sayfaya
sığmayabilir. Bu işlem için Görünüm sekmesinde yer alan Sayfa Önizleme seçeneği kullanılır.
Bu pencere ile kesikli çizgileri fare ile tutup sağa doğru ya da aşağı doğru sürükleyerek belgenin tek
sayfaya sığmasını sağlayabilirsiniz. Ya da sayfa düzeni sekmesinden sayfa yapısının altındaki oka
tıklayarak açılan pencereden belgeyi tek sayfaya sığdırabilirsiniz.
EXCELDE TEMEL HESAPLAMALARI YAPMA
Excel programında 4 İşlem:
Excel Programında hesaplamaların yapıldığı Formül çubuğu yer alır. Formül çubuğunda hesaplama
yapılabilmesi için formül = ile başlamalıdır.
C2 Hücresine = A2+B2 yazılarak toplama yapılır.
D2 Hücresine =A2-B2 yazılarak çıkarma yapılır.
E2 Hücresine =A2*B2 yazılarak çarpma yapılır.
F2 Hücresine =A2/B2 yazılarak bölme yapılır.
İşlem yaptırıldıktan sonra hücrenin sağ alt tarafından aşağı doğru çekilerek formül diğer hücrelere de
uygulanabilir.
Üs ve Yüzde Hesaplamaları:
Excel programında bir sayının üssünü almak için örneğin B2 hücresine A2 hücresindeki sayının
karesini almak için =A2^2 yazılır. Küpünü almak için =A2^3 yazılır. Diğer kuvvetler aynı şekilde
^işaretinden sonra eklenir.
Yüzde alma işleminde hangi hücrenin yüzdesi alınacaksa o hücre seçilir ve devamına çarpı işareti
yüzde oranı bölü işareti yüz yazılır. Örneğin: =E2*40/100 ---- E2 hücresinin yüzde 40 ı alınır.
FORMÜLLER VE FONKSİYONLAR
Excelde formül yazarken = ile başlanır ve fonksiyonları kullanarak kolayca formüller oluşturabilirsiniz.
Formüllerde Hata Denetimi:
#AD? : Fonksiyon ismi yanlış işlem yapılırsa bu hata görüntülenir.
#DEĞER! : Matematiksel bir işlemde metin kullanılıyorsa bu hata iletisi görüntülenir.
#SAYI/0! : Sayıyı 0’ a bölmek matematik biliminde mantıksız olduğu için işlem yaparken sayıyı 0’a
bölmek isterseniz veya boş bir hücredeki değere bölerseniz bu hata ile karşılaşırsınız.
BAŞV! : İlgili sayfa veya hücre silindiğinde yani kaynak kaybolduğunda bu hata ile karşılaşırsınız.
Excel programında kullanabileceğiniz tüm formüllere Formüller sekmesi üzerinden erişebilirsiniz.
Formüller sekmesinde yer alan İşlev Ekle düğmesine tıklayarak Formüller sekmesinde yer alan
kategorilere ulaşabilirsiniz.
TEMEL FONKSİYONLAR
Toplam Fonksiyonu:
Belirlenen hücrelerdeki verileri toplamak için kullanılır. Örneğin =TOPLAM(A1:E1) ifadesi A1 ve E1
hücreleri dahil olmak üzere; aralarında bulunan tüm hücreleri toplar. =TOPLAM(A1;C1;E1) yalnızca
A1,C1 ve E1 hücrelerindeki verileri toplar. Hücre isimleri arasındaki geçen : işareti Shift tuşu gibi ;
işareti ise Ctrl tuşu gibi işlev görür.
Ortalama Fonksiyonu:
Belirlenen hücredeki verilerin ortalamasını hesaplamak için kullanılır. Örneğin; =ORTALAMA(A2:C2)
yazılıp onaylanırsa A2, B2 ve C2 hücrelerinin içerisindeki sayıların ortalaması alınmış olur.
Yuvarla Fonksiyonu:
Hücrelerdeki işlem sonucu küsuratlı sayılar çıkabilir. Bu sayıları istediğiniz ondalık hanesine kadar
yuvarlama işleminde YUVARLA fonksiyonu kullanılır. Örneğin: =YUVARLA(D2;2) yazıp onaylanırsa D2
hücresindeki sayının virgülden sonraki 2 karakteri kalır. Eğer 3. Karakter 5 ve 5’ten büyükse virgülden
sonraki ikinci karakter bir artırılarak yazılır. Eğer virgülden sonra direk iki hane alınsın istiyorsanız
=Aşağıyuvarla fonksiyonunu kullanabilirsiniz.
MAK ve MİN Fonksiyonları
MAK fonksiyonu belirtilen hücrelerdeki en yüksek sayıyı, MİN fonksiyonu ise belirtilen hücrelerdeki
en düşük sayıyı verir. MAK yazıldıktan sonra işleme alınması gereken hücreler fare ile seçilir. Eğer tüm
sütunun işleme katılmasını istiyorsanız =MAK(A:A) yazılır.
Eğer Fonksiyonu
Bir şarta bağlı olarak bir hücreye metin eklemek için kullanılır. Örneğin yazılı ortalaması 50 ve üzeri ise
BAŞARILI 50 den düşükse BAŞARISIZ yazması istenirse bu fonksiyon kullanılır.
Mantıksal sınama için kullanacağımız karşılaştırma ifadeleri:
>Büyüktür
=eşittir
<=küçük ya da eşit
> küçüktür
>=büyük ya da eşit
<> Eşit değil
İşlem Yaparken Belirli Bir Hücreyi Sabitleme:
Excel programında işlem yaparken belirli bir hücreyi sabitlemek için $ işareti kullanılır.
Örneğin B2 hücresini sabitlemek için $B$2 kullanılır ya da klavyeden F4 tuşuna basılır.
Bu sayede sabitlenmiş bir hücre tüm hücrelerde aynı şekli ile kullanılabilir.
Başka Bir Sayfadaki Veriyi Alma:
Excel programında hesaplama yaparken başka bir sayfadaki veriyi hesabın içine katmak için ;
=Sayfa2!A3 ifadesi kullanılır. Kısayol olarak ise örneğin =D2+ yazdıktan sonra diğer sayfaya geçip
oradan ilgili hücreye tıklayarak ta başka bir sayfadaki veri işleme dahil edilmiş olur.
Başka Bir Belgedeki Veriyi Alma:
Excel programında hesaplama yaparken başka bir belgeden veri almak için örneğin formül çubuğuna
=D2+ ifadesi yazıldıktan sonra diğer belgedeki veri tıklanır. =D2+[bahşiş.xlsx]Sayfa1!$A$2 ifadesi
otomatik eklenmiş olur.
Yüzde Hesabı:
Bir değerin yüzdesini almak için; =A2*30% yazarsak A2 hücresindeki verinin yüzde 30 unu almış
oluruz.
İç İçe Eğer Fonksiyonunu Kullanma:
Örneğin yazılı notlarına göre 0-50 arasını 1; 50-60 arasını 2; 60-70 arasını 3; 70-85 arasını 4; 85-100
arasını 5 yazdıran kodu eğer ile yazdırmak için:
=EĞER(G2<50;"1";EĞER(G2<60;"2";EĞER(G2<70;"3";EĞER(G2<85;"4";"5")))) ifadeleri kullanılır.
Eğer Fonksiyonunda Birden Fazla Mantıksal Sınama Kullanma (VE-YADA )
Birden fazla durumu beraber incelemenin gerektiği durumlarda kullanılır. Örneğin 1. Ve 2. Yazılının
ikisinden de 50 ve üzeri alanların BAŞARILI sayılması isteniyorsa Eğer ile beraber VE komutu kullanılır.
Örnek: =eğer(ve(C2>=50;D2>=50);”BAŞARILI”;”BAŞARISIZ”)
Eğer iki şarttan sadece birinin uygun olması yetiyorsa eğer komutu ile beraber YADA kullanılır.
Örnek: =eğer(YADA(C2>=50;D2>=50);”BAŞARILI”;”BAŞARISIZ”)
Birinci örnekte başarılı sayılmak için 2 yazılının da 50 ve üzeri olması gerekirken ; ikinci örnekte
sadece birinin 50 olması yeterli oluyor.
Eğersay ve Boşluksay Fonksiyonlarının Kullanımı:
Eğersay fonksiyonu ile belirli bir şarta uyan hücre sayısını bulabilirsiniz. Boşluksay fonksiyonu ile de
belirlediğiniz aralıkta kaç hücrenin boş bırakıldığını öğrenebilirsiniz.
Örnek: C2 hücresinden C11 hücresine kadar olan verilerden 5 den küçük olanları saydırmak için:
=eğersay(C2:C11;”<5”) işlemi yapıldığında bu hücrelerdeki 5 den küçük olanların sayısı çıkar.
=eğersay(B2:B11;”ali”) yazarak kaç ali olduğunu öğrenebilirsiniz.
=BOŞLUKSAY(C2:C11) yazarsanız bu aralıkta kaç hücrenin boş olduğunu bulabilirsiniz.
Eğer birden fazla saydırma işlemi yaptırmak isterseniz =ÇOKEĞERSAY fonksiyonu kullanılır.
Örneğin kıdem yılı 5’e büyük eşit olan ve 9 dan küçük olan kaç kişi olduğunu bulmak için
=ÇOKEĞERSAY(C:C;”>.=5”;C:C;”<9”) yazılmalıdır.
Metinleri Büyük Harf Küçük Harf Yazdırma
Excelde büyük küçük harf dönüşümleri için fonksiyon kullanmak gerekir.
Örnek: B2 Hücresine = BÜYÜKHARF(A2) Formülü yazarak A2 hücresi büyük harfe dönüştürülür.
C2 hücresine =KÜÇÜKHARF(B2) formülü ile küçük harfe dönüşüm yapılır.
D2 hücresine =YAZIM.DÜZENİ(C2) yazarak sadece baş harfleri büyük yaparsınız.
Hücrelerde Yer Alan Verileri Birleştirme :
Excel de hücrelerde yer alan verileri birleştirip tek hücrede yazabilirsiniz. Bu işlem için BİRLEŞTİR
fonksiyonu veya & işareti kullanılır.
=BİRLEŞTİR(A2;” “;B2) şeklinde kullanılır.
=BİRLEŞTİR(A2;” “;B2;” “;C2;” “;D2)
Bugün Şimdi Gün Ay Yıl Saat Dakika Hesaplama İşlemi (Tarih Fonksiyonları )
=bugün() bugünün tarihi
=şimdi() şuan ki tarih ve saat
gün(A2) Tarihin günü
=AY(A2) tarihin ayı
=Yıl(A2) tarihin yılı
=saat(B2) tarihin saati
=dakika(B2) Tarihin dakikası
Doğum tarihinizi yazıp hangi gün doğduğunuzu bulmak için hücreye =METNEÇEVİR(A2;”gggg”) yazılır.
Kuvvet ve Karekök Hesabı
Kuvvet fonksiyonu ile sayının üssü alınır. Karekök ile de kökü alınır.
Örnek : =KUVVET(A2;3) ile A2 hücresindeki sayının 3. Kuvveti alınır.
=karekök(A2) ile hücredeki sayının karekökü alınır.
Sağdan ve Soldan Belirli Sayıda Metin Alma İşlemi
Hücrelerdeki değerlerin sağdan ve soldan belirli bir kısmını almak SAĞDAN VE SOLDAN fonksiyonları
kullanılır.
Örnek: =SAĞDAN(A2;3) A2 Hücresinden sağdan 3 karakter yazdırır.
=SOLDAN(A2;2) A2 hücresinde soldan 2 karakter yazdırır.
=SAĞDAN(C2;3)&SOLDAN(B2;3) hücrelerden sağdan ve soldan 3 karakter alıp birleştirerek yazdırır.
Hücredeki Değerin Parçasını Alma ve Karakter Sayısını Hesaplama: (PARÇAAL ve UZUNLUK )
Parçaal fonksiyonunu kullanarak hücredeki verinin hangi karakterden itibaren kaç karakterini almak
istediğimizi belirtiriz. Uzunluk fonksiyonu ise hücredeki verinin karakter sayısını belirtir.
Örnek: =PARÇAAL(A2;5;100) yazıp onayladığımızda 5. Karakterden itibaren maksimum 100
karakterlik veri yazılır.
B sütunundaki verinin karakter sayısını bulmak için:
=UZUNLUK(B2) yazıp onayladığımızda B2 hücresindeki karakterlerin toplamını verir.
Dolu Olan Hücreleri Saydırma İşlemi:
(BAĞ_DEĞ_DOLU_SAY Fonksiyonu)
Excel de çalışırken dolu olan hücrelerin sayısını bulmak için bu fonksiyon kullanılır.
Örnek: BAĞ_DEĞ_DOLU_SAY(A:A) YAZARAK A sütunundaki dolu değerleri saydırabilirsiniz.
BAĞ_DEĞ_SAY Fonksiyonunu kullanarak sadece satı içeren hücreler sayılır
Düşeyara Fonksiyonu ile Bir Tablodan Veri Alma
Bu Fonksiyon sayesinde Excel programı ile küçük çaplı bir veritabanı programı hazırlayabilirsiniz. Bu
fonksiyon ile bir tablodan veri çekilerek varolan listemize eklenebilir.
Örneğin aşağıda sağdaki ürün tablosundan ürün adına göre soldaki listeye veri çekebilirsiniz.
=DÜŞEYARA(C2;$H$4:$J$7;2;DOĞRU) Bu formülde düşeyara komutundan sonra ürün adına göre veri
çekeceğimiz için ürün adının yer aldığı C2 hücresi seçilir. Noktalı virgül (;) konduktan sonra verileri
çekeceğimiz tablonun sınırları belirlenir. Noktalı virgül (;) konduktan sonra sütun indis sayısı
belirlenir. Bu sayı 1 den başlar biz tablodan fiyatı çekeceğimiz için sütun sayısı 2 dir bu sebeple 2
yazılır. Noktalı virgül konduktan sonra eğer tam eşleşme istiyorsak YANLIŞ; yaklaşık eşleşme istiyorsak
DOĞRU; seçilir ve işlem tamamlanır. Bu sayede tablodan listemize veri çekmiş oluruz.
Etopla Fonksiyonu İle Akıllı Toplama:
Eğer ile toplam fonksiyonlarının birleşimidir. Belirlediğiniz aralıktaki belirlediğiniz kriterlere uyan
hücrelerdeki verileri toplar.
Örneğin: A çalışanın ilgili ayda toplam kaç saat nöbet tuttuğunu hesaplamak için:
=ETOPLA(A5:A19;A5;C5:C19) Etopla komutu yazıldıktan sonra istenen aralık seçilir yani çalışan
isminin olduğu sütun noktalı virgül konduktan sonra ölçüt seçilir yanı A çalışanının olduğu hücre.
Noktalı virgül konduktan sonra toplam aralığı seçilir yani kaç saat mesaiye kaldıklarını gösteren sütun.
İşlem tamamlandığında A çalışanının o ay toplam kaç saat mesaiye kaldığı bulunur. Benzer işlemler
diğer çalışanlar için de yapılabilir.
Çoketopla Fonksiyonu ile Akıllı Çoklu Toplama İşlemi:
Etopla fonksiyonu ile benzerdir ancak bu etopla fonksiyonunda tek kriter girilebilirken çoketopla
fonksiyonunda birden fazla kriter girilebilir.
Örneğin aşağıdaki örnekte Bozüyük şubesinde satılan klima satışında elde edilen toplamı bulmak için:
=ÇOKETOPLA(C4:C15;A4:A15;A4;B4:B15;B8) Çoketopla fonksiyonu yazıldıktan sonra bu formülde
öncelikle toplam ücretin olduğu sütun seçilir. Daha sonra birinci ölçüt aralığı olan şube sütunu seçilir.
Noktalı virgül konduktan sonra 1. Ölçüt olan bozöyük ilçesinin olduğu hücre seçilir. Noktalı virgül ün
ardından 2. Ölçütün aralığı olan ne satıldı sütünü seçilir. Noktalı virgülün ardından 2. Ölçüt olan klima
hücresi seçilir. Başka ölçüt olmadığı için işlem tamamlanarak Bozüyük Şubesinde Satılan Klima
Satışından Elde Edilen Ücret bulunmuş olur.
Grafik Ekleme İşlemi:
Excel de veriler üzerinden grafik eklemek çok kolaydır. Öncelikle grafik için tablo oluşturulur, veriler
girilir. Daha sonra tablo seçilerek ekle sekmesinde yer alan grafik seçeneklerinden biri seçilerek işlem
tamamlanır.
Verileri Filtreleme İşlemi:
Excelin en önemli özelliklerinden biri süzme konusudur. Verileri başlıklarına göre filtrelemek için önce
başlıklar seçilir daha sonra veri sekmesinde yer alan filtre seçeneği işaretlenir.