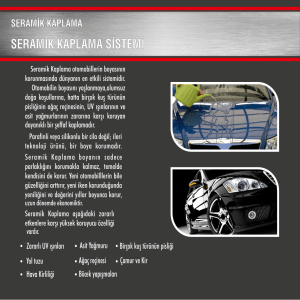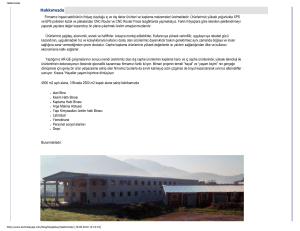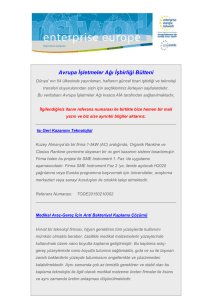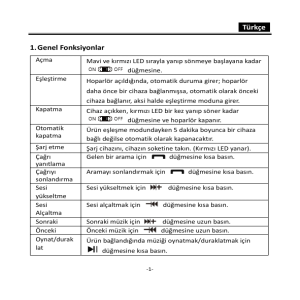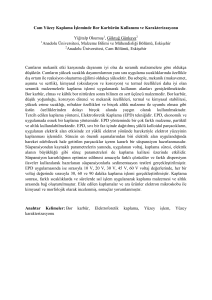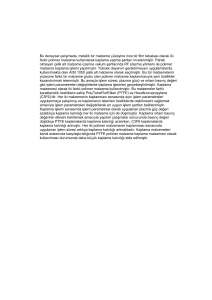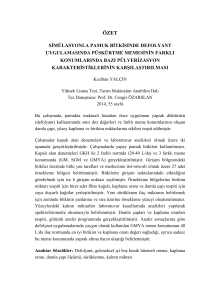Uploaded by
ziya
3D Studio Max Rehberi: Kullanım, Kurulum ve İpuçları

3D Studio Max 3D Studio Max dünyada en çok kullanılan üç boyutlu grafik ve animasyon programıdır. Üç boyutlu programlar ile filmlerde ve reklamlarda gördüğünüz birçok görsel efekt yapılabilir. Bu alandaki diğer programlardan en çok kullanılanlar Maya , LightWave, SoftImageXSI 'dir. Bu programların birçok ortak yönü ve birini diğerine üstün kılan ince noktaları vardır. Fakat amaçları aynıdır "Hayallerinizi gerçek dünyaya taşımak". Neden Max 3D Studio Max şu anda dünyada en çok kullanıcısı bulunan programdır. Diğer programlara göre kullanım kolaylığı ve öğrenmede bulunabilecek kaynak bilgiler açısından oldukça doyurucudur. 3 Boyut dünyasına ilk girdiğinizde karşınıza çıkacak sorulardan biri de "hangi programı kullanmalıyım ?" sorusu olacaktır. TR3D sitesi olarak size bu konuda yardımcı olamayız. kullanmak istediğiniz programı seçecek olan sizsiniz. Çeşitli zamanlarda bu programlarda birbirine üstün olacak yenilikler yapmaktadır, fakat bir sonraki sürümleri çıktığında bu özellikler diğer programlara da eklenmektedir. Programların özelliklerini öğrenmeye başladığınızda çok fazla ortak yönleri olduğunu siz de göreceksiniz. Birbirlerine olan üstünlüklerini anlamanız için ise ileri seviye bir kullanıcı olmanız gerekmektedir. O seviyeye geldiğinizde ise komutları öğrendikten sonra diğer programları da kolayca kullanabilirsiniz. Max kullanmak için gerekli bilgisayar özellikleri neler olmalıdır ? Öncelikle max çalışırken en çok RAM miktarı önemlidir eğer RAM(hafıza) miktarı 128Mb altında ise bilgisayarınızın işlemcisi ne olursa olsun program çok ağır çalışacaktır. Tavsiye edeceğimiz en az RAM 128Mb üstü olacaktır. Daha sonraki önemli parça işlemcidir eğer işlemciniz hızlı ise render hızı artacaktır. Fakat Celeron gibi işlemcilerde de yeterli RAM ile rahatça çalışmakadır. Bunun yanında iyi bir ekran kartı render hızını daha da arttıracak ve max ekranlarındaki görüntünün de daha kaliteli olmasını sağlayacaktır. Ekran kartı ile ilgili bilgi aşağıdaki sorularda daha detaylı açıklanmıştır. Render hızını arttırmak için büyük firmalar aynı anda 30-40 bilgisayarın tek bir sahneyi render etmesini sağlayan sistemler kullanmaktadır. Eğer çok kalabalık sahneler hazırlıyorsanız render için uzun süre beklemeniz kaçınılmazdır. işlemciniz ne olursa olsun. Max kurdum fakat Authorize kodu ve Hardvare Lock gibi bişeylerle karşılaştım bunları nerden bulacağım (veya Character studio kurdum ama şifre istedi nerden bulurum) ? Orjinal max kullanıcılarına satıcı firma tarafından verilen şifre ve Dongle vardır bunları kullanarak kolaylıkla max ve Character studio kurulabilir. Ama siz bu soruları soruyorsanız demek ki elinizde ne şifre yok demektir. Büyük ihtimalle KORSAN kopyalanmış yazılım almışsınız demektir. TR3D sitesi olarak korsan yazılımların bilgisayarınıza zarar vereceğini hatırlatmak durumundayız. Size önerimiz Sayısal Grafik veya Discreet firması ile irtibata geçip 30 günlük demo sürüm istemeniz olacaktır. Max bir kere çalıştı sonra hata verdi yada sağlam kuruldu ama hiç çalışmadı, ne yapayım ? CDyi yaktıktan sonra kurulum yarıda kesiliyor veya kurulum bittikten sonra 3DMax hiç açılmıyorsa CD'yi inceleyin üzerinde çizik olabilir veya hatalı bir sürüm olabilir. Daha önce kurup çalıştırdığınız CD'den kurduktan sonra hata alıyorsanız Başlat >>Run komutuna "msconfig" yazıp, Hizmetler sekmesinde "Tüm Windows hizmetlerini gizle" seçenegini aktif hale getirin ve karşınıza gelen listeden C-dilla servisinin aktif olup olmadığına bakın. C-Dilla yok ise 3DMax açılmayabilir. Diğer bir şeçenek DirectX ya da ekran kartı sorunu olabilir, bir de Bilgisayarım >> Sağ tıklayıp Device manager(aygıt yöneticisi) sekmesinden bir göz geçirin belki ekran kartının sürücüsüde bozulmuş olabilir. Eğer Ram miktarı da 64 mb gibi düşük ise bu da sistemi zorlayacağından açılmayabilir. 3DMax çalıştıktan birkaç gün sonra bozuldu ve yeniden kurulmuyorsa 3dmax'ı tümüyle kaldır. ayrıca hard diskteki C:\C-dilla dizinini de silmelisiniz ve tekrardan kurmalısınız. C-Dilla dizini gizli olabilir. gizli dosyaları gösterip tamamen silin. 3Dmax kurulurken bu dizini de yeniden oluşturacaktır. Bunları yaptığınız halde hala kurulmuyorsa büyük ihtimalle Registry içinde hatalı bazı bilgiler kalmıştır.Registry'nin eski bir yedeğini geri yüklemek veya Sistemi yeniden kurmaktan başka çare kalmıyor... Max kurulumu sırasında ekran kartı özellikleri soruluyor hangisini ayarlamalıyım ? Eğer ekran kartınız 3D destekli bir kart ise kurulumda OpenGL veya DiretX desteği ile kurabilirsiniz. bu iki seçenekten birini seçerseniz max pencereleri ve render işlemleri sırasında ekran kartınızın özellikleri kulanılacak ve kalabalık sahnelerde rahatlıkla çizim yapabileceksiniz. Eğer ekran kartınız eski model bir kart ise veya bu özellikleri desteklemiyorsa o zaman HEIDI seçeneğini seçmelisiniz. Bu durumda tüm yük bilgisayarınızın işlemcisi üzerine binecektir ve max daha yavaş çalışacaktır. Eğer kurulum sırasında yanlış bir seçenek seçmişseniz veya OpenGL kullanırken Direct3D'e geçmek isterseniz: windows başlat menüsünden çalıştır komutunu seçerek ekrana gelen pencereye: C:\3dsmax\3dsmax.exe -h yazmalısınız, böylece max açılırken size yine hangi sürücüyü seçmek istediğinizi soracaktır. daha sonra yine max'i programlar menüsünden çalıştırmaya devam edebilirsiniz. Max ayarları kaydedecektir ve diğer açılışlarda yeni seçtiğiniz sürücü cinsi ile açılacaktır. OpenGL hızlı görüntü ve render sağlarken Direct3D daha kaliteli ve pürüzsüz bir görüntü sağlayacaktır, max ile çalışırken aradaki farkı perspektif penceresinden daha iyi anlarsınız. Pluginler Nedir ? nasıl kurulur ? Büyük firmaların yaptığı ve programı geliştirmek için hazırlanmış ek özelliklerdir. Pluginlerin birçoğu setup programı ile otomatik olarak max içine kurulmaktadır, fakat sizin elinizde setup olmayan bir plugin varsa ve dosya uzantısı .dlm .dlc .dll .dlu .flt şeklinde ise bu dosyaları hard diskinizde max kurulu dizin içindeki PLUGINS dizinine kopyalamalısınız. C:\3dsmax\plugins dizini içine kopyalamalıdır. eğer plugin normal olarak çalışıyorsa hiçbir hata mesajı ile karşılaşmadan max açılacaktır ama kullandığınız pluginin versiyonu uymuyorsa veya başka herhangi bir hata olursa max açılışta bunu size bildirecektir. Plugini kopyaladıktan sonra max hiçbir sorun vermeden açılıyorsa plugin yüklenmiş demektir, fakat bu pluginin ne işe yaradığını bilmiyorsanız hangi menüye yerleştiğini bulmanız zor olabilir. mesela Electric plugini Material editore yerleşirken, Shaq hair plugini Environment penceresine yerleşir, Texporter plugini en sondaki tools menüsüne yerleşir. pluginin nereye yerleştiğini onu indirdiğiniz siteden öğrenmelisiniz. Max kullanarak nasıl oyun yapılıyor ? Max ile oyun yapılmaz, yani oyun kodu yazılmaz, max ile sadece giriş filmleri, ara filmleri yapılır ve karakterlerin üç boyutlu modelleri çizilir. Karakterler ve arkaplan max ile çizildikten sonra herhangi bir program dili ile oyunun kodları yazılıyor. Bu program dilleri ise çok farklı bir alan olup uzun çalışma gerektirmektedir ( C, C++, pascal, delphi, visual basic vb. program dilleri ile oyun yazılabilir). Peki ya Para, Max ile nasıl para kazanırım ?? Max ile para kazanabilmek için öncelikle kendinizi iyice geliştirmelisiniz. Daha sonra yeteneklerinizi anlatan iyi bir örnek film yaparak bu filmi büyük yapımcı firmalara veya TV kanallarına gösterip iş arayabilirsiniz. Ülkemizde sinema sektörü hala gerçek araba yakarak efekt yaptığı için sinemadan fazla bir beklentiniz olmasın, ama reklam ve dizi sektöründe iş bulabilirsiniz. Ayrıca mimarlık, mühendislik vb. alanlarda iş ararsanız iyi modelleme ve render yapabilen biri büyük ihitmalle iş bulacaktır. Fakat bu alanda sadece max yeterli olmaz Autocad programını da çok iyi derecede bilmelisiniz. Hayallerinizde film sektörü varsa sadece Max ile yetinemezsiniz, Adobe Premiere ve AfterFX gibi programları da iyi derecede kullanmalısınız. Sinema sektöründe ise 35mm filmler ile çalışan başka programlar bulunmaktadır. 3DSMAX - NE , NEREDE ? Öncelikle sırası ile ekranda gördüğümüz düğmelerin bir kısmına bakalım. Menüleri ve tüm düğmeleri bir seferde açıklamak mümkün değildir. Diğerlerini zamanla öğreneceksiniz. Sol üs taraftan başlayarak düğmelere bakalım: Geri al ve ileri Al düğmeleri: birçok programda bulunan bu düğmeler yanlış yapma durumunda yapılan işlemleri geriye doğru iptal eder. 3DMax ve benzeri programların en büyük özelliği geri alma sayısının çok fazla oluşudur. Link: parçaları birbirine bağlamakta kullanılır, örnek: gövde ile kolları bağlamak Unlink: Bağlantıları iptal etmeye yarar Bind To Space Warp: Tanecik sistemlerini Yerçekimi , Rüzgar gibi kuvvetlere bağlamakta kullanılır. 1: Seçim oku: Nesnelerle işlem yapmadan önce seçmek gerekir. başka bir düğme ile işlem yaparken sağ tuşa basarsanız seçim okuna geçersiniz. 2: Seçim listesi: (klavyeden H tuşu ) sahne çok kalabalık olduğu durumlarda istediğiniz nesneyi kolayca seçmekte kullanılır. 3:Seçim eğrisi: (klavyeden Q) Seçeceğiniz alan herzaman dikdörtgen olmayabilir. bu durumda bu düğmeye fareyi basılı tutarsanız farklı seçim araçları açılır. 4:Seçim sınırı: Cismin bir parçasını seçince tümünü seçmeye imkan verir. Alt nesnelerde de geçerlidir. W:Haraket (klavyeden W) Nesneyi veya nesne parçalarının yerini değiştirmekte kullanılır E: Döndürme (Klavyede E) Cismi veya seçili parçalar topluluğunu döndürür R: Büyütme/Küçültme (Klavyede R) cismi veya parçalar topluluğunu büyütüp küçültmekte kullanılır Yukardaki düğmelerin Sağ tarafa doğru devam ettiğini göreceksiniz. Diğer düğmelere ulaşmak için fare oku el şekline gelince yukarıdaki çubuğu sol tuşu basılı tutarak sola doğru sürükleyin. böylece diğer düğmeleri de göreceksiniz. M: Material Editor (klavyeden M) Kaplama resimleri ve yüzey desen/Renk işlemleri için kullanılır. Ayrıntılı bilgi kaplama derslerinde verilmiştir F10: Render Dialog (Klavyeden F10) Render işlemi öncesinde ayar pencereseini çağırır. render ile ilgili bilgi bu kısımdaki derslerde verilmiştir. F9: Quick Render (klavyeden F9) Hiçbir ayar yapmadan render işlemini başlatır. Sağ taraftaki menülere geçiyoruz. Bu kısım en çok kullanacağınız araçları ve düğmeleri barındırıyor.buradaki sayılarla gösterilen düğmelere bastığınızda alt kısımda birçok farklı özellik çıktığını göreceksiniz. 1: Create: Oluşturma menüsü: Yeni bir nesen yaparken kullaancağımız ilk nokta 2: Modify: Nesneler üzerinde değişiklik yapacağımız zaman kullanacağız. Ayrıca Modifier adı verilen özel araçlar da buradadır. Modifierler ile ilgili ayrıntılı bilgi diğer derslerde verilmiştir. 3: Hierarchy: Cisimlerin konum özellikleri ve birbiri ile bağlantı durumları gibi ayarlar bu kısımdadır 4: Motion: Eğer cisme haraket ve animasyon özelliği verilmiş ise bu kısımda görebiliriz. Ayrıca bu kısımdan character Studio ve Kemik sistemleri ile ilgili aayrlar da yapılmaktadır. character Studio ile ilgili dersler sitenin diğer bölümlerindedir. 5: Display: Nesnelerin Görünüm özellikleri buradan ayarlanır. Nesneleri gizlemek veya dondurmak için bu kısım kullanılır. 6: Utilities :Birçok özel araç bu kısımdadır, Özellikle Reactör ile dinamik animasyonlarla ilgili sistemler bu kısımdadır. Ekranda Görünen Create Menüsü ile ilgili düğmeleri de açıklamamız yararlı olacaktır. 1: Geometry: üç boyutlu nesneler, birleşik nesneler ve tanecik sistemleri bu kısımdan oluşturulur. 2. iki boyutlu nesneler. çizgiler, eğriler bu kısımdan oluşturulur 3. Işıklar: her çeşit ışıklandırma için bu kısım kullanılır 4. Kamera oluşturma menüsü 5. Helpers: Çeşitli yardımcı araçlar bu kısımdadır 6: Space Warps: Çeşitli kuvvetler, yansıtıcılar bu bölümdedir. bunlar dinamik animasyonlar ve tanecik ssitemleri ile kullanılmaktadır 7: Systems: Özel sistemler buradadır, özellikle Kemik sistemi (Bones) ve Karakter animasyonları için kullanılan Biped bu kısımdadır Sağ alt köşedeki düğmeler pencere görünümleri ile ilgili ayarlar yapmaya yarar: 1: Büyüteç/Zoom: Tek bir görünüm penceresinde büyütme yapar. dikkat cisim büyümez sadece daha yakından bakmış olursunuz. 2: Zoom All: Tüm görünüm pencerelerinde büyütme yapar 3: Zoom Extens: Seçili cismi pencerede ortalar 4:Zoom Extens All: Seçili cismi tüm pencerelerde ortalar 5: Region Zoom: Büyütülecek noktayı seçme imkanı verir 6: Pan: Görünüm penceresini kaydırmaya yarar 7: Arc Rotate: Cisme farklı açılardan bakmanızı sağlar, Dikkat: Cisim dönmez, siz farklı noktadan bakmış olursunuz 8: Min/Max toggle: Seçili pencerenin ekranı kaplamasını sağlar. Animasyon hazırlandıktan sonra animasyonu izleme, ve zaman ayarları bu kısımdadır. Buradaki boşluğa görmek istediğiniz zamanı yazabilirsiniz. Key: Animasyon hazırlanırken her haraket farklı bir anahtar içinde tutulur. daha önceki max sürümlerinde Animate düğmesi olarak bilinen düğme artık Auto Key düğmesi olmuştur. Maya ve diğer 3D programı kullanıcıları için Set Key düğmesi eklenmiştir. Set key düğmesi o andaki değişiklikler için anahtar oluşturur. Sıra geldi ortadaki görünüm pencerelerine: Tepeden görünüm: (Klavyeden T ) cisimleri tepeden görmenizi sağlar . yeni cisim oluştururken çoğunlukla tepe görünümü kullanabilirsiniz. Soldan görünüm: (Klavyeden L) Sahneye soldan bakmakta kullanılır Perspektif görünüm (Kalvyeden P) nesneleri mümkün olan kaplanmış halleri ve renkleri ile görmenizi sağlar. klavyeden F3 ile tel çerçeve görünümüne geçebilirsiniz. Son uyarılar: Max içersinde çok fazla komut bulunduğu için çeşitli menülerde konutları bulmak için dikkatli olmalısınız. örnek: üç boyutlu cisim oluşturma menüsünde iken sağ taraftaki ok işaretine tıklayın. Yapabileceğiniz birçok hazır nesne ve tanecik sistemleri burada gizlidir. Sabit düğmelerde ise düğmeye sağ tıklamayı deneyin. örnek yönlendirme düğmelerine sağ tıklarsanız nesnenin konumunu ve açısını sayı girerek ayarlamanızı sağlayan bir pencere ile karşılaşırsınız. Re nde r Dikkat : Make Preview: Kalabalık sahnelerde animasyonun son haline hızlıca bakmak için kullanılır.Make Preview Render değildir. Öncelikle render ne demektir. genel olarak buna bakalım: 3Dsmax ile çalışırken birçok sahnede gördüğümüz görüntü tel çerçeve şeklindedir. Bu görüntüye ulaşabilmek için klavyeden F3'e basmamız yeterlidir. Bu görünümde cisimleri düzenlemek daha kolaydır. Cismin ayrıntılarını ve parçalarını daha rahat görürüz. (Wireframe) Perspektif penceresinde gördüğümüz ise basit şekilde kaplanmış ve ışıklandırılmış şekillerdir. Sağdan veya tepeden görünümde cisimleri böyle görebilmek için klavyeden F3'e basmak yeterlidir. (Smooth + highlights) Render için Klavyeden F9 a basmamız yeterlidir. Bu durumda sahnedeki ışıklar, kaplamalar, yansımalar ve diğer birçok hesaplama yapılarak son görüntü verilecektir. Video Post sistemi ise Render edilmiş görüntü üzerine özel efektler yapmakta kullanılır. Render Ayarları Max ile render yaparken çok çeşitli boyutlarda ve değişik kallitede resim ve film dosyası oluşturulabilir. Render yapabilmek için öncelikle Render penceresini açmamız gerekiyor. bunun için dosya menülerinden Renderi seçmeliyiz.(Veya klavyeden F10 tuşu) Daha sonra çeşitli ayarlar yapacağımız aşağıdaki pencere gelir. Bu penceredeki bazı seçenekler çeşitli max versiyonlarında değişebilir ama temel prensip aynıdır. Dosya türü , kayıt yeri ve boyutu belirleyip daha sonra Render düğmesine basmalıyız. Zaman durumu: Eğer tek bir resim dosyası istiyorsanız bunu Single olarak işaretlemelisiniz. Film dosyası istiyorsanız (veya animasyonu gösteren sıralı resim dosyaları istiyorsanız) Range seçeneği ile animasyonun başlangıç ve bitiş zamanlarını belirtmelisiniz. Bir alttaki seçenek ise çıktı olarak verilecek dosyanın görüntü boyutunu belirler. Windowsta ekran ayarlarına bakan herkse bu sayıların anlamını biliyordur. (pixel) nokta sayısına göre resim boyunu belirtir, veya film boyu. Width: En Height: Boy Alt kısımdaki Files düğmesine tıkladığınzda ise dosyayı nereye kaydedeceğinizi ve dosya adının ne olacağını yazmalısınız. Son olarak Render düğmesi ile render işlemini başlatıyoruz. Film veya Resim Görüntü Kalitesi Files: Dosya adı ve kaydedileceği yeri seçtiğimiz pencereyi inceleyelim. burada film dosyası seçerseniz karşınıza aşağıdaki gibi bir pencere gelecektir. Buradaki seçeneklere codec adı verilir ve bilgisayarınızda birçok codec bulunabilir. Codec: Filmler arka arkaya resimlerden oluşur ve bu haliyle dosya boyutu çok fazladır, dosya boyutunu azaltmak için çeşitli firmalar sıkıştırma teknikleri geliştirmiştir. Mpeg filmerinin avi filmlerinden daha az yer kapladığını duymuş olabilirsiniz. Hatta divX veya VidX formatlı filmler çok daha kaliteli görüntüyü az kapasitede saklamaktadır. bunların hepsine codec adı verilir. Siz bu pencerede hangi codeci seçeceğinize karar vermelisiniz. seçecekleriniz aşağıda görülen penceredeki ile sınırlı olacaktır. Fakat internetten birçok farklı sıkıştırma codec'i bulup bilgisayarınıza yükleyebilirsiniz. Bunlar içinde filmin en saf hali Uncompressed yazan seçenektir. Bu seçenek render sırasında gördüğünüz görüntüyü aynen filme aktarır faakt boyutu çook büyük olur. Eğer bu penceredeki codec'ler ile sorun yaşıyorsanız Uncompressed(Sıkıştırılmamış) çıktı alarak bir film düzenleme programında farklı bir formatta kaydedebilirsiniz. Resim dosyaları kaydederken de karşınıza benzer özellikte bir pencere gelecektir. Burada durum biraz farklıdır. sıkıştırma miktarını siz seçersiniz böylece dosya boyutu ve kalitesi istediğiniz oranda kalacaktır. (Jpeg dosyaları için %75 kabul edilebilir bir kalite ve boyut verir) Buradaki ayarları yaptıktan sonra klavyeden F9 tuşuna basarsanız bu ayarlara göre tekrar render yapılır. F10 ile birdaha ayar yapmanız gerekmez. Modifier nedir Cisimleri şekillendirmekte ve çeşitli etkiler vermekte kullanılan araçlara modifier diyoruz. modifierlere nerden ulaşırım diye sormayın çünkü menülerin yerleri ilk derste ayrıntılı oarak açıklandı. Bir cismi yaptıktan sonrada modifier menüsüne giderek cismin özelliklerini değiştirebiliriz. mesela bir kürenin yarıçapını veye başka özelliklerini daha sonradan değiştirmekte kullanılabilir. Bir cisme modifier uygularken dikkat edilecek en önemli konu cismin segment sayısının yüksek olmasıdır. yukarda Segment sayısı : 32 olarak verilmiştir. fakat segment sayısı çok fazla olursa bu da bilgisayarınıza aşırı yük olacaktır. Aşağıdaki birbirinin aynı iki kutuya bend modifieri uygulanmış ve (Angle)açı 90 derece olarak belirlenmiştir. 1 numaralı dikdörtgenin segment sayısı üç , 2 numaralı cismin segment sayısı ise yirmidir. aradaki farkı görüyorsunuz, sanırım ne demek istediğimi anladınız. 3Dsmax içinde birçok modifier vardır ve Pluginler yükleyerek bu modifierlerin sayısını arttırabilirsiniz.(Pluginlerin birçoğu otomatik olarak kurulur, kurulmayanları c:\3dsmax3\Plugins\ dizini içine kopyalamanız gerekir.) Modifierlerin birçoğunun ne işe yaradığını deneyerek bulabilirsiniz, sadece modifieri uygulamanız ve değerlerini değiştirmeniz yeterlidir. ama bazı modifierleri anlamak için derslere ihtiyacınız olacak, mesela FDD ve Surface gibi modifierleri tek başınıza anlamanız çok güç olur. Merak ettiğiniz ve anlamadığınız modifierler için e-mail atmanız yeterlidir. konu ile ilgili dersler en kısa zamanda yayılanacaktır. Sub-Object Sub-Obje herhangi bir nesneyi oluşturan alt parçalardır. bunu anlatabilmek için bir kutu üzerinde düzenleme yapacağız. Öncelikle sahnemize bir kutu çizelim. Aşağıdak iresimde gösterilen Box düğmesine bastıktan sonra sol taraftaki görünüm pencerelerinden birinde fareyi sol tuş basarak sürükleyip tekrar basın ve kutu çizmeye çalışın. Dilerseniz sağ taraftan Keyboard Entry yazan kısımdan kutunun En,Boy,Yükseklik(Length,Width,Height) değerlerini girerek kutuyu oluşturabilirsiniz. Bu kutuya dikkatli bakarsanız köşelerindeki mavi noktaları farkedeceksiniz. Bunlara Vertex denir (nokta) . Noktalar birleşip kenarları ve yüzeyleri oluşturur. üç nokta birleşirse bir yüzey oluşur ( face) . daha fazla nokta aynı düzlemde ise bu şekle de polygon (çokgen diyebiliriz) oluşur. Bu noktaların ve yüzeylerin üzerinde düzenleme yaparak yeni cisimler elde edebiliriz. Öncelikle bu kutuyu inceleyelim. Sağ taraftaki düzenleme menüsünden kutuya sağ tıklıyoruz. aşağıda gösterilmiştir. ve Editable Mesh seçiyoruz Böylece cisim kutu olmaktan çıkıyor ve düzenlenebilir hale geliyor. Noktaların ve yüzeylerin yerini değiştirmek veya yüzeyleri bölmek için aşağıdaki gibi istediğimiz alt seçeneği seçiyoruz. Diyelim ki noktalardan birini haraket ettirmek istiyoruz. Vertex moduna geçip daha sonra fareyi perspektif görünümüne götürüp noktayı istediğimiz gibi haraket ettiriyoruz. Klavyeden F3 tuşuna basarak olayı tel çerçeve şeklinde görmeniz mümkün.bu şekilde noktaların yerini değiştirebilirsiniz. yer değiştirebilmek için Move düğmesine basmalısınız ( yukardaki düğmelerden haraket düğmesi ) Eğer yüzeyleri bölmek isterseniz kenar veya yüzey modunda iken ( Face veya Edge) Sağ alttaki seçeneklerden Cut düğmesine basıp fareyi kenarlar üzerinde tıklamayı deneyin. ( Alt moda geçtikten sonra klavyeden Alt-X ile kesme işlemi yapabilirsiniz.) Yüzeylerde işlem yapmayı deneyelim. Polygon seçeneğini seçip daha sonra perspektif penceresinden tepedeki parçayı seçip haraket ettiriyoruz. Böylece kısa sürede farklı şekiller elde etmek mümkün. Düzenleme işlemi bittikten sonra başka kutularla işlem yapacaksanız Sub-Obje modunu kapatmalısınız. Bunun için sağ taraftan tüm parçaların üstündeki yazıyı seçmelisiniz. Şu anda Editable mesh yazıyor. başka cisimler için başka isimler olacaktır. Vertex: Köşe noktaları Edge: Küpün kenar çizgileri Face: küpün yan yüzlerini oluşturan üçgen parçalardan her biri Poligon: şimdilik sadece çokgen diyelim. Element: Eğer cisim daha önceden Attach seçeneği ile birleştirilmiş bir yapıda ise alt yapıları seçer. Gölge ve Işık Gölge olması için öncelikle sahnede bir ışık kaynağı olması gerekir, Işık kaynağını yaptıktan sonra Modifier menüsünü açarak ışığın ayarlarını değiştirmemiz gerekir, aşağıda bir Omni ışık kaynağı kullanılmıştır, yapılacak tek ayar 1 numara ile gösterilen Object Shadows seçeneğini on yapmak. 2 numarada gösterieln iseışık kaynağının kendi içinde bir kaplama kullanmak içindir. Bu özellikten faydalanarak büyük gölgeleri taklit edebilirsiniz. mesela ışık kaynağına bir ağaç resmi koyarsanız yaptığınız sahnede bir ağaç olmasa da gölgesi olur. Bu tür gölge kaplamasının sadece siyah-beyaz olması gerekir. TRACK VIEW 3DsMax'in kalbine genel bir bakış. Track view içersinden max içerisindeki tüm animasyon ayarlarını yapmak ve tüm cisimlere ulaşmak mümkündür. Fakat Track view penceresinde key'lerle ve sayılarla çalışılır. Track view ilk bakışta karmaşık görünse de animasyonda birçok kolaylıklar sağlamaktadır. Örneğin başlangıç seviyesinde olanlar; bir cismi 360 derece döndürmekte epey zorlanmıştır. çünkü Animate düğmesi ile bir cismi çevirmek istediğinizde Animate düğmesine basıp cismi 350 derece döndürürsünüz, fakat 3Dmax bu cismin 10 derece döndüğünü zanneder veya animate düğmesine 20. saniyede basarsınız fakat animasyon 0. saniyeden itibaren başlar. veya scale (Büyütme) ile animasyon yaparsınız fakat cisim düzgün doğrusal haraket etmez. Bu gibi durumlarda uzman kullanıcılar hemen Track View penceresini açarak bir iki ufak ayarla durumu hallederler. Diyelim ki bir saat yapmak istiyorsunuz ve saatin ibresi her saniye atladığında çok kısa bir duraklamadan sonra devam edecek. bunu yapmak kolay fakat bu saatin film boyunca devamlı dönmesini istiyorsunuz bu durumda her saniye için tek tek animate tuşuna basmanız biraz zor olacaktır. Veya saniye tam tur döndüğünde dakika ibresinin otomatik olarak onu izlemesini isterseniz Track View olmadan hiçbirşey yapamazsınız. İşin içine formüller ve karışık animasyonlar girince Track View kaçınılmaz son olur. Öncelikle Track View e hiç bulaşmadan sadece Animate tuşunu kullanarak bir küreye dönme animasyonu verin. Bunu yapamıyorsanız Acemi bölümündeki Animate dersini inceleyin. Animasyonu Play tuşu ile izledikten sonra aşağıdaki düğmeyi bulup Track View penceresini açın (Bu düğme normalde üstteki menülerden sağ tarafta bulunuyor. Track View karşınıza geldiğinde resimdeki gibi objects isimli kutuya çift tıklayıp alt kısımları açın (bu kutu sahnedeki tüm cisimleri barındırıyor). Burada Sphere01 bizim çizdiğimiz küredir. Sphere01 e çift tıkladığımızda altında başka seçenekler çıktığını görürüz. Transform cismin durumlarını belirtir. ( Position=haraket , Rotation=dönme, Scale=büyüme) Rotation a tıkladığınızda sağ taraftaki pencerede iki tane key olduğunu göreceksiniz. Bunlardan biri haraketin başlangıç noktasını diğeri de bitiş noktasını belirtir. Animate düğmesi ile hiç uğraşmadan burada da animasyon yapmak mümkündür. Soldaki key' e farenin sağ tuşu ile tıkladığınızda aşağıdaki pencerenin bir benzerini göreceksiniz. Burada KeyNo 1 yazan yerden diğer key' e geçebilirsiniz. Biz burada Küreyi döndürdüğümüz için Açı ile ilgili değer değişmiş olacaktır. birinci key'e sağ tıkladığımızda açı değerinin 0 iken ikinci keyde bunun 45 olduğunu görürüz yani küremiz 0-76 saniyeleri arasında 45 derece dönecektir. keylerin değerini değiştirip animasyonu tekrar izleyin. Buradaki açı değerini 360 yaparsak cismimiz tam bir tur dönecektir. Bunun gibi birçok ayarları ve değişiklikleri Track View penceresinden yapmamız mümkündür. Hatta sahnede Animate düğmesini hiç kullanmadan Animasyon yapabiliriz Bunun için Track View penceresi açıkken Sphere01 altındaki Position kısmına tıklayın ve karşı pencerenin üst tarafından CreateKey düğmesine basın fare ikonu değişecektir. Create key düğmesi Daha sonra Position kısmının karşısındaki boşluğa farklı iki noktaya yeni key oluşturun keyleri oluşturduktan sonra Move keys düğmesine basıp keyleri istediğiniz zamana kaydırabilirsiniz. Key zamanı yukardaki resimde gösterilmiştir. Örnek olarak iki key oluşturun ve başlangıç 10. sn. bitiş ise 50. sn. de olsun. Daha sonra bu keylerden ikincisine sağ tuşla tıklayıp X değerini değiştirin. Daha sonra Track View penceresinin kapatıp animasyonu izleyin. Aynı yöntemi kullanarak başlangıç noktasını kabul etmekte zorlanan cisimleri rahatlıkla animasyon yapabilir ve dönme animasyonlarını ter dökmeden gerçekleştirebilirsiniz. Not: Diğer Tüm max düğmelerinde olduğu gibi; track View içinde de herhangi bir düğmenin adını merak ettiğimizde fare işaretçisini o düğme üzerinde iki saniye bekletmemiz yeterli olacaktır İlk Animasyonumuz Max kullanmaya yeni başladınız ve bir cismi animasyonla haraket ettirmek istiyorsunuz. Aşağıda bir kutuya animasyon verilmiştir. Öncelikle Create menüsünden bir kutu çiziyoruz. daha sonra zaman çubuğu sıfır konumunda iken animate düğmesine basıyoruz ve düğme kırmızı oluyor. zaman çubuğunu 50/100 değerine getirip kutuyu da sağa doğru haraket ettiriyoruz. Daha sonra animate düğmesine tekrar basıyoruz ve animasyonumuz bitmiş oluyor. Daha sonra sağ tarafta bulunan Play düğmesini kullanarak animasyonumuzu izliyoruz. Aynı teknikle cismi haraket ettirmek yerine cismi çevirirseniz animasyonda cisminiz dönecektir. Eğer animate düğmesi basılı iken zamanı ve kutunun yerini birkaçkere değiştirecek olursanız kutu sahnede çeşitli noktalarda haraket edecektir. Animate düğmesi kırmızı iken zamanı 10 sn. ilerletip kutuyu başka bir noktaya haraket ettirin, zamanı 10 saniye daha ilerletip kutuyu yine başka bir noktaya götürün. işiniz bittiğinde animate düğmesini eski haline döndürüp Play tuşu ile izleyebilirsiniz. Bones (Kemik sistemi) Bone(Kemik) Max içindeki karakter animasyonunda kullanabileceğiniz araçlardan biridir. Buradaki derste Physique modifieri ile birlikte kullanımı gösterilmiştir. Bu şekilde Character studionun çalışma mantığını da anlamış olursunuz. Bu ders için max içersine Character studio yu yüklemiş olmanız gerekiyor. Max 3.0 dan sonrasında zaten character studio birlikte geliyor ama daha önceki versiyon kullananların biyerlerden physique pluginini bulması gerekiyor. Öncelikle bir silindir ve üç parçalı bir bone çiziyoruz . tabii bunları çizerken kemiklerin silindirin ortasında olması gerekiyor. Tıpkı gerçek canlılarda olduğu gibi kemik ortada olmalıdır. Tepeden ve yandan görünüşlerden durumu kontrol ederek kemiklerin ortalanmasını sağlayın. Buradaki silindirin bir kol olduğunu kabul edelim ve ona haraket vermeye çalışalım. Daha sonra IK menüsünü açarak alt tarafta bulunan dönme miktarlarını ayarlamamız gerekiyor. Bunu yapmamızın sebebi tıpkı gerçek bir kol gibi kemiklerin terse bükülmesini engellemektir. Eğer bu değerleri ayarlamadan iş yapmaay kalkarsanız karakterin kolu kırılmış gibi rasgele haraket edebilir. Burada ben -50 ve 50 arasını uygun gördüm isterseniz bu değerleri büyülterek kolun daah çok dönmesini sağlayabilirsiniz. Kemik yapısını oluşturan tüm noktalar için dönme miktarını ayarladıktan sonra en uçtaki kemiğin üstüne bir Dummy cismi yapıyoruz. bunu yapmamızın sebebi animasyon yaparken sadece dummy cismini kullanacak olmamız. Birdaha kolun kemiğindeki o minik noktayı tutmak için uğraşmamış oluruz. Daah sonra En uçtaki kemiği seçip Ik menüsünden Bind düğmesine basıyoruz ve kemiğin uç noktasından fare tuşunu basılı tutarak dummy cisminin üzerine sürüklüyoruz. Böylece en uçtaki kemik noktasını Dummy cismine bağlamış olduk. artık dummy cismini haraket ettirdiğimizde kemikler de ona göre haraket ediyor olmalı. Sıra geldi Et ile kemiği birleştirmeye. Frenkeştaynı canlandırmak için son aşamadayız. Dıştaki silindir cismi seçili iken modifier menüsünden Physique modifierini uyguluyoruz. Daha sonra aşağıdaki şekilde gösterilen düğmeye basarak en baştaki noktayı seçiyoruz. Karşımıza gelen pencerede hiçbir değişiklik yapmadan initialize tuşuna basıyoruz. Buradaki ayarlar Etin kemikten ne kadar uzak olduğunu belirtir. Mesela şişman bir modelle zayıf bir modelin kemiğinin kontrol edilmesi farklıdır. initialize düğmesine basıp bir-iki saniye bekledikten sonra dummy cismini haraket ettirmeyi deneyin. eğer en alttaki gibi oluyorsa bir ayar yapmanıza gerek yok. Ama eğer kemikle et bazı noktalarda birbirinden ayrılıyor ve bağımsız haraket ediyorsa o zaman ufak bir ayar yapmanız gerekiyor. Sub-Object düğmesine basıp Envelope konumunda iken kemiğin herhangi bir noktasını seçtiğinizde o noktanın kontrol ettiği çevreyi göreceksiniz. o kemik bu dairenin dışında kalan kısımları etkilemez. sırayla tüm noktalara tıklayıp bakın eğer silindirin herhangi bir kısmı dairenin dışında kalıyorsa (alt resimde olduğu gibi) o zaman dairenin çapını genişletmeniz gerekir. yani modelimizin daha şişman olduğunu belirtmeliyiz. Bunu yapmak için aşağıda gösterilen Radial Scale değerini değiştirmemiz yeterli olacaktır. Bu değeri arttırdıkça dairenin kontrol ettiği alan artacaktır. Yandan ve üstten görüş pencerelerinden baktığınızda silindirin dışarda kalan kısmı olmadığını görüyorsanız o zaman modeliniz bitmiş demektir. Artık tek yapmanız gereken Dummy cismini tutarak haraket ettirmektir. Animate tuşunu kullanarak dummy cismine animasyon verebilirsiniz. Animasyonu iptal etmek istediğinizde tek yapmanız gereken Dummy cismi ile uğraşmaktır. Karmaşık kol modeli ile uğraşmanız gerekmiyor. Eğer parmakları veya diğer parçaları yapmak isterseniz kemikleri aynı şekilde yerleştirip Dönme noktalarını doğru ayarlamalısınız.Tabii tüm bir modeli tasarlamak biraz uzun sürecek ve dummyler yetersiz kalacaktır. O zaman da Character studio ya ihtiyaç duyacaksınız. çünkü Biped Kullanarak Dummy cisimleri ile uğraşmadan karmaşık modellerinizi haraket ettirmek çok kolay. Kamerayı bir çizgi üzerinde haraket ettirmek ve kameradan bakmak Burada bir kamerayı binalar arasında dolaştırmak istiyoruz ve sanki helikopterle gezermiş gibi kameranın gözü ile görmek istiyoruz. Öncelikle binaları temsil eden kutular ve kamerayı çiziyoruz. Daha sonra kameranın takip edeceği yolu Spline ile çiziyoruz. Aşağıdaki gibi bir sahne yaptığımızda haraketlendirmeye geçebiliriz. Kamera seçili iken aşağıdaki menüyü bulup Position kısmına bir kez tıkladıktan sonra daire içine alınmış olan düğmeye basıyoruz ve karşımıza başka bir pencere geliyor. Bu pencerede Kameranın yerinin nasıl olduğunu belirlememiz gerekiyor. Path diyerek OK düğmesine basıyoruz (yani kameranın bir yol üzerinde haraket edeceğini belirtmemiz gerekiyor. Path i seçtikten sonra aynı menüden aşağıdaki Pick Path düğmesine basarak kameranın takip edeceği yolu seçmemiz gerekiyor. Düğmeye bastıktan sonra sol taraftan çizgiye bir kez tıklıyoruz. Kamera çizginin başlangıç noktasına otomatik olarak gidiyor ve animasyona hazır hale geliyor. artık kamera sadece çizgi üzerinde 0-100 saniyeleri arasında haraket edecektir. istesek de başka biryere haraket ettiremeyiz. ama çizginin şeklini değiştirebiliriz. Daha sonra kameranın içinden görmek için aşağıda okla gösterilen yere, yani Perspektif yazısının üstüne farenin sağ tuşu ile tıklayıp açılan pencereden Views kısmından Camera01 seçiyoruz ve artık Perspektif görüş penceresi Camera01 penceresi olarak değişiyor ve animasyonu oynattığımız zaman kameranın gözü ile görmüş oluyoruz. uçak animasyonları için kullanabilirsiniz. Motion Capture Selam Arkadaşlar; Bu dersin Konusu Motion Capture. Yani Hareket yakalama. Biz bu işlemi klavye ile gerçekleştireceğiz. Klavyenin herhangi bir tuşu herhangi bir elemanın hareketini kontrol edecek. işlem sonunda ayarladığımız cismin animasyonunu kare kare yapmak yerine kalvyedeki tuşları kullanarak yapacağız. isterseniz klavye tuşları yerine fareyi kullanabilirsiniz. Bunu yapmak için öncelikle: 1-) Bir silindir çizelim. 2-) Bu silindirin içine bone(kemik sistemi) elemanları çizelim. Çizmeden önce Assign To Children satırındaki seçeneğin boş olmasına dikkat . 3-) Silindiri seçip Modifier Menüsünden skin modifieriniı atayalım. Sonra Add bone düğmesine basarak bone elemanlarını seçelim. Modifier menüsünde Skin modifierini bulmak için More düğmesini kullanabilirsiniz. Bu modifier de Physique gibi kemik sistemi ile cismin birleşik olarak haraket etmesini sağlar. 4-) Daha sonra ortadaki bone seçili iken , Motion menüsü, Assign Controller bölümünden Rotation satırını seçip, ROTATION MOTION CAPTURE ataması yapalım. Bunu yapmak için ortadaki bone'ye bir kez tıkladıktan sonra aşağıda sarı ile gösterilen Assign controller düğmesine basıyorsunuz ve karşınıza gelen pencereden Rotation Motion Capture seçiyorsunuz. 5-) Atama işleminden sonra aynı satıra Rotation : Rotation Motion Capture seçeneğine farenin sağ düğmesi ile tıklayıp PROPERTIES e girelim. 6-) Karşınıza gelen dialog kutusunda X,Y,Z rotation satırlarını göreceksiniz. Örneğin Z rotation değerine, bir tuş atayalım. Bununiçin Z Rotation satırındaki NONE butonuna basıp, yeni gelen Choose device bölümünden Keyboard input deviceyi seçiyoruz. 7- ) Daha sonra Z rotation değeri için bir tuş seçmek gerekiyor. Bunun için Z düğmesi basılı iken Assign bölümünden Space tuşunu seçelim. 8-) Son adımda UTILITIES menüsünden Motion Capture a girelim. Listede yer alan Bone02\Rotation aktif hale getirilirse yanındaki kutu kırmızı renk alır. Test yazan butona basıp TEST moduna geçilir ve SPACE ile bone02 nin nasıl hareket ettiği görülebilir yada Record controls bölümünde start a basılırsa yapılan hareketler kaydedilir ve kayıt bitince play butonu ile hareketler izlenebilir. CROWD- Kalabalık sahnelere animasyon Crowd kullanarak kalabalık nesnelerin animasyonunu hazırlamak çok kolay... Kuş yada Balık sürüsü, Lambanın etrafında uçan sinekler, arı kümeleri gibi animasyonların yanında biped cismi ile hazırlanmış kalabalık insan topluluklarını da kontrol etmeniz mümkün. Sisteminizde Character Studio 3 bulunuyorsa Crowd özelliklerini kullanabilirsiniz. 3Dsmax 3.1 versiyonu ile birlikte Cd içinde bulunmaktadır. Bu dersimizde gezegenin etrafından uçup giden uçaklar yapacağız. Bu animasyonu başka yolalrla uğraşarak yapmanız mümkün fakat yüzlerce cismin olduğu sahnelerde bile Crowd kısa zamanda çok iyi sonuçlar vererek işinizi kolaylaştırır. Öncelikle sahnemize tepeden görünüş penceresinden bir küre çiziyoruz.. daha sonra sağ taraftaki Helpers Menüsünden. Crowd ve bir adet Delegate çiziyoruz. Bu delegate cisminin özelliklerini değiştirdikten sonra kopyalayacağız ve aşağıdaki gibi altı tane olacak. Delegate cismi seçili iken modifier menüsünden hızını değiştiriyoruz. Constrain to XY plane seçeneği uçakların Z ekseninde gitmesini engeller bunu da iptal ediyoruz... Daha sonra Edit menüsünden Clone seçeneği ile altı tane kopya yapıp üst resimdeki gibi yerleştiriyoruz. Crowd cismini seçerek modify menüsünden New düğmesine basıyoruz. Bu kısımda oluşturacağımız Behavior(Haraket) özellikleri cisimlerin durumunu kontrol edecektir. işlerimizin büyük çoğunluğu bu menüde olacak. New düğmesine bastıktan sonra Avoid Behavior seçip Ok diyoruz. Avoid Behavior cisimlerin birbirine çarpışmasını engellemek için hazırlanmıştır. Bunu kullanarak uçakların gezegene çarpmasını engelleyeceğiz. Daha sonra alt tarafta gösterilen düğmeye basıp. gezegeni seçiyoruz. Sırada delegate cisimlerini Avoid özelliği ile ilişkilendirmek var. Aşağıda gösterilen Behavior Assignment düğmesine basıyoruz. Ekrana gelen pencerenin sağ tarafından Yeni takım oluşturuyoruz. New Team düğmesine basarak tüm Delegate objelerini seçip Ok diyoruz. takım özelliği delegate cisimlerini kolayca ilişkilendirmek için kullanılır. isterseniz takım yapmadan sağ tarafı kullanarak doğrudan ilişkilendirebilirsiniz. Az önce yapmış olduğumuz Avoid isimli haraketi kullanacak olan cisimleri sağ taraftan seçiyoruz. Biz takım yaptığımız için Delegelerle tek tek uğraşmayacağız. (Bundan sonra Delegate yerine Delege diyeceğim, anlamı aynı zaten :) Team0 a ve Avoid hareketine tıklayıp ortadaki oklara bir kez tıklıyoruz. Böylece sıfır numaralı takım Avoid isimli hareketten etkilenecek yani gezegene çarpmayacaktır. OK düğmesine tıklayıp pencereyi kapattıktan sonra. Crowd cismi seçili iken modify penceresinde alt taraftaki Solve düğmesine basıyoruz ve animasyon tamamlanmış oluyor. Zaman çubuğunu kaydırdığınızda animasyonu göreceksiniz. Uçaklarımızı temsil eden Delege cisimleri gezegenin yanından geçip gidiyorlar. Buraya kadar olan kısımda Crowd çalışma mantığını anlamış olduk. Uçaklar uzaya dağılıp gidiyor... şimdi de gezegenin arkasında bir hedef yapalım ve uçaklar bu hedefe doğru gitsinler. Crowd cismini seçip New düğmesine tekrar basıyoruz ve Seek(Aramak) seçeneğini seçip Ok diyoruz. Daha sonra bu haraketi sıfır numaralı takım ile ilişkilendireceğiz. Aşağıdaki düğmeye tekrar basıyoruz. Team0 ve Seek seçeneklerine tıklayıp ortadaki oklara bir kez basıyoruz. (beş tane ok var diye beş kere tıklamayın:) Böylece pencerenin sağ tarafına haraket ve takım ekleniyor. Bu pencereyi kapatıp Solve düğmesine bastıktan sonra aşağıdaki gibi animasyonumuzu izleyebiliriz. Eğer sahnede çok fazla Delege varsa bunların birbirinin içinden geçtiğini göreceksiniz. Bu çarpışmaları önlemek için bir tane daha Avoid haraketi yapabiliriz. New diyerek yeni Avoid yaptıktan sonra sağdaki Multiple düğmesine basıp tüm delegeleri seçin. Eğer alttaki Display Hard Radius seçeneğini işaretlerseniz uçakların çevresindeki çarpışma alanını göreceksiniz. isterseniz HardRadius seçeneğini değiştirerek bu alanı büyütürsünüz böylece birbirlerinin yanından bile geçmezler. Diğer Avoid ve Seek haraketi gibi bunuda Takım0 ile ilişkilendiriyoruz. Böylece takım0 elemanları hiçbir delegeye çarpmıyor (Burda bir anlam karışıklığı olabilir çünkü takımdaki bir delege Aynı zamanda Avoid seçeneğinde de bulunuyor ama bunun olaya bir etkisi olmuyor.) Solve düğmesine bastığınızda artık uçakların birbirine ve gezegene çarpmadan hedefe gittiklerini görebilirsiniz. Artık uçakları hazırlama zamanı geldi çünkü delegeler render sırasında görünmüyorlar. mecburen bir cisim çiziyoruz. delege sayısı kadar uçak yaptıktan sonra bunları yine Crowd sayesinde hizalayabiliriz. Hizalama için aşağıdaki düğmeye basıyoruz. Gelen pencerede Objects olarak kutuları seçiyoruz. isterseniz farklı farklı uçaklar da yapabilirsiniz. Bundan sonrasının Crowd ile fazla ilgisi yok sadece uçakları Delegelere link ile bağlamaya yarıyor. Yukardaki Align ve Link düğmelerine bastıktan sonra uçaklarımız delegelerle aynı hizaya gelip link ile otomatik olarak bağlanacak. Render etmeden önce delegeleri Hide ile gizleyebilirsiniz. Zaten renderde görünmüyorlar. New düğmesini kullanarak farklı haraketleri istediğiniz cisimlere ekleyebilirsiniz. Daha sonraki bir derste de Biped ile Delegeler arasındaki ilişkiyi inceleyeceğiz. Crowd içindeki bazı haraketlerin Türkçe karşılığı Avoid: Bir cisim yada cisim grubundan sakınma. Seek: istenilen bir hedefi arayarak haraket. Orientation: Delegelerin rasgele haraketi diyebiliriz. Path follow: Tanımlı bir yolda ileri geri veya devamlı gidebilirler. Repel: Seek haraketinin tersi diyebiliriz, delegeleri iten bir kuvvet. Scripted: Kendi yazdığınız koda göre haraket sağlar. Space warp: Rüzgar, Yerçekimi gibi space warpların etkisini sağlar. Speed vary: Rasgele hızlarda haraket sağlar. Surface arrive: Seek gibi, fakat hedefe ulaşınca durmalarını sağlayabilirsiniz. Surface Follow: Delegelerin yüzeyde kalmasını sağlar, sudaki tahtalar gibi. Wall Repel: Delegeleri istenen bir grid cismine çarpmaktan korur. Wall seek: Grid objesi ile seek olayı. Wander: Rasgele yönlere haraket sağlar. Expression Controller ile dişli-çark yapalım Bu dersimizde iki tane dişli yapacağız. Ders sonunda sadece birinci dişliyi çevirdiğimizde ikinci de otomatik olarak dönecektir. Örnek olarak silindir ile iki dişli yapıyoruz. eğer gerçek görünümlü dişli yapacaksanız diş sayılarını iyi hesaplamanız gerekir aksi taktirde dişliler birbiri içine girecektir. Dişlileri çizdikten sonra Track View penceresini açıyoruz. Birinci dişlinin altındaki Rotation seçeneğine bir kez tılayıp daha sonra 2 numara ile gösterilen Assign Controller düğmesine basıyoruz. böylece karşımıza başka bir pencere geliyor. Bu pencerede Rotation için kullanabileceğimiz seçenekleri görüyoruz. Buradan EulerXYZ seçeneğini seçiyoruz. yani X, Y ve Z eksenleri için ayrı ayrı kontroller oluşmasını sağlıyoruz. Aynı işlemi ikinci silindir için de yapıyoruz. ve onun Rotationu için de X,Y,Z seçenekleri çıkıyor. Böylece iki silindirin görünüşü aşağıdaki gibi oluyor. Her dişli için X,Y,Z eksenlerinin kontrollerini görebiliyoruz. daha sonra birinci silindirin Y eksenine bir kez tıklayıp Yine Assign Controller düğmesine basıyoruz. Karşımıza gelen pencereden bu sefer Float Expression seçiyoruz. OK diyoruz. Böylece Birinci silindirin Y ekseni için formül yazabileceğiz. Y Rotation'a sağ tuşla tıklayıp Properties diyoruz. Karşımıza aşağıda gösterilen birinci silindirin Y ekseni için formül penceresi geliyor (Expression Controller: Silindir01/Y ekseni) Resimdeki Expression Yazan yere yazdığımız tüm formüller ve değerler animasyon boyunca Y ekseni için geçerli olacaktır. Gerekli değeri girmek için aşağıdaki sıra ile Name yazan yere ikinci yazıp aşağıda Scalar seçeneği seçili iken Create düğmesine basıyoruz. Daha sonra Aşağıda Scalars Penceresi içindeki ikinci yazısına bir kez tıklayıp 3 numara ile gösterilen Assign to Controller düğmesine basıyoruz. Karşımıza başka bir pencere geliyor. burada ikinci silindir olan Cylinder02 nin altındaki Rotation kısmını açıp Y-Rotation u seçip OK düğmesine basıyoruz. Daha sonra Expression penceresinin sağ tarafındaki 0 yazan yere ikinci yazıyoruz ve Evaluate düğmesine basıyoruz.. Böylece: " Birinci silindirin Y ekseni = ikinci "oluyor " ikinci=ikinci silindirin Y ekseni " olduğu için . Birinci silindirin Y ekseni = ikinci silindirin Y ekseni oluyor. Böylece biz birinci silindiri çevirdiğimizde ikinci silindir de dönecektir. ama sadece Y ekseninde. Track View penceresini kapatıp Perspektif penceresinden birinci silindiri Y ekseninde çevirdiğimizde ikinci de otomatik olarak dönecektir. Fakat iki silindir de aynı yönde dönecektir. Oysa gerçek hayatta dişliler zıt yönde döner. bunun için Expression yazdığımız yere -(ikinci) yazıyoruz. yani birinci silindir ikincinin dönme değerinin zıt yönünde dönecektir. Bu işlem bittikten sonra Perspektif penceresinden birinci silindiri çevirdiğinizde ikinci de dönecektir ama 90 dereceyi geçince ikinci silindir şaşırıp ters yönde dönebilir. bunun sebebi siz silindiri Y ekseninde çevirirken X ve Z değerlerinin de değişmesidir. Bunu önlemek için ikinci silindirin X ve Z değerlerini de birinciye eşitlemelisiniz.yani: Birinci Silindir X ekseni= ikinci silindir X ekseni Birinci silindir Z ekseni = ikinci silindir Z ekseni Hiç Durmayan bir SAAT animasyonu yapalım Öncelikle bir silindir ve spline kullanarak saatin gövdesini ve yelkovanı oluşturalım. Daha sonra yelkovanın Pivot(merkez) noktasını olması gereken yere yani silindirin merkezine taşıyalım. Aşağıda ilgili menü gösterilmiştir. Daha sonra Animate düğmesini kullanarak 0-10 sn arası saatimizin yelkovanını 5 derece döndürme animasyonu yapalım. Track View penceresini açtığımızda Objects kısmında iki cisim olduğunu göreceğiz bunlardan yelkovanı temsil eden Spline(çizgi) ye çift tıklayarak haraket kısmına ulaşıyoruz. Rotation kısmında sağ tarafta iki tane key olduğunu göreceksiniz. ikinci key seçili iken klavyeden Shift (yukarı ok) tuşuna basıyoruz ve ikinci keyi bir miktar sağa doğru kaydırıyoruz böylece key kopyalanmış oluyor. (Bunu yapmamızın sebebi ibre haraket ettikten sonra kısa bir an durmasını sağlamak içindir) Artık sağ tarafta üç tane key olmuş olması gerekiyor. Daha sonra haraketin devamlılığını sağlamak için aşağıda 1 numara ile gösterilen düğmeye basıp gelen yeni pencereden de 2 numaralı düğmeye basıp OK tuşu ile bu pencereyi kapatıyoruz. Buradaki 2. düğme haraketin devamının Relative Repeat şeklinde olacağını belirtiyor yani artarak tekrarlanacağını belirtiyor. Animasyonda açı değeri sıfır değerinden 10 dereceye haraket ettirilmiştir. Artarak tekrar etmesi demek daha sonraki saniyeler için aynı haraketi açı değeri arttırılarak yapmasıdır. Track View penceresini kapatıp animasyonu izlerseniz saatin hiç durmadan döndüğünü göreceksiniz. Eğer saat çok hızlı dönüyorsa keylerin zamanını arttırabilir ve haraketi yavaşlatabilirsiniz. Buradaki Diğer seçenekler Değişik animasyonlar için kullanılabilir. Örnek olarak: Constant: Normalde seçili olan seçenektir. Cycle: Sıfır değerine düşmeyen bir haraketi tekrar ettirmek için kullanılabilir. Bu seçenek seçilirse haraket devamlı tekrar eder Loop: Devamlı tekrarlanacak haraketler için seçilmelidir. PingPong: Ters yönde tekrarlanacak haraketler için kullanılabilir. eğer saatimize bunu uygulasaydık yelkovan bir ileri bir geri haraket edecekti. Linear: Aynı haraket düzgün olarak devam ettirilir. Relative Repeat: Haraketin değeri arttırılarak tekrarlanır. ARABA HAREKET ETTİĞİNDE LASTİKLERİNİN DÖNMESİ Arabamızın önünde bir dummy cismi yerleştirilmiş ve arabamız dummy cismine link edilmiş durumdadır. Dummy hangi yöne hareket ederse arabamızda o yöne hareket edecektir. Fakat tekerlerimizde herhangi bir dönme olayı bulunmamaktadır. Track View penceresini açalım.Nesnelerimiz Dummy nesnesine bağlı olduğu için onun altında bulunmaktadır. Dummy nesnesinin en solunda bulunan + işaretine basıp nesnelerimizi ortaya çıkaralım. Son dört sırada tekerlerimiz bulunmaktadır. Arkasağ tekerimizi açalım. Transform özelliklerinden rotationu seçelim. Assing Controller tuşuna basıp kontrollerimizi açalım. Eule xyz kontrolünü atayalım. Böylece rotationun xyz değerleri birbirinden ayrılmış oldu . Şimdi y eksenini seçelim ve assing controllerdan Float Expression kontrolünü atayalım. Karşımıza çıkan pencerede Name kısmına değişken ismi (Biz donme ismini verdik.) verip Create düğmesine basalım. Değişkenimiz Scalars bölümüne aktarılmış oldu. Şimdi "Assing to Controller" tuşuna basalım. Resimde görüldüğü gibi tekerimizin y ekseninde dönme hareketini Dummy cisminin x ekseninde gitmesine bağlayalım. Ok tuşuna basıp pencereyi kapatalım. Expreesion penceresine donme yazarak hazırladığımız değişkeni atayalım . Expression Controller ve Track View pencerelerini kapatalım ve Dummy cismini x ekseninde taşıyalım arkasağ tekerin ters orantılı olarak döndüğünü göreceksiniz. Bunu düzeltmek için Arkasağ tekeri seçelim. Motion Ana Grup menüsünden Assing Controller kısmını açalım. Rotation sekmesini açıp y ekseni üzerinde faremizin sağ tuşuna basalım. Buradaki properties seçeneğini seçelim. Böylece Expression Controller penceresine ulaşmış olduk. Buradan expression kutucuğunun içinde yazılı bulunan "donme" yazısının başına " - " işareti koyalım. Close tuşuyla pencereyi kapatalım. Artık tekerin dönme yönüde düzelmiş oldu. Ben burada işlemi tek bir teker için göstereceğim. Aynı işlemleri diğer tekerlerede uygularsanız arabanızın tekerleri, araba ileri hareket ederken dönecektir. ZIPLAYAN TOP Merhaba,bu dersimizde 3dsmax'e yeni başlayanlar için reflection ve zıplayan bir topun nasıl yapılacağını göstereceğiz.İsterseniz lafı fazla uzatmadan hemen derse başlayalım. 1:)top görüş penceresinde ölçekten yararlanarak uzunluğu.:140 genişliği 184 ve yüksekliği 11 olan bir kutucuk çizelim(Box) 2:)create menusunun altında bulunan spline bolumunden ince bir elips çizerek yolumuza devam edelim. 3:)Dersin animasyon bölümüne gelince, create--helpers bolumunden bir hayalet obje olan dummy oluşturalım.Bu dummy'i hareketlendirmek için motion menusunden position alt dalını path olarak seçelim (assign controller yazısının yanındaki üçgene basarak çıkan listeden pth seçilir) ve path parametres bolumundekı pick path kısmına tıklayarak çizdiğimiz ince elipsi seçelim. 4:)Bu işlemleri yaptıktan sonra sıra topu hazırlamaya geldi.Create menusunden bir adet geosphere çiziyoruz goz kararı bir top büyüklüğünde.Çizdiğimiz topu tam dummy'nin üstüne getirip link butonu ile dummy'e bağlıyoruz 5:] sırada animasyonumuzun keylerini ayarlamaya geldi.24.kareye gelıp animate tuşuna basın masanın ustundeki topa scale uygulayın ve tıpkı bir top gibi yana doğru sündürün. 26.karede topu eski haline getirip animate tuşuna tekrar basın. 6:]şimdide reflection map yapmayı denıyelim.ilk olarak material editor'de bir standart slot açalım ve diffuse kanalına herhangi bir mermer dokusu verelim daha sonra reflection bolumune flat mirror materialı uygulayalım ve yansıtma derecesini 25'e getirelim ve yaptıgımız masanın üst kısmına uygulayalım VE SON;Artık animasyonumuz hazır 15 dk kısık ateste pişirdikten sonra render olmuş halini izleyebilirsiniz. YELKOVAN İLE AKREP ARASINDA BAĞLANTI KURALIM Front penceresine geçelim ve orta büyüklükte bir silindir oluşturalım. Silindirin içine, bir ucu silindirin ortasına gelecek şekilde bir box çizelim (bu bizin yelkovanımız olacak). Dikkat Ederseniz box1' in pivot noktasını, silindirin tam ortasına ve box1' in en alt orta noktasına getirdim. Bunun sebebi, dönme olayı gerçekleşirken pivot noktası baz alınacak böylece box1 pivot noktası merkezli dönebilecektir. Şimdi ise akrebi oluşturalım. Bunun için shift tuşuna basılı tutalım ve box1'e tıklayalım. Karşınıza çıkan kutudan herhangi bir değer değiştirmen ok tuşuna basalım. Heigth değerini küçültelim. Box2 'ninde pivotunu box1'in pivotuyla aynı xy noktasına getirelim. İşte akrebimiz hazır. (Bu aşama tehlikelidir. Akrep sokabilir :) ) Sıra geldi formul kısmına... Bu işlem için iki yol var. Birincisi motion menüsü diğeri ise TrackView. Biz Track View'u kullanacağız. Track View penceresini açalım. Box1'in transform sekmesinin altında rotation kısmını aktif hale getirelim Şimdi track view'un üst kısmında bulunan düğmelerden Assing Controller tuşuna basalım. Karşımıza Box1'in rotation kısmına ait kontrollerin bulunduğu Assing Controller penceresi gelecek. Bu pencerede bulunan "Euler xyz " seçeneğini seçelim. Şimdi dikkat ederseniz rotation kısmı x,y ve olarak üçe ayrıldı. Aynı işlemleri box2 içinde yapalım. Aşağıdaki track view penceresini box1 deki işlemleri box2'e uyguladıktan sonra aldım. Bize akrep ve yelkovanın y rotation controlleri lazım. Biz bu sebeble Euler xyz kontrolünü aktifleştirdik. Şimdi formulleri uygulayabiliriz. Akrebin (box2'nin) y istikametindeki dönüşünü yelkovanın (box1'in) y istikametindeki dönüşüne bağlamamız gerekiyor. Bunun için box2'nin y rotationuna expression uygulayacağız. Box2 y rotation kısmını aktifleştirelip assing controller tuşuna basalım. Karşımıza çıkan kontrol seçeneklerinden Float Expression seneğini seçelim. yapıldığı ve formullerin girilebildiği bir pencere Ok tuşuna basalım. Karşımıza kontrol bileşimlerinin çıkacak. Penceremizede bulunan "Name" kısmına işlemimizi tanımlayan bir değişken ismi vermemiz gerekiyor. Biz "donme" ismini verdik. Create düğmesine basalım(Burada "Scalar" sekmesinin aktif olduğundan emin olun) Alta bulunan Scalars Bölümünde yazmış olduğumuz "donme" değişken ismini görelim. Burada yapmamız gereken assing to controller tuşuna basıp "track view pick" penceresini açmak ve Box1'in Y Rotation kısmını seçmektir. Zaten dikkat ettiyseniz. Rotation hariç Box1'e ait diğer kontroller pasif durumdadır. Ok tuşuna basıp pencereyi kapatalım. Son yapmamız gereken işlem ise Expreesion Controller penceresinin sağ üst kısmında bulunan "Expression" kısmına oluşturmuş olduğumuz "donme" değişkenini atamak. Önce değişkeni yazalım, Burada dikkat edilecek husus şudur; box1 ile box2 arasındaki dönme oranını belirlememiz gerekiyor. Yani yelkovan 360' döndüğünde akrebin 360 / 12 = 30' dönmesi gerekir. Bunun içinse akrebin yelkovandan 12 kat daha yavaş dönmesi gerekir. Bunu sağlamak bu aşamadan sonra çok kolay. Yapmamız gereken tek şey donme değişkenini 12 'ye bölmek. Pencereyi Close tuşuyla kapatalım. İşlemimiz tamamlandı. Ama Box1 Y ekseninin haricinde de dönebilir. Bunu engellemek içinse Box1' seçili konuma getirip Hierarchy menüsünün link info kısmındaki Lock bölümüne girmek ve oradaki Rotate değerlerinden x ve z değerini aktif yapmanız yeterli olacaktır. ( Tabi Move seçeneklerinide seçerek box1'in yer değiştirmesinide engelleyebilirsiniz.) Artık yelkovan sadece y istikametinde dönebilecek ve akrepte yelkovanın 1/12 değerinde dönecektir. Formuller üzerinde değişiklik yaparak dönme oranlarını değiştirmemizde mümkün.Mesela: Expression kutusuna "-donme/12" yazın ve değişiklikleri gözlemleyin. MORPH.. SURAT'a MiMiK EKLEMEK Modelinizi bitirdiniz ve kaplamasını yaptınız, şimdi onu konuşturmak istiyorsunuz. Bundan daha normal ne olabilir. Size bu karakterin morph için nasıl hazırlanacağını anlatmaya çalışacağım.morph hedeflerini oluşturmadan önce bu işlemleri yaparsanız işiniz kolaylaşacaktır. KURULUM Morph Daha kolay anlamanız için morph hedeflerini sadece surat için yapacağız. Karakterimizin haraket etmeyecek kısımlarını ayıracağız. burada kafada animasyon yapacağımız için boyundan kesme yapıyoruz. Eğer ağzın iç kısmını da modellediyseniz onu çıkarın. çünkü bu parça çok az haraket eder ve morph hedeflerini oluşturmayı karmaşık hale getirecektir. Alt objelerden Poly moduna geçin ve keseceğimiz kısmı seçin. Bu kısmı detach komutu ile ayırıp buna farklı bir isim verin. morph ile animasyon verilecek kısım sadece burası. Buraya bir "Morpher" modifieri ekleyin. Artık morph ile animasyon edilebilecek ayrı bir cismimiz oldu, bunun kopyalarını oluşturacağız. " Morph" hali ile cismin kopyasını oluşturun edit >clone veya Ctrl+V Kopyalama sırasında Reference seçeneğini seçmelisiniz. buna karanlık_deri adını veriyoruz. Morpher modifierinin ardına "Edit Mesh" ekliyoruz. Edit Mesh altındaki seçeneklerden "Attach" ile kopyaladığımız kafayı bedene bağlıyoruz. Vertex moduna geçerek kesik bölgedeki tüm vertexleri seçiyoruz. tips: karışıklığı önlemek için Attach yapmadan önce seçili vertexlere weld uygulayın. "Weld Selected" ile değerleri değiştirmeden birleştirme yapın. Böylece vücut tekrar birleşti. Eğer ağzın iç kısmı varsa aynı şekilde birleştirin. Neden doğrudan morpg üzerine "edit mesh" eklemedik diye sorabilirsiniz. ? Oldukça basit. böylece dudak haraketlerini yapmak kolaylaşacak. biz kafanın kesik kopyasına animasyon verdiğimizde kafaya bağlı olan reference kopya da aynı haraketleri yapacaktır. Birleştirme Bu bölümde meshsmooth ekleyebilir ve animasyona geçebilirsiniz fakat bir problem daha kalıyor. Animasyon sırasında alt dişlerin de çene ile birlikte gitmesi gerekiyor. Size bir çözüm önerebilirim. "Helpers" kısmından bir cisim oluşturuyoruz. "Motion" kısmına geçiyoruz. "PositionXYZ" yerine "Attachment" seçiyoruz. Alt kısımda "Attachment Parameters" açılacaktır. "Pick Object" düğmesine basarak "_deri" olarak isimlendirdiğimiz cismi seçiyoruz. "align to surface" kutucuğunu işaretliyoruz. Böylece helper cismi yüzeye yerleşecektir. ve çene yer değiştirdiğinde de birlikte gidecektir. Çeneyi takip etmek için bir konum seçtik fakat bu nokta fazla haraket etmiyor olabilir. Bunun için çenenin uç kısmını seçmemiz daha iyi olabilir. "Set position" düğmesine tıkladığımızda fare işaretçisi artı şekline gelecektir. böylece görünüm penceresinden hepler cismini istediğiniz konuma yerleştirebilirsiniz. Bu yerleştirme sırasında kırmızı bir üçgen o sırada hangi yüzeyin olduğunu gösterir. dikkat ederseniz bu ayar yüzey numarası ile çalışıyor. Şimdi dişleri bu helper cismine bağlayın. böylece çenenin alt kısmı ne kadar haraket ederse dişler de o kadar haraket eder. Son Cisim Şimdi meshsmooth atadığınızda küçük bir sorun daha çıkabilir. meshsmooth yüzeyleri böldüğü için yüzey numaraları değişir. bu durumda dişin yeri çok farklı bir noktaya gidebilir. _Deri isimli cismin bir kopyasını yapıyoruz. yine Reference seçeneğini seçiyoruz. yeni cisme _son adını verin. meshsmooth'u bu cisim üzerine atayabilirsiniz. "morph" sizin için surat "Skin" animasyon sırasında "final" isimli cisim yüksek animasyonlarında kullanışlı olacaktır. ve haraket simulasyonları eğilmeleri poligonlu moda geçilince kullanışlı animasyon sırasında sabit kalacaktır. oluşturabilir. olacaktır. (isteğe bağlı) MORPH HEDEFLERİ OLUŞTURMA "_ Morph" isimli cismin kopyasını yapın. ve buna "_ Ahh" ismini verin.(ağız haraketi ahh sesi çıkarma animasyonu için) Cisim üzerindeki "Morpher" modifierini kaldırın. _ morph isimli cismi seçin ve modifier kısmından ilk seçenek olarak _Ahh isimli cismi ilk slot için seçin. o göze sağ tıklayıp pick object diyoruz. 100 değerini giriyoruz. "Automatically reload target" kutucuğunu işaretliyoruz. şimdi _morph isimli cismi gizleyebilrisiniz. _ Ahh isimli cismi seçin ve sub-obje modundan vertex moduna geçin. Çeneyi ve helper cisminin bağlı olduğu kısmı seçili hale getirin. Ufak bir döndürme haraketi yapın. çenenin ve dişlerin aynı anda haraket ettiğini göreceksiniz. "_ morph" cismine yollayarak değeri değişkene atayın. en iyi yol bir anahtar oluşturarak haraketi görmeniz olacaktır. Haraketin tam bir Ahh olabilmesi için ağzı açıp. gerekiyorsa kaşlara ve yüzdeki çizgilerde de değişiklik yapın. Tek amacınız uygun morph hedefini elde etmek , bu durumda FDD, kemik sistemi, bend, twist, stretch. gibi komutları kullanabilirsiniz.. Daha sonra birçok farklı ağız haraketi için morph hedefleri hazırlıyoruz. A ,E, Ü, M gibi farklı harflerin farklı ağız haraketleri vardır. fakat B,M,P gibi harfler tek bir haraketler tanımlanabilir. veya C,T,Z gibi harfleri hiç ağzınızı kıpırdatmadan söyleyebilirsiniz. MORPHER minimum ve maximum limitlerini değiştirmeniz size aşırı ifadeler yapmanızda yardım edecektir. Öncelikle ses belirten haraketleri yapıp daha sonra da kaş, göz haraketlerini ekleyin. Ses Dosyasını eklemek track view penceresini açın ve "sound" isimli kısma ses dosyanızı ekleyin. Track View penceresinde ses çizgilerini göreceksiniz. Bu çizgiler animasyon yaparken size yardımcı olacaktır. Ihh isimli morph hedefinin değerini değiştirme aralıkları O hh isimli morph hedefinin değerini değiştirme aralıkları Animasyonu yaparken ses durumuna göre uygun mprph hedefinin değerini 0-100 arası değiştirerek istediğiniz surat şeklini elde etmelisiniz. tabii uzun bir konuşma metni için çok fazla uğraşmanız gerekecektir. Bunun yanında göz kırpma gibi sabit tekrarlanan animasyonları track View de bir formüle bağlayarak işinizi biraz azaltabilirsiniz. REACTOR ile Concave-içbükey Cisimlerin Animasyonu Ders: Basit çizim bilgisi gerektirir. Ractor ile küp veya küre gibi cisimlerin animasyonu çok kolaydır. ve bu tür cisimlerin hesaplamaları hızlı olduğu için animasyondan çok kolay sonuç alınır. Buradaki örneğimizde içbükey adı verilen simit veya zincir halkası şeklinde cisim kullanarak animasyon yapacağız. Sahnemize aşağıda görüldüğü gibi iç içe halkalar yapıyoruz ve Reactor araçlarından RBCollection ekliyoruz. RBColleciton seçili iken modifier menüsünden Add düğmesine tıklayarak sahnedeki tüm halkaları seçiyoruz. Daha sonra bu halkaların ağırlık durumları ve özelliklerini ayarlayacağımız Property Editor Penceresini açıyoruz. Hızlı araç seçeneklerini kapattıysanız alt resimdeki menüden ulaşabilirsiniz. Burada Reactor sistemi çalıştıktan sonra halkaların yerçekimine kapılıp aşağı düşmesini önlemek için halkalardan birini haraketsiz hale getirmeliyiz. Ben en soldaki halkayı seçip aşağıdaki ayarlamaları yaptım. Unyielding seçeneği işaretli ise o cisim animasyon sırasında yerinden haraket etmez (tabii dışardan key yöntemi ile animasyon verilirse haraket edebilir) Ağırlık bu cisim için önemli değil. Daha sonra diğer halkaların hepsi için aşağıdaki ayarlamaları yaptım... Concave Mesh bu cismin içbükey olduğunu yani içinde delik veya oyuk bulunduğunu belirtiyor. Eğer bir kutu ile animasyon yapıyor olsaydık bu seçeneğin Bounding Box olarak kalması en uygunu olacaktı. Eğer düşündüğünüz ağırlık Reactor sistemi için eksik yada fazla gelirse size bir uyarı penceresi verebilir. Ağırlık hacimle orantılıdır. 1 metreküp hacimdeki bir cismin 100 gram gelmesi hiçbir durumda mümkün değildir (balon olsa bile) tabii bu uyarıdan sonra yinede devam etme şansınız var. belkide içi gaz dolu bir balon animasyonu yapıyorsunuzdur. Reactor sistemini izlemek için Preview Animation düğmesine basıyoruz. Bu düğmeyi iptal ettiyseniz bir alt reismdeki menüden Animasyonu önizleme yapabilirsiniz. Buradaki Preview özelliği sahneyi hızlıca animasyon yapıp size gerçek zamanlı olarak izleme imkanı verir. Create Animation ise ortaya çıkan animasyonu Max sahnesine her bir cisim için Animasyon Key'leri olarak aktarır. Sahneyi kaydettikten sonra artık reactor olmayan bir bilgisayarda bile Animasyon izlenip render alınabilecektir. Konuyu anladık mı ? Alıştırma sorusu: - Halkaların iki ucundaki parçaların haraketsiz kaldığı animasyon yapın. Halka boylarını ve ağırlıklarını değiştirin. -En baştaki Unyielding halkaya Bildiğiniz basit animasyon tekniği ile haraket verin (Auto Key ) Bu ders basit modifierlar ve videopost glow filter'i araciligiyla Yüzüklerin Efendisindeki "One Ring" yani tek yüzügün nasil yapilabilecegini anlatmaktadir.Kullandigim teknikler ileri düzey kullanicilar için komik gelebilir ama ben amatör çalismacilar için güzel bir örnek olacagina inaniyorum. Ilk olarak shapes menüsündeki text'i seçip yüzük üzerindeki yazilari olusturalim.Texti front ekraninda olusturun yani düzleme dik olussun.Eger rün alfabesi kullanmak istiyorsaniz http://www.dafont.com/en/theme.php?cat=605&page=3 adresinden temin edebilirsiniz.Güzel bir el yazi fontuda idare edecektir.BU arada text'e dis rün için "One Ring to rule them all, One Ring to find them" ve iç rünede "One Ring to bring them all and in the darkness bind them" yazip kitaba daha sadik kalabilirsiniz.(Ya da bunun TÜrkçesini).Iç rün ilerideki basamaklarda olusturulacagi için su an ilk yaziyi yapmak yeterli olacaktir. Simdi top view'e geçin.Texte tiklayip modifier list'den "bend" modifierini seçin.Angle degerini 360 ,axis'i X yapin.Top view görüntüsü yukaridaki gibi olacaktir. Üçüncü basamak "Hierarchy" menüsünde "Affect Pivot Only"ye ardindan da "center to object" butonlarina tiklayin.Bu Textin pivotunu merkezine tasimamizi saglar.Tekrar "Affect Pivot Only"ye basin Select and Move Select and Uniform Siradaki basamak rün yazimiza uygun bir yüzük yapimi.Yine top view ekranindayken nesnelerden Torus Object'i seçin ve radius 1 ve radius 2'sini texte uygun büyüklükte olacak sekilde torusun modify menüsünden ayarlayin.Texti seçip "Select and Move" butonuna sag tiklayip tüm x,y,z degerlerini 0 yapin,ayni islemi torus içinde uygulayin."Select and Uniform Scale" butonu ile top viewden ince ayari üst resimdeki gibi yapabilirsiniz. Simdi left yada front view'den torusu seçip "select and uniform" butonuna tiklayin ve sadece y ekseninde oynama yaparak tasan text yerlerinin torusun içinde kalmasini saglayin (en sagdaki resimdeki gibi).Text ve Torus boyutlarini ayarladiktan sonra yüzük seklini olusturabiliriz.Yapmaniz gereken öncelikle text'i seçip tekrar modifier list'den "extrude" atayip,degerini (amount) 0,5 yapmaktir.Ardindan yukaridaki tools menüsünde mirror'a tiklayin ve copy'i seçin.Bu iç yaziyi olusturacaktir.Bu yeni kopyamiza dilerseniz en basta verdigim iç yazisini koyabilirsiniz.Daha sonra torusun iç yüzeyine oturacak sekilde, top viewdeyken "Select and Uniform" ile iç yaziyiyerlestirin.Herhangi bir görüntü ekraninda textlere sirayla sag tiklayip "convert to editable mesh"i seçin.Bu islem textleri birer nesneye dönüstürür.Yeni mesh nesnelerimize "modifier list"ten bu kez "spherify" modifierini atayip spherify yüzdesini %65 yapalim.Ayni islemi torusada uygulayin.Burada amaç bombeli bir yüzey olusturup ayni oranda textlerinde yüzügün içine ve disina oturmasini saglamaktir.Bundan sonraki adimda material atama islemini yapalim.M tusuna basarak ya da rendering'den material editor'ü açin Iki adet material hazirlayacagiz.Birincisi yüzük için yani torus için,ikincisi ise yazilar için olacak.Birinci material altin olacagi için en kolay ve en uygunu max ile gelen hazir materialdir.Bunun için seçili herhangi bir materialda standart yazan butona basip Mtl Library'de metal_dark_gold'u seçin, ok yapin.Bunu "sürükle birak" ile torusa atin.Ikinci materialda baska bir bos materalda sadece "selfillumination" degerinde color'a tik koyup rengi kizil yapin,resimde isaretli 0 rakamina basili tutup material id'yi 1 yapin.Bunu ilerideki glow efectinin materiali tanimasi için yaptik.Bu materialide textlere atayin.Sonuç yukaridakine yakin olmalidir. Gelelim rünlerin parlamasina.Bunun için rendering menüsündeki videopost'a girin.Resimde 1 ile gösterilmis add scene event butonuna basin,perspective seçip ok'yi tiklayin.Videopost ekraninda bu sefer resimde iki ile gösterilmis add image filter'a basin.Contrast seçili olan list box'a tiklayin ve "Lens Effect Glow"u seçin.Video Post ekraninda Lens Effect Glow'a çift tiklayin ve çikan pencerede setup'a girin.Burada yapmamiz gereken properties'de "object id" yerine effect id'yi seçip degeri bir yapmaktir.Object id'yi kaldirin.Preferences'a girip size'i 1,color'i user seçip,yine kizil bir renk ve intensity'i 20 yapin. Simdi sira sonuç almaya geldi.Glow ile ilgili ayarlardan sonra ok ile videoposta dönelim.Kosan insan butonuyla execute scene yapalim ve çikan pencerede single frame'i tiklayalim.render dedigimizde çikan sonuç umarim asagidaki gibi olmustur. Glow setupindaki parametreleri degistirerek parlamada ince ayarlar yapabilirsiniz.Bu derste temel amaç herhangi bir ileri düzey kaplama isine girmeden parlayan yazilari yüzügün üstüne oturtmakti.Umarim yardimci olmustur.Herkese iyi çalismalar. Yüzüklerin efendisi için yüzük hazırlayalım Bulut yapalım (Combustion kullanarak) Daha önce meşale dersinde öğrendiğimiz Combustion cismini kullanarak kolaylıkla bulut yapabiliriz. Gizmo cisminin nereden ve nasıl yapıldığını meşale dersinden öğrendiğinizi varsayarak bu derste ayrıntılı açıklama vermiyoruz. Öncelikle bir Sphere gizmo yapıyoruz. Daha sonra modifier meüsünden Hemisphere kutusunu işaretleyerek Yarım küre haline getiriyoruz. Bu kısımda dikkat edeceğiniz nokta, eğer birden fazla bulut yapacaksanız hepsinin farklı görünmesi için Seed numaralarının farklı olması gerekmektedir. Seed numarası aynı olan tüm bulutlar kopya gibi görünecektir. Seed numarasını değiştirip rasgele bir numara vermek için New Seed düğmesine basıyoruz. Daha sonra gizmoyu birazcık sündürmek için Non-Uniform-scale uygulayacağız (Yani eşit oranlı olmayan büyütme işlemi) . Bunun için Büyütme düğmesine fare tuşunu basılı tutunca çıkan seçeneklerden en alttakini kullanabiliriz Bizim buradaki sahnemizde iki tane bulut yaptık uzatılmış şekilleri önden görünüş penceresinde aşağıdaki gibi görülüyordu. Gizmo cisimlerini hazırladıktan sonra sıra Combustion hazırlamakta. Environment penceresini açıp Add düğmesine basıyoruz ve çıkan pencereden Combustion seçiyoruz. Daha sonra Pick Gizmo düğmesine basıp yan taraftan Gizmoyu seçiyoruz. Combustion üzerinde yapacağımız tek ayarlama renkleri değiştirmek olacak. Eğer bulutun eriyerek kaybolmasını isterseniz alt kısımdan density (yoğunluk) seçeneğini animasyon ile azaltmalısınız. Bulutları hazırladıktan sonra render ediyoruz, yalnız dikkat etmeniz gereken nokta render edilirken Perspektif penceresinden veya Kamera görüş penceresinden Render etmeniz gerekiyor. Combustion ve benzeri cisimler render edilirken önden, tepeden ve yandan görünüş pencerelerinden görülmez. onun için rendere başlamadan önce perspektif penceresine bir kez tıklamanız gerekebilir. Yukardaki resimdeki iki bulutu max ile ekledik.Eğer sizin resminizde bulutlar yukardaki gibi görülmüyorsa Combustion kısmında renklerin altındaki ayarlar ile oynamanız gerekebilir. (Flame size, Density, Flame detail ayarlarını değiştirmek iyi bir sonuç verebilir) Çölde illüzyon Çölde kaldımmm bana bi kolaaaaaaaaaaaaaaa, max kullanarak çöldeki göz yanılması olayını yapalım. 1-3dsMax'i yeniden başlatın yada resetleyin /file-reset 2-Buna benzer bir sahne hazırlayın.Çöl, asfalt yol VB. 3-Kameranın dik görebileceği şekilde bir box çizin yanınada bi tane ripple space warp ekleyin Noise değilde ripple eklememizin sebebi merkezden çıkan bi effect istememiz.Noise yapsaydık dağınık olacaktı bu hareket. Tabii siz isterseniz wave yapabilirsiniz. Ripple space warpının phase seceneğini 0.framede "0" 100.framede 9 olarak animate edin.Sonucta merkezden dışa doğru hareket eden bi animasyon ortaya cıkacak Ripple Space warpını box'a etki etmesi için bind to space warp tusu ile birbirine bağlıyalım. Material editore gecıp boş bir slota blinn malzemesini seçelim ve resimdeki ayarları yapalım. Kırılmaları sağlamak için refraction bölümüne (Thin Wall Refraction)ekliyelim a Bu malzeme tamamen geçirgen olup Çölde gördüğümüz küçük göz yanılsamlarını yapmamızı sağlıyacak. ayrıca thin wall refraction raytrace ye göre daha hızlı render olur. Ve Animasyonumuz hazır. render etmeye geçebiliriz. Meşale Ateşi Diğer derslerden öğrendiklerinizle 3Dsmax kullanarak bir meşale çizebilirsiniz, fakat ateş çizmek istediğimizde create menüsünde veya pluginlerde böyle birşey göremiyoruz. Bu tür atmosfer efektleri Ateş, Sis , Işık oyunları Environment penceresinden yapılmaktadır. Burada örnek olarak sadece bir meşale yapımı göreceğiz, sis ve ışık için benzer şekilde olmaktadı biraz incelerseniz bulursunuz. Hemen derse geçiyoruz. 1-) Meşaleyi çizdikten sonra ateş için gerekli olan spheregizmo yu çizmemiz gerekiyor, bunu için yapım menüsünden, helpers kısmından faydalanıyoruz. kenardaki küçük oka basarak alt listeyi açıyoruz ve listeden Atmospheric Apparatus seçiyoruz Artık helpers penceresi değişiyor ve buradan Spheregizmoyu seçiyoruz. Spheregizmo yaparken önemli tek nokta Seed değerinin değiştirilmesidir. bunun için new seed düğmesine basmamız gerekir. Eğer bu değeri değiştirmezseniz sahnede yaptığınız tüm meşaleler aynı şekilde yanacaktır. (New seed düğmesi aşağıda A ile gösterilmiştir) 2-) Dikkat ederseniz bu çizdiğimiz Spheregizmo cismi küre şeklinde oysa bize ateşe benzer bir cisim gerekiyor, bunun için seçeneklerden Hemisphere kutusunu işaretlersek yarım küre olacaktır. Daha sonra Bu Spheregizmo yu Scale yaparak uzatmamız gerekiyor, ama normal scale değil (normal scale sadece büyütmekte kullanılır) Scale düğmesinin üzerindeki küçük oka basarak açılan pencereden ortadaki scale ikonunu seçiyoruz. Resmi aşağıda görülmektedir. bu düğme basılı iken cismi büyütürseniz boyu uzayacaktır. 3-) Spheregizmo cismimiz tamam , sıra geldi environment penceresini açarak eteş çizmeye, Yukardaki menülerden Rendering ve Environment seçiyoruz. Environment penceresinde Add (Ekle) düğmesine basıyoruz ve combustion seçiyoruz. Combustion ekledikten sonra ateşimiz tamam sayılır. Combustion penceresinde alt kısımdan Pick gizmo düğmesine basıyoruz ve yan görünüş penceresinden Spheregizmoyu seçiyoruz, böylece Pick gizmo düğmesinin yanındaki boş kısımda Spheregizmo nun adı çıkacaktır. 4-)Artık ateşimiz tamam, eğer perspektif penceresinden render yaparsanız ateşi görürsünüz. fakat animasyon tamamlanmadı çünkü ateşimiz henüz haraketsiz. ateşin yanma hızını belirlemek için Animate düğmesin basıyoruz. ve zaman çubuğunu 100 e getiriyoruz. daha sonra Combustion penceresinin en alt kısmında bulunan Phase ve Drift seçeneklerini 100 yaparak animate düğmesine tekrar basıyoruz. Artık ateşimiz haraketli animasyona hazır. Phase ve Drift değerlerini değiştirerek daha yavaş haraket etmesini sağlayabilirsiniz. Ateşimiz Kullanılmaya hazır, Sphere gizmoyu LinkObject düğmesi ile meşaleye bağlarsanız meşalenin gittiği heryere ateş de beraber gidecektir. Göktaşı Yapalım Bu göktaşı dersinde sıradan bir uygulama yapmak yerine derste kullandığımız objeleri ve kaplamaların ne anlamı olduğunu anlamanız için biraz ayrıntılı yazacağım. Yani amacımız aslında göktaşı yapmak diil, göktaşı yaparken Gradient,Gradient Ramp ve Spray özelliklerini öğrenmek. Öncelikle göktaşı yaparken: taşın arkasında kalacak ateş parçacıklarını yapmak için spray kullanacağız. Spray yaparken ise dikkat etmeniz gereken tek önemli nokta Facing özelliği olacaktır. Normal spray yağmur damlaları saçarken Facing spray küçük küçük kareler yağdıracaktır. Biz bu küçük kareleri istediğimiz bir kaplama ile kaplayarak değişik efektler elde edebiliriz. Örneğin Bu küçük kareleri aşağıda soldaki kaplama ile kaplarsak göktaşının arkasında yağmur gibi küçük ateş topları oluşacaktır. Bu kaplamayı ise Photoshopta falan yapmaya gerek yok. Çünkü kaplama menülerindeki Gradient Ramp ile bu kaplama çok kolaylıkla yapılabiliyor. Öncelikle sahnemizi hazırlayalım. önce bir kamera yerleştirin ve bunun bir miktar ilerisine bir Dummy yerleştirin. Dummy kullanmaktaki amacımız yağmur taneciklerini ve göktaşını bir arada tutmak için olacak. Daha sonra aşağıdaki gibi Dummy nin yanına spray ve göktaşını yerleştiriyoruz. Daha sonra aşağıdaki gibi kameranın göktaşını takip etmesi için kamera.Target cismini, spray ve göktaşını Dummy cismine Link ile bağlıyoruz. örneğin Link düğmesine bastıktan sonra göktaşını seçip fareyi basılı tutarak Dumy cismine doğru sürüklüyoruz. Böylece aşağıdaki gibi bir animasyon elde etmiş oluyoruz. Link Düğmesi Animasyon bittiğine göre kaplamalara geçebiliriz. Öncelikle Gradient kaplamayı tanıyalım: Gradient kaplama Siyahtan beyaza doğru bir renk geçişi verir. isterseniz gradient kullanmak yerine Photoshopta yaptığınız aynı resmi de kullanabilirsiniz. Burda Gradient sadece hız kazandırmak için yapılmış bir kaplama türüdür. Örneğin aşağıdaki resmin dibindeki siyahtan beyaza geçiş kaplamasını Opacity kanalına uyguladığınızı düşünün; Cismin yarısı görünüp yarısı şeffa olacaktır, yani yukarsan aşağı doğru cisim şeffaflaşmış görünecektir. Yukarda Gradient kaplamanın iki seçeneği arasındaki farkı görüyorsunuz. Linear olursa yukardan aşağı doğru olur, Radiel ise içten dışa doğru bir renk geçişi verecektir. zaten resimler herşeyi anlatıyor :) Bunun yanında istersek bu gradient renk geçişine birde parazit verebiliriz. Aşağıdaki gibi noise, Amount seçeneğini arttırırsak Gradient kaplama karışık bir şekil alacaktır. Aşağıda Radial ve Linear seçenekleri için durumu görüyorsunuz. Şimdi de Gradient Ramp Kaplama türünü tanıyalım. Üç renk arası geçiş yapar. Renkleri arasına tıklayarak yeni renk ekleyebilirsiniz. böylece birsürü renk geçişi olur. Biz burda orjinal halini bozmadan üç renk arası geçiş yapacağız. Göktaşının arkasındaki o küçük kutuları kaplamak için gösterdiğim resmi elde edeceğiz. öncelikle Diffuse kanalına Gradient Ramp kaplama ekliyoruz. Daha sonra Gradient ramp kaplamanın aşağıdaki gösterdiğim renk seçeneğine çift tıklayarak kırmızı seçiyoruz. Aşağıdaki gibi kırmızı ve sarı renk geçişi elde etmiş olduk daha sonra renklerin altındaki Gradient Type kısmından Linear seçeneğini değiştirip Radial yapıyoruz. ve Noise-Amount değerini 0,5 yapıyoruz. (Artık bu seçeneklerin ne işe yaradığını biliyor olmalısınız) Daha sonra bu kaplamayı göktaşına atıyoruz, Eğer göktaşı yüzeyinin yanıyormuş gibi haraketli olmasını isterseniz. Yukardaki Noisenin altındaki Phase değerine animasyon vermeliyiz. Animate düğmesine bastıktan sonra 0.karede Phase 0 iken, 100.karede phase değerini 3 yapıyoruz. Aşağıda yaptığımız bu Gradient Ramp için material map/Navigator görülmekte, Yazılara dikkat ederseniz Standart bir kaplamanın Diffuse slotuna Gradient Ramp atanmıştır. Diffuse Color yazısının karşısında Gradient Ramp yazmaktadır. Aşağıda ise göktaşının arkasındaki ateş ve duman bulutu için yapılacak kaplamaların ayrıntıları görülüyor. Ordaki spray cismini kopyalayarak duman kaplaması yapıyoruz. böylece göktaşının arkasında ateş ve duman oluyor. Eğer duman için ayarları yapamazsanız uzman bölümündeki sigara dersinden faydalanarak yapabilirsiniz (Bu arada sigaradan nefret ettiğimi söylemişmiydim) Kaplamaları da yaptıktan sonra sahnedeki göktaşına sağ tıklayıp preferences kısmından object channel numarasını 1 yapın, sonra Spray cismine sağ tıklayarak object channel numarasını 2 yapın. Vide Posta geçerek iki tane Lens effect Glow yapıyorsunuz. bunlardan birini kullanarak göktaşına diğerini kullanarak ateş parçacıklarına Glow uyguluyorsunuz. Mermi İzi Yapım Tekniği (Matrix tipi) : Matrix filmini mutlaka hepimiz izlemişizdir. Film, efekt alanında bir çok yenilik getirmişti. İşte bunlardan biri de Mermilerin ağır çekimde arkalarında bıraktıkları 3 boyutlu dalgalanma izleriydi. Şimdi birlikte bu efekti elde etmeye çalışalım. Öncelikle metodu kavramamız için basit bir modelle başlıyalım. Left veya Right bakış açılarında uygun boyutta basit bir kapsül (Capsule) oluşturalım. Ardından Create > Geometry > Particle Systems yolunu kullanarak mermi taslağımızın ortasına gelecek şekilde Left ve ya Right penceresinde bir Super Spray oluşturalım. Sonra oluşturduğumuz bu Super Spray' in parametrelerini girelim. Son görünümü aşağıdaki gibi olması lazım. Şimdi de Super Spray' e kaplayacağımız materyali hazırlıyalım. "M" harfine basıp Material Editor penceremizi açalım, Burdan yeni bir "Blend" materyali oluşturalım.. Blend materyaline aşağıdaki değerleri uygulayalım. 1 Bu kısma tıklayın ve Face Map kutusunu işaretleyin. Specular Level = 0 değerini girin. Map Sekmesinden Bump için Noise materyalini atayın. En son olarak Refraction kısmına Thin Wall Refraction Materyalini atayın. 2 Bu kısma tıklayıp Face Map kutusunu işaretleyin. Specular Level = 0 ve Opacity = 0 değerini girin. 3 Mask kısmına ise, Particle Age Materyalini atayın. En sonunda Material/Map Navigator' daki görüntümüzün aşağıdaki gibi olması lazım. Bu materyali Super Spray' e atayalım. Şimdi sahnemizin arka planını oluşturalım. Environments kutusunda None butonuna tıklayıp, bir Bitmap resmi veya daha farklı bir arkaplan atayalım. Use Map Kutusunu aktif hale getirip çıkalım. Sonuç olarak Render (Shift+Q) ekranında görünen sahnemiz. Mermi ve Super Spray üzerinde biraz daha oynayarak sahnemize son şeklini verelim. Efekti kendinize göre geliştirip çeşitlendirebilirsiniz. Hepinize iyi çalışmalar. Umarım faydası olur. Uzay Gemisinin Roketi Uzay gemisini modellediniz ama motorundan çıkacak ateşi yapmakta zorlanıyorsunuz diyelim. bunu yapmanın çeşitli yolları var ama burada değişik bir teknik kullanarak volume light ile roket ateşi yapacağız. Öncelikle bi Target Spot yapıyorsunuz. Aşağıdaki gibi multiplier değerini 3 yapıyorsunuz. Bu spot ışığının parametrelerini aşağıdaki gibi değiştiriyorsunuz. böylece ışığın etki ettiği alan motorun arkasından çıkan alevin şeklini almış oluyor. bu parametreleri kendiniz de farklı değerler vererek değişik boylar elde edebilirsiniz. Daha sonra bu Spotlight ışığına Non-Uniform Scale uyguluyorsunuz. bunun için scale düğmesinin köşesindeki küçük oka basıyorsunuz ve çıkan dört seçenekten en alttakini seçiyorsunuz. Aşağıda gösterildiği gibi: Non Uniform Scale den sonra ışığın aşağıdaki gibi olması gerek. Daha sonra bu ışığa Volume light uyguluyoruz. Modifier penceresinde en alttan Direkt efekt ekleyebiliriz (isterseniz Environment penceresinden de ekleyebilirsiniz) Add düğmesine basarak Volume Light seçiyoruz. Daha sonra Volume Light seçili iken Aşağıdan Setup düğmesine basıp Volume Light in renklerini değiştiriyoruz. Eğer isterseniz Ateşin Dalgalı çıkmasını da sağlayabilirsiniz. Bunun için aynı menüden Noise On yapıp bir iki ufak değişiklik yapmalısınız. Aşağıda solda normal hali sağda ise Noise On yapılmış hali görülüyor. Daha sonra ateşimizi sahneye uygun biçimde yerleştirip render ediyoruz. Şimşek Yapalım Öncelikle çok parçalı bir spline çiziyoruz. Yalnız dikkat etmemiz gereken bir nokta: çizgiler render sırasında görülmezler. çünkü yol olarak kullanılan çizgilerin falan zaten görülmemesi gerekir ama bizim sahnemizde çizgilerin renderde görülmesi gerek, aşağıdaki ayarla bu durumu düzeltiyoruz. Daha sonra bu spline a animasyon veriyoruz: Zaman sıfır iken Animate düğmesine basıyoruz daha sonra splineı seçip Sub-Object menüsünü açıyoruz, Zaman çubuğunu 100 e getirdikten sonra önden görünüş penceresinden çizgilerin noktalarını haraket ettiriyoruz. işimiz bittiğinde animate düğmesine tekrar basıp eski haline döndürüyoruz. Daha sonra benzeri bir çizgi daha yapıyoruz. Bu çizgi ilk çizgi boyunca haraket edecek. ama öncelikle ikinci çizgiyi seçip merkez noktasını tam uca götürüyoruz. Merkez noktası (pivot): Her cismin bir dönme noktası vardır, cismi çevirdiğinizde istediğiniz gibi haraket etmiyorsa pivot noktası yanlış yerdedir, düzeltmeniz gerekir. ikinci çizgiyi seçip Path follow komutu veriyoruz. ikinci çizgi seçili iken aşağıdaki menüyü bulup Position seçili iken Assign düğmesine basıyorsunuz. çıkan pencereden Path seçiyorsunuz. Daha sonra aynı yerde pencereyi aşağı çekip Pick Path düğmesini buluyorsunuz. Bu düğmeye basıp ilk çizgiyi seçiyorsunuz (ilk çizgi büyük olan çizgi) Bu işlem sonunda aşağıdaki gibi bir sahne elde etmiş olmalısınız. tabii burdaki çizgi sayıları ve çizgileri oluşturan noktalar ne kadar çok olursa o kadar gerçekçi bir görüntü elde etmiş olursunuz. küçük çizgi hem büyüyor hemde diğeri üzerinde haraket ediyor. isterseniz çizginin noktalarına animasyon verirken daha karışık bir haraket yaptırabilirsiniz. Şimşeğimizi yapmış olduk, sıra geliyor parlaklık vermeye. Bunun için Video Post penceresini açıyoruz ve aşağıdaki gibi Lens Effect Glow ekliyoruz. Lens effect glow cisimlere neon lamba gibi görüntü vermekte kullanılır. Mesela Floresan lamba veya gazino ışıkları yaparken kullanabilirsiniz. işimiz bittiğinde aşağıda gösterilen render tuşu ile render edeceğiz. Üstteki Lens Effect Glowa çift tıkladığımızda gelen pencereden Setup düğmesine basarsak aşağıdaki ayar penceresi açılacaktır. Burdan gerekli ayarları yaptıktan sonra bu pencerenin alt kısmındaki OK düğmesina basıp render edebiliriz. Sis Efekti Yapalım Sis yapmak için size önerebileceğim iki yöntem var birincisi Environment penceresinden normal sis (Fog) yapımı, ikincisi ise sahneye uygun şekilde bir gizmo yerleştirerek hacimli sis (Volume Fog) yapımı olacaktır. Öncelikle Environment penceresini açarak Add düğmesi ile Fog (sis) ekleyelim ve ayarlarını aşağıdaki gibi yapalım. Environment color map kısmına tıklayarak gelen pencereden Gradient seçelim. Bu ayar sisin rengini belirler gradient olarak siyahtan beyaza doğru olduğu için sis de yukardan aşağı doğru beyazlaşan bir sis oalcaktır. onun altındaki seçenek ise opacity map. sisin nerde var olup nerde olmayacağını belirler. Bunada Gradient atarsak sis yukarda olmayacak sadece aşağıya doğru koyulaşıyor olacaktır. Standart seçeneği tüm sahneye sis yaparken layered seçeneği sadece ufuk çizgisinin üst kısmına sis yapacaktır. Burdaki ufuk çizgisi max perspektif penceresindeki baz alınır. Aşağıda iki seçenek arasındaki farkı görüyorsunuz Layered seçeneği işaretli Standart Seçeneği işaretli İkinci yöntem ise sahnede gerekli yere bir gizmo koyarak bu gizmo ile sis yapmaktır. Gizmonun şekli yuvarlak veya kutu olabilir. Ben burda BoxGizmo kullanıyorum. Bu gizmoyu aşağıdaki gibi yerleştirdikten sonra Environment penceresini açıp Volume fog ekliyoruz. Pick gizmo düğmesine basıp gizmoya tıklıyoruz. Burda sisin yoğunluğunu Density seçeneği ile ayarlayabilirsiniz. Aşağıdaki iki resimden birinde küçük bir gizmo diğerinde ise büyük bir gizmo kullanılmıştır. Gizmo küçük Gizmo nun yüksekliği arttırılmış Video Postta birden çok cisme efekt vermek Video Post -(ufak bir ayrıntı) Object channel Video postta beş ayrı cisme efekt vermemiz gerekiyor diyelim. fakat ne yapsakda olmuyor Öncelikle cisme herhangi bir görüş penceresinde sağ tuş ile tıklayıp karşımıza gelen özellikler penceresinden aşağıdaki ayarı değiştiriyoruz daha sonra Video post penceresini açtığımızda, mesela Glow un setup kısmında object channel diye bir kısım var buradaki değeri de cismin numarası ile aynı yapıyoruz. böylece sadece numarası 2 olan cisimler glow ile parlamış oluyor. başka hiçbir cisim etkilenmiyor. eğer başka cismin channel numarasını da 2 yaparsak o da glowun etkisi altında kalıyor Video Post Kamera geçişleri ve Lens efektleri ile zenginleştirilmiş daha gerçekçi sahneler için kullanılmaktadır. Bu kısmı kullanarak (Glow) parlaklık efekti, ışık kaynaklarının güneş gibi parlaması, ve su taneciklerinin ışıldaması gibi gerçekçi tasarımlar yapabilirsiniz. Aşağıdaki dersimizde Lens Flare efect kullanarak bir gezegenin arkasında güneşin parladığı bir sahne çizeceğiz. Lens Effect Flare: Öncelikle kaplama yapmayı ve genel cisimleri bildiğinizi varsayıyoruz, çünkü diğer derslerde bu konular ayrıntılı olarak işlenmişti . Kaplama kullanarak yukardaki şekildeki gibi bir omni ışık kaynağı ve bir küre çizelim. daha sonra material editor kullanarak küreyi gezegen dokusu ile kaplayalım ve arka planı da yıldızlı bir resimle kaplayalım(arka planı kaplamak için material editorde boş bir slota yıldız resmini atayın). Arka planı kaplamak için resimdeki menüden faydalanarak environment penceresini açın Environment penceresindeki düğmeye basarak bir kaplama yapmak istediğimizi belirtelim. karşımıza aşağıdaki gibi bir pencere gelecek bu pencereden Mtl Editor kısmını işaretleyerek. material editordeki yeni oluşturduğumuz kaplamalardan yıldız resimli olanı seçelim. Sahnemiz tamam sayılır. artık Video post penceresini açabiliriz. Aşağıda gösterilen menüyü kullanarak Video Post penceresini açalım. Video Post penceresin açtık fakat burada da birkaç ayarlama yapmamız gerekiyor. Resimde gösterilen numaralardan: 1) Sceen event- Hangi görünüm penceresinden render edileceğini seçmekte kullanılır.(Burada birkaç farklı kamera için birkaç tane scene event farklı zamanlara eklenebilir) 2) Input Scene event -sahneye ayrıca başka bir film yada resim eklenecekse bu seçenek ile eklenir 3) Image Filter Event- Sahneye değişik efektler uygulamak için kullanılır. Mesele bir jiletin keskin kısmını parlak göstermek için Lens Effect Glow kullanılabilir. 4) Image output event- Çıktı olarak kullanılacak format ve dosya adı belirlenir. Avi,Bmp veya jpg olarak çıktı alınması burada belirlenir. Sahnemize önce Scene event ekliyoruz daha sonra Image filter event ekliyoruz, aşağıdaki şekilde sarı daire ile gösterilen seçenek okunu kullanarak buradan Lens Effect Flare seçiyoruz. Böylece Video Post penceremize aşağıdaki gibi eklemeler yapılmış oluyor. en son olarak da Image output event ekliyoruz. Yukarda gösterilen düğme ile dosyanın nereye kaydedileceğini ve dosya adını seçiyoruz (bizim sahne sadece resim olduğu için Gezegen.bmp yazıyoruz.) Tüm eklemeleri yapıp OK dedikten sonra Lens Effect Flare yi seçerek Setup düğmesine basıyoruz ve karşımıza esas önemli olan Lens Effect Flare penceresi geliyor. Yukarda gösterdiğim düğmeleri kullanarak sahnemizin nasıl olduğuna bakıyoruz.Burada herhangi bir değişiklik yapınca Update düğmesini kullanmamız gerekebilir... Kaynak seç düğmesine basarak parlayacak ışığı seçmeniz gerekir... Sağdaki kısımda ise Parlama efektini daha gerçekçi yapmak için kullanabileceğiniz farklı özellikler var. Bunlar zaten sağ kısımda yukarda ayrıca gösterilmiştir. sizin yapacağınız bunlardan bazılarını seçerek özelliklerini değiştirmeniz. Önemli bir nokta: Buradaki tüm değerlere de animasyon verilebilir (sadece Animate düğmesini kullanmanız yeterli olacaktır.) Animasyon özelliği ile ışığın dönmesini veya azalıp artmasını sağlayabilirsiniz. Gerekli ayarları yaparak Lens Effec Flare ile işimiz bittikten sonra istersek araya başka Efektler de ekleyebiliriz. sahnede hem ışıldama (highlight) hemde parlayan bir ışık olabilir (Flare) ... işlemler bittikten sonra sıra çıktı almaya geliyor bunun için aşağıdaki şekilde gösterilen düğmeye basarak istediğimiz boyutlarda render edilmesini sağlayabiliriz. Video post penceresini biraz incelerseniz Anlarsınız sanırım.Burada zaman ayarları ve kamera geçişleri yapabilirsiniz Diğer efektleri kullanırken (mesela parlama efekti) efektin uygulanacağı cisme material numarası atamalısınız. Bunun için cisim seçili iken modifier menüsünden material modifierini uygulamalısınız. Daha sonra Video postta hangi efekti kullanacaksanız onun penceresinde cismin material numarasının kaç olduğunu belirtmelisiniz..... gerisi size kalmış... Ben size sadece kapıyı gösterebilirim o kapıdan geçecek olan yalnızca sizsiniz. BOOLEAN ve Volume Light Bolean iki cismin kesişmesinden oluşmuştur. Boolean kullanarak bileşik cisimler yapmanız mümkündür. mesela bir karenin içine küre şeklinde oyuk açmak isterseniz boolean vazgeçilmez bir araçtır. Aşağıda bir dikdörtgen (Rectangle) ve yazı (Text) kullanacağız. ve dikdörtgenin içini oyarak içinden ışık vereceğiz. (Bu tekniğin bir benzeri KINETİX LOGOSU çizilirken kullanılmıştır) Öncelikle bir dikdörtgen çizelim ve modifier menüsünü kullanarak bu dikdörtgenin segment sayısını arttıralım. Eğer segment sayısı az olursa boolean cismi oluşurken bozulmalar olur. yüzeyde daha gerçekçi bir görüntü istiyorsanız segment sayısını mümkün olduğunca arttırmalısınız. fakat bu segment sayısını çok arttırırsanız bilgisayar işlemcisi sürünmek zorunda kalabilir. Segment sayısını arttırdıktan sonra yazı oluşturmamız gerekiyor. Dikdörtgenin ortasına gelecek şekilde bir yazı yazıyoruz. ( Dikkat: Yazının font cinsini mümkün olduğunca düz kenarlı seçmeye çalışın, Eğri yazılar render süresini uzatacaktır.) Daha sonra yazıya Extrude Modifieri ekliyoruz ve Amount değerini değiştirerek kutudan daha kalın olmasına dikkat ediyoruz. (Aşağıdaki perspektif penceresinde gösterildiği şekilde kutuyu delip geçecek) Daha sonra kutu seçili iken Create menüsünden Aşağıdaki düğmeleri kullanarak Boolean uyguluyoruz. Boolena içindeki Pick Operand düğmesine basarak daha sonra yazıya tıklıyoruz. Bilgisayarımız bir müddet düşündükten sonra Boolean cismini oluşturuyor. Bizim yaptığımız Boolean cisminde içi oyuk bir kutu oluşuyor. Aşağıdaki gibi. Sahnemize bir target spot ışık kaynağı ekliyoruz. Işık kaynağını yerleştirirken cismin içindeki boşluktan kameraya doğru ışık gelmesine dikkat ediyoruz. Sahnenin tepeden görünüşü aşağıdaki gibi olmalı. Bu ışık kaynağının gölge vermesi gerekiyor, aksi halde istediğimiz görüntüyü elde edemeyiz. Işık kaynağının gölge oluşturması için Target Spot (ışık kaynağı) seçili iken modifier menüsünden aşağıdaki ayarı yapıyoruz. Sahnemizdeki herhangi bir ışık kaynağının dumanlı bir ışık vermesi için sahneye Volume light eklememiz gerekiyor. Bunun için Environment penceresini açarak Aşağıda gösterilen Add düğmesine basıyoruz ve çıkan pencereden Volume Light seçiyoruz. Pick Light düğmesine basarak ışık kaynağına tıklıyoruz. Yukarda gösterildiği gibi sağdaki boşlukta ışık kaynağının adı görülmelidir. Daha sonra Perspektif penceresinden render ediyoruz. Eğer güzel bir film yapmak isterseniz arkadaki ışığa animasyon ile haraket vermelisiniz. Işık sağdan sola doğru giderse bazı firmaların sıkça kullandığı o başlangıç efektini vermiş olursunuz. (Eğer aşağıdaki gibi görüntü elde edemiyorsanız kutunun kalınlığını azaltmayı deneyin.) VOLUME FOG ile bulutlarda gezelim Öncelikle Helpers menüsünden Aşağıdaki küçük düğmeye basarak Athmosperic Apparatus seçeneğini seçin ve sahnenin ortasına bir BoxGizmo çizin Bulutların arasında dolaşmak için birde kameraya ihtiyacımız olacak bunun için kamera menüsünden bir Target Camera yapıyoruz Sahneyi kameranın içinden görmek için Aşağıdaki gibi Perspektif yazısına farenin sağ tuşu ile tıklıyoruz ve gelen menüden Views oradan da Camera01 seçeneğini seçiyoruz. Böylece Perspektif görüntüsü yerine kamera görüntüsü gelmiş oluyor. Sıra geldi sahneye bulut eklemeye , Öncelikle Rendering menüsüne daha sonra da Environment seçeneğine tıklıyoruz. Karşımıza gelen Environment penceresinden Add düğmesine basıp Karşımıza gelen küçük pencereden Volume Fog seçeneğini seçiyoruz. Environment penceresinin alt kısmından Pick Gixmo düğmesine basarak sahnedeki BoxGizmo cismine tıklıyoruz. Arkaplan rengini değiştirmek için Environment penceresinden Background Color kısmındaki düğmeye basıp mavi rengini seçiyoruz. Render ettiğimizde artık sahnede bulutları görebiliyoruz. Kamerayı animasyon ile haraket ettirirseniz sahnede bulutların arasında dolaşabilirsiniz. Sahnenin max dosyasını buradan çekebilirsiniz. BoxGizmo dağların üstünde, dağlarda sis gibi bulut var BoxGizmo dağların arkasında kalmış, bulutlu hava Eğer bulutların rengini değişik isterseniz Volume Fog penceresindeki beyaz rengi değiştirmeniz yeterlidir. bu teknikle çok gerçekçi sahneleri sadece MAX kullanarak çizebilirsiniz. Material editor düğmelerini tanıyalım Material editoru kullanarak sahnedeki bir kaplamayı alıp incelemek veya 1000 tane kaplamayı kontrol etmek mümkün, hatta daha fazlası... Öncelikle material map navigatoru inceleyelim, material editorde sağ taraftaki düğmesine basarak küçük material explorer penceresini açıyoruz. bu pencere üzerinde istediğimiz herhangi bir kaplamayı alt kaplamaları ile görmek mümkün. aşağıdaki örneğimizde cisme diffuse kaplama olarak mix atanmış ve bu da iki ayrı kaplama ile ilişkilendirilmiş.burda cisme sadece diffuse kaplama yapılmıştır. Cisme birçok kaplama yapıldığı zaman kontrol zorlaşacak ve material map navigatore ihtiyacımız olacaktır. Material aditorde sadece 6 tane boş slot yoktur ama aynı anda en fazla 24 kaplamaya bakılabilir. Bunun için herhangi bir slot seçili iken farenin sağ tuşuna tıklayıp çıkan menüden 6*4 seçmemiz yeterli olacaktır. Diyelim ki bir arkadaşımızdan max dosyası aldık ve yaptığı kaplama çok hoşumuza gitti, bunu incelemek veya sahnelerde kullanmak için damlalık ikonunu seçip sahnede cisme tıklamamız yeterli. Material editordeki slotlar bitti diyelim 24 slotu da doldurduk, ki zaten iyi bir sahnede yüzlerce kaplama olacaktır. bu durumda sahneye yeni bir kaplama eklemek için Get material düğmesine basıp Standart seçmemiz yeterli. böylece seçili slottaki kaplama gizlenecek ve yerine boş bir kaplama gelecektir. Tabii yaptığımız yüz tane kaplamayı birbirine karıştırmadan inceleyip düzenlemek için yine bu düğmeden faydalanacağız. aynı sahnedeki bir kaplamayı tekrar incelemek veya değiştirmek istiyorsak yine aynı düğmeye basıp sağ taraftan (.)New düğmesine basmak yerine (.) Mtl Editor düğmesine basarsak sağ tarafta daah önceden yaptığımız kaplamalar çıkacaktır. Ve burada en üst sağdaki düğmelerden ikincisine veya üçüncüye basarsak kaplamaları resimleri ile görmek mümkün olacaktır. Material editordeki sağ taraftaki düğmelerin işlevleri aşağıda anlatılmıştır. Burda en çok işinize yarayacak olan arkaplan olacaktır, çünkü cam,su vb. cisim yaptığınızda nasıl göründüğünü anlamanın en hızlı yolu arkaplan resmi koymaktır. Multiple Kaplama (Bir cismin yüzeylerini farklı kaplamalar ile kaplama) Öncelikle bir kutu çizelim Daha sonra bu kutuyu Editable mesh yapalım Modifier menüsüne geçerek Sub-object düğmesi ile Poligon seçeneğini seçelim Bu seçenekte iken cismin yüzeylerini seçebiliriz. Kutunun yan yüzlerini sırası ile seçip bunlara numara vereceğiz. Kutunun üst yüzünü seçip modifier menüsünün alt tarafından ID: numarasını 2 yapıyoruz. Bu yüzeye kaplama atarken 2 numaralı kaplama atanacaktır Daha sonra yan yüzünü seçerek bu yüzü için Id numarasına 3 yazıyoruz. böyle devam ederek tüm yüzeylere birer numara veriyoruz. böylece 6 yüzeye de isim vermiş olduk Material editoru açarak herhangi bi slotu seçip burada gösterilen Standart düğmesine basıyoruz ve Multi/Subobject seçeneğini seçiyoruz. Karşımıza gelen soru penceresinde eski kaplamayı silemsi için Discard old map seçeneğini seçiyoruz. Buradaki Set Number düğmesi ile cisimde kaç yüzey olduğunu seçiyoruz. Daha sonra isterseniz buradan sadece renk seçebilirsiniz veya renk düğmesinin yanındaki Material(standart) yazısına basarak bu yüzey için farklı bir kaplama atayabilirsiniz. Assign Material to selection düğmesine bastıktan sonra kaplama cisme aktarılmış olacaktır Böylece aşağıdaki gibi cismin tüm yüzeylerine 6 farklı kaplamalar atamış oalcağız. Diffuse (Yüzey kaplaması) Öncelikle sahnede çizdiğimiz modeli seçiyoruz, model seçili iken material editoru açıyoruz. Max 3 versiyonunda klavyede M tuşuna basmanız yeterlidir. Herhangi bir slotu seçip aşağıda gösterilen Kaplamayı cisme uygula düğmesine bastığımızda seçili slottaki kaplama cismin yüzeyine kaplanır. Fakat bu kaplamayı tek renk yerine resim kullanarak kaplama yaparsak daha gerçekçi bir görüntü elde ederiz. Kaplama olarak bilgisayarımızdaki herhangi bir resmi kullanabiliriz. hatta kendi resminizi bile kaplama yapabilirsiniz. Bunun için materil editor penceresinin yan tarafına fareyi götürdüğümüzde fare el ikonu şekline gelince material editor benceresini yukarı doğru çekin. böylece kaplama türlerinin olduğu bölüm yukarı çıkacaktır. Burda yapacağımız ilk kaplama diffuse kaplama olacak. aşağıda gösterilen düğmeye basıyoruz. Bu düğmeye basınca karşımıza başka bir pencere geliyor. Bu pencerede kaplama cinsini seçiyoruz, yani cismin yüzeyi için uygulanacak kaplama, aşağıda gösterilen Bitmap herhangi bir resim dosyasını kaplamak için kullanılır. Bitmap i seçtikten sonra karşımıza bi pencere daha geliyor ve bize hangi kaplama resmini kullanmak istediğimizi soruyor. bu kısımda bilgisayarınızın hard diskinden herhangi bir resmi seçiyorsunuz. Fakat kaplama sadece render sırasında görünecektir. Eğer kaplamanın max pencerelerinde de görünmesini istiyorsak aşağıda sarı ile gösterilen düğmeye basmalıyız. Multiple Kaplama (Bir cismi birkaç resimle kaplamak) Bu işlem daha çok yüzey sayısı az olan modellerde tercih edilir, mesela bir bina yüzeyini kaplarken pencereleri çizmeden sadece kaplama ile yapacağımızı düşünelim, yapmamız gereken her yüzeye ayrı bir kaplama yapmaktır, bu işlem için de multiple kaplama kullanabiliriz.öncelikle binamızı çiziyoruz (örnek olarak bir kare çizdik) Şimdi modifier penceresini açarak modelimize edit mesh modifieri uyguluyoruz. ve sub-object moduna geçerek face (yüzey) seçiyoruz. Material editor penceresinde alt tarafta material ID adında bir kısım bulunuyor, bu kısma gelerek herbir yüzeye bir material ID numarası veriyoruz. bu numaralar kaplama yaparken gerekecek. öncelikle üst yüzü seçiyoruz daha sonra material-ID kısmına 1 yazıyoruz sonra yan yüzlerden birini seçip material-ID ye 2 yazıyoruz, tüm altı yüzey için bu işlemi yapıyoruz. ( rasgele sayılarda yazabiliriz fakat sayıların 1,2,3,4,5,6 olması daha kullanışlı olacaktır) Material editoru açıyoruz ve kürelerden birinmi seçerek en üstteki standart düğmesine basıyoruz ve çıkan pencereden multi sub-object seçiyoruz. Aşağıdaki gibi bir pencere gelince set number düğmesine basarak 6 yazıyoruz (modelimizin 6 yüzeyi var ) buradaki material sayıları, bizim yazdığımız material-ID de belirttiğimiz yüzeylere kaplanacaktır, bu durumda 1 numaralı kaplama tepeye gelecektir. buradaki her kaplama ayrı bir malzemedir, birbirinden bağımsızdır ( 1= metal, 2=cam, 3=toprak .... şeklinde farklı olabilir) renklerle kaplamak için yandaki renkleri seçerek değiştiriyoruz, ve modelimize kaplayarak nasıl olduğuna bakıyoruz. Material editor penceresindeki küre aşağıdaki gibi görülecektir. Kaplama yaptığımızda ise her yüzeyin farklı bir renkte olduğunu görüyoruz. Farklı malzemeler Perspektif penceresinden modelimizin durumunu gözleyebilmek için bu düğmeye basmanız gerekebilir (max 2 ve 2.5 için) multiple kaplama penceresinde renkleri değiştirmek yerine buradaki standart düğmesine basarak malzemeleri değiştirebilirsiniz. her kaplamanın birbirinden bağımsız olduğunu düşünerek diffuse slotlarını değiştirirseniz aşağıdaki gibi bir kaplama elde edebilirsiniz. Opacity map (Işığı geçirme miktarı) Opacity map cisimlerin içinden geçen ışık miktarını ayarlamak için kullanılır, bu kaplamanın ayarını değiştirerek cismin sahnede cam gibi veya hayalet gibi görünmesini sağlayabiliriz. Bu mapın slotuna bitmap resmi kaplarsak resimdeki siyah noktalarda cisim ışığı direkt geçirecek, beyaz noktalarda hiç geçirmeyecek, gri noktalarda ise cisim saydam olacaktır. Yukardaki kaplama resmini bardağa opacity map olarak uyguladığımızda siyah kısımlar delik gibi görünecektir. çünkü bu kısımlar ışığı direk geçirecektir. Eğer gri bir resim kaplamış olsaydık saydam görünecekti. Reflection (Yansıma efektleri) Kısa yoldan ayna veya metal gibi yansıtma yapan cisimler çizmek için: öncelikle material editoru açıyoruz. Material Type:Standart yazan yere basarak karşımıza gelen pencereden Raytrace seçiyoruz. (Ayrıntılı resimler refraction bölümünde verilmiştir) Böylece material editorun alt tarafı değişiyor raytrace yaptıktan sonra yansıtma yapması için aşağıda gösterilen ayarı değiştirmelisiniz. Bu rengi beyaz yaparsanız cisim iyi bir ayna olur, fakat metal yapmak isterseniz yapmamız gereken yansıtma yapan cismin hangi rengi yansıttığı belirlemek olacak. aşağıdaki gibi sarı seçilirse cisim altın kaplama olacaktır. Tabii bu arada parlaklığı da arttırmamız gerekiyor. Farklı Bir kaplamaya Map olarak Reflect atamak Material Editor açıldıktan sonra herhangi bir kutu seçilerek aşağıdaki Maps kısmı yukarı doğru çekilir. Buradan Reflection seçilirse bu cisim ayna gibi yansıtma özelliğine sahip olacaktır demektir. Reflection yazısının sağ tarafındaki 100 değerini düşürürseniz cismin yansıtma miktarı azalacaktır. Daha sonra sağ taraftaki None yazan düğmeye basılıp ekrana gelen yeni pencereden Raytrace seçilir. Raytrace penceresi geldiğinde aşağıdaki gibi Reflection seçilir. böylece kaplama yaptığımız cisim sadece yansıtıcı olacaktır. Yansıtma kalitesini arttırmak için Standart kaplamaya geri dönülür ve buradaki Reflection level arttırılır ( standart kaplamaya geri dönmek için aşağıdaki resmin en üstünde Material#16 yazan yere tıklayıp üsttekini seçmek gerekiyor.) Daha sonra bu kaplamayı sahnedeki herhangi bir cisme uyguladığımızda o cisim ayna olacaktır. Cismin kutu gibi düz olması şart değildir. bir küreye yada eğri bir şekle de ayna kaplaması yapılabilir. Rafraction ( Işığın Kırılması) Hızlı yoldan cam yapalım öncelikle sahneye cisim çizdikten sonra material editoru açıyoruz ve aşağıdaki standart düğmesine basıyoruz. Karşımıza gelen ikinci pencereden Raytrace seçiyoruz Daha sonra material editor penceresinde gerekli kırılma ve geçirgenlik ayarlarını yapıyoruz Camın kırılma indisini 1.5 olarak giriyoruz (aşağıda bu kırılma indislerinin listesi var) Geçirgenlik (Transparency) değerini ise arttırıyoruz. ayrıca camın parlaması için aşağıdaki parlaklık değerlerini de arttırıyoruz (specular level - Glossiness) Material editor penceresinin sol tarafındaki kareli düğmeye basınca aşağıdaki gibi slottaki cismin arkasına zemin kaplanacak ve kırılganlık miktarını görmeniz sağlanacaktır. Fakat kırılganlık olayı sahnede görülmez sadece render edilirken görünür (Tabii max 4 versiyonunda durum farklı), çizdiğimiz cismi kaplayıp render ediyoruz ve sonucu görüyoruz. (Elmas yapalım) Material editor açılıp boş bir slot seçildikten sonra Maps penceresi yukarı doğru çekilir. buradan Refraction seçilir ve sağ tarafındaki None Düğmesine basılır. Düğmenin yanındaki 100 değeri düşürülürse cismin geçirgenlik özelliği azalacaktır. Bu örnek için 75 yaptık. Düğmeye basılarak gelen pencereden Raytrace seçilir. ve Raytrace penceresinden Refraction (kırılma) seçilir. böylece ışık cismin içinden kırılarak geçecektir. Her cismin ışığı kırma indisi farklıdır Sudan geçen ışık ile elmastan geçen ışık aynı miktarda kırılmaz. Bizim istediğimiz malzemenin elmas mı yoksa cam mı olduğunu belirlemek için kırılma indisini değiştirmemiz gerekir. Standart materiale geri dönerek ( geri dönmek için aşağıdaki resmin en üstünde Material#1 yazan yere tıklayıp üsttekini seçmek gerekiyor.) extended parameters kısmındaki index of refraction ışığın kırılma katsayısını belirtir ve her cisim için bu katsayı değişir. Bu katsayıların yazılı olduğu bir tabloyu en altta bulabilirsiniz. Aşağıda kırılma indisi farklı iki kaplama aynı cisme uygulanmıştır. birinin kırılma indisi 1,517 diğeri ise 2,419 olarak değiştirilmiştir. ---------- Işığı Geçiren Cisimler İçin Kırılma İndisleri ----------Havasız ortam 1.0 Hava 1.0003 Su 1.333 Cam 1.5 ile 1.7 arası (camın kalitesine göre) Elmas 2.419 Sıvı karbondioksit 1.200 Buz 1.309 Aseton 1.360 Etil Alkol 1.360 Şekerli su 30% 1.380 Alkol 1.329 Florite 1.434 Erimiş Quartz 1.460 Calspar2 1.486 Şekerli su 80% 1.490 parlatılmış cam 1.517 Sodium Chloride 1.530 Sodium Chloride (Tuz1) 1.544 Polystyrene 1.550 Quartz2 1.553 Zümrüt 1.570 Hafif parlatılmış cam 1.575 Lapis Lazuli 1.610 Topaz (sarı yakut) 1.610 Carbon Bisulfide 1.630 Quartz1 1.644 Sodium Chloride (Tuz2) 1.644 Sert parlatılmış cam 1.650 Methylene Iodide 1.740 Ruby (kırmızı yakut) 1.770 Sapphire (mavi yakut) 1.770 Crystal 2.000 Diamond 2.417 Chromium Oxide 2.705 Bakır oksit 2.705 Amorphous Selenium 2.920 Iodine Crystal 3.340 Self illimunation (ışık yayan cisimler) Floresan lamba gibi modeller çizerken seslf illimunation map çok kullanışlı olacaktır, eğer self illimunation slotuna bir resim kaplanırsa cismin bazı noktaları ışık verecek bazı noktaları aynen kalacaktır. Aşağıdaki resimde self illumunation en yüksek değerine getirilmiştir. Aşağıdaki resimde ise self illumunation olarak bitmap resmi kaplanmıştır, bardağın üst kısmındaki ışık yayan kısım belli olmaktadır. Bump Map (kabartma) Bump map cismin yüzeyinde kabartmalar oluşturur, Bump map olarak kullanılan resmin siyah beyaz olması daha uygun olacaktır, çünkü MAX kabartma yaparken resimdeki siyah yerleri çukur, beyaz yerleri ise tepe olarak gösterecektir. Aşağıdaki düğmeyi kullanarak cisme yeni bir bitmap ekliyoruz ve bu bitmap resmine de aşağıdaki siyah beyaz resmi kullanıyoruz. (Aynı tekniği kullanarak cismin yüzeyine yazı veya işleme yapabilirsiniz) Soldaki siyah beyaz resmi bardağa bump map olarak kapladığımızda bardak yüzeyinde kabartmalar oluşuyor Aynı bump map kaplamasını Raytrace bölümünde yaptığımız cam bardağa uyguladığımızda cam yüzeyinde kabartmalar oluşuyor Displace Map (Yer değiştirme) Cisme Displacement map uygulandığında cismin şekli değişir. Bmp map gibidir ama sadece kaplama yapmaz cismin vertex noktaları değişmiş gibi kaplma yapar. Bu kaplamayı yapmak için kullanılan resim siyah beyaz olmalıdır. Kaplama yapıldığında aynı bump mapta olduğu gibi siyah yerler aşağıda kalır, beyaz yerler ise yukarı çekilerek şekil değiştirilir. Yukardaki resmi çizdiğimiz bardağa uyguladığımızda bardağın şekli tamamen değişecektir Alpha Kanallı bir Resmin gölgesini Max'de görüntülemek Bir Çok Animasyonda hareketli Resimlerin yada motion edilmiş görüntülerin render süresini azaltmak için bu yöntem kullanılmaktadır. iki boyutlu bir resmin gölgesi varsa üç boyutluymuş gibi görünür. İlk olarak max'i yeniden açın yada resetleyin file/reset Daha sonra bir box oluşturun create/Geometry/Standart Primivites/box Daha sonra material editore girip alpha kanalı olan resmimizi çağırın bunu diffuse kanalına uygulayın. Alpha kanalında siyah olan kısımlar gözükmeyen beyaz kısım ise gözüken kısımdır.Bu teknik ileride booelan yapmaya uğraşmadan bir çok rahat modelleme yapmanızı sağlıyabilir Aşağıda görülen resme benzer bir tga resmi yapın yada bu iki resmi farklı kaydedip ayrı ayrı diffuse ve opacity kanallarına atın. Resmin Normal görünüşü Alpha Kanalı Aynı Resmi Opacity kaplama kısmına da ekleyin , resimde görülen seçenekleri seçinBu seçeneklerden Mono Channel Output ışık vurduğunda tek kanaldan çıkış yapmanızı sağlıyacak RGB işaretli olan ise Render ettiğiniz zaman goruntunun alphasının gorunmemesini sağlıyacak Sahnede şimdi bir spot light oluşturun ve shadow parametres kısmında map seçeneğini işaretleyip resminizi çağırın aynen aşağıdaki gibi Ve son render ettiğinizde artık hiç bir model çizmeden sanki çizmiş gibi bir modeliniz var Gerçekçi gölge yapalım Herhangi bir cismi Raytrace kaplama yaptıktan sonra gölge verdiğimizde cismin gölgesinin gerçekçi olmadığını göreceksiniz. Aşağıdaki resimde bunu açıkça gösteriyor zaten. Gerçekte bir bardağın gölgesinde mercekte olduğu gibi ışıklı noktalar olacaktır. Öncelikler ışığın parametrelerinden Shadows seçeneğini ON yapıyoruz ve Shadow(Gölge) ayarlarından Raytraced Shadows seçiyoruz. Böylece cismin gölgesi oluyor. Cisme Refraction kırılma verdiğimizde bu ayar sadece cismin arkasını görülmesini sağlar. yani gerçek hayatta olduğu gibi cismin gölgesini etkilemez. Gölgenin etkilenmesi için cismin saydam olması gerekir fakat Raytrace demek saydamlık değildir max içinde saydamlığı sağlamak için Opacity kaplamayı kullanacağız. Eğer opacity 100 olursa cisim saydam değildir, opacity 0 olursa cisim tamamen saydam olur ve ışığı geçirir. Işığı geçirmesi demek gölgesinin de gerçekçi olması demektir. Material editorde herhangi bir slotu seçerek Boş bir slota aşağıdaki gibi ayar yaptığımızda gerçekçi gölge verecektir. Reflection kaplamaya tıklayıp Raytrace seçiyoruz. Daha sonra maps kısmına geri dönerek Opacity kaplama kısmına tıklayıp kaplama olarak FallOff seçiyoruz. Böylece bu kaplama ile kapladığımız tüm cisimlerin gölgesi gerçekçi olacaktır. Gerçekçi Duman Gerçekçi duman yapmak için öncelikle sahneye bir spray çiziyoruz. Bu sprayın ayarlarından Render=Facing seçeneğini seçiyoruz. Böylece Spray cismi damlalar yerine; devamlı kameraya bakan küçük küçük kutular çıkaracak. Bundan sonra yapacağımız sadece bu kutuları uygun kaplama ile kaplamak olacak. Klavyeden M tuşuna basarak material Editoru açıyoruz. Daha sonra aşağıdaki gibi Diffuse Color seçeneğine tıklayarak çıkan pencereden Particle Age seçeneğini seçiyoruz. Particle age kaplaması Tanecik sistemlerinin farklı noktalarına değişik kaplamalar uygulamaya yarar. Aşağıdaki resim bunu çok iyi açıklıyor. Burada taneciklerin ilk çıktığı an olan Age#1= % 0,0 olan zamanda (% sıfır) tanecikler siyah %50 olan zamanda ise gri ve en son %100 olan yokolma zamanında ise renkleri beyaza dönüşüyor. Tanecikleri renkle donattık sıra geliyor buların kutu şeklini değiştirmeye. Bunun için Opacity seçeneğinin düğmesine tıklayarak çıkan seçeneklerden Gradient Kaplamayı seçiyoruz. Artık her kutuya aynı opacity kaplama uygulandığı için o minik kutular içe doğru yoğunşlaşan bir koyulukla aşağıdaki gibi daire şeklini alıyor. Fakat bunlar normal daire değil istersek Gradient kaplamanğn alt kısmından Noise seçeneğini aktif yaparak bunların desenli olmasını sağlayabiliriz. Daha sonra tanecik sayısını arttırarak ve aynı noktaya kaplama renkleri farklı iki particle koyarak daha farklı bir görüntü elde edebiliriz. Alttaki resim tanecik sayısı 1000 olarak değiştirilmiş hali. Altta ise aynı noktada Particle age değerleri farklı iki Particle var. Tanecik yayılma miktarıı ve genişliklerii arttırarak daha gerçekçi duman efektleri yapabilirsiniz. Bunlara Wind ve Path Follow efektleri ekleyerek dumanın gidiş yönünü tayin edebilirsiniz. AKAN BİR NEHİR YAPALIM Şöyle akan bir nehrin başında güneşi seyretmek ne iyi olurdu değilmi? Öyleyse burdan buyrun... Top görüş penceresinden sahnemizin x=0, y=0 , z=0 noktasına bir QuadPathch oluşturalım ve ona Length=250, Wight=35 , Lenght Segments =6 değerlerini atayalım. İsmini nehirolarak değiştirelim. Nesnemize edit mesh modifieri atayalım. Arkasından displace modifieriu ekleyelim ve Strength=2 yapalım. Displace modifierinin Image kısmında MAP etiketinin altındaki None 'a tıklayalım ve bir noise map seçelim. Seçtiğimiz Map (Noise) düğmesini Metarial Editor'ü açıp 1. slota sürükleyelim ve Instance'i seçelim. Malzemenin ismini Displacement olarak değiştirelim. Noise parametrelirini Noise Type =Fractal, Size=2 olarak belirleyelim. Noise materyalimize animasyon vermek için animasyonu açalım, 100. kareye gelelim ve şu ayarları yapalım. Y = -50 Phase=10 animasyon düğmesini kapatabiliriz. Nehir nesnemize UVW Map modifieri ekleyelim. Ayarlarını Mapping=Planar, Channel=2, Alingment=Y, Alingment=Fit olarak belirleyelim. Son olarak Lengh değerini 1,3 yapalım. Şimdi top görüş penceresine geçelim. Dar bir S şeklinde bir spline çizelim. Nehir nesnemize bir Path Deform Binding (Max 3 'te Path Deform World olarak bulunur. Max 4 te *Path Deform olarak bulunur.) modelle modifieri ekleyelim. Pick Path 'a tıklayıp az önce çizdiğimiz S şeklindeki spline'nı seçelim. Modifierin değerlerini Percent=50, otation=90 olarak belirleyelim. Şu ana kadar yaptığımız işlemle Nehir nesnemize akma hareketi kazandırdık. Şimdi ise yüzeyi oluşturalım. Top görüş penceresinde -6.5, 4.6, -5.15 noktasına Quadpatch nesnesi oluşturalım ve ismini yuzey olarak değiştirelim. Ayarlarını; Length=240, Width=240, Length Seg=1, WidthSeg=1 olarak belirleyelim. Yuzeyimizi nehrimizle uyumlu hale getirmek için bir displace map hazırlamamız gerekmektedir. Bunun için geçici bir sıra işlem yapacağız. Bu işlemleri mavi renkli yazıyla anlatacağım. Metarial Editörü açalım. Boş slotun birinin difuse'una noise ekleyelim. Ayarlarını ise Noise Type=Regular, Size=50, Phase=20 olarak ayarlayalım. Metaryali yuzey nesnemize atayalım. Nehir nesnemizin Object rengini siyaha yakın gri yapalım.Top görüş penceresine geçip Show Safe Frame görünüşünü aktifleştirelim. Zoom ve pan yardımıyla aşağıdaki resim haline gelmesini sağlayalım. Şimdi Output=500*500 olduğu halde bir render yapalım. İsmini yuzey_map.tga olarak verelim. Aşağıdaki resim gibi bir sonuç elde etmelisiniz. Photoshop benzeri bir proğram kullanarak daha iyi sonuçlar elde edebilirsiniz. Max Render Photoshopla düzenlenmiş hali (Yuzey_map.tga) Yuzey nesnemize Displace Modifieri uygulayalım. Image kısmına hazırladığımız yuzey_map.tga dosyasını atayalım. Strength=20 yapalım. Perspektif penceresinden bakarak sahnenin yaklaşık olarak aşağıdaki hale gelmesini sağlayacak şekilde yuzey cismini z düzleminde aşağı yukarı hareketlerle ayarlayalım. Geri kalan işlemler süslemeler, ışıklar ve kamera işlemleri olacaktır. Güneşimizi yapmak için -92, 130, 40 noktasına omni ışık oluşturalım. Ayarlarını Color = 255,255,255, Multiplier= 2 , Cast Shadows = Aktif yapalım. Sahne ışığımız için 102, -115, 55 noktasına omni ışık oluşturalım. Ayarlarını Color = 50,50,50, Multiplier = 1 yapalım. Kameramızı yapalım. 35, -94, 13 noktasına target kamera yapalım. Target'ini -63, 67, -4 noktasına taşıyalım. Perspektif penceresine gelin ve klavyenizden C tuşuna basın. Artık görüş açımız kamera olacaktır. Arka plan için environment' ı açalım none'a tıklayalım ve listeden Bitmap'i seçelim. Material Editörü açıp environment kutusunu 3.Slota taşıyalım. Copy metoduna İnstance değerini girelim. Malzeme slotundaki bitmap kısmına girinp Sunset90.jpg dosyasını seçelim.Camera görüş penceresine geçelim. Views menüsünden Viewport Backgraund penceresini açalım. Şu ayarları yapalım. Use Environment Background= Aktif, Display Background=Aktif Son olarak malzemeler. Yüzey için malzememizi yapalım. Boş bir slota geçelim. Shininess=10, Shin.Strength=5 ayarlamasını yapalım. Diffuse Map'e Max içindeki dosyalardan dirtgray.jpg dosyasını atayalım. Bunun yerine herhangi bir toprak kaplaması kullanabilirsiniz. U Tiling=8 V Tiling=8 paremetrelerini değiştirelim. Bu malzememizi yuzey nesnemize atayalım. Su malzememiz önemli. Hem su akıyormuş izlenimi vermeli hem parlamalı hemde güneş ışığını yansıtmalıdır. Bunları yapabilmesi için aşağıdaki ayarlar yapılmalıdır. Metarial Editörü açalım ve boş bir slot seçelim. Su ismini verelim. Ambient : R=9 , G=44, B=77 ; Specular=255, 255, 255 ; Shininess=60; Shin.Strength=100 : Opacity =80 ayarlarını verelim. Diffuse Map slotuna tıklayıp map type granit yapalım. Bu map 'e Granit 1 ismini verelim. Granit 1 'e Color 2 = 88, 114, 144 Color 3 =88, 114, 144 Color 2 Position = 0,4 ayarlarını uygulayalım. Granit 1 'in Color 1 slotuna tıklayalım ve Map Type' yine Granit seçelim. Malzememize Granit 2 diyelim ve bir üstteki işlemleri tekrarlayalım. En son Granit 3 'ü yapalım. Color 2 ve Color 3 'e 88, 114, 144 renklerini uygulayalım. Color 1 'e işlem yapmayalım. Gelelim su isimli metarialin Bump slotuna... Burada da ufak bir animasyon vereceğiz. Önce Amount'u 30 yapalım. Type = Noise yapalım. Paremetrelerini ise; Noise Coordinates= UVW1, V Tiling=2 ; Noise Type= Fractal , Size = 0,01 yapalım. Animate'i açalım 100. kareye geçip V Offset=-1 Phase=10 yapalım ve animateyi kapatalım. Son işlemimiz su materialimize yansıtma özelliği kazandırmak olacak. Reflection slotunun Amount Değerini 30 yapalım. Map Type olarak Raytrace seçelim. İşte bitti...Şimdi avi formatıyla 0-100 arası bir render yapın ve eserinizle gurur duyun! :) Sigara dumanı Particle sistemi kullanarak kolayca duman yapabilirsiniz (particle olduğu için render işlemi de hızlı olacaktır) 1. Öncelikle bir Süper spray yaparak aşağıdaki değerleri ayarlıyoruz. speed = 2 variation = 0 emit strat = 0 emit stop = 100 display until = 100 life = 30 variation = 0 particle size = 5 variation = 0 daha sonra particle type olarak standart particles seçiyoruz: Facing Kaplama:Material editoründen boş bir kareyi seçerek, aşağıdaki ayarlamaları yapıyoruz.: Shiness = 0 Shin. Strenght = 0 Self. Illumination =65 Falloff = 95 diffuse slotuna Noise map ekliyoruz ve aşağıdaki değerleri ayarlıyoruz: Type = Fractal Size = 20 Daha sonra geri dönerek opacity slotuna mask map atıyoruz.mask için aşağıdaki değerleri ayarlıyoruz.: Type = fractal Size = 20 Daha sonra geri giderek mask slotuna gradient map atıyoruz. gradient type olarak radial seçiyoruz ve renk 1 ile 3 ü ters çeviriyoruz (swap).Daha sonra bu kaplamayı Super Spraya atıyoruz.. 2. basit bir çizgi çiziyoruz. nokta sayısı 5-10 arası olabilir. daha sonra bu çizgiye noise modifieri atıyoruz, ve aşağıdaki değerleri noise modifierinde ayarlıyoruz.: scale = 80 fractal = on roughness = 0,5 iterations = 3,0 strenght = (x = 30, y = 30, z = 30) Animate noise = on frequency = 0,25 phase = 0 Çizgiye atadığımız bu noisenin animasyonlu olması gerekiyor, böylece duman haraketli olacaktır, animasyon düğmesine basıyoruz ve zamanı 100 yaparak noisenin phase değerini 100 yapıyoruz ve animate düğmesine tekrar basıyoruz. eğer duman sayısını arttırırsanız daha iyi olacaktır. Opacity map ile yaprak yapalım Dalların nasıl kolay yoldan hazırlanacağını görmüştük fakat yapraksız ağaç reklamsız siteye benzer :) bunun için ağaca yaprak yapıyoruz. yaprak yaparken modelleme yapmak yerine sadece kaplama kullanacağız. çünkü ağaç üzerinde binlerce yaprak vardır ve bunları modelleme ile yaparsak render işlemi için aylarca bekememiz gerekebilir. Öncelikle sahneye bir box(kutu) çiziyoruz. kutunun kalınlığının sıfır olmasına dikkat edin. böylece yüzey sayısı azalacaktır. Daha sonra material editoru açarak diffuse slotuna yaprak resmini atıyoruz. Burda kullanmak için gerekli yaprak resmini sitenin kaplamalr bölümünden alabilirsiniz. resmimizin Alpha Kanallı olması gerekiyor. Eğer resimde alpha kanalı yoksa photoshop ile hazırlayabilirsiniz. Daha sonra üst basamağa dönerek map kısmını açıyoruz. Opacity map olarak yine aynı resmi atıyoruz. yine aynı şekilde bitmap diyerek seçiyoruz. Burda dikkat etmeniz gereken opacity map parametrelerinden Alpha seçili olmasıdır. böylece alpha kanalına uygun olarak Alpha kanalındaki yaprağın siyah kısımları görülmeyecektir. Daha sonra merkez noktasını uç kısma kaydırıyoruz böylece yaprağı dal üzerine yerleştirmemiz ve haraket vermemiz daha kolay olacaktır. Daha önce dalları yaparken kullandığımız snapshot tekniği ile yaprağı dal üzerine kopyalıyoruz. Böylece yaprakları olan bir dal elde etmiş olduk daha sonra bu yaprakları link ile dala bağlıyoruz ve dalın merkez noktasını kaydırarak daha büyük bir dal üzerine yerleştiriyoruz. Burdaki sahnemizde yapraklar biraz seyrek görünüyor, yaprak sayısını ne kadar arttırırsanız sahnemiz o kadar gerçekçi görünecektir. Karlı Dağ Yapımı Dersi Bu derste önce kaplamayı sonra dağı modellemeyi sonrada gökyüzünü yapacağız ve ışıkları...Bu derste herşeyi resimle anlatacağım için en acemiler bile kolaylıkla yapabilir. Öncelikle Material editoru açıyoruz. işaretli yerdeki Standart yazısına tıklayarak Top/Bottom kaplama seçiyoruz. Sonra 2 yazan yere tıklayıp gelen pencerede aşağıdaki gibi değerler giriyoruz. 2.ADIM Bump değerini 6 yapıp 2-1 yazan yere tıklıyoruz. 2-1CUL yazan yere tıklayıp aşağıdaki gibi değerler giriyoruz. 2-1- CUL kısmındaki değerleri yazdıktan sonra aşağıda gösterilen GoTo Parent düğmesine basarak bir üst seviyeye yukardaki tablo 2-1 e geçiyoruz. Buradan 2-1-Noi kısmına tıklayarak aşağıdaki değerleri giriyoruz. Yine GoTo Parent diyerek en baştaki resimde gösterilen tabloya dönüyoruz. ve 3 yazan düğmeye tıklıyoruz. 3. ADIM Burda da iki ayrı adım var biraz sonra Goto Parent diyerek bu kısma geri döneceğiz. şimdi 3-1 yazan yere tıklayarak Standart kaplamanın özelliklerini değiştiriyoruz. Aşağıdaki gibi ayarları yaptıktan sonra sağdaki Diffuse ve Bump kaplama düğmesine tıklıyoruz , değerleri aşağıdaki gibidir. Diffuse (3-1DRY düğmesi ile açılan kısım) burda bitmap seçip aşağıdaki toprak resmini atıyoruz. Bump (3-1 Mix düğmesi ile açılan kısım) Daha sonra Goto Parent diyerek sağdaki Mix kısmına geçiyoruz. (yukardaki 3-1Mix düğmesi ile) 3-1 Mix kısmında ise iki ayrı kaplama daha yapacağız. Bunlar da Cellular ve Noise kaplama Öncelikle yukardaki 3-1-MIX-CEL yazan yere tıklayıp Cellular kaplama seçiyoruz. ve aşağıdaki değerleri giriyoruz. Bu değerleri de girdikten sonra Goto Parent diyerek bir üst seviyeye geçiyoruz. bir üstteki resim. Buradan 3-1Mix-NOI yazan yere tıklayarak aşağıdaki değerleri giriyoruz Burayla işimiz bittikten sonra Goto parent düğmesine iki kere basıp aşağıdaki kısma geri dönüyoruz. Buraya döneceğimizi önceden söylemiştim hatırlarsanız. Buradaki 3-2 yazan yere tıklayarak alt kısım kaplamayı yapıyoruz. Bu kaplamada iki tane alt kaplama olacak biri diffuse ve biri de bump bunların ikisine de Mix atayacağız. Öncelikle 3-2-7 yazan yere tıklayıp Mix seçiyoruz. 3-2-7 olarak atanan diffuse (Mix kaplama) için ayarlar, aşağıdaki düğmelere basıp noise seçilecektir. 3-2-7-8 numaralı noise için ayarlar Bu ayarları yaptıktan sonra GoTo Parent diyerek diğer Noise için de ayar yapıyoruz 3-2-7-9 Daha sonra iki kere GoTo Parent diyerek 3-2-10 isimli Mix kaplamaya dönüyoruz. Bunun için de Cellular ce Mix kaplama yapacağız. 3-2-10-CEL için gerekli ayarlar 3-2-10-NOI için gerekli ayarlar. Böylece Dağın kaplaması bitti, Aşağıdakine benzer bir görüntü elde etmiş olmalısınız. Dağı Masklama dersi Dağın Masklanması Tablo 5 Burada da iki ayrı kaplama yapılıyor Noise ve Mask Öncelikle 5-NOI tıklayarak aşağıdaki ayarları yapıyoruz. GoTo Parent diyerek Tablo 5e Geri dönüp 5-MASK için de aşağıdaki gibi bir Noise ve Bir mask atıyoruz 5-MASK-NOI için gerekli ayarlar. Bu ayarları yapıp GoTo Parent e tıklıyoruz. 5-MASK-MAS için ayarlar 5-MASK-MAS-1 5-MASK-MAS-2 Böylece Dağın Mask kaplaması da bitti Bulutları Masklama dersi Bulut Masklamak Tablo 6 6-15 Diffuse için Mask 6-15-NOi tıklayarak aşağıdaki değerleri girdikten sonra, bir kere GoTo Parent diyerek 6-16-MAS kısmına geçiyoruz 6-15-MAS iki ayrı kaplama içeriyor Noise ve Gradient 6-15-MAS-18 için gerekli ayarlar 6-15-MAS-19 için gerekli ayarlar Daha sonra Goto parent düğmesine birkaç kez tıklayarak Tablo-6 ya dönerek aşağıdaki iki kaplamayı yapıyoruz. Burdaki ayarların hepsi 6-15 in aynısı gibi oalcak. 6-25-NOI 6-25-MAS 6-25-MAS-18 6-25-MAS-19 işleriniz bittiğinde aşağıdakine benzer bir kaplama olacak. Gökyüzü yapımı dersi Arkaplan Kaplaması Tablo 7 7-14 e tıklayarak aşağıdaki ayarları yapın. Sonuçta aşağıdaki gibi bir gökyüzü resmi oluşacak. ŞİMDİ SIRA MODELLEMEYE GELDİ Öncelikle tepeden görünüş penceresini kullanarak bir plane çiziyoruz. Bu plane dağ oluşturacağı için yere paralel bir plane olmalı. Plane yapıp aşağıdaki değerleri giriyoruz Sonra bu plane seçili iken Noise modifieri tıklıyoruz. ve değerlerini aşağıdaki gibi yapıyoruz. Sonra Displace modifierine tıklıyoruz. ve değerini 180 yapıyoruz. ve hiçbir ayar değiştirmeden None yazan kaplamaya tıklıyoruz. Burada ise önceden hazırladığımız kaplamayı seçmek için soldan Mtl Editor seçip hazırladığımız dağ için Mask kaplamayı seçiyoruz. Tablo -11 Şimdi de dağın kaplamasını atıyoruz. Material editoru açıp gösterilen düğmeye basın. Şimdi sırada bulut var. Bulutlar için bir Plane daha çiziyoruz. Fakat bunu dağa göre biraz yukarda çiziyoruz. değerlerini değiştirip Material Editoru açarak bulut kaplamasını uyguluyoruz. Şimdi de bir Gizmo oluşturacağız. Gizmo görünmeyecek ama bulutlar bundan faydalanacak. Gizmoyu dağın en altına saklayacağız. gizmoyu kullanarak Volume Fog yapıyoruz. Değerleri aşağıdaki gibi olacak. Sırada arkaplan kaplaması var. Environment penceresini açarak None yazan düğmeye basıp Buradan önceden hazırlamış olduğumuz arkaplan resmini atıyoruz. Sırada ışıklar var. Değerleri aşağıda yazıyor. Sahnenin genel görünüşü ve iki tane de Omni ışık yapıyoruz. Değerleri aşağıdadır. Şimdi ışıkları dilediğiniz gibi değiştirin ve Render alın, Eğer dağların uç kısmı çok keskinse Meshsmooth alın. iterations 1 yapmanız yeterli olacaktır. Böylece dersin sonun geldik. Artık Render alabilirsiniz. KAPLAMA DEĞİŞTİRMEK (Cam'a dönüşen Kaya) Bu dersimizde kaplamalarda hep gözünüzün önünde olan fakat animasyonda pek kullanılmayan bir özelliğe değineceğim. Kaplamanın cisme (%) yüzde olarak etki etmesi. Örnek yaptığımız uygulamada bir kaya animasyon ile Cam bir küreye dönüşecek. Başlamadan: Burada bilinmesi gereken bazı temel kavramlar var bunları bilmeden bu derse başlamayın. Eğer Cam kaplama yapmayı bilmiyorsanız veya Diffuse kaplama size birşey ifade etmiyorsa lütfen öncelikle dersler bölümünden Kaplama derslerine girerek bu kavramları öğrenin. çünkü burada tekrar uzun uzun anlatmayacağım. Öncelikle sahneye bir küre çiziyoruz. Kürenin boyutları önemli değil. 40 birim çapında olsun. Küreye Diffuse kaplama olarak bir kaya resmi ekliyoruz. Diffuse Map düğmesine basarak sağdan Bitmap seçelim Render ettiğimizde yuvarlak bir kaya elde etmiş olacağız. Fakat kaya bu kadar pürüzsüz yuvarlak olmaz. Yüzeyde kabartmalar yapmak için Displacement Map ekleyeceğiz. (Ayrıca Bump map ekleyerek daha etkili bir görünüm elde edebilirsiniz) Displacement Map düğmesine basarak Noise seçiyoruz. Noise kullanarak displacement Map atadığımızda kürenin şekli siyah beyaz kısımlara uygun olarak değişecektir. Bu işlemlerden sonra render alınca yukardaki gibi yuvarlak bir kaya elde etmiş olacağız. Fakat burada işimiz bitmiyor aynı kayaya birde Cam kaplama ekleyeceğiz. Refract (kırılma) Map düğmesine basarak Reflect/Refract seçiyoruz Bundan sonra animasyon kısmına geçiyoruz. Animasyonda dikkat edeceğimiz nokta Map düğmesinin sol tarafındaki 100 yazısı olacak. Buradaki 100 değierinin anlamı : Bu kaplama %100 etkili demektir. Eğer Bir Cam kaplamada bu değeri 50 yaparsanız Cam özelliğini kaybedecek ve ışığı kırma miktarı azalıp matlaşacaktır. Bu değere animasyon verirsek Sahnede kullandığımız cismin kaplaması değişecektir. Animasyon: Animasyonda genel amacımız 0(sıfır) saniyesinde diffuse ve displacement kaplamayı etkin hale getirip Refraction kaplamayı etkisiz bırakmak. Daha sonra zamanı 100 değerine getirip diffuse ve Displacement etkisiz hale gelirken Refractionu etkin hale getirip cam görünümü vermek. Eğer olay kafanızda canlanmadıysa aşağıdaki adımlarla devam edin. Animate düğmesine bastıktan sonra Zaman çubuğunu (0)Sıfır değerine götürüp kaplama penceresini açıyoruz. Alt kısımdan; Diffuse kaplamanın etki değerini 100 Displacement kaplamanın etki değerini 100 Refraction kaplama etki değerini 0 yapıyoruz. Ayrıca Parlama seviyesi olan Glossiness ve Specular Level Değerlerini de 0 yapıyoruz. Böylece Refraction kaplamanın kaya üzerinde hiçbir etkisi olmuyor ve aşağıdaki parlama değerleri sıfır olduğu için tam bir Kaya görünümünde oluyor. Glossiness ve Specular Level Değerleri Kaplamadaki etkileri (Yüzey parlaklaşıyor) Animate düğmesi hala basılı iken Zaman çubuğunu (100)Yüz değerine götürüp kaplama penceresini açıyoruz. Alt kısımdan; Diffuse kaplamanın etki değerini 0 Displacement kaplamanın etki değerini 0 Refraction kaplama etki değerini 100 yapıyoruz. Ayrıca Parlama seviyesi olan Glossiness ve Specular Level Değerlerini de yukardaki resimde gösterilen şekilde 100 ve 50 yapıyoruz. ve Animate düğmesine tekrar basıp kapatıyoruz. Bu durumda render aldığımızda sadece Refraction map ve parlama etkisi görülecektir. Animasyonumuz 0 ile 100 arası Avi rendere hazır hale geldi. Sıralı animasyon yapıp daha sonra kayanın dönüşümünü izleyebilirsiniz. Zaman=0 (Diffuse=100, Refraction=0) Zaman=40 (Diffuse map bulanıklaşıyor) Zaman=70 (Refraction Map aktif halde, Cam üzerinde kabartmaların etkisi görülüyor) Zaman=100 (Refraction Map=100, Diffuse =0) Dikkat: Render resimleri Brazil Render Sistemi ile alınmıştır. Standart Max render sistemiyle bu görüntüleri almaya çalışmayın.. canınız yanabilir :) Render To Texture Max5 ile artık hiçbir plugin kullanmadan kaplamaları tam yerine oturtacaksınız. Kaplama koordinatları için başka programla yada pluginle uğraşmaya paydos. Basit bir bardak kaplaması ile olayı anlatacağım. Öncelike sahnemize Lathe kullanarak bir kadeh çizelim. Daha sonra render sırasında sorun çıkmaması için modelimize bir UVW map modifieri atıyoruz. Render menüsünden Render to texture diyerek aşağıdaki pencereyi açıyoruz. Öncelikle kadeh seçili iken (1) Add düğmesine basıp complete map seçiyoruz. siz sadece diffuse kaplama kullanacaksanız tek seçenekolarak onu işaretleyin. Daha sonra (2) Add elements diyerek ekleme yapıyoruz. eğer kaplama ile ayrıntılı olarak uğraşacaksanız boyunu büyütmelisiniz (3). Kaplama boyunu da ayarladıktan sonra (4) Render diyerek çıktı alıyoruz. Sağ tarafta modify menüsünde otomatik olarak Unwrap UVW eklendiğini göreceksiniz. Aynı anda perspektif penceresinde de cisim bu kaplama ile kaplanacaktır. Eğer sahnede gölge veren bir ışık varsa bunun etkisini görebilirsiniz. Render çıktısı ise aşağıdaki gibi bir resim olacaktır, Bu resim otomatik oalrak images klasörüne kaydedilir. Burada gördüğünüz gibi modelimiz birçok küçük parçaya ayrılmış ve düzlem üzerine yerleştirilmiştir. Fakat bu kadar küçük parçalar olursa boyamada güçlük çekeriz. Parçaların boyunun daha büyük olması için Render to texture penceresinde iken aşağıdaki gibi 45 olan ayarı 50 yada 60 gibi bir değere getirmelisiniz. Render >> Environment penceresini de açarak arkaplan rengini beyaz renk yapalım. böylece daha kolay görürüz. Render to texture ile render aldığımızda bu sefer parçaların büyüdüğünü göreceksiniz. Kaplama resmi üzerinde gölgeleri de görüyoruz. buna uygun olarak bu resmi photoshop ile istediğiniz gibi boyayabilirsiniz. Eğer cisme bir kaplama atanmış olsaydı bu kaplama da burada görünecekti. Eğer bu kaplamayı material editörde bulamıyorsanız. (klavye M tuşu) get material düğmesi ile sahneden alabilirsiniz. Aşağıdaki düğmeye bastıktan sonra perspektif penceresinden cisme tıklayın. Aşağıda kaplamanın en üst seviyesini görüyorsunuz. Sağ taraftaki iki seçeneği işaretlemezseniz render sırasında bu kaplama etkili olmaz. Eğer Shell material kullanmak istemiyorsanız diffuse kanalındaki kaplamayı boş bir slottaki diffuse kısmına sürükledikten sonra bu yeni kaplamayı cisme atayabilirsiniz. Ayrıca Unvrap UVW modifierinden kurtulmak isterseniz sağ tıklayıp collapse demeniz yeterli. Kaplama koordinatları kaybolmayacaktır. işlem tamamlandıktan sonra c:\3dsmax\images dizinindeki (*complete.tga dosyası )kaplamayı photoshopta istediğiniz gibi şekillendirebilirsiniz. Composit Kaplama Composit kaplama kullanarak üst üste birkaç kaplamayı aynı cisme atayabilirsiniz. Aşağıda yapacağımız uygulamada bir şişeye üç farklı kaplama yapacağız. Birincisi şişenin kendi kaplaması olan Raytrace ile cam kaplama , ikincisi şişenin etiketi, üçüncüsü ise şişeden akıp kurumuş sıvı damlaları. (Eğer yen ibaşlayan bir max kullanıcısı iseniz ,Sitemizdeki dersler bölümüne giderek: Modifierler bölümünden lathe modifieri kullanarak şişe yapmayı ve Kaplama dersleri bölümüne giderek Raytrace(refract) kaplamayı öğreniniz.) Öncelikle Lathe kullanarak bir şişe çiziyoruz. Daha sonra Material Editoru açıyoruz (Klavyede "M" tuşu) ve Standart kaplama yerine Composit kaplama seçiyoruz. Eğer seçtiğiniz gözdeki kaplama Cam kaplaması değilse aşağıdaki seçeneği seçip. Eski kaplamayı iptal ediyoruz. (Bu kısımda aşağıdaki resimde görünen Base material düğmesine basarak gelen seçeneklerden standart kaplama veya Raytrace ile cam yapmanız gerekiyor ama bu kaplama derslerinde anlatıldığı için tekrar yazmıyorum, Burdaki şişede ise sadece Reflect/Refract kullandım sonuç iç açıcı değil ama Raytrace bekleyecek vaktim yok.) Temel malzeme oalrak cam yaparsanız render için epeyce beklersiniz. dersi hızlıca öğrenmek için camla uğraşmayın olayın mantığını kavradıktan sonra camı en son ekelyebilirsiniz. Base material düğmesi ile... Etiket kaplaması için yapmanız gerekenleri sırası ile yazıyorum. Aynı sırayı takip ederek damla kaplamasını da yapabilirsiniz. Olayın ana fikri burda. Öncelikle Composit kaplamanın alt kısmından ikinci kaplama olarak Standart kaplama yapacağız. Mat.1 isimli dümeye basarak çıkan pencereden Standart kaplamayı seçiyoruz. Bu Standart kaplamının alt kısmındaki Maps bölümünü açarak Diffuse düğmesine basıyoruz. ve Gelen seçeneklerden Bitmap seçiyoruz. Bitmap resmi olarak önceden hazırladığımız aşağıda soldakine benzer etiketi açıyoruz. Bu resim Diffuse kanalında olacak. Etiket Kaplaması Etiket için Opacity Bitmap resmini atadıktan sonra buradaki Map Channel numarasını 2 yapıyoruz. Etiket için ikinci kanalı. Damlalar için üçüncü kanalı kullanacağız. Bu kanalları kat olarak da düşünebilirsiniz. Ayrıca perspektif penceresinden faydalanarak etiketin durumunu ayarlamak için aşağıda gösterilen düğmeye de basıyoruz. Kaplama kısmında bir üst seviyeye geçerek Etiket kaplamasına geri dönüyoruz ve Bu sefer de Opacity kanalını seçerek Yukardaki sağdaki siyah/beyaz resmi atıyoruz. (Ağaç yapma dersini hatırlarsanız orda da aynı teknikle yaprak yapılıyordu.) üste seviyede sadece bir kat yukarı çıkıyoruz. Üst seviyeye geçip Opacity Map olarak yine bitmap seçiyoruz. Opacity Map için de Map Channel numarasını 2 yaptıktan sonra En yukarı gidip Damlaları yapmaya geçebiliriz. Fakat ondan önce bir Render alırsanız son durumu görebilirsiniz. En üst seviyee dönerek ikinci Materiali seçip yine standart kaplama ile Damla resimlerini eklayebilirsiniz. Şişeden akmış olan damlalar için aşağıdaki gibi üç ayrı kaplaam kullandım bu kaplamaları da Diffuse Opacity ve Bump kanallarına atadım. Damla Diffuse Kaplama Damla opacity kaplama Damlalar için Bump kaplama işin özü şu: Eğer ağaç yapımı dersindeki yaprak yapma mantığını anladıysanız burda da ondan farklı bir olay yok. Tek fark burda birden çok kaplamının üst üste olması ... Opacity kaplama olarak kullandığımız resmin siyah kısımları gizlendiği için siyah kısımlar yerine arkaplandaki Cam görünüyor... mesela şu damla resmine bakın diffuse kanalına atadığımız resimdeki damlalar renderde görünüyor ama damlaların çevresindeki beyaz alan gizleniyor. Kalamalarda kullandığımız Map Channel numaraları ise kaplamaların konumunu belirlemek için UVW Map kullanmamıza olanak veriyor. Şişeye üç tnae UVW Map modifieri uyguluyoruz ve Alt kısımdan Map Channel numaralarına herbiri için ayrı bir değer giriyoruz. Etiket için 2 girdiğimizi hatırlayın, Damlalar için de 3 giriyoruz. Burda da sıra ile Map Channel numaralarını1,2,3 yapıyoruz. Kaplamayı istediğimiz gibi yerleştirmek için ilgili kaplamanın göster düğmesine basıp Perspektif penceresinde UVW Map için Sub-Object kısmına geçerek haraket ve döndürme ile kaplamayı ayarlıyoruz. (Dikkat: Gösterme düğmesi sadece alt seviyelede çalışır diffuse veya opacity gibi...) yukardaki düğmeye basarsanız perspektif penceresinde sadece o alt seviye kaplama görünecektir. En son olarak Ağaç yapısını kullanırsanız kaplamalarda alt ve üst seviyelere çok daha kolay geçersiniz. Bu düğme ile Ağaç yapısı şeklinde kaplamaları görebilirsiniz. Bu şekilde bakınca çok basit görünüyor aslında. Camera Match Max sahnesi ile gerçek görüntüyü birleştirirken en önemli olay fotoğrafın çekildiği makina ile max sahnesindeki kamerayı aynı hizaya getirmektir. Burdaki temel mantık önce fotoğraftaki kutu benzeri herhangi bir cismi çizerek bundan faydalanıp max kamerasını resimdeki ile eşleştirmektir. Örneği sırasıyla yapınca olayı daha iyi anlayacaksınız. Öncelikle perspektif görüntüsünün arkaplanına istediğimiz fotoğrafı atıyoruz. (isterseniz fotoğraf yerine sabit bir kamerayla çekilmiş bir film de atabilirsiniz, Kamera haraketli ise camera tracking ile ayarlama yapmak gerekir, şimdilik camera match i öğrenelim) Environment penceresini açarak resim seçiyoruz. Bitmap düğmesine tıklayarak istediğimiz resmi seçiyoruz. Resimde hedef olarak kullanabileceğiniz bir obje yoksa camera match yapamazsınız. Environment penceresinden seçtiğimiz resmin özelliği sadece render sırasında görünmesidir. Eğer bu resmin görüş pencerelerinde de görünmesini istiyorsak Views seçeneğinden Viewport Background ile sadece Use Environment dememiz yeterli olacaktır. Daha sonra ister Fron isterseniz Perspective penceresinde iken köşedeki perspective yazısına sağ tıklayıp Show Background diyoruz. Arkaplanda resmi gördükten sonra resimde hedef olarak kullanacağımız cismi oluşturuyoruz. Ben burdaki evi bir kutu ile temsil ediyorum. Çatı kısmını daha sonra çizebiliriz. Önemli olan resmin üzerinde En-BoyYükseklik olarak Altı tane nokta içeren bir cisim bulmaktır. Evin üzerinde işaretlediğim mavi noktalar kutu üzerindeki kırmızı noktalarla çakışırsa kameralar eşitlenmiş demektir. Biz sadece bu noktaları seçiyoruz. kamerayı hizalamayı max yapıyor. Öncelikle kutu üzerinde bu altı noktayı işaretliyoruz. Helpers menüsünden CamPoint yapıyoruz. Fakat bu Campoint'leri tam köşeye tutturmak sorun olabilir. Bu noktaları kutunun tam köşelerine tutturmak için Snap özelliğini kullanacağız. Snap düğmesine sağ tıklayıp Vertex seçeneğini işaretlersek Fare işaretçisi kutu köşelerini daha kolay tutacaktır. Snap düğmesine bastıktan sonra aşağıda yazılı olan sıra ile noktaları tam köşelere oluşturuyoruz. Kutu üzerinde noktaları seçtik sıra geldi bu noktaların resim üzerindeki karşılıklarını işaretlemeye. isterseniz kutuyu ve noktaları gizleyerek daha rahat işaretleme yapabilirsiniz. Nokta sırasını bildiğimiz için bir sorun olmaz. Tools menüsüden Camera Match düğmesine basıyoruz. Çıkan pencerede oluşturduğumuz tüm CamPoint leri görebiliyoruz. Buradan sırayla birinci Cam point i seçip Assign Position diyerek resim üzerinde birinci noktayı seçiyoruz. Alt resimde Campoint02 seçilerek resim üzerinde de ikinci nokta işaretlenmektedir. Zaten bu sıralama da kutu üzerindeki sıralamanın aynısı. Altı noktanın tümünü de seçtikten sonra Create Camera düğmesine basıyoruz ve sahnemizde kamera oluşmuş oluyor. Bu yeni kameradan bakmak için Klavyeden "C" tuşuna basıyoruz yada Perspective yazısına sağ tıklayarak Views>>Camera01 seçeneğini işaretliyoruz. Eğer kamera oluşmazsa yada kamera oluştuktan sonra resimde kayma görünüyorsa işaretlemeyi yanlış yapmışsınız veya Resimdeki hedefler arası oran çok az demektir. Bu durumda resimde daha büyük bir cisim seçmeyi ve noktaları yeniden işaretlemeyi deneyin. Evin çatısını da çizip sahnemizi tamamlıyoruz. Kameraları bir hizaye getirdik peki bunu hani amaçla kullanacağız : -Resimdeki evi temsil eden kutuya Matte shadow kaplama yaparsak bu kutu render sırasında görünmez ama resim üzerinde gölge oluşmasını sağlar. Yani max ile çizeceğimiz her türlü cisim resme gölge oluşturabilir. -Ayrıca evin arkasına max ile başka bir bina çizersek sanki bu ev öndeymiş gibi görünür. Gölge olayını sağlamak için Material editor penceresini açıyoruz. Klavyeden M tuşuna basmanız yeterli. Daha sonra sağ taraftan Standart düğmesine basarak çıkan kaplamalardan Matte/Shadow seçiyoruz. Matte shadow seçildikten sonra pencereyi kapatmadan aşağıdaki ayarı yapıyoruz ve material penceresini kapatıyoruz. Artık render sırasında kutu görünmeyecek ama gölge etkileri görünecektir. Aşağıda basit bir örnek görüyorsunuz. Resimdeki güneşle yaklaşık bir hizaya koyduğum omni ışıına da Raytraced Shadoe ile keskin gölge verdim. Evin tepesinde soldaki ağaç dallarını da üç tane silindir çizerek oluşturdum. Ben bu sahnede tahmini ölçülerde bir kutu çizdim, eğer evin boyunu ve enini biliyorsanız sahneyi çok daha kolay hazırlarsınız. Eğer temsili bina çizerken ölçülü çizim yapamazsanız sahneyi hazırlarken sorunlar çıkabiliyor. kamera oluşmuyor veya seçtiğiniz noktalar uymuyor. Bu sebeple kullandığınız resme dikkat edin. KALE AĞI YAPIMI Bu ölçülerde bir Box(kutu) çiziyoruz. Önemli olan Height miktarının 0 olması yani kutumuz kağıt inceliğinde olacak. Select and Move butonunu seçip Kutumuzu (Y) ekseni yönünde çekiyoruz.. Karşımıza çıkan Clone Options menüsünden Copy seçeneğini işaretleyip ok diyoruz. Böylelikle kutumuzun bir kopyasını oluşturmuş olduk. Select and Rotate tuşuyla kopya kutumuzu (X) ekseninden 90 derece çeviriyoruz...Açı derecesini Keyframe altındaki panelden kontrol edebilirsiniz. Segment sayılarını kalenizin boyutlarına göre arttırabilirsiniz. Dikkatli olmamız gereken kısım kutularımızı uc uca getirmek. Bunun için diğer pencerelerden yararlanmamız gerekiyor. Kutularımızı birleştirmek için Craete\Geometry\Compound Objects\connent yada modify den edit mesh kullanabilirsiniz.Ancak daha kullanışlı olması açısından Edit Mesh den Attach butonuyla kutularımızı bağlıyoruz. Mirror selected objects butonuna bastığımızda karşımıza gelen menüden cismimizi (Z) ekseninde 180 derece dönmesini istiyoruz. Kardeşim kısaca masa çiz desene diyebilirsiniz Kutumuzun sağını ve solunu kapatacağımız box lar oluşturuyoruz.Diğer kutulardan kopyalayıp boyunu ayarlayabilir yada sıfırdan çizebilirsiniz. ancak yeni başlayan arkadaşlar olabileceğini düşünerek ayrıntıya girdim. Modify kısmından Latice seçiyoruz. ayarlar resimdeki gibi olacak. Melt ile Buz eritelim Bu tekniği bir pastayı,plastiği kurşunu eritmekte kullanabilirsiniz.Biz buz eritmekte kullandık. ilk önce zemin olarak bir box çizin. Daha sonra Extented privates kısmından chamfer box çizin(Segmen saysı fazla olsun Buz kaplaması yapmak için boş bir map.slotuna gidip Ambient renkerlini 0,0,0 yapın.Diffuse ve specular renklerini ise 0,0,0 yapın. Buzun kaplamasında Reflection kısmına ise raytrace ekleyin (aynen yandaki gibi)Default olan ayarları üzerinde hiç bir oynama yapmayın.buzumuza ekleyin Zemin kaplaması için Başka bir slota geçip diffuse kanalına Cellular ekleyin celluların propertiesine girip blur kısmını 0,01 yapın ve cell coloru istediğiniz bi renkle deiştirin güsel oluyo.zemin'e atayın 0.karaye gidip modifier kısmından Melt'i seçin.Default olarak gelen ayarları koruyun ve Animate tuşuna basıp 60.kareye gidin ve aşşağıdaki 2.şekildeki ayarları yapın. Dilerseniz environment kısmından fog ekleyin ben yaptım güsel oluyo bide ışık eklerseniz hoş olur yanda ilk ve son hali vardır. Axis to melt seçeneğini kullanarak ve erime oranlarını tersine animasyon vererek değişik animasyonlar yapabilirsiniz. Bilgisayardan kafa çıkarmak, aynaya el sokmak, adamı eritmek gibi.. Gezegen Etrafında Dönen Yazı Bu işlemi yapmak için Conform kullanacağız. Compound objects kısmında Conform u bulabilirsiniz.Öncelikle sahende kullanacağımız küre ve yazıyı yapıyoruz. ayrıca yazıyı sarmak için kullanacağımız bir silindir yapıyoruz. Yazıyı küreye sarmayacağız çünkü küreye sarınca yazı iç kısma doğru eğik oalcaktır. oysa biz yazının silindir şeklinde eğilmesini istiyoruz. Önden görünüş penceresinden Yazıyı silindirin üstüne ortaladıktan sonra yazıyı seçip Conform düğmesine basıyoruz. Daha sonra aynı pencereyi yukarı çekip aşağıdaki Pick Wrap-To Object düğmesine basıyoruz ve silindiri seçiyoruz. Böylece yazı silindire yapışık olarak yeni bir cisim oluşuyor. Bu cisim yazı ile aynı renkli oluyor. fakat biz bu cismin içinden sadece yazıyı kullanmak istiyoruz. Bu cismin üzerindeki silindiri gizlemek için aynı pencereyi yukarı çekip aşağıdaki seçeneklerden Hide Wrap-To Object seçeneğini işaretliyoruz. Böylece geride sadece eğik bir yazı kalıyor. Fakat önden görünüş penceresinden yazıyı düzgün ayarlamadan bu işe başlarsak aşağıdaki gibi bir görüntü ile karşılaşabiliriz, yazı silindire tam oturmamış veya eğik oturmuş olabilir. Bu durumda Conform u ayarları ile biraz oynamamız gerekiyor. Modifier menüsüne girip Conform seçili iken Sub-Object moduna geçiyoruz ve menünün aşağısındaki: Wrapper: S_Text01 Wrap-To: D_Cylinder yazılı yerden S_Text01 i seçerek yazıyı silindiri ortalayacak şekilde kaydırıyoruz. (isterseniz bu seçim işlemini sol taraftan pencereden de yapabilirsiniz ama uğraştırır biraz) Daha sonra arkadaki silindiri silersek geride sadece eğik yazımız kalmış oluyor. Sıra geliyor bu yazıyı dünya etrafında çevirmeye: Cismin Dönme Noktası Yaptığımız eğik yazıyı çevirdiğimizde istediğimiz gibi dönmediğini görüyoruz. bunun sebebi yazının dönme noktasının yanlış yerde olmasıdır. Yazının dönme noktasını ayarlamak için aşağıdaki menüden Affect pivot only düğmesini buluyoruz ve yazı seçili iken bu düğmeye basıyoruz. Affect pivot düğmesine bastıktan sonra yukardan görünüş penceresinden yazının dönme noktasını ileri doğru götürüyoruz. Artık yazıyı çevirdiğimizde bu nokta etrafında dönecektir. İki cismi Aynı Noktaya getirmek Yazının dönme noktasını ayarladıktan sonra sıra geliyor bu yazıyı gezegen etrafına uygun yere yerleştirmeya: isterseniz bu yazıyı rasgele bir şekilde yerleştirip çevirebilirsiniz, yinede iyi bir sonuç verecektir. ama eğer gezegen ile yazının dönme noktasının aynı yerde olmasını istiyorsak bu durumda Align düğmesini kullanmamız gerekecek. Yazı seçili iken Align düğmesine basıp küreye tıklıyoruz ve karşımıza başka bir pencere çıkıyor. Bu pencerede X,Y,Z seçeneklerini işaretliyoruz. pencerenin alt kısmındaki Pivot Point düğmesini işaretlersek cisimlerin dönme noktaları aynı yere gelecektir. Buradan Center i işaretlersek cisimler dönme noktası önemli olmadan aynı noktaya getirilecektir. Biz şimdilik Pivot Point i işaretliyoruz. Böylece gezegen ve eğik yazıyı elde etmiş olduk. artık yazıya Z ekseninde dönme animasyonu verip iyi bir kaplama ile sahneyi tamamlayabiliriz. KALE AĞINA HAREKET VERELİM (Simcloth,LinkedXForm) 1-) Bu sahneyi kale ağı yapımı dersinden hatırlayacaksınız...bir farkla onuda aşağıda anlattım. 2-) İşte fark..kale ağı dersinde ağın yapımını Lattice modifier'i ile yapmıştık. Ancak buna hareket vermek için Simcloth pluginini kullandığımda renderin bir hayli yavaşladığını gördüm..Bu kez ağ yapımı için daha pratik ve zahmetsiz olan Material Editorden Wire seçeneğini kullanacağız.. 3-) Kale ağı dersinde ağı birleştirmekte Edit Mesh kullanmıştık.. Modifier penceresine geçip Sub-Object modundan vertex işaretleyip..görünüm penceresindeki gibi direğe bağlanacak olan vertexleri seçiyoruz... 4-) Sıra geldi Simcloth için çok faydalı olan yada Simcloth ile beraber çok kullanacağımız LinkedXForm modifierine.. (örneğin: elbisenin kaymaması için yaptığımız modele bağlamada kullanabiliriz.) burda ise ağımızı kale direğine bağlayacağız...top çarptığında ağ fırlamasın diye...yapmamız gereken Pick control object tuşuna basarak direği seçmek. 5-) Sıra geldi ağımıza hareket vermeye...bunun için Simcloth kullanacağız. Bunun için topa ve ağlara ayrı ayrı Simcloth modifierini uyguluyoruz. gravity 0,0 yapıyoruz... Kale ağları seçili iken cloth işaretliyoruz topumuzu seçerek deflector seçiyoruz. 6-) İşlem tamam simcloth aktif hale getirip render yapıyoruz.... Tabii ki topun haraket animasyonunu kendiniz yapmak zorundasınız. Simcloth sadece ağların gerçekçi görünümünü sağlıyor.. Not: Ben ağ yapımında fazla poligon kullanamadım pc zorladığı için..görüntünün daha estetik olmasını isterseniz fazla poligon kullanın yada ağlara meshsmooth uygulayın Super Spray Particle ile Duvara Çarpan Mermiler Yapalım Particle cisimleri sadece yağmur ve kar yağdırmak için kullanılmaz. Bu dersimizde SuperSpray kullanarak tabancadan çıkan mermiler çizeceğiz. daha sonra bu mermilerin duvara çarpınca yamulmasını sağlayacağız. Bu teknik size başka fikirler vermesi açısından yararlı olacaktır. Öncelikle Create menüsünden üç boyutlu obje yapma kısmında üstte sağdaki minik oka basarak Particle menüsünü açıyoruz ve bir SuperSpray çiziyoruz. Not: Aşağıdaki dersin sonuna kadar resimleri incelemeden çizmeye başlamayın Daha sonra Modifier menüsüne geçerek SuperSpray particle nin değerlerini değiştiriyoruz. Bu değerlerden birkaçına bakarsak: Speed: Taneciklerin hızını değiştirmek için (Yağmur veya mermi için) Variation: Değişme miktarı (Diğer birçok particle seçeneğinde vardır, hızın belli değerler içinde değişmesini sağlar, yani hız sabit olmaz) Emit Start: Mermilerin başlangıç zamanı (namludan çıkmaya başladığı zaman, aşağıdaki zaman çubuğundaki sayılara göre yazılır) Emit Stop: Mermilerin bitiş zamanı Display Until: Buraya yazılı süre sonunda mermiler aniden yok olur Life: Mermiler namludan çıktıktan sonra ne kadar gidecek bunu belirler (bu seçeneğin altındaki Variation bu değerin değişken olmasını sağlar) Aşağıda Off Axis ve Off Plane değerleri gösterilmiştir. Bunlar mermilerin gidiş açısını (Off Axis) ve dağılma miktarını (Off Plane) gösteriyor Off Axis ve Off Plane değerlerinin değiştirilmiş hali, Off Plane Spread değeri arttırıldıkça mermiler daha dağınık gidecektir. Mermiler ile işimiz bittiğine göre duvarı çizebiliriz. Bir Box (kutu) ve Deflector (yansıtıcı) çiziyoruz. Max içinde cisimlere particle taneciklerinin çarpınca yansıması için U-Deflector kullanılır ama biz şimdilik normal deflector kullanacağız. Bind to Space Warp düğmesini kullanarak Particle cismi ile deflectoru birbirine bağlıyoruz. Particle seçili iken bu düğmeye basıp farenin düğmesi particle üstünde basılı iken deflector e doğru sürükleyip deflector üzerinde farenin düğmesini bırakın. Böylece mermiler deflectore çarpınca yansıyacaktır. fakat render sırasında deflector görünmediği için izleyenler duvara çarpıp yansıdığını düşünecektir. Yukardaki resimlerde Mermiler görünüyor ama aşağıdaki ayarları yapmazsanız sizin sahnenizde görülmeyecektir. Öncelikle herhangi bir teknik kullanarak Mermi çizelim. ben Loft ile yaptım. Daha sonra SuperSpray seçili iken modifier menüsünden aşağıdaki ayarı bulup instanced Geometri seçeneğini işaretleyin. Menünüyü biraz kaydırıp Pick object düğmesine basın ve mermiyi seçin. Böylece render ettiğinizde mermiler görünecek ama perspektif penceresinde hala yağmur taneleri görünecektir. bunun için menüyü biraz yukarı kaydırıp Viewport kısmından Mesh seçeneğini işaretleyin. Normalde Ticks veya Dots işaretlidir (zaman çubuğunu ortalara getirmeyi de unutmayın) Mermileri de hazırladıktan sonra sıra geliyor SuperSpray cisminin ikinci kısmına, Bunun için yamuk bir mermi çizmelisiniz. merminin bir kopyasını oluşturup şeklini bozmanız yeterli olur (edit menüsünden Clone seçeneği). Daha sonra SuperSpray seçili iken modifier menüsünün alt kısmından Spawn on Collision seçeneğini işaretliyoruz. (yani çarpışmadan sonra şekli değiştir demek) Daha sonra aşağıdaki Pick düğmesine basıp yamuk mermiyi seçiyoruz Böylece sahnemizi tamamlamış olduk. bundan sonra size kalan iyi bir ışıklandırma ve kaplama ile tabanca çizmek oluyor. Not: mermileri kaplamak için SuperSpray seçili iken kaplama yapmalısınız. aşağıdaki sahnedeki gibi mermi ve yamuk merminin görünmemesi için Display menüsünden Hide selected düğmesini kullanabilirsiniz. Satranç Taşı Yapalım 1- Öncelikle sahnemize Komut Panelinin Shapes kısmından bir tane Line çiziyoruz. 2- Şimdi sahnemize yine Komut Panelinin Shapes kısmından bir tane de Circle ekliyoruz. 3- Daha sonra sahnedeki Line'ı seçtikten sonra Compound Objects kısmından Loft'a tıklıyoruz. 4- Loft'a tıkladıktan sonra hemen altındaki menüden Get Shape'e tıklayıp Circle nesnesini seçiyoruz. 5- Sahnedeki Linemız silindirik bir şekil aldı, şimdi buna şekil vericez. 6- Nesnemiz seçiliyken (Modifiers) menüsüne geçiyoruz. Orada Deformations kısmındaki Scale'yi seçiyoruz. 7- Scale'yi seçtikten sonra karşımıza şöyle bir tablo çıkıyor. Bu tablo sayesinde nesnemize şekil vereceğiz. Kontrol Noktalarını taşımak için. Kontrol Noktalarını Büyültmek/Küçültmek için. Yeni Kontrol Noktaları eklemek için. Eklenen Kontrol Noktalarını silmek için. Tüm tabloyu resetlemek için. 8- Daha sonra (Insert control points)aracılığıyla yapacağımız satranç taşına (Ben piyon yapıyorum.)göre noktalar ekliyoruz. 9- Tablomuzdaki noktalara sağ tıklayarak bir menüye daha ulaşabiliriz bu menü aracılığıyla kontrol noktalarını çekebilir, büzebilir, yamultabilir ve yumuşatabiliriz. 10- Daha sonra tablomuzdaki ikonlar ve noktalara tıkladığımızda çıkan menüler yardımıyla ben piyonum için yandaki şekildeki gibi bir şekil çıkarıyorum. Ve işte Sonuç... BASİT ARABA MODELLEME (SPLINE) 1 Selam arkadaşlar. Bu derste spline yöntemini kullanarak basit bir şekilde araba modelleyeceğiz. Aslında bu iş kolay olmasına rağmen, ayrıntı ve spline sayısı arttıkça oluşan karmaşa insanın gözünü korkutur. Bir çok sitede bu ders var ama bir Audi TT alıp aynasının kıvrımına kadar modellemekten bahsediyorlar. Biz sadece midtown madness'a katılabilecek bir araba yapacağız. Yani fazla ayrıntıya dalmadan. Genel olarak öğrendiğimizde zaten gerisi gelir. (Bir insan bu kadar yazıp da hala derse girmemiş olabilir mi? :) ) Ben öyle çok uğraşmayalım diye basit dış hatları olan Smart'ı seçtim modellemek için. Henüz Türkiye'de yok ama yakında gelir inşallah. Çok sevimli bir şey. İnternetten yapacağınız arabanın fotoğraflarını bulursanız daha rahat çalışırsınız. çünkü referanslar pek ayrıntılı olmaz. www.picsearch.com bu iş için en iyi adres. Ama belki bilmeyen arkadaşlarımız vardır diye önce referansları hazırlamayı göstereceğim. Referansları www.suurland.com adresinde bulabilirsiniz. Ama hadi yine iyisiniz çünkü onları da burada vereceğim: Evet yanlış görmediniz. ne yazık ki üstten görünümü yoktu. Olsun. Ayrıca splinelarımızı rahat görelim diye beyaz yerleri yeşil yaptım. Eğer siz başka araba referansı bulursanız, büyük ihtimalle tek parça olacaktır. Bu resmi photoshop ya da paint gibi bir programla parçalara ayırıp ayrı ayrı kaydetmelisiniz. Şimdi maxımızı açalım. Front penceremiz aktifken, create menüsünden plane'e tıklayalım. Keyboard entry açılır menüsünü açalım sonra duralım. Şimdi önceden ince ince doğradığımız referans resmimizden, arabanın ön kısmını gösterenini açalım. Bir yerlerde (çoğunlukla sol altta) resmin ölçüleri yazar (width x length sırasıyla). Bunları bir yere not alıp maxımıza dönüyoruz ve keyboard entry'de gerekli yerlere bunları yazıyoruz. sonra create diyoruz (sadece demekle kalmayıp bir de butona basıyoruz) ve planemiz bize bakacak şekilde oluşuyor. Diğerlerini de kendi pencerelerinde bu şekilde yapıyoruz. Arka referansını da front'ta yapıp 180 derece döndürebilirsiniz. Yalnız önemli bir nokta var: Referanstaki yan duran arabanın burnu sola bakıyorsa (genellikle öyledir) left adlı penceremizi "right"a çevirmemiz gereklidir. Şimdi map editorü açarak 3 bölüme referans resimlerimizi koyalım ve bunları uygun planelerimize atadıktan sonra map editordeki show map in viewport düğmesine basalım. Right ve front pencerelerinni smooth+highlights haline getirince, planelerin çizgilerinin birbirleriyle uyum içinde emin olmalıyız (biri aşağıda biri yukarıda olmasın. Arabanın tavan ve taban çizgilerinin tüm planelerde aynı yükseklilerde olması bu sorunu çözer.) Artık başlayabiliriz. Right penceresine gidip bir spline ile arabanın dış hatlarını çizin. (Eğer tampon veya benzeri yerler araba kaportasından ayrı ise bunları çizmeyip ayrı modelleyebiliriz ya da onları da spline modelleriz. Şu anda Smart için böyle bir kaygımız yok. Araba neredeyse tek parça.) Tüm dış hattı bir seferde çizmemize gerek yok. Çok geniş bir alana dağılırsak splinelar kafamızı karıştırabilir. Arabamızın her vertekste köşe oluşturmaması için tüm verteksleri seçip sağ tıklayarak, bezier veya bezier corner'i seçebiliriz. Böylece eğimleri istediğimiz şekilde ayarlarız. Ön camın üst kısmından bagaja kadar olan tavan çizgilerini, sub-object segment ile ctrl basılı olarak teker teker seçin ve onları planein arka tarafına doğru shift basılı olarak bir miktar taşıyın. Yani bu çizgi arabanın ortasında olacak. (Bir üst referansımız olsaydı işimiz kolaylaşırdı ama ne yapalım?). Bu arada ilk çizdiğiniz dış hattı front penceresinde olması gereken yere taşıyabilirsiniz ve ve vertexlerin eğimleriyle tekrar oynayarak onları yeniden ayarlayabilirsiniz. Böylece arabanın ortası için oluşturduğumuz çizginin de yeri belli olmuş olur: Tam planein olduğu yer. Şimdi üçüncü boyuta geçiyoruz işte. Ama önce alt kısımdaki 3D Snap Toggle'a sağ tıklayıp çıkan menüde yalnız vertex'in işaretli kalmasını sağlayın. 3D Snap Toggle'ı aktif edip, sub-object'te Geometry açılır menüsünden Create Spline'ı seçiyoruz. Top penceresinde, sonradan yaptığımız orta çizgideki vertexlerden, bunlara karşılık gelen dış hattaki vertexlere çizgiler çiziyoruz. Artık arabanın önüne geçelim. Front penceresinden, yine create line ile, dış hattın bittiği noktadan, kaputu çizebiliriz. (Bezier ile kıvrımları vermeyi unutmayın.) Bu arada 3D Snap açık olduğundan yeni yaptığınız noktalar, arabanın önünü gesteren plane'e yapışmış olabilir. Görünce şaşırmayın. Ama en önemlisi, bezierleri ayarlarken sakın 3D Snap'ı kapatmayı unutmayın yoksa arabanız acaip bombelerle dolar. kaputu çizdikten sonra Right penceresinde, vertexleri olmaları gereken yere koyun ve bezierleri ayarların. (3D Snap'ı kapattıktan sonra.) Spline'da unutmamamız gereken nokta, bir çokgen çizdiğimizde, bunun en fazla dörtgen olması gerektiğidir. Çünkü spline'larla işimiz bittiğinde surface modifier'i uygulayacağız ve bu modifier dörtgen ve üçgen dışındaki şekilleri dikkate almaz. Bu yüzden eklediğimiz her çizgiyi planlı yerleştirmeliyiz. (Yalnız hepimiz şu özlü sözümüzü hatırlayalım: Sekocan'ın dediğini yap, yaptığını yapma. :) ) Ben pek planlayamadığım için ekstra çizgiler eklemek zorunda kaldım. Siz daha kolay bir yol bulursanız oradan yapın. Puan kırmam. En hesaplı dörtgen nasıl oluşur diye düşünerek bazı çizgiler ekleyecek, bazı vertexler sileceğiz. Örneğin ben şöyle bir şey yapmışım: (Görünmese de solda hala çizgi var) Arabamız ne durumda diye çok merak ediyorsanız, dosyayı kaydedin, sonra modifiers'den Surface'i seçin. Herhalde şöyle bir şey olmuştur: Tavan ya da kaputtan birinin yüzeyi ters tarafa bakıyorsa endişelenmeyin. Sonra düzelecek. Şimdi surface işlemini geri alın çünkü spline'larla işimize devem edeceğiz. Ama ille de ben surface'imi görecem diyorsanız, sub-object'ten çıkıp, spline'ımızın bir referance'ını oluşturun ve ona surface atayın. Neyse. Biz şimdi arabanın yan tarafına geçelim. Yan taraftaki pencereleri bir seferde çizin sanki tek pencere varmış gibi. Önemli yerlere vertex koymayı unutmayın. 3D Snap Toggle'ı aktif edip, dörtgen ve üçgenlerimizi oluşturalım. Perspective'den baktığınızda büyük ihtimalle penceremiz olması gereken yerde değildir. Front penceresinde vertexleri ayarlayalım. Bezierleri ayarlarken, 3D Snap'ı kapatmayı unutmayın. Penceremizi arabayla birleştirelim. Tabii en fazla dörtgen olacak şekilde. Yeni vertexler eklememiz gerekecek. Örneğin mavi çemberdeki. Şimdi bir surface yapalım bakalım ne olacak: Gördüğünüz gibi tavanın bir kısmı yok oldu. Neden? Çünkü yukarıda eklediğimiz vertex ile, o yok olan barça bir beşgen olmuştu. Şimdi onun karşısına da bir vertex ekleyin (Refine) ve 3D Snap'ı açıp iki vertex arasına create line yapın. Aslında artık öğrendiniz. Yani tek başınıza bir devam edin bakalım. Bundan sonra adım adım anlatacağım bir şey yok açıkçası. Yinede ben aşağıya ilerledikçe arabamızın neye benzeyeceği hakkında fikir vermesi için görüş pencerelerimi koyayım. Şimdilik bu kadar. Bir dahaki dersimizde kaportayı bitirip plastik elemanlara geçeriz. (farlar, lastikler vs.) İsterseniz siz kendiniz bitirebilirsiniz kaportayı. Şimdiye kadar öğrendiklerinizle çok rahatlıkla basit bir araba yapabilirsiniz. Diğer derste görüşmek üzere. ("anaa dersi yarım bıraktı gidiyor" demeyin. Her şeyi de benden beklemeyin. Bir sürü şey anlattık işte kendiniz bitirin kaportayı BASİT ARABA MODELLEME (SPLİNE) 2 Geçen derste aslında ihtiyacımız olan her şeyi öğrenmiştik ama yine de arabamızı tamamlayalım da üzülmesin (arkamızdan ağlar). Geçen derste tüm temel ıvır zıvırları öğrendiğimiz için bu dersin daha kısa süreceğini baştan söyleyeyim. Önceki derste şurada kalmıştık: Yan tarafa biraz ekleme yapalım şöyle görünsün: Arka tarafı yapmak için, karşı tarafa kopyalamamız gereken vertexlerin, en üsttekinin bir altındaki segmentten itibaren segmentleri seçin. Shift basılı iken sağa doğru sürükleyin. Yeni kopyaladığınız vertexleri seçip sağ tıklayın ve corner"i seçin. Böylece hepsini aynı hizaya sokmak daha kolay olacak. Hepsini tam ortaya getirin. Karşılarındaki vertexlerden bunlara create line yapın. Tekerlerin (daha yapmadık ama) etrafındaki segmentleri seçip shift basılı iken Select and Uniform Scale ile biraz küçültün. Şimdi bunları kopyalandıkları yerlere create line ile birleştirelim. (3D Snapı gerektiğinde açıp kapamayı unutnuyorsunuzdur umarım.) Yeni ve eski çamurluk vertexlerini bezier corner'e çevirip bombeleri yapalım böylece çamurlupumuz dümdüz gitmesin de accık bombeli olsun. (Bunun resmini koyamayacağım çünkü bayağıca karışık oldu.) Şimdi arkayabaşlayacağız ama öndeki çizgiler kafamızı karştırmasın diye, arkayı gösteren plane'i biraz arkaya kaydıralım. Back görüş penceresinde, far çizgisi üzerindeki segmentlere refine yapıp create line yapın. (Farın içine bir tane daha yaptım çünkü çamurluğun arka tarafını yaparken gerekecek.) Şimdi çamurluğun arka tarafını yapalım. Karşısına da gerektiği kadar vertex ekleyelim. Create line yapalım. Bezierleriyle biraz bombe verelim. Çamurluğun yan tarafına da vertexler ekledik dikkat ederseniz. Şimdi oraları da birleştirelim. Şimdi dikkat ettim bir yer ben söylemediğim halde resimlerde görünüyor :). Arka tarafın üst kısmını yaparken kullandığımız segmentleri kopyalama yöntemini çamurluktaki segmentlerle de yapıp yukarıdaki resmin sağ tarafındaki kısmı oluşturun. Sonra da onlara create line yapalım. (Bir de arka farın sğ altındaki vertexi çamurlukla birleştirelim. Artık öne geçelim. Demin çizgiler karışmasın diye arka plane'ini taşıdığımız gibi şimdi de ön plane'ini taşıyalım. Önde anlatacağım bir şey yok. Sadece bir kaç spline ekleyip ve bezierlerini ayarlayacağız. Bir yanlışlık yapmadıysanız arabamız şuna benzemeli (Tabii surface uyguladıktan sonra. Gerçi bir referans kopya oluşturduysanız ona da bakabilirsiniz): BASİT ARABA MODELLEME (SPLINE) 3 FAR Tekrar merhaba arkadaşlar. Artık farımızı yapmaya başlayabiliriz. Fotoğraflardan pek anlaşılmadığı için farı çok basit yapacağım. Zaten bu dersin adı da "basit" araba modelleme, değil mi? Arabamızdan far kısmını seçip, shift basılı iken sağa taşıyalım. Daha sonra bu kopyaladığımız parça seçili iken sağ tarafta alttan "detach"ı seçerseniz daha rahat çalışabiliriz (en alttaki "geometry" açılır menüsünde). Bu yeni arkadaşı dörtgenlere bölelim. Bombelerini ayarlayalım. Surface yaptığımızda böyle görünecektir: Şimdiye kadar yaptığımız şeyleri bir daha yapıp bu ikinci parçanın ortasından da bir spline geçirelim. Sonra bunları içbikey bir hale getirelim. (Çok mu hızlı gittim?) Bu parçayı surface yaptığımızda şöyle görünecek: İki parçayı hizalıyoruz. Far parçalarını yerlerine koyalım. İsterseniz arabaya attach yapabilirsiniz. TEKERLEK Tekerlek için şekildeki gibi bir torus çizelim. Bunu editable mesh yapıp en dıştaki vertexleri seçelim. Soft selection ile biraz sıkıştıralım. Sonra iki sıra vertex seçelim. Yine soft selection ile biraz sıkıştıralım. Tekerleğin zemine temas edecek yüzeyinin ortasındaki vertexleri seçelim. Bunları da soft selection ile biraz sıkıştıralım. Cant için bir oil tank çizelim. Ve şekildeki gibi hizalayalım. Lastiğin materialini aşağıdaki gibi, cantın materialini aşağıdaki gibi (reflection da koyarak) yapabilirsiniz. Tekerlek basitçe şuna benzeyecek: Gerçekçi Duvar Modeli ve Kaplaması Duvar modelleri genellikle içerisinde birçok nesne barındıracağından veya kameranın görüş alanını tamamen kaplaması istendiğinden büyük boyutlarda çizilir. Tabi eğer duvar üzerinde -bu tutorialde de anlatılacağı gibi- bir ayrıntı (örneğin kırık, taş duvar) istenilirse buda çok sayıda face ve vertex olacağı anlamına gelecektir, dolayısıyla bilgisayarın kapasitesine bağlı olarak işlemler yavaşlayacaktır. Burada aynı zamnada detaylı olarak; "Materyal ID" numarası atama, "Multi/Sub-Object" kavramları, "mix" leme işlemi ve "displacement etkisi" verilecektir. Umarım bu (kendimde de uzun zaman eksikliğini hissettiğim) konular size yardımcı olur. Duvarın yaratılması: Bu tutorialde duvarın baştan sona modellenmesi ve kaplaması gösterilecektir. Burada yer alan yönergelerde koordinat ve konum değerleri önemlidir çünkü kaplamalar bu koordinatlara göre yerleştirilecektir. Front görüş penceresinde rastgele bir box çiziniz ve modify panelinden yanda görüldüğü gibi parametre değerlerine ayarlayınız. (standart unit sistem) Daha sonra 'select and move' ve box seçiliyken F12 basarak veya Tolls > Transform Type-In 'i açalım. Şimdi tüm değerleri "0" olarak girelim. Şimdide pencere boşlukları için yaklaşık olarak şekildeki gibi front görüş penceresinde iki box çizin. Bu box nesnelerini tek tek seçerek modify panelinden sağda görüldüğü gibi parametre değerlerine ayarlayınız. (standart unit sistem) Şimdi gelelim konumlarına; yukarıda ana duvara uyguladığımız gibi Transform Type-In 'i açalım (seçim yaparak) ve bir pencere için sağdaki diğer pencere için ise soldaki koordinatları girelim. Evet şimdi gelelim boolean işlemine. Duvarı seçelim. Compounds objecs'den boolean'ı seçelim. Hiçbir ayarı ile oynamadan 'Pick Operand B' butonuna tıklayarak pencerenin birisini seçelim. Aynı işlemi diğer pencere içinde yapınız fakat boolean nesnesine tekrar tıklamanız gerekecek aksi taktirde birinci işlem iptal olacaktır. Şimdide boolean nesnesine dönüşen duvarımızı modify panelindeki stack menüye sağ tıklayarak 'Editable Mesh' i seçelim. Nesnemiz artık bir 'Editable Mesh' nesnesi. Duvarın yüzeylerine "Material ID" verilmesi: Pencere içlerinede ayrı kaplama uygulayabilmek için materyal kimlik numarası gerekmektedir. Duvarı seçip "Editable Mesh" den "poligon sub-object" moduna girelim. Bu bölümün en üstünden "Ignore Visible Edges" işaretleyelim. Bu seçimimizi çok kolaylaştıracaktır. Duvarın tüm poligonlarını seçelim. Daha sonra menünün en altındaki bölümde bulunan "Material ID" numarasına '1' girip enter'e basalım. Şimdi seçimi iptal edip (viewport'ta boş bir alana tıklayıp) uygun perspektif görünüşünde pencere deliklerinin içindeki tüm kenarları seçelim ve aynı şekilde "Material ID" numarasına '2' girip enter'e basalım. Şimdi sub-object modundan çıkabiliriz. Duvarın modifiye edilmesi: Duvarı seçip modify menüsünü açın. Modify-1: Bir UVW Map modifieri uygulayın ve herhangi bir ayarı değiştirmeyeceğiz. (default) (bu ana kaplamamız için) Modify-2: Bir UVW Map modifieri daha uygulayalım ve yandaki gibi koordinat ve boyut değerlerini tek tek girelim.Bu sayede duvarın önündeki taşlarla pencere içlerindekiler aynı hizaya gelecektir. Şu an bir kaplama atamadığımızdan bu ayarlardaki değişmeleri göremeyeceksiniz. daha sonra değiştirerek inceleyebilirsiniz. Mapping'i "box" map channel=2 yapmayı unutmayın. Bunu yaptığımız zaman 2 ayrı UVW map olarak algılanır eğer ikiside 1 olsaydı modifier stack menüsünün en üstündeki UVW map 2 etkin olacaktı. diğeri bir işlev görmeyecekti. (bu değerleri tutturmak uzun bir uğraş gerektirebilir.) Şimdi isterseniz kaplamanın nasıl oluşturulacağına girelim. Kaplamanın oluşturulması: Başlamadan önce hazır kaplamaları bilgisayarınızda bir klasöre açmış olmalısınız. Hazır kaplamalar için buraya tıklayınız. 'Material editörü' açalım. (M tuşu kısayol). Herhangi bir slota tıklayarak aşağıda bulunan "Standart" kaplama tipini tıklayarak açılan browserden "Multi/Sub-Object"i seçelim. Daha sonra birinci ID'ye girerek ana kaplamamızı oluşturmaya başlayalım. Bu kaplama türü pencere içi ve dışına farklı kaplamalar atamak içindir. 'diffuse map' kanalına tıklayalım ve çıkan 'browser'den new diyerek 'mix' i seçip OK diyeyim. mix-1: mix-2 Şimdi 'mix' içinde maps1'e "Bitmap" olarak seçip "wall_main.jpg" yi atayalım. Aşağıdaki wall_main.jpg başlıklı ayarları yapalım. Bu koordinatlar ve tiling değerleri taş büyüklükleri ve resmin konumunu ayarlamak içindir. Yukarı (parent'a) çıkalım. wall_main.jpg GRASS2.jpg FOLIAGE1.jpg Aynı şekilde 3. map kanalı olan "mix amount" a tıklayıp yukarıdaki gibi "wallmask1.jpg" yi atayalım. Soldaki ayarları yapalım. Ortada bulunan maps2'ye ise tekrar "mix" atayalım ve içindeki maps1 için FOLIAGE1.jpg maps2 için ise GRASS2.jpg açınız. Soladaki ayarları yapalım. (az önce yaptığımız gibi her defasında 'mix' e dönmek için 'go to parent' a tuklayalım) Daha sonra 'Mix Amound' u 50 yapalım (ikinci yaptığımız mix için). Sırasıyla uyguladığımız resimlere tıklayarak aşağıdaki ayarları yapınz. Bunlar denenerek bulunmuşlardır ve ileride istenilen ayar değişikliği yapılabilir. Yandaki gibi map bölümünde 'diffuse' yi mouse ile tutup 'bump' üzerine sürükleyerek bırakalım ve çıkan menüden 'instance' (örnek) diyelim. Daha sonra bump değerini "60" yapalım. istediğimiz anda duvarı seçerek resmi atayıp yaptığımız ayarları denetleyebiliriz. bu ayarların kaplama üzerindeki değişikliğini daha iyi öğrenmek açısından verimli olabilir. Evet şimdi kaplamamızın 1. Material ID'si bitti. Gelelim ikinci ID ye. Bu birinciye göre nispeten daha kolay olacak. Material ID-1'i ID-2'ye sürükleyin ve bırakın çıkan menüden "copy"yi seçin. Daha sonra içinde bulunan mix ana sayfasındaki "mix amount" resmindeki maskeyi iptal edin (check'i kaldır) ve yandaki "amount" değerini %50 yap. Tüm kaplamaların(bitmap) içine girerek (kendi ayarlarına) "Map Channeli" = 2 yapın. (kaplamalar wall_main, grass2 ve foliage1) buda ID-2 kaplamalarını UVW-2 ye yönlendirecektir. Son aşama "displace": .... Duvarımıza bir displace modifieri uygulayalım. Strength = 20-25 yapalım. Şimdi image bölümüne "map" atayacağız. 'Map'a tıklayalım açılan browserden sellected (solda tarafta) seçelim ve ID-1 için uyguladığımız wall_main.jpg seçelim. (bunu seçmemizin nedeni duvar kaplamasıyla aynı koordinatlara sahip olması ve sadece duvara taş kaplamasının bir displace yapması (yosunlar displace'ye katılırsa sonuç iyi olmaz) Evet şimdi nasıl görünüyor. İlk test render'imizi alabiliriz. İsteğe bağlı olmakla beraber "Use Existing Mapping" kullanılarak yuvarlak ve bozuk pencere içleri yada kullanılmayarak kesilmiş taşlar yapmak mümkündür. Son olarak daha pürüzsüz bir çıktı için "Mesh Smooth" modifieri uygulayalım ve render için iterations = 1 yapalım. Duvarımız aşağıdaki gibi görünecektir. Kullanıldığı bir sahne 3D Studio MAX Pluginleri AfterBurn: Film kalitesinde ateş,duman ve patlama efektleri için kullanılmaktadır.Bu durumda kamerayı efektlerin içine sokmakta hiçbir sorun çıkmaz. Afterburn uygulanmış bölgede kendi gölge efekti vardır ve volumetric ışıklarla kolayca ilişkilendirilebilir. Anthropos, Architecture : Çok etkili bir insan modelleme pluginidir, hazırlanan modelin yaş, cins, ırk,boy gibi özellikleri değiştirilebilir. Anthropos, Character : Character studio ile birlikte veya yüksek çözünürlükteki modellerle kullanılabilecek detaylı insan iskeletleri oluşturur. Atomizer : 3Dsmax in normal particle sistemleri ile birlikte kullanılabilen ve onların özelliklerini arttıran bir plugindir. B3D: Brilliant Digital 3D(web animasyonu) formatında export etmek için kullanılır. Bones Pro 3 MAX:Kullanışı çok kolay bir karakter animasyon pluginidir. Character studio bazan içinden çıkılmaz haller alabilir ama bone pro ile işler kolaylaşır. Chameleon:içinde beş plugin bulundurur, bir material bir map kaplama ve üç tane de yardımcı obje, material multi-sub object gibidir. alt materialleri gizmoların olduğu noktaya yerleştirir. Clay Studio Pro: Max için hazırlanmış en iyi metaball programıdır, birkaç objeyi araya plastik bir yüzey oluşturarak birleştirir. Cluster-o-Matic: Çeşitli vertexleri birleştirip onları başka bir objeye bağlamak için kullanılır. Creature Creator: insan benzeri yaratık,uzaylı ve böcek çizimlerini otomatik olarak yapar. daVinci: Organik modellemede yenİ bir teknik olan membrane sistemi ile en iyi nurbs ve poligon modelleme işlerin kolaylıkla yapabilirsiniz. Digital Nature Tools: Gerçekçi su yüzeyi, hava ve bulut çeşitleri yapmak için kullanılır. Enlight: Max içindeki ışıklandırmalar ile gerçekçi ışıklandırma sağlamak için kullanılır. FAMOUSFaceAce: Gelişmiş bir surat modelleme ve kolaylıkla surat animasyonu yapma programı. FlexSound: Max içine sınırsız sayıda ses dosyası eklemek ve bunları düzenlemek için kullanılır. Foley Studio MAX: sahneye kolaylıkla .wav dosyaları ekleyip ilişkilendirmek için kullanılır. Fractal Flow: çeşitli akışkan sistemleri canlandırmak için kullanılır, ateş,duman ,bulut,su vb. Gamut DXM : directX oyun yapımcılarının kullandığı plugin setidir. Glider: Bir çift space warp içerir, object glider ve particle glider,,. ışık kamera ve particle sistemlerini başka bir cismin yüzeyi ile ilişkilendirir. Grow: sağ,sol,yukarı ve aşağı yön belirterek herhangi bir cismi büyütmeye yarar. HyperMatter: Doğal fizik kanunlarını kullanarak bir objeyi diğeri ile ilişkili olarak haraket ettirir. Hız,yerçekimi, sürtünme, ağırlık gibi. Illustrate! 3 - 5: Max kullanarak Çizgi film tarzında sahneler hazırlamaya yarar. Light Galleries: ışıklara daha fazla hakim olmanızı sağlayacak bir plugin. Lightning: şimşek ve elektrik efektleri yapmak için kullanılan bir plugindir. Luma Object: Bu plugin sadece 3D STUDIO MAX/VIZ içindir, sahneleri çok gerçekçi ışıklandırma ile render eder. MorphoMatic: Normal morph modifierinden daha yumuşak geçişlerle animasyon yapar. Multi-Res: Yüksek çözünürlükteki mesh objeleri ile çalışırken kullanılacak araçlar içerir. Particle Studio: Gelişmiş tanecik sistemi pluginidir. Phoenix: gerçekçi ateş efektleri ve cisimlerle ilişkilendirilmiş ateşler yapar. Primatte: profesyonel bir compositing aracıdır. Pro Optic Suite: LumaObject, PyroCluster VX, RealLensFlare, pluginlerini içeren pakettir. gerçekçi volkan efekti, kamera lens efekti, ve ışık cam etkileri gibi birçok olayı canlandırır. QuickDirt: Modelinize hızlı bir biçimde eskimiş ve kirlenmiş görüntüsü verir. Raygun 3: ışık yansıma ve kırılma olaylarını kolaylaştırır. RayMax: Güçlü bir scanline renderer/raytracer aracıdır. Rodin: (H-Spline) yüzey sistemi ile basit şekiller kullanarak karışık animasyonlar yapmayı kolaylaştırır. Rubbermap: Kaplama yaparken konum belirlemede kesin çözümler sunar. RubberWarp: iki cismi kullanarak eğilme (WARP) efekti yapar. Sand Blaster: Particle sistemidir, iki hedef arasında, bir cisimden çeşitli modeller çıkararak animasyon yapar, arı sürüsü veya yüzen balıklar yapmak gibi. ScatterVL Pro : Çok gelişmiş ışık efektleri yapar. Seascape: Çeşitli deniz ve okyanus dalga efektleri yapmak için kullanılır. Shag: Fur: Kürk yapmak için kullanılır. Herhangi bir cismin yüzeyine kısa tüyler eklemeye yarar. Kalınlık,yoğunluk, renk ve yön gibi özellikleri değiştirilebilir. Shag: Hair: Çok gerçekçi saç ve kıl animasyonları için kullanılır. Smirk: Karakterlere büyük suratlar yapmak için kolay bir çözüm. Special Purpose Particles: Gelişmiş tanecik sistemidir. Splash! Max: Çok gerçekçi su yüzeyi dalgaları ve suda yüzen, suya düşen cisimler yapılabilir. Spray Master: Herhangi bir cismi spray boya kullanır gibi boyamada kullanılır. Stitch : Elbise ve kumaş modellemede kullanılır. Straight Dope: Animasyonla ses uyumunu sağlama için kullanılan aygıtlar sunar. TerraScape: Sadece fareyi tıklama ve sürükleme ile su yüzeyleri ve karalar oluşturur. Texture Layers: Gelişmiş bir kaplama yapma aracıdır. The Essential Textures: Birçok hazır kaplama ile gelen ve çeşitli ayarlar sunan bir plugin. The Incredible Comicshop: Gelişmiş bir boyama aracı, çizgi film tarzı çıktılar verir. Tree Factory: Ağaç ve bitki türleri yapmak için kullanılır. Tree Factory - VIZ : 3D Studio VIZ için ağaç yapma plugini. UltraShock: Gerçekçi elektrik tanecikleri, bulut, ateş ve plazma yapmak için kullanılan particle sistemi. Ventriloquist: Karakterler için konuşma animasyonlarını kolaylaştırıcı bir plugin. X-Ray: Herhangi bir cismin arkasının görünmesini sağlar, render sırasında farklı materyal ile render edilir. Biped ile Yürüme ve Koşma Animasyonu Bu ders de biped'i ve nasıl yapıldığını anlayacağız. Biped, charecter studiou'nun içinde gelen bir karakterdir. Bu karakteri gerçekci bir şekilde koşturtabilir, yürütebilir ve zıplatabilirsiniz. ( Biped ile yapabileceğiniz animasyonlar çok daha hızlı ve kolay oluşacaktır, physique modifierini kullanarak bu biped cismi ile insan modelinizi birleştirebilirsiniz ) Bipedi yapımına geçelim. Create Menüsünden system menüsüne giriyoruz. Ve biped butonunu tıklayarak Bipedimizi çiziyoruz. Bipedimizi çizdikten sonra yürütmek için Motion kısmına geliyoruz . Ordan Footstep modu tıklıyoruz . yeni bir menü açılıyor ve adı footstep creation. O menüdeki şu şekillerden Bipede hangisini yaptırmak istiyorsanız seçin ve creati multiple butonuna tıklayın . karşımıza Gelen Pencere Aşağıdaki Gibi Olacaktır. İşaretli bölgedeki rakamı değiştirerek Adım sayısını arttırabilirsiniz. Pencereye Ok dedikten sonra Adımlarımız Gözükecektir fakat karakterimiz daha yürümez. Çünkü basmamız gerekir. Bu tuşun adı create keys. Ve play tuşuna basıldığında karakter yürümeye başlar. tuşuna bastıktan sonra ayak izlerinin yerini değiştirebilir ve yukarı aşağı götürebilirsiniz, böylece ( karakterinize engebeli bir arazide yürüyormuş izlenimi verebilirsiniz) Hepinize iyi şanslar. Bu tuşa Bazı İpuçları: 1_Eğer karakteri ileri geri veya sağa sola hareket ettirmek istiyorsanız general munüden bu işarete tıklayıp track selection menüsündeki hareket ettirebilirsiniz. elemanlar ile karakteri istediğiniz gibi 2_ Karakterimizin İskeletinde değişiklik yapmak istiyorsak Bu şekildeki verilen sayıları değiştirmemiz gerekiyor. Böylece insan dışında yaratıklar hazırlamak da mümkün olur. BRAZiL RENDER SiSTEMi Brazil R/S 3Dsmax içinde eksik bir yön olarak görülen Render olayının daha geliştirilmiş halidir. Max içindeki standart renderi kullanırken dikkat ettiyseniz hiçbir cismin gölgesinde açık renkli kısımlar olmaz, gölge heryerde aynı koyuluktadı, oysa gerçek hayatta gölge cismin dibinde daha koyu iken dışa doğru açık renk almaktadır. Bunun sebebi etraftan yansıyan ışıktır. örneğin: gerçek hayatta ışıklı bir ortamdaki bir masanın altı asla zifiri karanlık gibi simsiyah olmaz. Max ile render yaparken ise masanın altındaki bir cismi göremeyecek kadar karanlık olur. Sonuç olarak 3Dsmax ile gelen render sistemi Global illumination adı verilen aydınlatma sistemini desteklemez. Bu sebeple çok gerçekçi sahneler yapmak için kullanacağımız iki yöntem kalıyor: Lightscape ya da Renderman gibi ayrı programlar kullanmak veya Brazil R/S yada Luminaire gibi pluginler ile max i güçlendirmek. MAX RENDER BRAZIL RENDER Brazil'in Kullanımı Brazil önceki versiyonlarında bir Render Effect olarak çalışıyordu, brazili kullanmak için Render effects-Add diyerek bir efekt gibi ekleniyordu, fakat 0.2_21 versiyonundan sonra başlı başına bir render sistemi olarak max içine girmiş bulunuyor. Yeni versiyonla artık bir render efekti olarak eklemek yerine tüm ayarlarını Render penceresinden yapabiliyoruz. Faka Brazili max'in renderi ile kalıcı olarak değiştiremiyoruz. her yani dosya açtığımızda brazili ayarlayıp dosya ile birlikte kaydetmek gerekiyor. Fakat brazili render sistemi olarak ayarladığımız ve kaydettiğimiz dosyada tekrar ayar yapmaya gerek kalmıyor. Brazili ayarlamak için: Customize menüsünden, preferences i seçiyoruz. Karşımıza çıkan pencerede Render sekmesini tıklayarak brazili atıyoruz. Artık normal render yaparken brazili kullanabiliriz. Brazili kullanırken Material Editorden de kendi materialini atamamız gerekiyor, böylece brazil ile yaptığımız cam ve metal kaplamaları da daha ayrıntılı görebiliriz. Material editorde Standart düğmesine basarak gelen pencereden Brazil Test Mtl seçiyoruz. ve cisme kaplıyoruz. Daha sonra sahneyi hazırlayıp işimiz bittiğinde Render penceresini açıyoruz ve Render penceresinin alt kısmından brazil ile ilgili ayarları değiştiriyoruz. Don't Antialiasing: Bu seçenek sahnedeki cismin renderde pürüzsüz görünmesini sağlar, alttaki resimde aradaki farkı görebilirsiniz.Cismin gölgesinde tırtıklı kısımlar oluşmaktadır. Min sampling ve Max sampling değerleri ne kadar yüksek olursa sahnedeki pürüzsüzlük o kadar artar. Tabii bununla birlikte render süresi de uzar. Don't antialiasing seçeneği işaretli, Kırıklık gölgede daha çok belli oluyor Don't Antialiasing işaretsiz ve solundaki Minsamples=2 ve Maxsamples=2 yapılmış Brazil Luma Server Parameters Direct illumination: Direkt gelen ışıkların etkisini görmek için buradaki ayarlar değiştirilebilir. Sky Light seçeneğini seçerseniz gökyüzünden ve bulutlardan falan yansıdığı varsayılan ışıkların etkisini görürsünüz ve cismin gölgesi daha gerçekçi olur. Bunun solundaki Secondary illumination ise cisilerden yansıyıp gelen ışıkların etkisini görmemizi sağlar. Bunun alt kısmında bulunan Sampling Control ise kaplamaların daha gerçekçi görünmesini sağlar, Buradaki Rate değeri düşük olursa renderde aşağıdaki gibi bir görüntü alırsınız fakat hızlı olur. Rate değeri yükseldikçe render süresini uzatır. Bunun altındaki Sky Lights seçeneği ile gökyüzünden geldiği varsayılan ışıkların şiddetini arttırabilir veya azaltabilirsiniz. Buradaki Color seçeneğini 3 yaparsanız açık ve beyaz bulutlu bir hava varmış ve bulutlardan çok fazla ışık yansıyormuş gibi bir etki görebilirsiniz. Sampler Rate=5 Sampler Rate=15 Sky Light Color=1 Sky Light Color=3 Brazilin Material Editordeki kaplamasında Reflection seçeneğine açık bir renk atarsanız metal veya ayna görünümü elde edebilirsiniz. Render penceresinde Yansıma ve kırılma ile ilgili ayrıntılı ayarla yapabilirsiniz. Aşağıdaki karşılaştırmada Çaydanlığın yüzeyindeki yansımanın pürüzlü olduğunu görebilirsiniz. Ve zeminde de ileri doğru dalga dalga gölge oluşmuş durumda, Brazilde ise bu sorunları ayarları attırarak çözebilirsiniz. Max ile Raytrace Metal Kaplama Brazil ile Raytrace Metal Kaplama Brazilin Material Editordeki kaplamasında Reflection seçeneğine açık bir renk atarsanız metal veya ayna görünümü elde edebilirsiniz Max ile Raytrace CAM Kaplama Brazil ile Raytrace CAM Kaplama SHAQ HAiR iLE GERÇEKÇi SAÇ Dikkat Bu plugin max içinde orjinal olarak bulunmaz, sonradan yüklemeniz gerekir. Öncelikle sahnemize bir küre çizerek saç pluginini bunun üzerinde öğrenelim. Bir küre çizdikten sonra bir de line(çizgi) yapıyoruz. Bu çizgi saç sisteminin temelini oluşturacak. Modifier menüsünden "Model Hair" seçeneğini seçiyoruz ve çizgi kullanıma hazır hale geliyor. Yine modifier penceresinin alt kısmından Hair to Hair Coordsys seçeneği ile diğer saçların buna uyumlu haraket etmesi gerektiğini belirtiyoruz. Daha sonra Environment penceresini açarak listeden Shaq Hair ekliyoruz. Ayrıca Render sırasında görünmesini sağlamak için birde Shaq Render ekliyoruz. Pencereyi yukarı doğru çekerek Emitter kısmından Pick diyerek küreyi seçiyoruz. Alt kısımdan Model Hairs olarak Hazırlamış olduğumuz çizgiyi seçiyoruz. Max pencerelerinde saç görünmeye başladı. Render ettiğinizde aşağıdaki gibi bir görüntü alacaksınız. Saçın bazı bölümlerini kesmek isterseniz Environment penceresinde Shaq hair seçili iken alt kısımdan modeling Cutters seçeneğini kullanabilirsiniz. Aşağıdaki örnekte saçı kesmek için bir Box kullandım. Select ile kutuyu seçip daha sonra Cut düğmesine basınca saçın o kısmı kesilecektir. Böylece biraz yolunmuş bir saç elde ettik. Tabii bu istediğimiz bir sonuç değil. Bunu modellerimizde kullanamayız. Fakat buraya kadar shaq hair kullanımı hakkında bilgi sahibi olmuşsunuzdur. Gelelim modelimizin kafasına saç ekmeye. Bunun için önce kel bir model bulmalısınız. :) Bu kel modele iki yöntemle saç ekebilirsiniz. Birincisi kafasının üst kısmının bir kopyasını yapıp bunu da birkaç parçaya bölerek her parçaya farklı bir saç tipi atayabilirsiniz. Aşağıdaki şekilde uyguladım bunun küreye saç eklemekten hiçbir farkı yok sadece alt soldaki gibi kafanın benzeri olan parçalara saç ekledim. Daha sonra bu parçaları hide diyerek gizleseniz bile saç ortada kalacaktır. ikinci yöntem ise Profesyonel modelleriniz için yapacağınız bir tercih oalcaktır. Bu seçenekte modelin kafasında kaplama ID numarası farklı bir yüzey oluşturup Id numarası kullanarak saç ekliyoruz. Öncelikle Sub-Object Face iken kafada istediğimiz yüzeyleri seçip Alt taraftan Id numarası olarak modelin başka biyerinde olmayan bir Id numarası veriyoruz . burdaki örnekte kafada küçük bir yüzey seçip ID=5 yaptım. Multi-Sub object kaplama kullanarak seçili yüzeyi görebiliriz. Environment penceresinde ise önce modeli seçiyoruz daha sonra sağ tarafından Face Level seçeneği ile kaplama ID numarasını belirtiyoruz. Saçın kalınlığını ve yoğunluğunu ayarlamak isterseniz pencerenin alt kısmındaki seçenekleri kullanabilirsiniz. Density:(Yoğunluk): Per area değeri normalde 0,2 bunu yükseltirseniz saç sıklaşacaktır. Thickness (kıl kalınlığı): Bu değeri 0,1 yaparsanız daha ince kıl yapısı oluşur ve bu durumda sıklığını arttıramnız gerekebilir. Curliness: (Kıvırcık makarna): Kıvırcık saçlılardan hoşlanıyorsanız bu seçeneği aktif yapın. Environment penceresinin alt tarafından saç rengini değiştirebilirsiniz. Eğer uç kısımdaki saçların yukardaki gibi dağınık olmasını istemiyorsanız. En başta hazırladığımız line ı seçerek modifier menüsünden alt taraftaki Attraction seçeneğini kullanabilirsiniz. Bu seçenekle gelen pencerede gösterdiğm noktayı yukarı çekerseniz saçları birbirine doğru yaklaştıracaktır. Bu noktayı aşağı çekarseniz saç uçları dağılacaktır. Tabii bu nokta saçın en ucunu temsile ediyor. isterseniz saç ortasında da yaklaşma sağlayabilirsiniz. Son noktanın yukarı çekilmiş hali aşağıdadır. Dilerseniz Environment penceresinde shaq hairin özelliklerinden Dinamics seçeneklerini kullanarak Yerçekimi(Gravity) Rüzgar(Wind) ve Çarpışma(Collision) olaylarını eleyerek hızlıca animasyon verebilir ve Calculate seçeneği ile hesaplama sonuçlarını görebilirsiniz. CHARACTER STUDIO Character Studio çizdiğiniz herhangi bir canlı modelini haraket ettirmek için kullanabileceğiniz pluginleri ve örnek haraketleri içerir. Bu bölümde Max içersinde bulunan iki plugini öğreneceksiniz. bunları kullanarak herhangi bir modelin içine iskelet yapısı yerleştireceksiniz (Physique) ve iskelet yapısını Ayakizlerini ve serbest haraket kullanarak canlandıracaksınız. Burada yapılacak olan iskelet yapısı oluşturmak, iskelet nasıl haraket ederse modeliniz de ona uygun olarak haraket edecektir. Daha sonra eğer isterseniz ayrıntıya girerek modelinizin kas yapısını da haraketlendirebilirsiniz (Physique) Bu modifierleri nerede bulacaksınız: Eğer max 2.0 kullanıyorsanız Character studio isimli bir plugin seti olarak eklemeniz gerekiyor, Max3 kullananlar çok şanslı çünkü character studio Max3 ile beraber geliyor (Tabii ki kurulum sırasında Character studio'yu da kurmak gerekiyor) Bazı Max 2.5 sürümleri de character studio ekli olarak geliyor ama çalışacağına garanti veremem. Max 3 versiyonu ile Biped 2.2 ve Physique 2.2 versiyonları geliyor.(Siz en iyisi dersin gerisini okumadan önce gidip Max3 versiyonunu arayın) ayrıca bu versiyonda birçok ek haraket dosyaları ve örnekler bulunuyor. Not : Özellikler belirterek söylüyorum, bu pluginleri sizin sonradan eklemeniz gerekiyor. Max 3 versiyonunuz olsa bile sonradan eklemelisiniz. Biped Biper Create menüsünün en sonunda bulunuyor. Ayrıca bu kısımda kemik sistemi oluşturmakta kullanabileceğiniz Bones bulunuyor. (Benim menülerde böyle birşey yok diyenler yukarıyı tekrar okusun) Biped düğmesine bastıktan sonra farenin sol tuşunu basılı tutarak önden görünüş penceresinde sürükleyin, eğer yukardaki gibi Biped modelini oluşturabiliyorsanız animasyon derslerine geçebilirsiniz. Physique Bu modifieri kullanarak yukardaki kemik model ile kendi çizdiğiniz modele kaplıyorsunuz. Physique modifieri de diğer modifierlerin bulunduğu menüde bulunur. fakat listede olmayabilir, eğer plugini yüklediyseniz modifier düzenleme penceresinden devamlı kullandığınız listeye eklemeniz gerekebilir. Sağdaki A harfi ile gösterilen yerdeki tuşa tıklayarak ayar penceresini açabilirsiniz. Buradan istediğiniz diğer modifierleri de ekleyebilirsiniz. Eğer Pysique modifierini burada bulamıyorsanız yüklemeyi yanlış yapmışsınız veya Character studio yu yükleyememişsiniz demektir. Character Studio ile çalışabilmeniz için gereken diğer parça ise kendi çizdiğiniz mesh modeli olacaktır. Artık bunu da isterseniz hazır kullanırsınız isterseniz max içindeki danseden bebeği kullanırsınız. Tavsiyem kendi karakterinizi çizin, hem daha iyi öğrenirsiniz hemde daha çok eğlenmiş olursunuz. COMPOUND OBJECTS MORPH Morp iki cismi birbirine dönüştürmekte kullanılır. Fakat bunlar rasgele iki cisim olamaz cisimlerin nokta sayısı eşit olmalıdır. Morph için iki cisim gerekir biri temel cisim ikincisi ise hedef cisimdir. Eğer birinci cisim mesh ise ikinci de mesh olmalıdır. Birinci cisim Patch ise ikinci de patch olmalıdır. Animasyonlu bir cismi veya başka bir morph cismini hedef olarak seçebilirsiniz. Morp hedefi birkaç. Morp hedefi birkaç tane olabilir. Örnek olarak küçük bir deneme yapalım. önce iki tane küre çizin ve ikinci küreyi değişik araçlar kullanarak büküp uzatın ve şeklini değiştirin. Daha sonra birinci küreyi seçip Morph düğmesine basın ve zaman çubuğunu 50. kareye getirip ikinci cismi seçin. Eğer başka morph hedefleri varsa zaman çizgisini kaydırarak diğrelerini sırası ile seçin daha sonra film olarak izleyin. SCATTER İki cismi birleştirerek yeni bir cisim oluşturmakta kullanılır. istenirse cisimlerden biri gizlenebilir. Aşağıda örnek olarak gösterilmiştir. Bunu denedikten sonra ayarları ile oynayarak nasıl çalıştığını anlayabilirsiniz. Aşağıda sadece küre ve koni çizilmiş Scatter uygulayarak sağdaki cisim elde edilmiştir. Önce yukardaki gibi küre ve koni çizin daha sonra koni (sivri olan:) seçili iken aşağıdaki yolu kullanarak scatter uygulayın. Pick Distribituon Object düğmesine basarak küreye tıklayın. görünüşte sadece bir koni olacaktır. eğer koni sayısını arttırmak isterseniz aşağıda gösterilen yerden Duplicates sayısını değiştirirseniz koni sayısı artacaktır. Duplitaces kullanılacak cisim sayısını arttırır. Ayarlar ile oynayarak değişik durumlarını inceleyebilirsiniz. CONFORM Bir cismi diğerinin üzerine sarmakta kullanılır. örneğin bir yazıyı dünyanın etrafında döndermek isterseniz Conform kullanabileceğiniz en güzel araçtır. Bunu kullanırken de önce yazıyı daha sonra da küreyi seçmelisiniz (wrap to object = sarılacak cisim) Sarılacak cismi gizlemezseniz neler olup bittiğini göremezsiniz. Conform cismi seçili iken modifier penceresine girdiğinizde en altta aşağıdaki ayarı göreceksiniz. Burada dikkat etmeniz gereken bir nokta, eğer sarılacak cisim yani yazının yüzeyi küreden daha büyükse aşağıdaki gibi bir görüntü vermez, bu durumda yazıyı biraz küçültmeniz gerekir. CONNECT Yüzeyinde Delik bulunan iki cismi birleştirmekte kullanılır. Kullanım yerine göre değişik amaçlı olabilir. iki cisim gerekir ikisinin de yüzeyinde boşluk bulunmalı veya cisimler çizgilerden oluşmuş olmalı ve açık yüzeyi bulunmalıdır. SHAPE MERGE Cisimleri birbiri üzerine izdüşüm şeklinde birleştirmekte kullanılır. aşağıdaki resimler bir fikir verecektir. Bir tube(tekerlek) ve bir yazı oluşturup daha sonra tekerlek seçili iken Shape merge düğmesine tıklayıp yazı seçilecektir. BOOLEAN Bir cismi Kullanarak diğerini oymaya yarar. oyulmuş cisim herhangi ikisinden biri olarak seçileceği gibi iki cismin kesişme noktası da seçilebilir. Önemli olan iki cismin iç içe geçmiş olmasıdır. TERRAIN Editable Spline cismi kullanarak yüzey oluşturmakta kullanılır. LOFT iki çizgi kullanarak cisim oluşturmakta kullanılır. Loft ile ilgili ayrıntılı bilgi ayrıntılarda açıklanmıştır. Önce çizgiyi seçip loft düğmesine basılır daha sonra buradaki Get shape düğmesine tıklanarak yıldız seçilir. Spline (Çizgi) ile Kafa modelleme Merhaba Arkadaşlar. Sizlere yeni ve maillerinizde bolca yer vererek istediğiniz bir ders yazmaktan dolayı çok mutluyum. Zaten çıkış felsefemiz bilginin paylaşıldıkça güzel olması değil miydi ? Spline dediğimiz şey max'taki line, circle, ellipse gibi 2D cisimlerdir.Spline metoduyla modellemek için plane cisminin mantığını anlamanız gerekiyor. Aslında plane'i splinelardan oluşturulmuş sonra da surface modifier uygulanmış olarak düşünebiliriz.Max'ta bir plane çizin. Gördüğünüz gibi bir kaç tane line'ın vertexlerinin birleştirilmesiyle oluşturulmuş, sonra da kaplanmış bir cisim. Dikkat edin her yüzey beşgenden veya altıgenden değil, dörtgenden oluşmaktadır. Yani modelimizi kaplayabilmemiz için kesiştirdiğimiz vertexler en fazla dört kenarlı bir çokgen oluşturmalıdır. Bu dediklerimi az sonra daha iyi anlayacaksınız. Şimdi hazırlıkları yapalım. Surface modifier'ı uygulayabilmemiz için kesişen noktaları bir noktaymış gibi üst üste koymamız gekir. Bundan dolayı 3d Snap toggle tuşuna sağ tıklayarak (animate tuşunun yanındaki 3 ve mıktanısın olduğu tuş), gelen pencereden sadece vertex ve endpoint'i seçin. Bu bize noktalaro tam olarak üst üste koymamızı sağlayacak. Kısayolu S tuşudur. S'ye veyahut tuşa tıklayarak aktiv hale getirin. Sonra da splineları birleştirirken, hatların yumuşak olması için shapes'e sonra da line'a tıklayarak creation method da, initial type'ı ve drag type'ı smooth yapın. Bundan sonra eğer iki noktayı birleştirmeniz gerekirse line tuşuyla çizginin başlangıç yerine tıklayacağınız zaman mouse'u noktanın üstüne getirin ve yandaki resimdeki gibi mavi bir kareyi bulana kadar tıklamayın. Mavi kare tam olarak noktanın üstünde olduğunuzu göstermektedir. Önce çizeceğiniz modelin size referanslık etmesi için önden ve yandan, yüz hatlarını rahatlıkla görebildiğiniz, mümkün mertebe yüksek çözünüklükte iki resmini bulmalısınız. Fakat isterseniz biz şimdilik sadece alıştırma niteliğinde olan bu dersimiz için hayali bir model üretelim. Önce önden ve yandan yüzün sadece alından ve boyunun ön başlangıç noktasına kadar olan bölümünü çizelim. Unutmayın iki çizgininde başlangıç ve bitiş noktaları ayrı ayrı , tek noktaymış gibi (3d Snap Toggle yardımıyla. Yukarıda anlatmıştım) üst üste gelmeli. Şimdi bu iki çizgiyi seçip sağ tıklayıp convert to editable spline yapın. göz burun ağız gibi bölümlerin olduğu spline'ı seçip onu 0,0,0 koordinatına alın.Sonra Modify bölümünden attach'i seçip, diğer spline'a tıklayın ve hemen adını yüz_spline olarak değiştirin. Beğenmediğiniz noktalara sağ tıklayarak smooth (yumuşak),corner( keskin, köşe), bezier (kontrollü yumuşak) veya bezier corner ( kontrollü köşe)'ı seçerek düzeltme yapabilirsiniz. Bunları çizdikten sonra anahatlara sıra geliyor. Anahatlardan kastım göz, burun ve ağızdır. Gözle başlayalım. Göz için burunun üst başlangıç noktasından biraz yukarısında oluşuturacağınız diğer bir noktaya kadar bir yarım elips çizin. Eğer yüz_spline cisminde birleştirecek nokta bulamıyorsanız, yüz_spline'ı seçip modify bölümüne gidin ve vertex( yani nokta seçimini) 'i seçin ve alt taraftan refine'a tıklayın, s tuşuna basıp 3d snap toggle'ı kapatın ve istediğiniz yere tıklayarak yüz_spline üzerinde yeni bir vertex oluşturun. Gözün dış hattını oluşturduktan sonra içine gözü oluşturacak bir daire veya elips oluşturun, ve dış hattan biraz geriye alın ki göz çöküntüsü oluşsun. Ardından front penceresinde burunun ön görüntüsünü oluşturmak için gözün dış hattının alt noktasından burunun yandan görünüşünün alt noktası kadar bir yarım daire oluşturun. Ve sıra geldi ağıza. Ağızı oluşturmak içinde üst ve alt dudakları left view 'de iyi çizmeninz gerekiyor. Yan taraftaki resme referans alın ve bu şekilde bir dudak oluşturun.Dudağın altı çizgisininde buluştuğu noktayı biraz geriye çekin. Unutmayın bu arada 3d snap toggle mutlaka açık olsun. İşte bu şekilde tüm anahatları oluşturduk.Yüz_spline'ı seçin ve attach ile tüm oluşturduğunuz yeni splineları birleştirin.Sıra geldi bunları bağlamaya. Front view'e geçin. Ve en üstten, göz splinelarından başlayarak yeni splinelar oluşturmaya başlayın. Unutmayın dersin başında da söylediğim gibi en fazla dört köşeli çokgenler oluşturmalısınız.Gereken yerlerde üçgenler de oluşturabilirsiniz. Unutmamanız ve dikkat etmeniz gereken bir diğer nokta ise sadece çizdiğiniz anahatlarla yetinmemeniz mesela burnun oluşturulmasına dikkat edin. Yumuşaklık ve hacim için iki yeni spline daha, ve de delikler için iki elips çizdim. Yakında yazacağım gerçekçi insan modellenmesinde çok daha fazla spline çizeceksiniz. Tüm yeni çizdiğiniz splineları yüz_spline'ı seçip attachlemeyi unutmayın. Bunun başka bir yolu daha var ama bence en garantilisi ve karmaşık olmayanı bu. Şimdi eminim bana kızmışsınızdır birleştirme işini hemen geçtim diye fakat bunu anlatma gereği duymadım. Çünkü balık vermek yerine balık tutmayı öğretiyorum size. Dikkat etmeniz gereken iki noktayı da anlattım. İşte bu noktaları göz önünde tutarak anahatlarını çizdiğimiz modeli yardımcı splinelarla birleştirirken insan anatomisini de göz önünde bulundurun.Mümkünse elinize bir ayna alın veyahut bir insan yüzü resmini açık bulundurun. Şunlara dikkat edin: yanaklardaki şişkinlik, göz çukurları, dudak yumruları ve çene yapısı. Dikkatle oluşturduğunuz şeklin son hali sağdaki gibi olmalı. Birleştirdikten sonra kendinizle gurur duyabilirsiniz çünkü max'ın ekranında artık sizin yaptığınız karmaşık bir spline model duruyor. Ne kadar hoş değil mi? Bu dersimizin alıştırmanın dışına çıkmaması için ne yüzün ön tarafını modellemeniz yeterli. İsterseniz tabii yüzün arka tarafını kulakları veyahut boğazı da yapabilirsiniz. Modelleyebiliyor olmak ne hoş bir duygu değil mi? Sıra geldi surface uygulamaya ve mirrorlayıp kaynak yapma işlemine, yani en eğlenceli bölüme. Eğer dediğim gibi dörtgen kuralına uyduysanız yüz_spline'ı seçip modifier list'ten surface'i uygulayın. O da ne hiç açık yer kalmadan kaplandı. Çok iyi. Açık yer varsa ya ortada bir nokta çizgisiz kalmıştır, ya da dörtten fazla köşeli bir çokgendir o açık. Remove interior patches'e tıklayın. Fazlalıklar gitsin. Sonra steps kısmından istediğiniz değeri girip yumuşaklığı ayarlayın. Sıra geldi kopyalamaya. Yüz_spline'a tıklayarak pivot'un hala sıfırda olduğuna bakın. eğer sıfırda değilse hemen pivotu sıfıra ayarlayın. Ardından front view'e geçip mirror selected objects tuşuna tıklayın. Yüzün diğer yarısı kopyalanmış olmalı. İkisinin pivot noktasıda tam 0'da birleşmeli. Sonra bu dosyayı spline_1.max olarak kaydedin ve sonra aynı dosyanın splinetopatch.max diye bir kopyasını çıkarın. Splinetopatch.max dosyasını açıp yüzün iki bölümünüde seçin ve sağ tıklayıp convert to editable patch yapın. Yani artık cismi spline'dan patch'e çevirmiş oluyoruz. Şimdide sol veyahut sağ bölümü seçip attach diyerek sağ kısımla birleştirin. Hala yüzün ortasında keskin bir hat var. İşte bunuda weld (kaynak) yöntemiyle çözeceğiz. Attachledikten sonra vertex'i seçip yüzün tam ortasındaki front view'den çizgi şeklinde noktaları seçin ardından da weld bölümünden selected tuşuna basın, işte çizgi gitti. Çizgi gitti ama yüz modelinizde hala sert hatlar var. Editable Patch nesnelerde buna da bir çözüm var. Modeli seçip modify kısmından relax mesh bölümünden relax'ı işareleyip parametreleri yandaki gibi ayarlayın. Relax Value değerini istediğiniz gibi değiştirin. Modelinizin poligonunu çoğaltmak veyahut azalatmak istiyorsanız veya çalışırken az poligon render edilirken çok poligon kullanmak istiyorsanız hemen modeli seçip modify menüsünden surface'e gidin. View steps çalışırken kullanacağınız smooth değerini, render steps te tabi ki render edilirken ki smooth değerini kontrol ediyor. Maxcıların sunduğu bir kolaylık daha. Surface yüzeysel modellemede yeni bir araç (3dsmax 3.0 ) Bu modifier sayesinde sadece çizgiler kullanarak yüzey oluşturabilirsiniz.bunlar bildiğimiz normal çizgiler circle veya line çizerek oluşturabilirsiniz.tek bilmeniz gereken çizdiğiniz çizgilerin sonuçta kapalı bir şekil oluşturmasıdır. Daha iyi anlayabilmek için isterseniz benim yaptığım bir örneğe göz atalım. öncelikle :önden va yandan görüş pencerelerinden faydalanarak cismin iki boyutlu resimlerini çizmeliyiz. <<<<<<<Peki bu şekilleri nasıl çizeceğimizi biliyormusunuz>>>>>>> İstediğimiz şekli çizdikten sonra, düzenlemek için onu editable-spline yapmamız gerekebilir. mesela bir çember içindeki vertexleri düzenleyebilmek için editable spline yapmak gerekebilir. herhangi bir spline i editable spline yapabilmek için, şekildeki düğmeye sağ tuş ile tıklayıp, çıkan küçük menüden editable spline i seçmeliyiz. bu yöntemle 3 boyutlu şekilleri de mesh yapabiliriz, veya nurbs yapabiliriz. şeklimiz editable spline olduktan sonra artık sub-object düğmesine basarak istediğimiz gibi düzenleyebiliriz. vertexleri istediğimiz yere götürebiliriz. Ön görünüş bu resimler i oluşturmak için herhangi bir 2 boyut programdan faydalanabiliriz. iki çember ise altta ve üstteki uç noktaları tesil ediyor. Bunları spline olarak çizdikten sonra modellemeye başlayabiliriz. Perspektif görünüş Daha sonra bunları üst üste getirmemiz gerekiyor, ön ve yan görünüşlerden faydalanarak bunu yapabiliriz. Daha sonra aşağıdaki gibi bunları çemberin ucuna bağlamamız gerekiyor Perspektif görünüş Burada çok önemli bir nokta var nasıl olacakta vertexleri uc uca tutturacağız. bunu yapabilmek için. 3d-snap moduna geçmemiz gerekiyor, Snap modu: Snap modu fare işaretçisinin belirli aralıklarda ilerlemesini sağlar, mesela 1 santimetre ara ile ilerler başka hiçbir yeri işaretleyemezsiniz. veya grid noktaları dediğimiz çizimde yardımcı olan noktaların köşesini tutar. cismi bu noktalara getirmek çok kolay olur. snap modunu açmak için bu düğmeye basmak gerekir... Buna sağ tıkladığımız zaman snap modu hangi durumlarda oluyor bunu gösteren bir menü gelir. Buradan vertex snap işaretli olursa Perspektif görünüşten bile şekil çizmek kolaylaşır çünkü fare işaretçisi vertexlere yaklaşınca artı şekline gelerek orayı tutar (mavi bir artı -dikkatli bakarsanız görürsünüz) Buradaki diğer seçeneklerden , Grid points(ızgara üzerindeki noktaları işaretlemenizi sağlar) burada sadece vertex i işaretliyoruz. burada sub-object modunda vertexler görünüyor , menüden move modunu seçip herhangi bir vertexi seçelim ve başka biryere haraket ettirelim. ve fare işaretçisi vertex üzerinde iken sağ tuşa basalım, vertex özelliklerinde dört ayrı seçenek görürüz. 1-smooth 2-corner 3-bezier 4-bezier corner eğer bilmiyorsanız öncelikle bu dört özelliği deneyerek ne işe yaradıklarını görmeniz daha iyi olur. (fare işaretçisini vertex üzerine getirip sağ tuşa basın ) Bunun üzerinde özellikle duruyorum çünkü olayın temeli burada, iki vertex'i üst üste getirebiliyorsanız olay bitmiş demektir. gerisinde sadece düzenlemek var...Burada köşedeki vertex(nokta) bezier-corner dir tutma kolunu kullanarak haraket ettirirseniz ne işe yaradığını görürsün, diğer seçenekleri de deneyin, ama bazı önemli noktalar hariç hepsini bezier yapmanız daha iyi olur. bezier corner sayesinde bu şekildeki gibi uçtaki çemberin şeklini değiştirebilirsiniz. bu sayede gövdeye bağlanma noktasındaki çemberi veya bacağın çeşitli noktalarındaki çemberlerin şeklini değiştirebilirsiniz. yandaki çember tam dizde bulunan çemberin üstten görünümüdür. Herhangi bir köşeyi şekillendirirken dikkat edin vertexler birbirinden ayrılmasın, yani tutma kolunu haraket ettirecem diye gidipte vertexleri kaydırmayın, o zaman yüzey kapalı olmadığı için surface modifieri işe yaramaz (yani orta noktalar aynı yerde olacak) Diyelim ki soldaki şekilde 1 nolu yerden ikiye doğru bir çizgi çizmek istiyoruz, tekyapmamız gereken 3dsnap(vertex modu işaretli olacak) moduna geçmek ve modifier menüsünün alt tarafından create line ı seçip bir numaralı ucu tutturup sonrada iki nolu uca tıklamak olacak. göreceksiniz ki 3dsnap basılı iken bu iş çok kolay oluyor (perspektif penceresinden yapmanız daha iyi olur) Yeni çizdiğimiz çizginin vertexlerini seçerseniz ve üzerinde sağ tuşa basarsan göreceksiniz ki bunlar corner durumundadır. bunları bezier yaparak bacağı daha kalın yapabiliriz, mavi ile gösterdiğim çemberin vertexidir. Daha sonra yapacağımız ise bacaktaki çizgi sayısını arttırmak , mesela yandaki gibi iki çizgi çizmek. bunu için öncelikle aşağıdaki gibi düz giden çizgilere vertex oluşturmanız gerekiyor (1 ve 2 nolu çizgiler sonradan çizilecek) Bunun için sub-object modunda vertex seçili iken Refine tuşuna basıp mavi ile işaretlediğim yerlere benzer şekilde işaretlememiz gerekir ( bunu yaparken 3dsnap modundan çıksanız iyi olur) daha sonra create line tuşuna basarak (3dsnap moduna geç) sırası ile dört noktayı da işaretle böylece dört kenarlı bir şekil oluşur, bunu da şekillendirmek ve bacak kesitine benzetmek için bezier yapmak yeterli olur. Şimdi sen diyceksiniz ki yandaki şekil ile üsttekinin ne alakası var, yandaki bacağın alt kısmına dikkat ederseniz tek farkı bacak boyunca giden beş tane çizgi olması onun dışında noktaların çoğu bezier vertex olduğu için yüzey düzgün görülüyor(alttakiler bezier vertex). En üstteki vertexe de dikkat edin,ordaki vertex bezier-corner böylece bacaktaki üst kas oluşuyor (tek haraketle) Ve son bir uyarı tüm şekil tek bir editable-spline dan oluşuyor, eğer en baştaki gibi bir çember ve çizgi kullandıysanız çizgilerden herhangi birini seçip (çember veya çizgi farketmez) modifier menüsünden attach tuşunu kullanarak çizgileri birbirine eklemelisiniz (create line tuşunun yanında )şekil bittikten sonrada Surface komutunu uygularsınız, ama dikkat edin bu şekil için interior yüzeyleri gizlemek gerek (surfaceyi uyguladıktan sonra görürsünüz altta bir seçenek Remove interior patches) ve eğer cisim ters görünüyorsa flip normals dersiniz.Model bittikten sonra eğer kırıklar varsa Relax modifierini kullanırsınız ve yüzey yumşatılmış olur. Nurbs ile bir Kafa çizelim (Dersin devamı) Nurbs kullanarak model oluştururken izlenecek başka bir yöntem ise çizgileri birleştirip U-loft yapmaktır. Öncelikle bir önceki derste öğrendiğimiz Create Normal projected curve komutunu kullanarak yüzeyde bir curve oluşturup daha sonra dış kısma başka curveler oluşturmalıyız. Daha sonra toolbox üzerindeki U-loft komutunu seçerek cisim üzerindekiCurveleri fare ile sırası ile seçiyoruz. Böylece yüzeyden dışa doğru bir çıkıntı oluşturabiliriz . Yüzeyden dışa doğru olan bu çıkıntıyı istersek daha sonradan değiştirebiliriz. Zaten Nurbslardaki U-loft ile normal loft arasındaki en güzel fark da buradan geliyor. Daha sonradan Sub-object modunu Curve-CV moduna getirerek U-loft cismini değiştirebiliyoruz. Aynı U-loft tekniğini kullanarak istersek cismi sadece Splinelardan oluşturabiliriz. Kafanın genel görünüşünü splinelar kullanarak çizdikten sonra tüm bu çizgileri U-loft haline getirmeliyiz. daha sonradan Nurbs cismi üzerinde değişiklikler yaparak kafanın şeklini değiştirebiliriz.Tabii bu tekniğin sakıncası: ilk çizilen splinelar iyi tasarlanmazsa sonradan çok uğraşmak gerekir ve spline sayısı arttıkça işlemcinin daha fazla zorlanmasına sebep olmaktadır. Son olarak Nurbs organik cisimler yani kesintisiz ve fazla köşesi olmayan yüzeyler tasarlamak için çok uygundur. Aşağıdaki gibi önce spline ile çiziyoruz daha sonra modifier menüsünden bu çizgilerden birini Nurbs cismine çevirip Attach komutu ile diğerlerini de buna bağlıyoruz, tüm çizgiler tek bir Nurbs cismine ait olduktan sonra bunları U-loft ile birbirine bağlıyoruz. Radiosity Ve Radiosity İle Global Aydınlatma – Bölüm 1 Başlangıçta radiosity ile bir uygulama yapmadan önce radiosity ile ilgili araçları ve kaplamaları anlatmak sanırım daha yaralı olacaktır. Radiosity 3ds max’te gelen yeni bir global illumination (GI) yöntemini kullanan plug-in dir. Radiosity genellikle kapalı mekanlarda kullanılır. Fakat dışarıda bulunan güneş gibi ışıklarınla kapalı mekanı aydınlatırken daha gerçekçi görünmesini sağlayabilir. Radiosity realistik ve doğru fiziksel aydınlanma çözümleriyle 3dsmax’e tam olarak entegre olmayı başarmıştır. Radiosity bir 3ds max5 plug-in’indir ve indirect (dolaylı) aydınlatma hesaplama teknolojisi olarak da tanımlanabilir. Radiosityde anlaşılması gereken bazı detaylar vardır. Örneğin renderdan farklı olarak bir hesaplamaya (calculation) ihtiyaç duyulur. Tabi kalite ve çözünürlük arttıkça hesaplama zamanı da artacaktır. Aynı zamanda bu hesaplama animasyonda bir frame içindir ve eğer “nesneler” veya “ışık kaynakları” hareketli iseler her karenin tekrar radiosity tarafından hesaplanması gerekir. Tabi kendi ayarlarý da değiştirildi ise render etmeden önce tekrar hesaplanması gerekmektedir. Fakat sahnede sadece kamera hareket ediyors render menüsünde bulunan "Compute Advanced Lighting When Required" seçeneğinin işaretli olması gerekmektedir. Photometric ışıklarla çok uyumlu çalışmasına rağmen standart 3ds max ışıkları da kullanılabilir. (light tracer standart ışıklarla kullanılmaz) Tüm birimler fiziksel özellik taşır ve örneğin ışık birimleri candela'ya uzunluk birimleride gerçek dünyadaki fiziksel büyüklüklere göre hesaplanır. Yani rasgele büyüklükteki iç mekanlar aydınlatılırken parametreleri önceden kestirilemeyebilir. İlerde yeri geldikçe radiosity hakkında bilinmesi gereken diğer detaylara da elimden geldiğince değinmeye çalışacağım. Radiosity’ de işlem akışı: -Radiosity objelerin bir kopyasını çıkartarak hesap motoruna yükler. -Nesnelerin alt-bölümlemelerini Global Subdivision Settings’deki Radiosity Meshing Parameters kısmında hesaplayarak böler. -Ortalama sahne yansımasına ve poligon sayısına göre 3ds max ışınlar yayar. Tabi daha güçlü ışık daha fazla ışın yayar. -Bu ışınlar etrafa rasgele saçılırlar ve çarptıkları yüzeylerde bir enerji depolar. -Viewport’u bu sonuca göre tekrar yeniler. Radiosity parametreleri Bu bölümde parametrelerin tanımları ve öğrendiğim kadarıyla ipuçları ve önemli noktaları karşılaştırarak pratik olarak vermeye çalışacağım. Fakat örneklere girmeyeceğim zaten user reference'de yeteri kadar örnek var. [Radiosity Processing Parameters] paneli radiositiy işlemin gerçekleştiren bölümdür. [Reset] ile [Reset All] farkı [Reset] Radiosity motorundaki ışıkları, [Reset All] ise motordaki tüm geometri ve ışıkları resetler. [Process] paneli: [Initial Quality] enerji dağılımının doğruluğunu ifade eder, kasıt görsel açıdan kalite değildir. Tavsiyem 80-95 arasında test(80) veya son(95) hesaplamanızı yapın. [Refine iterations] faceler arasındaki aşırı farkları (aydınlanma bakımından) birbirlerine yaklaştırır. Regather işlemini kullandığımızda (ilerde anlatacağım) kalite yeterli olduğundan ve aynı zamanda doğruluğu azalttığından pek kullanılmaz. [Interactive Tools] paneli interaktif olarak değiştirebileceğimiz ışık ve filtre ayarlarını kapsar. Değerlerini değiştirmemiz radiosity için tekrar bir hesap gerektirmez. [Filtering] yüzeylerde bulunan noise gibi ışık bozukluklarını filtre ederek pürüzsüzlük sağlar. Genellikle 3-4 değerinden sonrası detayları bozabilir. [Exposure Control] sahnenin genel aydınlık seviyesini ayarlamanızı sağlar. [Radiosity Meshing Parameters] sahnedeki tüm geometrik nesnelerin facelerini böler. Bu işlem radiosity motorunda kopyalanmış sahne üzerinde gerçekleşir ve resellendiğinde subdivisionlar (alt bölümler) silinir. Bu işlem bir nevi sahnenin çözünürlüğünü arttırmak gibidir ve iyi bir sonuç için mutlaka kullanılmalıdır. (sahnedeki cisimlerin segment ve yüzleri yeterli ise gerek kalmayabilir) çok fazla ram kullanılmasına neden olur. Bu yüzden sahnenin büyüklüğüne bağlı olarak çok küçük değerlerde kullanılması sakıncalı olabilir. (sahnenin büyüklüğüne göre değerler arasında çok büyük farklar oluşmaktadır) [Light Painting] manuel olarak gölge ve aydınlanma ayarlamayı (boyamayı) sağlayan bir paneldir. Yoğunluk ve baskı gibi parametrelere sahiptir. (Ben pratik bir yöntem olarak bulmadım) [Re-use Direct Illumination from Radiosity Solution] bu seçenekte ışıklar ve gölgeleri tekrar scanline'da render edilmez. Bunun yerine ışıkların nesnelere etkileri; onların yüzey biçim ve sayısına göre hesaplanır. Yani face sayısı çok fazla değilse, keskin gölge ve ışık kenarları göremezsiniz. Fakat çok hızlı bir render sağlar (renderda ışıklar ve gölgeleri hesaplanmıyor). [Global Subdivision Settings] çok küçük değilse doğru ve kaliteli bir sonuç almak çok zordur. [Render Direct Illumination] scanline render biraz vakit alır ama gölgeleri render sırasında hesaplar. Sonuç biraz daha iyidir. [Regather Indirect Illumination] scanline renderda ışıklar ve gölgeleri pixel pixel hesaplanır. Keskin gölgeler ve çok doğru bir sonuç almak mümkündür. Tabi render süresi biraz daha uzayacaktır. (bence sonuç için buna değer) Regather, bounce ve sampling son zamanlarda indirect aydınlatmada çok kullanılan terimlerdir. Bu terimlerden kasıt birim bölgeye (pixel) düşen ışın sayısı ve bunların etrafa yayılarak sahip oldukları enerjileri (photon) face üzerinde bırakarak zayıflamaları ve bu yayılımın dağılma, kalite ve örneklenme parametrelerinin ayarlanabilmesidir. [Rays per Sample] örneklenen ışık başına ışın sayısını belirtir. Değer küçüldükçe tanecikli (grain) gibi bozulmalar olur. Sahnenin büyüklüğüne göre (150-200) arası değerler yeterli sonucu verebilir. [Filter radius] ışık ışınlarının yüzeyde aydınlattığı pixel cinsinden çapı verir. Değer büyüdükçe grain'li yapı büyür ve silikleşir. Pürüzsüz bir yüzey oluşur ama tabi doğruluk azalır. Optimum bir değer aralığı veremiyorum çünkü image'ın büyüklüğüyle doğru arantılı olarak değiştirmek gerekir. [Adaptive Sampling] bu bölümdeki seçenekler render zamanını azaltmak için kullanılır. Doğru ve kaliteli render için kapatılmalıdır. Değerler sahneden sahneye değişiklik gösterir (fiziksel büyüklük). Bu bölümdeki değerler sahneyi ızgaralayarak (pixel cinsinden) kaliteyi azaltıp render zamanını arttırmaya yönelik olduğu için anlatmaya gereksinim duymuyorum. Birde sahneden sahneye değerler farklılık gösterdiğinden çeşitli varyasyonların sahne üzerindeki en iyi sonuçları denenebilir. ) Radiosity Ve Radiosity İle Global Aydınlatma Bölüm 2 (Bu uygulama orta ve ileri seviye kullanıcılara yönelik olarak hazırlanmıştır.) Bu tutorial'da radiosity programıyla bir odanın nasıl aydınlatılacağını ele alacağız. Radiosity ve radiosity parametreleri hakkında detaylı bilgiye bölüm-1 de yer vermiştim. O yüzden burada sadece aşamalarla farkları görerek ve test ederek sahnemizi tamamlayacağız. Odamızı IES Sun photometric tek bir ışıkla aydınlatacağız. IES Sun gerçek gün ışığına yakın bir sonuç verdiği için dışarıdan kapalı bir odayı tek başına aydınlatabilmektedir. Işık kaynağını ayarlayalım: Şekil 1.1 IES Sun ışığımızın parametreleri ayarlayalım. Sahnemizdeki IES Sun'ı seçin. Şekil1.1 de gösterildiği gibi Shadows'u [on] yapın. Bu güneşimizin bir gölgesinin olmasını sağlayacaktır ve [color sellector]'e tıklayarak R=255, G=250, B=250 olarak değiştiriyoruz. Bu da daha canlı bir gün ışığı için gereklidir. Şekil 1.2 Şimdide daha kaliteli ve keskin bir gölge yaratalım. Değerleri sırasıyla Şekil1.2 deki gibi [Density]=0.9, [Bias]=0.1, [Size]=1024, [Sample Range]=8 olarak değiştirelim. Evet şimdi ışık kaynağımız tamam. Test-1: Şimdi render ettiğimizde sahnemiz Şekil1.4 teki gibi görünecektir. (lineer exposure control yapılarak render edildi) Şekil 1.4 Odanın çok karanlık olmasının nedeni; duvarların ışık kaynağından aldığı enerjiyi odanın içine yayamaması ve bu enerjinin yüzeylerde depolanamamasıdır. Radiosity'nin uygulanması: Şekil 1.5 Rendering -> Advanced Lighting -> Radiosity seçerek Şekil1.5 de gösterildiği gibi [Initial Quality]'yi %90 yapıyoruz. Bu parametre görsel açıdan kalite değil, enerji dağılımının doğruluğunu ifade eder. Daha sonra [Refine Iterations (All Objects)]'i 1 yapalım. Biraz doğruluk azalsa da köşelerde oluşabilecek pürüz ve karaltıları azaltacaktır.[Filtering] = 2 veya 3 olarak giriyoruz. Daha sonrada interaktif olarak hesaplamaya gerek duymadan bu değeri girebiliriz. Filtreleme sahnemizin daha pürüzsüz görünmesini sağlar. Şimdi [Start] butonuna basarak hesaplattıralım. Test-2: Evet bir test render daha alalım. Şekil1.6'te de görüldüğü gibi çok parlak oldu. (bunu viewport'ta da görmek mümkün. Şekil 1.6 Genel aydınlatmanın ayarlanması: Şekil 1.7 Bu parlaklığı düzeltmek için [Exposure Control Sellected] - [Setup]'a tıklıyoruz. Açılan Environment menüsünden exposure control'ü [Lineer Exposure Control] olarak değiştiriyoruz. (daha doğru bir hesaplama yapabiliyor) Ama istediğimiz sonucu vermesi için biraz parametreleri ile oynamamız gerekecek. Şekil1.7 da görüldüğü gibi [Brightness] = 55, [Contrast] = 65, [Exposure Value] = 0,65 olarak giriyoruz. Test-3: Tekrar render ettiğimizde sahne Şekil1.8 de gördüğünüz gibi olacaktır. (exposure control interaktif olduğundan tekrar hesaplattırmaya gerek yoktur) Odanın içi aydınlanmış olmasına rağmen oda duvarlarında aşırı aydınlık farkları vardır. Bunun kaynağı sahnedeki nesnelerin altbölümlere (subdivision) ayrılmamış olmasıdır. Şimdi face'lerini küçük parçacıklara böleceğiz. Şekil 1.8 Subdivision ayarları: Şekil 1.9 [Global Subdivision Settings]'i Enabled yaptıktan sonra [Meshing size]'yi 3 yapıyoruz. Bu 1. bölümdede ayrıntılarıyla anlattığım gibi nesneyi kendi motorunda küçük face'lere bölerek daha iyi hesaplanmasını sağlar. Sahnenin ve nesnelerin büyüklüğüyle doğru orantılı olarak büyür. Bizim odamız için 3 değeri yeterli sonucu vermektedir. Şimdi [Reset All] butonuna tıklayarak tüm sahneyi resetleyelim. Daha sonra tekrar hesaplattıralım. Bu işlem bilgisayar işlemcisi ve RAM boyutuna bağlı olarak biraz zaman alabilir. Test-4: İşlem bittikten sonra yeni bir render yapalım. Sahne aşağıdaki gibi görünecektir. Şekil 1.10 Gölge ve ışıklar çok yumuşak ve hatalı, duvarlar pürüzlü bir görünümdedir. Bunun sebebi render sırasında gölge ve ışıkların tekrar hesaplanarak render edilmemiş olmasından kaynaklanmaktadır. Regather işlemi ve ışık ile gölgelerin scanline renderda hesaplatılması: Şekil 1.11 Yandaki şekil1.11 de görüldüğü gibi [Render Direct Illumination] ve [Regather Indirect Illumination] seçeneklerini işaretliyoruz. Daha sonra sahnemizin noise biçiminde kirli görünmemesi için [Rays per Sample] değerini 128 yapıyoruz. Ardından bu örneklediğimiz ışınların yüzeyde oluşturacakları çapı arttırmak için [Filter Radius (pixels)] = 3 olarak giriyoruz. (adaptive sampling kaliteyi azaltarak render süresini kısaltmak içindir. Bkz. Bölüm-1) Son render: Tekrar resetleyip hesaplamaya gerek yoktur. Şimdi sahnemizin son halini render yapalım. Sahne aşağıdaki gibi görünecektir. Bu işlem uzun zaman alabilir. [6 dk] Şekil 1.12 3DSMAX6 & Mental Ray ile HDR lighting Bu ders , çok detaylı olmamakla birlikte , Max6'da HDR dosyalarının kullanımı hakkında basit bir giriş niteliğindedir.. Bu Ders için ihtiyacınız olan dosyaları aşağıdaki linkten download edebilirsiniz.. 1.2 mb http://www.emregoren.com/Tuts/HDR/HDR_Max6Tut_EmreG.zip Bu dersi rahatça takip edebilmeniz , temel 3dsmax bilgisine ve Mental Ray'in çalışma prensiplerini basitçe de olsa bilmenize dayanır.Sonuç olarak bu ders çok yüzeysel bir anlatım içermektedir. İlk olarak sahnemizi yükleyelim..Aşağıda gördüğünüz gibi basit objelerden oluşmuş bir sahnemiz var. Sahnede bir SKYLIGHT oluşturuyoruz ve objelerimizin biraz yukarısına yerleştiriyoruz. Tam olarak nereye yerleştirdiğimiz o kadar önemli değil.. Daha sonra SKYLIGHT 'ın özelliklerinde USE SCENE ENVIRONMENTı seçiyoruz..Bununla işimiz şimdilik bu kadar. Materyeller konusunda fazla detaya inmeyeceğim.Çünkü sahne dosyasındaki materyelleri inceleyip nasıl yapıldığını görebilirsiniz fakat örnek olarak ,tabak ve bardakta kullandığım materyelleri beraber yapalım.. Gördüğünüz gibi standart bir materyelin Reflection Slot'una Falloff Map atıyoruz. Değer olarak 35 yapıyoruz. Daha sonra Falloff Map ayarlarında , Type olarak Fresnel'i seçiyoruz. Siyah kutunun olduğu slot'un değerini 25 yapıp , RAYTRACE MAP koyuyoruz ve REFLECTION ONLY'i seçiyoruz.. Zemin için kullandığım materyelin ayarlarını dosyaya bakarak inceleyebilirsiniz. Şimdi gelelim ENVIRONMENT'a koyacağımız HDR dosyasının ayarlarına. Daha evvel oluşturduğumuz SKYLIGHT'ın ayarlarında 'USE SCENE ENVIRONMENT'ı seçmiştik. Bu durumda SKYLIGHT , biz ENVIRONMENT'a hangi dosyayı koyarsak onu görecek.. Gelelim Mental Ray ayarlarına. Burda kullanılan ayarlar standart değildir. Her sahne için farklı ayarlar yapılır. Hiç bir zaman da tek seferde en doğru ayarlar bulunamaz , bu bir deneme yanılma işidir. Minimum ayarlardan başlanır , sonuçlardan tatmin oldukça ayar seviyeleri yükseltilerek kalite arttırılır. Benim burada kullandığım ayarlar en mükemmel ayarlar değil.