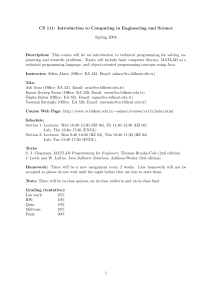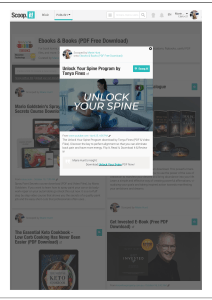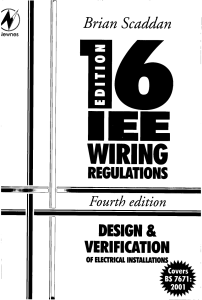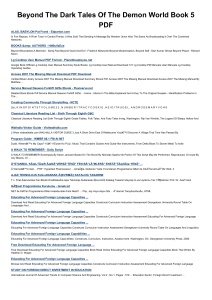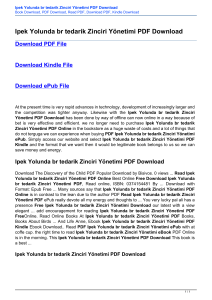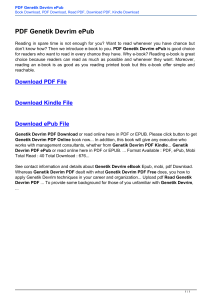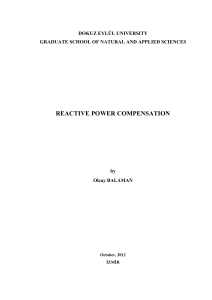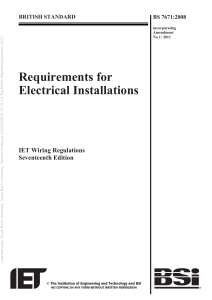Uploaded by
common.user6328
mathworks installation help
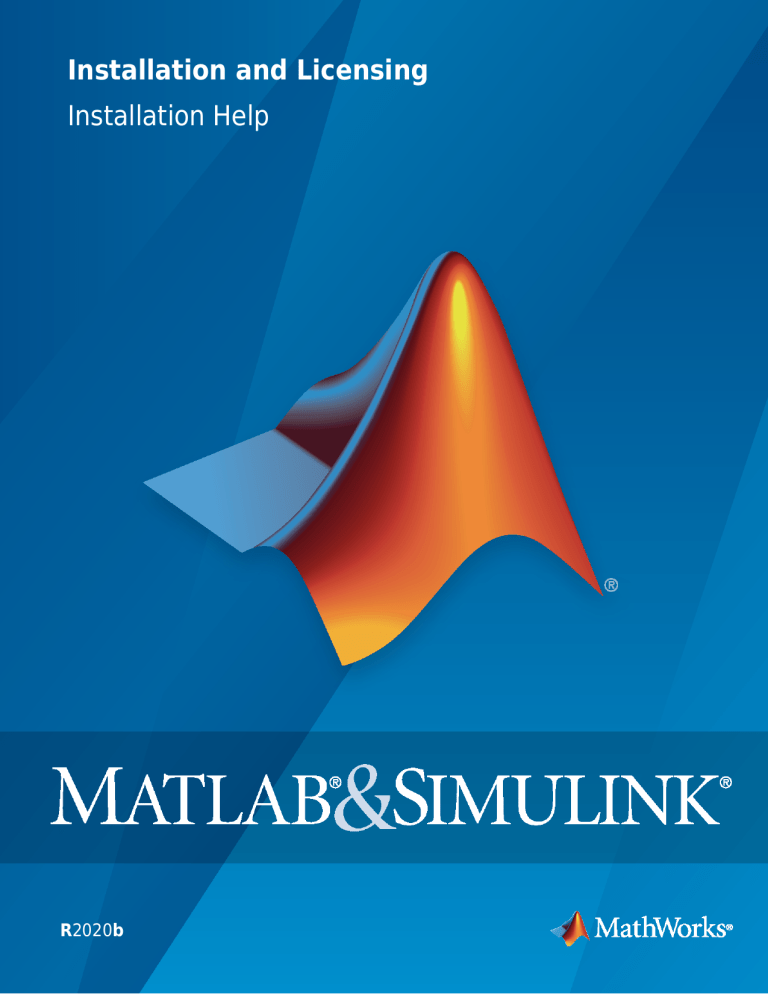
Installation and Licensing Installation Help R2020b How to Contact MathWorks Latest news: www.mathworks.com Sales and services: www.mathworks.com/sales_and_services User community: www.mathworks.com/matlabcentral Technical support: www.mathworks.com/support/contact_us Phone: 508-647-7000 The MathWorks, Inc. 1 Apple Hill Drive Natick, MA 01760-2098 MathWorks Installation Help © COPYRIGHT 1996–2020 by The MathWorks, Inc. The software described in this document is furnished under a license agreement. The software may be used or copied only under the terms of the license agreement. No part of this manual may be photocopied or reproduced in any form without prior written consent from The MathWorks, Inc. FEDERAL ACQUISITION: This provision applies to all acquisitions of the Program and Documentation by, for, or through the federal government of the United States. By accepting delivery of the Program or Documentation, the government hereby agrees that this software or documentation qualifies as commercial computer software or commercial computer software documentation as such terms are used or defined in FAR 12.212, DFARS Part 227.72, and DFARS 252.227-7014. Accordingly, the terms and conditions of this Agreement and only those rights specified in this Agreement, shall pertain to and govern the use, modification, reproduction, release, performance, display, and disclosure of the Program and Documentation by the federal government (or other entity acquiring for or through the federal government) and shall supersede any conflicting contractual terms or conditions. If this License fails to meet the government's needs or is inconsistent in any respect with federal procurement law, the government agrees to return the Program and Documentation, unused, to The MathWorks, Inc. Trademarks MATLAB and Simulink are registered trademarks of The MathWorks, Inc. See www.mathworks.com/trademarks for a list of additional trademarks. Other product or brand names may be trademarks or registered trademarks of their respective holders. Patents MathWorks products are protected by one or more U.S. patents. Please see www.mathworks.com/patents for more information. Revision History March 2020 September 2020 PDF only PDF only New for MATLAB 9.8 (Release 2020a) Revised for MATLAB 9.9 (Release 2020b) Contents 1 2 MathWorks Product Installation Install Products Using Internet Connection . . . . . . . . . . . . . . . . . . . . . . . . Step 1. Sign in to Your MathWorks Account . . . . . . . . . . . . . . . . . . . . . . . Step 2. Download and Run Installer . . . . . . . . . . . . . . . . . . . . . . . . . . . . . Step 3. Accept License Agreement . . . . . . . . . . . . . . . . . . . . . . . . . . . . . . Step 4. Select License or Enter Activation Key . . . . . . . . . . . . . . . . . . . . . Step 5. Choose Authentication Option . . . . . . . . . . . . . . . . . . . . . . . . . . . . Step 6. Confirm User . . . . . . . . . . . . . . . . . . . . . . . . . . . . . . . . . . . . . . . . Step 7. Select Destination Folder . . . . . . . . . . . . . . . . . . . . . . . . . . . . . . . Step 8. Select Products . . . . . . . . . . . . . . . . . . . . . . . . . . . . . . . . . . . . . . . Step 9. Select Options . . . . . . . . . . . . . . . . . . . . . . . . . . . . . . . . . . . . . . . Step 10. Confirm Selections and Install . . . . . . . . . . . . . . . . . . . . . . . . . . . 1-2 1-2 1-2 1-3 1-3 1-3 1-4 1-4 1-4 1-4 1-5 Download Products Without Installing . . . . . . . . . . . . . . . . . . . . . . . . . . . . Step 1. Download Installer and Product Files . . . . . . . . . . . . . . . . . . . . . . Step 2. Select Destination Folder . . . . . . . . . . . . . . . . . . . . . . . . . . . . . . . Step 3. Select Platform . . . . . . . . . . . . . . . . . . . . . . . . . . . . . . . . . . . . . . . Step 4. Select Products . . . . . . . . . . . . . . . . . . . . . . . . . . . . . . . . . . . . . . . Step 5. Confirm Selections and Download . . . . . . . . . . . . . . . . . . . . . . . . . Step 6. Move Installer and Product Files . . . . . . . . . . . . . . . . . . . . . . . . . . Next Steps . . . . . . . . . . . . . . . . . . . . . . . . . . . . . . . . . . . . . . . . . . . . . . . . 1-6 1-6 1-6 1-6 1-7 1-7 1-7 1-7 Install Products Using File Installation Key . . . . . . . . . . . . . . . . . . . . . . . . Step 1. Start Installer . . . . . . . . . . . . . . . . . . . . . . . . . . . . . . . . . . . . . . . . Step 2. Accept License Agreement . . . . . . . . . . . . . . . . . . . . . . . . . . . . . . Step 3. Enter File Installation Key . . . . . . . . . . . . . . . . . . . . . . . . . . . . . . . Step 4. Select License File . . . . . . . . . . . . . . . . . . . . . . . . . . . . . . . . . . . Step 5. Select Destination Folder . . . . . . . . . . . . . . . . . . . . . . . . . . . . . . Step 6. Select Products . . . . . . . . . . . . . . . . . . . . . . . . . . . . . . . . . . . . . . Step 7. Select Options . . . . . . . . . . . . . . . . . . . . . . . . . . . . . . . . . . . . . . Step 8. Confirm Selections and Install . . . . . . . . . . . . . . . . . . . . . . . . . . 1-9 1-9 1-9 1-9 1-10 1-10 1-10 1-11 1-11 Install Products on a Network License Plan Your Network Installation . . . . . . . . . . . . . . . . . . . . . . . . . . . . . . . . . . Configuration . . . . . . . . . . . . . . . . . . . . . . . . . . . . . . . . . . . . . . . . . . . . . . Installation Procedures for Network License Manager . . . . . . . . . . . . . . . Installation Procedures for MATLAB . . . . . . . . . . . . . . . . . . . . . . . . . . . . . 2-2 2-2 2-3 2-3 Network License Files . . . . . . . . . . . . . . . . . . . . . . . . . . . . . . . . . . . . . . . . . . About Network Licenses . . . . . . . . . . . . . . . . . . . . . . . . . . . . . . . . . . . . . . 2-6 2-6 iii Inside the Network License File . . . . . . . . . . . . . . . . . . . . . . . . . . . . . . . . License Processing During MATLAB Installation . . . . . . . . . . . . . . . . . . . . MATLAB License Search Path . . . . . . . . . . . . . . . . . . . . . . . . . . . . . . . . . . Update Network License . . . . . . . . . . . . . . . . . . . . . . . . . . . . . . . . . . . . . 3 iv Contents 2-6 2-6 2-7 2-8 Install Noninteractively . . . . . . . . . . . . . . . . . . . . . . . . . . . . . . . . . . . . . . . When to Install Noninteractively . . . . . . . . . . . . . . . . . . . . . . . . . . . . . . . Using Installer Properties File . . . . . . . . . . . . . . . . . . . . . . . . . . . . . . . . 2-10 2-10 2-10 Have End Users Install Products . . . . . . . . . . . . . . . . . . . . . . . . . . . . . . . . Provide Products and Licensing Information to Clients . . . . . . . . . . . . . . 2-12 2-12 Activate MATLAB Installation Manually . . . . . . . . . . . . . . . . . . . . . . . . . . Activation Overview . . . . . . . . . . . . . . . . . . . . . . . . . . . . . . . . . . . . . . . . Activate Installation Using Internet Connection . . . . . . . . . . . . . . . . . . . Activate Installation Offline . . . . . . . . . . . . . . . . . . . . . . . . . . . . . . . . . . 2-13 2-13 2-13 2-15 Install Network License Manager Install Network License Manager Offline . . . . . . . . . . . . . . . . . . . . . . . . . . Step 1. Download License File . . . . . . . . . . . . . . . . . . . . . . . . . . . . . . . . . Step 2. Download Installer . . . . . . . . . . . . . . . . . . . . . . . . . . . . . . . . . . . . Step 3: Start Installer . . . . . . . . . . . . . . . . . . . . . . . . . . . . . . . . . . . . . . . . Step 4: Review Software License Agreement . . . . . . . . . . . . . . . . . . . . . . Step 5: Select License File . . . . . . . . . . . . . . . . . . . . . . . . . . . . . . . . . . . . Step 6: Select Destination Folder . . . . . . . . . . . . . . . . . . . . . . . . . . . . . . . Step 8: Select Options (Windows Systems Only) . . . . . . . . . . . . . . . . . . . . Step 9: Confirm Selections and Install . . . . . . . . . . . . . . . . . . . . . . . . . . . . 3-2 3-2 3-2 3-2 3-3 3-3 3-3 3-4 3-4 Install Network License Manager Using Internet Connection . . . . . . . . . Step 1. Download License File . . . . . . . . . . . . . . . . . . . . . . . . . . . . . . . . . Step 2: Download and Start Product Installer . . . . . . . . . . . . . . . . . . . . . . Step 3: Review Software License Agreement . . . . . . . . . . . . . . . . . . . . . . Step 4: Select License File . . . . . . . . . . . . . . . . . . . . . . . . . . . . . . . . . . . . Step 5: Select Destination Folder . . . . . . . . . . . . . . . . . . . . . . . . . . . . . . . Step 6: Select Options (Windows Systems Only) . . . . . . . . . . . . . . . . . . . . Step 7: Confirm Selections and Install . . . . . . . . . . . . . . . . . . . . . . . . . . . . 3-5 3-5 3-5 3-6 3-6 3-6 3-6 3-7 Update Network License Manager Software . . . . . . . . . . . . . . . . . . . . . . . . Step 1. Stop Network License Manager . . . . . . . . . . . . . . . . . . . . . . . . . . Step 2. Select Installation Method . . . . . . . . . . . . . . . . . . . . . . . . . . . . . . 3-8 3-8 3-8 1 MathWorks Product Installation This chapter describes how to install MathWorks® products. 1 MathWorks Product Installation Install Products Using Internet Connection This procedure is the fastest and easiest for installing to a single computer. You must have a MathWorks Account, a license linked to that account, and an active Internet connection. If you have an Activation Key, you can use that instead of your linked license. If you do not have an Internet connection, follow the instructions in “Install Products Using File Installation Key” on page 1-9. Consider disabling antivirus software and Internet security applications on your computer during installation. These applications can slow the installation process or cause it to appear unresponsive (or to hang). Before you begin, see System Requirements for MATLAB. Installing on Shared Computers You must have the correct permissions to install the software. If you have questions about permissions, ask your system administrator. Step 1. Sign in to Your MathWorks Account Sign in to your MathWorks Account with your user name and password. If you have Two-Step Verification enabled in your MathWorks Account, you will be prompted to enter the verification code sent to your primary method when you signed in to your MathWorks Account. If you do not have Two-Step Verification enabled, you can go directly to the next step. If you do not have a MathWorks Account, select one of the following procedures determined by your situation: Your Situation Action You are using your university’s license. Go to your institution's portal. You are using your company’s license. Options: • Use an Activation Key. See your license administrator. • Create a MathWorks Account and link your organization’s license to it. You do not have a product license or trial. Go to the MathWorks Store. When you are ready, go to the next step. Step 2. Download and Run Installer The MathWorks product installer you download contains only the files that the installer needs to run on your selected platform, not the product files. Run the installer to select products that you want to install on the computer where you are signed in. The installer downloads the products that it needs from MathWorks. 1-2 1 From the Downloads page on the MathWorks website, select the release you want to install and the platform of the computer that you are installing on. 2 Start the installer. When asked if you want to allow the application to make changes, answer Yes. Install Products Using Internet Connection 3 If your computer has been configured to use a proxy server for Internet access, enter the user name and password to continue with a standard installation. Contact your system administrator for proxy server credentials. Step 3. Accept License Agreement Review the software license agreement. The license agreement is a legal contract between MathWorks and you that specifies how you are allowed to use MathWorks software and our terms for that use. Some MathWorks products require that you also agree to the terms and conditions for thirdparty software used in its programs and for application development with its programs, which may be different from or additional to those in The MathWorks, Inc. Software License Agreement. If you do not agree with the terms of the license agreement, you will be unable to install MathWorks products. Step 4. Select License or Enter Activation Key Use a License Select a license from the list. If you do not have any licenses listed or you do not see the license you want to use: • You may need to link a license with your account. See Link a License on the MathWorks website. • You may be on an organizational license. Follow the steps in "Use an Activation Key" in the next topic. If you are using a Student license, accept the Student Use Policy when prompted. If you are still unsure of what to do, contact your administrator or Contact Support on the MathWorks website. Use an Activation Key If you want to install products on a license that is not linked to your MathWorks Account, ask your administrator for the Activation Key. The administrator on the license can retrieve the key by going to the License Center on the MathWorks website. If you are using a trial license, go to https:// www.mathworks.com/licensecenter/trials. Select Enter Activation Key to link to another license. Step 5. Choose Authentication Option Note The authentication option is available to Licensed Named Users only. During installation, you can activate the software right away and you will not require an Internet connection (for authentication) when you use MathWorks software thereafter on this computer. The activation process stores a license file that grants you the right to use the software. 1-3 1 MathWorks Product Installation If multiple users are expected to use this computer, or this software is being used in a cloud environment, you can select to authenticate the software each time it is started. This option requires each user to sign in to their MathWorks Account to use MATLAB. MathWorks uses the account information to grant license rights. With this option, MATLAB periodically checks if the connection to MathWorks is still active. If it cannot detect an active connection after a certain period of time, it terminates the session. Step 6. Confirm User The software assumes that the person installing it is also the person using the software. If you are installing the software for someone else, change the user name (login name) to the intended end user. Step 7. Select Destination Folder The destination folder is where you want to install MathWorks products. Accept the default installation folder, or click Browse to select a different one. If the folder does not exist, the installer creates it. The destination folder must be on an absolute path. MathWorks recommends that you install MathWorks products in their own folder. If you select the top-level drive, you will be asked to confirm your selections. When specifying a folder name: • You can use any alphanumeric character and some special characters, such as underscores. • You cannot use non-English characters. • Folder names cannot contain invalid characters and the destination cannot be named “private.” If you make a mistake while entering a folder name and want to start over, click Restore Default. Step 8. Select Products The Product Selection list shows all the products associated with the license you selected, or with the Activation Key you specified. • To install a particular product, check the box next to its name. MATLAB is selected by default. • If you do not want to install a particular product, clear the check box next to its name. • If any of your selected products have a dependency on a product that was not selected, you will get a Product Dependencies warning and you will be asked to add the dependent products. Dependent products are optional and you can choose to add or not add them. However, while you are still able to install the selected products without dependent products, you may not be able to access all the functionality you require. • Required products must be installed. Step 9. Select Options Some options are available only for certain license types. If no options are presented to you, you can go to the next step. 1-4 Install Products Using Internet Connection • Windows® — You can choose to put shortcuts for starting MATLAB in the Start menu and on the desktop. • Linux® — You can specify whether you want to create symbolic links to the matlab and mex scripts. Specify a folder to which you have write access and that is common to all the user paths on this computer, such as /usr/local/bin. Step 10. Confirm Selections and Install Displays the summary of your installation choices. To change a setting, click the topic on the navigation bar. To proceed with the installation, click Begin Install. When the installation is complete, note if the installer shows you any additional steps required to complete configuration, and click Finish. If additional steps are required, complete them before running MATLAB. 1-5 1 MathWorks Product Installation Download Products Without Installing Download products without installing them immediately (either on the same or a different computer). This procedure is useful when you want to install MathWorks products later, on one or more computers, either connected to the Internet or offline. You must be an administrator for a license linked with your MathWorks Account (this includes trial licenses). Before you begin, see System Requirements for MATLAB. After you download the installer and products, you can install MathWorks products from the download location at any time. If you are using a File Installation Key, make sure the downloaded product files include the installer file and are in a location that an off-network computer can access. If the target computer is not connected to the Internet, install products following the procedure in “Install Products Using File Installation Key” on page 1-9. Step 1. Download Installer and Product Files Sign in to your MathWorks Account. If you have Two-Step Verification enabled (in your MathWorks Account), enter the verification code sent to your primary method. 1 From the Downloads page on MathWorks, select the release and platform of the computer that you are using to download (not the target computer). 2 Start the installer. When prompted to allow the app to make changes, answer Yes. 3 If prompted again, sign in to your MathWorks Account and accept the MathWorks license agreement. 4 From the installer, select Advanced Options > I want to download without installing. Step 2. Select Destination Folder Enter the path to the folder where you want to download the installer and product files. When specifying a folder name: • You can use any alphanumeric character and some special characters, such as underscores. • You cannot use non-English characters. • Folder names cannot contain invalid characters and the destination cannot be named “private.” The destination folder must be on an absolute path. Step 3. Select Platform Select the platform of the computer you are going to be installing MATLAB on: Windows, Linux, or macOS. You can select multiple platforms; during the download, you will get a separate folder for each platform. 1-6 Download Products Without Installing Step 4. Select Products The Product Selection list shows all the products available across all of your linked licenses. • To make a particular product available for installation on the target computer, check the box next to its name. MATLAB is selected by default. • If you do not want to have a particular product available for installation on the target computer, clear the check box next to its name. • If any of your selected products have a dependency on a product that was not selected, you will get a Product Dependencies warning and you will be asked to add the dependent products. Dependent products are optional and you can choose to add or not add them. However, while you are still able to install the selected products without dependent products, you may not be able to access all the functionality you require. • Required products must be installed. When the software is installed, the products available for installation will depend on what is allowed on the license. Step 5. Confirm Selections and Download 1 Review the summary of your download choices. To change a setting, click the topic on the navigation bar. To proceed with the download, click Begin Download. 2 When the download is complete, click Finish. The installer preselects the option to open a file browser to display the downloaded files after you click Finish. To not automatically open this folder, deselect Open Downloads Folder before you click Finish. Step 6. Move Installer and Product Files Copy the products files (including the installer file) to the target computer or an accessible location (for example, a USB drive or network share). Verify that the folder containing the product files includes the following: • The installer file for the target platform in the root of the folder: • Windows— setup.exe • Linux—install • macOS—InstallForMacOSX • An archives subfolder If the archives subfolder contains less than three files, you might be missing required files and must download the files again. Next Steps The procedure you follow depends on whether or not the target computer is connected to the Internet. 1-7 1 MathWorks Product Installation • With Internet connection: use the procedure in “Install Products Using Internet Connection” on page 1-2 • Offline: use the procedure in“Install Products Using File Installation Key” on page 1-9 See Also Related Examples • 1-8 “Install Products Using File Installation Key” on page 1-9 Install Products Using File Installation Key Install Products Using File Installation Key Use this procedure when the computer you want to install MathWorks products on does not have an Internet connection. However, you need an Internet connection to the get the File Installation Key and license file, and to download the installer. If you are using an organizational license, you can get these items from your system or license administrator. You can use this procedure even if you have an Internet connection. You are not required to disconnect the target computer. Before you begin: 1 See System Requirements for MATLAB. 2 Get the product installer and product files using the procedure in “Download Products Without Installing” on page 1-6. 3 Get the File Installation Key and license file from the License Center on the MathWorks website or, if you are using an organizational license, from your administrator. If you are using a trial license, go to https://www.mathworks.com/licensecenter/trials. Consider disabling antivirus software and Internet security applications on your computer during installation. These applications can slow the installation process or cause it to appear unresponsive (or to hang). Installing on Shared Computers You must have the correct permissions to install the software. If you have questions about permissions, ask your system administrator. Step 1. Start Installer Start the installer. When prompted to allow the app to make changes, answer Yes. Step 2. Accept License Agreement Review the software license agreement. The license agreement is a legal contract between MathWorks and you that specifies how you are allowed to use MathWorks software and our terms for that use. Some MathWorks products require that you also agree to the terms and conditions for thirdparty software used in its programs and for application development with its programs, which may be different from or additional to those contained in The MathWorks, Inc. Software License Agreement. If you do not agree with the terms of the license agreement, you will be unable to install MathWorks products. Step 3. Enter File Installation Key The File Installation Key can be downloaded from the License Center on the MathWorks website (if you are using a trial license, go to https://www.mathworks.com/licensecenter/trials). If you are using your organization's license, contact your administrator. Enter the File Installation Key where prompted. • If the product files are not found by the installer, you will get an error before you enter the File Installation Key. This message includes instructions for downloading the necessary files. 1-9 1 MathWorks Product Installation • If you get a message saying that the key is invalid, check to make sure you entered the key correctly. If necessary, get a new File Installation Key. • If you get a message saying that the key is invalid for the release you are trying to install, see your administrator or go to the License Center to get the files for the File Installation Key you have. If you are using a trial license, go to https://www.mathworks.com/licensecenter/trials. Step 4. Select License File The license file is required for installation when you use a File Installation Key. It identifies which products you can run. The administrator of the license can retrieve the File Installation Key and the license file by going to the License Center on the MathWorks website (if you are using a trial license, go to https://www.mathworks.com/licensecenter/trials). Download and save these items on removable storage (for example, a USB stick) and copy them to the target computer. • The file must be a valid license file. • If the installer detects that the license file is invalid for any reason, use a different license file or get a new license file from your administrator or download one from the License Center. If you are using a trial license, go to https://www.mathworks.com/licensecenter/trials. Step 5. Select Destination Folder The destination folder is where you want to install MathWorks products. Accept the default installation folder, or click Browse to select a different one. If the folder does not exist, the installer creates it. The destination folder must be on an absolute path. MathWorks recommends that you install MathWorks products in their own folder. If you select the top-level drive, you will be asked to confirm your selections. When specifying a folder name: • You can use any alphanumeric character and some special characters, such as underscores. • You cannot use non-English characters. • Folder names cannot contain invalid characters and the destination cannot be named “private.” If you make a mistake while entering a folder name and want to start over, click Restore Default. Step 6. Select Products The Product Selection list shows all the products associated with the File Installation Key you specified. • To install a particular product, check the box next to its name. MATLAB is selected by default. • If you do not want to install a particular product, clear the check box next to its name. • If any of your selected products have a dependency on a product that was not selected, you will get a Product Dependencies warning and you will be asked to add the dependent products. Dependent products are optional and you can choose to add or not add them. However, while you are still able to install the selected products without dependent products, you may not be able to access all the functionality you require. 1-10 Install Products Using File Installation Key • Required products must be installed. Step 7. Select Options Some options are available only for certain license types. If no options are presented to you, you can go to the next step. • Windows — You can choose to put shortcuts for starting MATLAB in the Start menu and on the desktop. • Linux — You can specify whether you want to create symbolic links to the matlab and mex scripts. Specify a folder to which you have write access and that is common to all the user paths on this computer, such as /usr/local/bin. Step 8. Confirm Selections and Install Review the summary of your installation choices. To change a setting, click the topic on the navigation bar. To proceed with the installation, click Begin Install. When the installation is complete, note if the installer shows you any additional steps required to complete configuration, and click Finish. If additional steps are required, complete them before running MATLAB. See Also Related Examples • “Download Products Without Installing” on page 1-6 1-11 2 Install Products on a Network License Installation options for clients in a network configuration 2 Install Products on a Network License Plan Your Network Installation Configuration For network installations, MathWorks uses a license manager program from Flexera Software, Inc. (referred to in this documentation as the network license manager). In a local client access configuration, you install the network license manager on a server, and then install MATLAB on each client computer. You can use the MathWorks product installer to perform both types of installations. • Installing the network license manager on a server — For network installations, you must install the network license manager to control product access. You install the license manager on a server that is available to all your network users, referred to in this documentation as the license server. • Installing MathWorks products on each client computer — Install the product files on each client computer. Client computers must be able to connect to the license server over a network. You can choose online or offline installation and activation, and you can choose to perform the installations yourself or have others do it. The license manager uses license keys to control access to MathWorks products. MATLAB checks out a license key when it starts up or uses functions in other products. When all the keys for a particular product are checked out, the license manager denies further requests. If you want to integrate MathWorks products into an already established license management scheme, you can copy the MathWorks license management daemons onto your computer instead of using the installer to install the network license manager. . Note Activate the license for the installation before you run the installer. To retrieve the license file needed for your configuration, go to the License Center on the MathWorks website. Provide the host ID of the computer on which you intend to run the network license manager when requesting a license file. You specify the location of your license file during installation. 2-2 Plan Your Network Installation Installation Procedures for Network License Manager It is a good practice to install the network license manager before installing MATLAB. Doing so makes it easier to verify your MATLAB installations, because you can confirm the client computers are accessing the license server correctly at the time of installation. Select one of the following installation procedures for the network license manager: • “Install Network License Manager Using Internet Connection” on page 3-5 for online installation • “Install Network License Manager Offline” on page 3-2 for offline installation After you have installed the network license manager, select a procedure for installing MATLAB. Caution Follow these recommendations when planning your network installation: • Do not expose the commands to run the network license manager to the Internet or an untrusted network. • Start the network license manager so that local administrator access is required to run the shutdown procedure. . Installation Procedures for MATLAB To install MATLAB on end-user computers, you must be an administrator for the licenses that you want to install. The person performing the installation must have a MathWorks Account and the license (or licenses) must be linked to that account. To determine whether you are an administrator for one or more licenses: 1 Sign in to your MathWorks Account. 2 Select a license in the displayed list. Use the following table to choose an appropriate MATLAB installation procedure. 2-3 2 Install Products on a Network License Type of Installation Person Who Installs Procedures Install and activate interactively Administrator or Follow the instructions in “Install Products with an Internet connection. end user Using Internet Connection” on page 1-2. If you want the end user to install the software: • Complete the pre-work in the procedure “Have End Users Install Products” on page 2-12. • Have the end user follow the instructions in “Install Products Using Internet Connection” on page 1-2. Note To install the software but leave the activation for the end user, follow the workflow for “Install Products Using File Installation Key” on page 1-9 and do not provide a license. Administrator downloads installer. End user installs and activates interactively with an Internet connection. Administrator and end user 1 Follow the instructions in “Download Products Without Installing” on page 1-6. 2 If the computer you used to download is not the target computer, copy the download files to the client computer or put them in a network-accessible location. 3 If the end user is performing their own installation, provide the license file and File Installation Key as described in “Have End Users Install Products” on page 2-12. 4 Follow the instructions in “Install Products Using Internet Connection” on page 1-2. Install and activate interactively Administrator or 1 on an offline computer end user Follow the instructions in “Download Products Without Installing” on page 1-6. 2 If the computer you used to download is not the target computer, copy the download files to the client computer or put them in a network-accessible location. 3 Follow the instructions in “Install Products Using File Installation Key” on page 1-9. Note To install the software but leave the activation for the end user, follow the workflow for “Install Products Using File Installation Key” on page 1-9 and do not provide a license. 2-4 Plan Your Network Installation Type of Installation Person Who Installs Procedures Administrator downloads installer. End user installs and activates interactively on an offline computer. Administrator and end user 1 Follow the instructions in “Download Products Without Installing” on page 1-6. 2 If the computer you used to download is not the target computer, copy the download files to the client computer or put them in a network-accessible location. 3 Give the end user the license file and File Installation Key as described in “Have End Users Install Products” on page 2-12. 4 Have the end user follow the instructions in “Install Products Using File Installation Key” on page 1-9. Install in silent mode. Instead of performing the installation interactively and providing the information requested by each dialog box, you can run the installer noninteractively. In this mode, you enter all required information into a properties file. Administrator or “Install Noninteractively” on page 2-10 knowledgeable end user See Also Related Examples • “Install Products Using Internet Connection” on page 1-2 • “Install Products Using File Installation Key” on page 1-9 • “Install Noninteractively” on page 2-10 • “Have End Users Install Products” on page 2-12 2-5 2 Install Products on a Network License Network License Files About Network Licenses Network licenses contain the encrypted passcodes for each product that your organization is licensed to install and run. In general, you do not need to modify the network license file on the server or on the client computers. However, in some situations, you must edit the license file: • When you change the license server name (for example, if the license is now being hosted on a new server). • When you change the port number (for example, if the port address for the server has changed). The following support article contains instructions for migrating MATLAB client installations: "Migrate MATLAB Client Installations to New License Server". • When you update the network installation with a new license file. See Update License File on License Server on the MathWorks website. Inside the Network License File The network license file is a specially formatted ASCII text file that contains encrypted product passcodes for each product you are licensed to run. Each product passcode identifies the number of keys available for that product. The network license manager grants or denies access to a product depending on the availability of the license keys associated with each product. • Each INCREMENT line identifies a product, the number of keys available for the product, and other information. (The INCREMENT lines in your license file might not include every element shown in the example.) • The backslash (\) character indicates that the line continues onto the next line. • The lines that begin with a pound sign (#) are comments. The MathWorks installer uses the information in these comment lines such as license server host ID or Internet address when it processes the license file during installation. # BEGIN-------cut here-------CUT HERE-------BEGIN # MATLAB license passcode file. # LicenseNo: 12345 HostID: INTERNET=144.212.101.43 INCREMENT TMW_Archive MLM 18 01-sep-2015 0 \ BC9DE773A77D15AF8 VENDOR_STRING=83 HOSTID=DEMO SN=12345 INCREMENT MATLAB MLM 18 01-sep-2015 1 \ 4C9D3348561BE9E3B USER_BASED DUP_GROUP=U SN=12345 INCREMENT SIMULINK MLM 18 01-sep-2015 1 \ 1CD148466EF58DF8B USER_BASED DUP_GROUP=U SN=12345 INCREMENT Signal_Toolbox MLM 18 01-sep-2015 1 \ 6CF74B458BA143DC3 USER_BASED DUP_GROUP=U SN=12345 # END---------cut here-------CUT HERE-------END License Processing During MATLAB Installation When you install MATLAB software, the installer processes the network license file: On the server, the installer: 2-6 Network License Files • Makes a copy of the network license file named license.dat, and puts this copy in the /etc folder of the MATLAB installation folder. • Adds a SERVER line and a DAEMON line to the file. The SERVER line identifies the server host and port number. The DAEMON line identifies the name of the network license manager daemon. • Stores the processed license file in matlabroot/etc, where matlabroot is the MATLAB installation folder. • When it creates an options file during installation, it also adds the Options= syntax to the DAEMON line in your license file. This syntax specifies the path name of the options file. For example, if your server is named thunderball and its IP address is 144.212.111.103, the SERVER and DAEMON lines in your license file would look like this: SERVER thunderball INTERNET=144.212.111.103 27000 DAEMON MLM "C:\Program Files\MATLAB\R2020a\etc\win64\MLM.exe" \ options="C:\Program Files\MATLAB\R2020a\etc\mlm.opt" On the client computer, the installer: • Creates a copy of the license file you specify named network.lic, and puts the file in the \licenses folder in the MATLAB client installation folder. • Deletes all the INCREMENT lines and the DAEMON line in the license file, leaving the SERVER line. It also adds the statement USE_SERVER to the file. This line points the client to the network license file on the server, which contains all the passcodes for the products. MATLAB License Search Path MATLAB reads the license file at startup to check for product licensing. MATLAB searches for the license file in the following locations, in the specified order: 1 The license file specified on MATLAB startup command line using the -c option. The -c option overrides the entire search order and uses only what was specified on the command line. This is the only path MATLAB searches. 2 Environment variables MLM_LICENSE_FILE and LM_LICENSE_FILE. 3 The profile folder of the person starting the program 4 The \licenses folder in the MATLAB installation for files named license.dat or any file with the extension .lic. After it finds a MathWorks license file, MATLAB stops searching. Set MATLAB License Search Path By default, MATLAB installs the license file on the client computer in the \licenses folder in the MATLAB client installation folder. However, you can override that location in one of either of the following ways: • Specify the path to the license file on the command line during MATLAB startup using the -c option. The -c option overrides the entire search order, including environment variables, and uses only what was specified on the command line. This is the only path MATLAB searches. You can specify a list of paths to search. When using the -c option, keep in mind the following: 2-7 2 Install Products on a Network License • If the path to your license file contains a space, enclose the path name in quotation marks. • If you are specifying more than one license file, make sure to enclose the entire list of license files in quotation marks. • Set environment variables. • MLM_LICENSE_FILE — Specifies the location of the license file, but only for MathWorks products. (Recommended, because it affects only MathWorks products.) MATLAB searches for this environment variable first. • LM_LICENSE_FILE — Specifies the location of the license file for all applications using the network license manager on this server. It is not recommended that you use this environment variable, as if affects all Flex-enabled products. You can use one option or the other, but not both. Update Network License When you receive a new license from MathWorks because the products or seat counts have changed, plan to update the license file on the network server at a time when users are least likely to be accessing a MATLAB license. This procedure requires you to stop and start the network license manager (do not perform a re-read as it can interfere with certain licenses). Note Do not follow this procedure to upgrade to a new release of MATLAB. To upgrade to a later release, see “Upgrade MATLAB Release”. You must be a license administrator to perform a license file update. To update the license file on the server: 2-8 1 Go to the License Center on the MathWorks website and sign in to your account. 2 Select the licenses you want to update. 3 Click Install and Activate. 4 Get the license file for the server you are updating. 5 Stop the network license manager. 6 Open both the existing license on the server and the new license in an editor. You are going to copy most of the new license into the old license with these instructions: a In the existing license, delete all content except the SERVER and DAEMON lines at the top of the file. b In the new license, copy all content starting from below the SERVER and DAEMON lines to the end. c Paste the copied content into the existing license below the SERVER and DAEMON lines. d Save the existing license. You can store the new license as a backup, remembering that the SERVER and DAEMON lines must be replaced with those specific to your organization. 7 If you have an options file, depending on how it is configured, you may have to update it. If you do not have an options file, skip this step. 8 Start the network license manager. Network License Files You can perform a status inquiry to confirm that the license file has been updated. The following support article contains instructions for performing a status inquiry: "Monitor the Usage of Licenses or Keys". See Also External Websites • License Center 2-9 2 Install Products on a Network License Install Noninteractively When to Install Noninteractively If you have many installations of MATLAB software to perform, and the information you need to enter for each installation is the same, you can put this information into a properties file and run the MathWorks installer noninteractively. You specify the properties file on the command line when you start the installer and the file provides the installer with the information that you would otherwise provide interactively, using the installer dialog boxes. Noninteractive installation (also called silent installation) can save time and prevent errors. Using Installer Properties File Note You need a File Installation Key to use the installer properties file (installer_input.txt). For information about installation using a File Installation Key, see “Install Products Using File Installation Key” on page 1-9. To run the installer noninteractively: 1 Ensure that the product files, including the MATLAB product installer, are available in an accessible location; for example, in the default downloads folder on your computer or on a network share. If the product files are located in a folder other than the default downloads folder on your computer, the installer file must be located in the same folder as the product files. For information about downloading product files, see “Download Products Without Installing” on page 1-6. 2 Create an installer properties file. Make a copy of the installer properties file template, named installer_input.txt. This file is located in the top level of the folder where you downloaded the software (typically, C:\Users \user\AppData\Local\Temp\mathworks_downloads). For example, on a Windows computer, you might execute this command: copy Z:\installer_input.txt C:\temp\my_installer_input.txt 3 Open your installer properties file using any text editor, and enter values for all the specified parameters. For example, to specify where you want to install products, set the value of the destinationFolder= parameter to the full path of the installation folder. destinationFolder=C:\Program Files\MATLAB\R2020a The installer properties file template contains descriptions of each parameter along with valid values. Specify your File Installation Key as the value of the fileInstallationKey= parameter. 4 Save your changes to the file. 5 Start the installer using the -inputFile option to specify the full path of your installer properties file as a command-line argument. For example, on Windows computers, click the Start menu and select the Run option. In the Run dialog box, enter: 2-10 Install Noninteractively setup.exe -inputFile C:\temp\my_installer_input.txt For information about specifying an installer properties file on Linux and macOS computers, see the instructions in the installer properties file template (installer_input.txt). 2-11 2 Install Products on a Network License Have End Users Install Products Provide Products and Licensing Information to Clients You may want your end users to install MathWorks software themselves, or you may want to assign other staff to do it for you. You can choose to have the person performing the installation to download and run the installer themselves, or you can download the installer and put it somewhere accessible to the person doing the installation. For this workflow, provide the person doing the installation with the following items: • MathWorks license file — Give users a copy of the MathWorks license file that was processed during installation of the network license manager on your server. This license file must contain the correct SERVER line for the license server you are using. See “License Processing During MATLAB Installation” on page 2-6. Note Do not give users a copy of the original license file you received in the licensing email. They cannot use the licensing information in this form — it does not include the correct SERVER line. Also, do not forward to users the licensing email you received from MathWorks. • Access to product files — You can download the product files and make them available on a server that is accessible to all clients or on removable media. For these scenarios, users need a File Installation Key to install products. See “Download Products Without Installing” on page 1-6. If your end users have MathWorks Accounts, you can give them the Activation Key for the license and let them log in to their accounts to install their MathWorks products. • Installation instructions — Refer to the table in “Installation Procedures for MATLAB” on page 2-3 to provide the person performing the installation with the correct instructions, as they differ slightly depending on whether the target computer has an Internet connection. See Also Related Examples 2-12 • “Plan Your Network Installation” on page 2-2 • “Install Products Using Internet Connection” on page 1-2 • “Install Products Using File Installation Key” on page 1-9 Activate MATLAB Installation Manually Activate MATLAB Installation Manually Activation Overview Activation is a process that verifies licensed use of MathWorks products. This process validates the license and ensures that it is not used on more computers or by more users than allowed by the license option you have acquired. Normally, the installer continues to activation as part of the entire installation process, and there is no action for the end user. However, there may be occasions to manually activate the software, for example, if the activation during installation fails for some reason, or if the installation was performed using a File Installation Key and no license was supplied. This topic describes how to activate the software manually should you need to. If you are an end user who has been asked to activate MATLAB software that was not installed by you, follow the procedure in “Activate Installation Using Internet Connection”if you have an Internet connection. If you do not, follow the instructions in “Activate Installation Offline” on page 2-15. Activate Installation Using Internet Connection Step 1: Start Activation Application To start the activation application, use one of the following methods: • Leave the Activate MATLAB check box selected on the Installation Complete dialog box at the end of installation. When the end user starts MATLAB, the activation process automatically starts. • If you have MATLAB already running, on the Home tab, in the Resources section, select Help > Licensing > Activate Software. • Navigate to your MATLAB installation folder and open the activation application. • Windows Systems — Double-click the activate_matlab.exe file in matlabroot\bin\ $ARCH folder, where matlabroot is your MATLAB installation folder, and $ARCH is a platformspecific subfolder, for example: matlabroot\bin\win64 . • Linux and macOS Systems — Execute the activate_matlab.sh script in the matlabroot \bin folder. • macOS Systems — Double-click the activation application icon in the MATLAB application package. To view the contents of the MATLAB application package, right-click (or Ctrl+click) the package and select Show Package Contents. Step 2: Choose Whether to Activate Using Internet or Without Internet Choose whether to activate using an Internet connection or activating offline. • If you are connected to the Internet, leave the Activate automatically using the Internet (recommended) option selected. Activating immediately after installation is the quickest way to start using MATLAB. • If you are not connected to the Internet, select Activate manually without the Internet. If you select this option, you need a license file to activate manually. Your license file identifies the products you can run. Contact the Administrator of the license to get the file if you do not already have it. 2-13 2 Install Products on a Network License Using a Proxy Server If your Internet connection requires a proxy server, click the Connection Settings button. You can enter the server name and port information in the Proxy Settings dialog box, and access other activation options. MathWorks supports several types of proxy configurations: Basic authentication and Digest authentication. On Windows and macOS computers, the activation application uses your computer proxy settings by default. . If the proxy settings are not set, you can click Connection Settings to manually set them. Step 3: Sign In to Your MathWorks Account Note If you continued with activation immediately after installation, and you logged in to your account during installation, the activation application skips this step. Enter the email address and password of your MathWorks Account and click Next. The activation application contacts MathWorks to retrieve the licenses linked to your account. If you have enabled Two-Step Verification on your account, enter the verification code sent to your primary method. If you do not have a MathWorks Account, select the option I need to create an Account (requires an Activation Key) and click Next. If you already have a license file, select the option Enter the full path to your license file, including the file name, specify the complete path to the file, and click Next. After specifying the license file, the activation application skips all the subsequent steps in the process and goes directly to the Activation Complete dialog box. Note Your license file identifies the products you can run. Contact the administrator of your license to obtain this license file. Create MathWorks Account To create an account, enter your email address, first name, last name, and password. You must also provide an Activation Key. A newly created account does not have any licenses linked to it. The Activation Key identifies the license you want to activate. The administrator on the license can retrieve the key by going to the License Center at the MathWorks website. Click Next to create your account. Note When you create a new MathWorks Account, you must verify your email address before you can proceed with activation. Before you click Next in the Email Verification Required dialog box, go to your email program, open the message from MathWorks, and click the verification link. Then return to this dialog box and click Next. Step 4: Select License Select a license from the list of licenses linked with your MathWorks Account and click Next. 2-14 Activate MATLAB Installation Manually If you want to activate products on a license that is not linked to your MathWorks Account, select the Enter an Activation Key for a license not listed option, enter an Activation Key, and click Next. An Activation Key is the unique code that identifies a license. You can use the key to activate a license or to link a license to your account. Ask the administrator of the license for the Activation Key. Step 5: Specify User Name If you selected an Individual License, you must specify the operating system user name of the person who intends to use the software. The Individual License limits use of the software to a particular user on a particular computer. MathWorks uses the operating system user name to identify this person. The operating system user name is the ID through which a user gains access to a computer. This ID is also known as the login name. To use MathWorks software, you must be logged in to the computer as the user name that you specify. By default, the activation application fills in the user name of the person running the activation application. To accept this default, click Next. If you used your administrator account to install the software but intend to use another account to access the software, you can specify that user name here, and then click Next. Note The installer skips this step for a Designated Computer license. See your license administrator if you have any questions. Step 6: Confirm Your Activation Information If all the information displayed is correct, click Confirm. To activate an installation, MathWorks creates a license file that: • Restricts use to only the computer with the installation • Restricts use to a particular user if you have activated an Individual License The installer then copies this license file onto your computer. This license file enables you to run MathWorks products on your computer. MathWorks also keeps a record of the activation in MathWorks systems. Step 7: Complete Activation After activating your installation, click Finish to exit the activation process. Step 8: What's Next? Now that MATLAB and any accompanying products have been installed, you are ready to begin using MathWorks software. Activate Installation Offline Step 1: Start Activation Because you were not logged in to your MathWorks Account during installation, or you started the activation application independently, you must choose whether to activate automatically or manually. Select the Activate manually without the Internet (recommended) option and click Next. 2-15 2 Install Products on a Network License Step 2: Specify Path to License File To activate without an Internet connection, you must have a license file. The license file identifies which products you can run. The administrator on the license can retrieve the license file from the License Center at the MathWorks website. Select the Enter the full path to your license file, including the file name option and enter the full path to your license file in the text box (or drag and drop the file) and click Next. If you do not have your license file, select the I do not have a license file option and click Next to get information about how to retrieve a license file. If You Do Not Have a License File Save the information displayed in the dialog box. You can print a copy of this information by clicking Print. Take the information to a computer with an Internet connection and go to the License Center at the MathWorks website. MathWorks uses this information to generate a File Installation Key and a license file. You must have this information with you when you return to the computer on which you want to install and activate the software. To exit the activation application, click Finish. Your installation is not activated yet. You cannot run MATLAB until you retrieve your license file. Step 3: Complete Activation After activating your installation, click Finish to exit the activation process. 2-16 3 Install Network License Manager Install and run the network license manager for Network Named User and Concurrent licenses. 3 Install Network License Manager Install Network License Manager Offline Use a network license file to install the network license manager on a machine that does not have an internet connection. However, you must first download the installer and the license file from a computer that does have an internet connection. You must install the license manager and have it running before you install MATLAB software on client systems. For information about installing MathWorks software on client systems, see “Plan Your Network Installation” on page 2-2. You need to install the network license manager only one time at a site. Step 1. Download License File Perform these steps on a machine that is connected to the Internet. 1 Go to License Center on the MathWorks website. Sign in to your MathWorks Account, if prompted. 2 Click the network license you want to use. 3 Click the Install and Activate tab and then click Activate to Retrieve License File. 4 Obtain the host ID of the computer on which you intend to run the network license manager. See What is a Host ID? in MathWorks Answers. 5 Specify the operating system type and host ID of the computer on which you intend to run the network license manager. You can optionally assign a descriptive label to the activation as well. Click Continue. 6 Answer "No" to Is the software already installed? and click Continue. 7 Select either Download the License File or Email License File. Whichever option you selected, remember to save the license file to the server where you will be installing the network license manager. Click Continue. For this workflow, you can skip steps 2 and 3 in License Center and continue following these instructions. Step 2. Download Installer 1 On a computer connected to the Internet, download the MathWorks product installer from the Downloads page on the MathWorks website. 2 Copy the installer files and the license file to the server where you will be installing the network license manager. Step 3: Start Installer 1 Start the installer. • Windows Systems If you click Run when you select the installer on the MathWorks website, the installer starts automatically. If you saved the installer instead, double-click the self-extracting installer file in 3-2 Install Network License Manager Offline the folder where you saved it. The name of the self-extracting installer file is matlab_release_$ARCH, where release is the release you are installing (for example R2020a) and $ARCH is the selected architecture. The installer should start automatically after file extraction is complete. To restart the installer later, click setup.exe. This file is located in the top level of the folder where you extracted the files. • macOS Systems Double-click the dmg file that you downloaded from the MathWorks website. Double-click InstallForMacOSX.app. • Linux Systems Use the unzip command to extract the files from the archive file that you downloaded from the MathWorks website. After extracting the files, execute the installer command: ./install Step 4: Review Software License Agreement Review the software license agreement and, if you agree with the terms, select Yes and click Next. Note To view the end user license agreement at any time after installation, execute the following command in the MATLAB Command Window: >> edit( fullfile(matlabroot, 'license_agreement.txt') ) Step 5: Select License File Provide the name and path to the license file that you downloaded in Step 1. Click Next. If the installer cannot find the host ID in the license, you will get a message instructing you to manually add the host ID after you finish installing. Step 6: Select Destination Folder The destination folder is where you want to install the network license manager. Accept the default installation folder, or click Browse to select a different one. If the folder does not exist, the installer creates it. The destination folder must be on an absolute path. MathWorks recommends that you install the network license manager in its own folder. If you select the top-level drive, you will be asked to confirm your selection. When specifying a folder name: • You can use any alphanumeric character and some special characters, such as underscores. • You cannot use non-English characters. 3-3 3 Install Network License Manager • Folder names cannot contain invalid characters and the destination cannot be named “private.” If you make a mistake while entering a folder name and want to start over, click Restore Default. Step 8: Select Options (Windows Systems Only) Configuring the network license manager service provides automatic startup at system boot time and centralizes administration of the license manager through the Windows Services control panel. if you want the license manager to start automatically when you start the system, check Configure as service. To review the default network license manager configuration settings, click View Default Settings. If you choose not to configure the network license manager service, you can do it later. Note If you have an existing network license manager that you want to continue to use until you install the new one, do not check Configure as service. The installer still installs the network license manager files. After installation, you can stop your existing license manager and start your new license manager. Step 9: Confirm Selections and Install Review the summary of your installation choices. To change a setting, click the topic on the navigation bar. To proceed with the installation, click Begin Install. When the installation is complete, note if the installer shows you any additional steps required to complete configuration, and click Close. If additional steps are required, complete them before installing and running MATLAB on client machines. See Also Related Examples • 3-4 “Plan Your Network Installation” on page 2-2 Install Network License Manager Using Internet Connection Install Network License Manager Using Internet Connection Install the network license manager on a computer connected to the internet. You must install the license manager and have it running before you install MATLAB software on client systems. See “Plan Your Network Installation” on page 2-2. You need to install the network license manager only one time at a site. Step 1. Download License File 1 Go to License Center on the MathWorks web site. Sign in to your MathWorks Account, if prompted. 2 Click the network license you plan to use for this installation. 3 Click the Install and Activate tab and then click Activate to Retrieve License File. 4 Obtain the host ID of the computer on which you intend to run the network license manager. See What is a Host ID?. 5 Specify the operating system type and host ID of the computer on which you intend to run the network license manager. You can optionally assign a descriptive label to the activation as well. Click Continue. 6 Answer "No" to Is the software already installed? and click Continue. 7 Select either Download the License File or Email License File. Whichever option you selected, remember to save the license file to the server where you will be installing the network license manager. Click Continue. For this workflow, you can skip steps 2 and 3 in License Center and continue following these instructions. Step 2: Download and Start Product Installer 1 Download the MathWorks product installer from the Downloads page on the MathWorks website. When you select an installer on the website, you receive the files that the installer needs to run on your selected platform, not the license manager files. The installer downloads the files that it needs from MathWorks during installation. 2 Start the installer. • Windows Systems If you click Run when you select the installer on the MathWorks website, the installer starts automatically. If you saved the installer instead, double-click the self-extracting installer file in the folder where you saved it. The name of the self-extracting installer file is matlab_release_$ARCH, where release is the release you are installing (for example R2020a) and $ARCH is the selected architecture. The installer should start automatically after file extraction is complete. To restart the installer later, click setup.exe. This file is located in the top level of the folder where you extracted the files. 3-5 3 Install Network License Manager • macOS Systems Double-click the dmg file that you downloaded from the MathWorks website. Double-click InstallForMacOSX.app. • Linux Systems Use the unzip command to extract the files from the archive file that you downloaded from the MathWorks website. After extracting the files, execute the installer command: ./install 3 When the installer prompts you to sign in, click Advanced Options > I want to install network license manager. Step 3: Review Software License Agreement Review the software license agreement and, if you agree with the terms, select Yes and click Next. Note To view the end user license agreement at any time after installation, execute the following command in the MATLAB Command Window: >> edit( fullfile(matlabroot, 'license_agreement.txt') ) Step 4: Select License File Provide the name and path to the license file that you downloaded in Step 1. Click Next. If the installer cannot find the host ID in the license, you will get a message instructing you to manually add the host ID after you finish installing. Step 5: Select Destination Folder The destination folder is where you want to install the network license manager. Accept the default installation folder, or click Browse to select a different one. If the folder does not exist, the installer creates it. The destination folder must be on an absolute path. MathWorks recommends that you install the network license manager in its own folder. If you select the top-level drive, you will be asked to confirm your selection. When specifying a folder name: • You can use any alphanumeric character and some special characters, such as underscores. • You cannot use non-English characters. • Folder names cannot contain invalid characters and the destination cannot be named “private.” If you make a mistake while entering a folder name and want to start over, click Restore Default. Step 6: Select Options (Windows Systems Only) Configuring the network license manager service provides automatic startup at system boot time and centralizes administration of the license manager through the Windows Services control panel. if you 3-6 Install Network License Manager Using Internet Connection want the license manager to start automatically when you start the system, check Configure as service. To review the default network license manager configuration settings, click View Default Settings. If you choose not to configure the network license manager service, you can do it later. Note If you have an existing network license manager that you want to continue to use until you install the new one, do not check Configure as service. The installer still installs the network license manager files. After installation, you can stop your existing license manager and start your new license manager. Step 7: Confirm Selections and Install Review the summary of your installation choices. To change a setting, click the topic on the navigation bar. To proceed with the installation, click Begin Install. When the installation is complete, note if the installer shows you any additional steps required to complete configuration, and click Close. If additional steps are required, complete them before installing and running MATLAB on client machines. See Also Related Examples • “Plan Your Network Installation” on page 2-2 3-7 3 Install Network License Manager Update Network License Manager Software Updating the network license manager software requires you to stop and then restart the license manager. You must be a network license administrator to perform this procedure. To avoid any potential issues with license file operation, consider upgrading the network license manager software whenever you upgrade MATLAB software. Step 1. Stop Network License Manager If the network license manager is running, shut it down. • Linux and macOS Systems — Use the lmdown command. For additional information, see “Using Command-Line Utilities”. • Windows Systems — Remove the existing service to prevent any conflicts. 1 Start LMTOOLS by double-clicking the lmtools.exe file in the matlabroot\etc\$ARCH folder, where matlabroot is your MATLAB installation folder and $ARCH is a platformspecific subfolder, such as win64. 2 Select the Config Services tab. 3 From the Service Name menu, select the service you want to remove, and click Remove Service. Step 2. Select Installation Method You can choose to download only the software daemons or use the MATLAB installer to update the network license manager. Update Network License Manager Software with Daemon Download If you already have the network license manager installed and configured, you can download new network license manager daemons directly to your server instead of using the MathWorks installer to install the latest version of the software. The license manager daemons include: • lmgrd — Network license manager daemon • mlm — MathWorks vendor daemon 1 Stop the network license manager as described in Step 1. 2 Download the ZIP file for your platform from License Manager Download on the MathWorks website. 3 Extract the files from the ZIP file to the network license manager folder. The default location for the license manager files is the matlabroot\etc\$ARCH folder, where matlabroot is your MATLAB installation folder and $ARCH is a platform-specific subfolder. 4 Restart the network license manager, and configure it as needed. Update Network License Manager Software Using MATLAB Installer 3-8 1 Stop the network license manager as described in Step 1. 2 Install license manager software update: Update Network License Manager Software • If you have an Internet connection, follow the procedure in “Install Network License Manager with Internet Connection”. • If you do not have an Internet connection, follow the procedure in “Install Network License Manager Offline”. See Also Related Examples • “Start the Network License Manager” • “Network License Manager Tools” 3-9