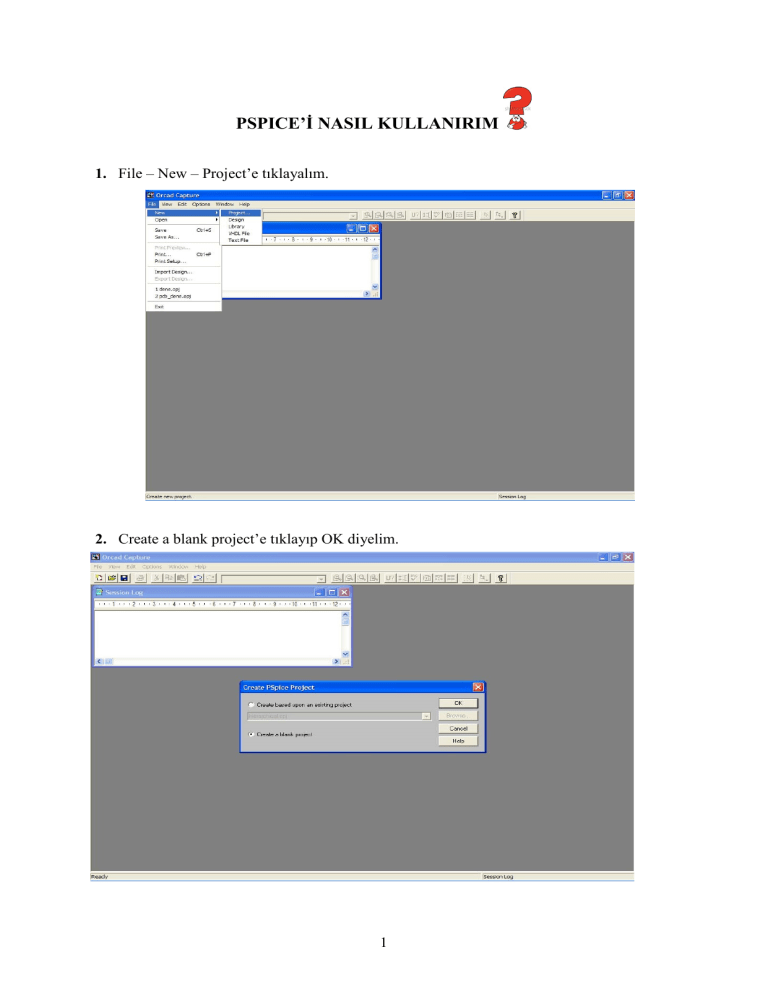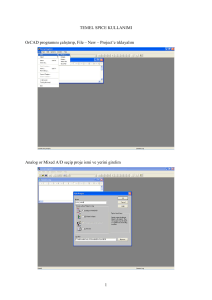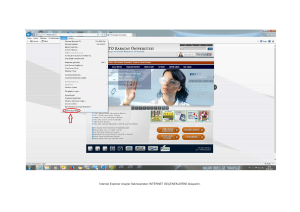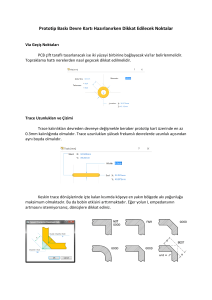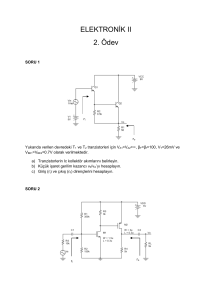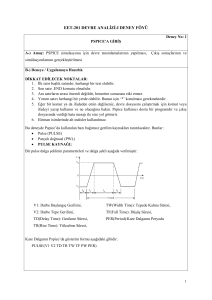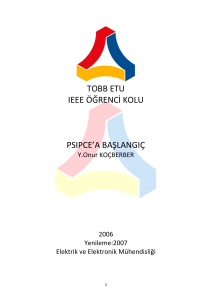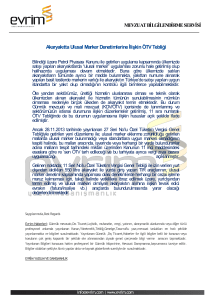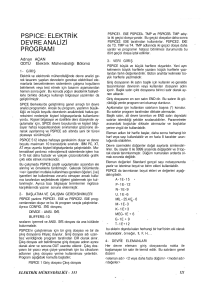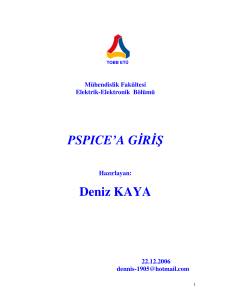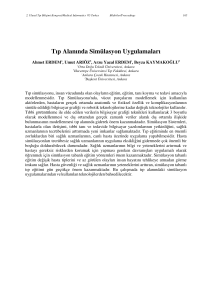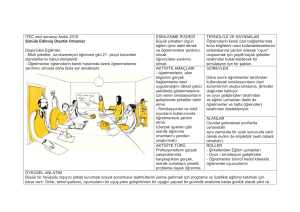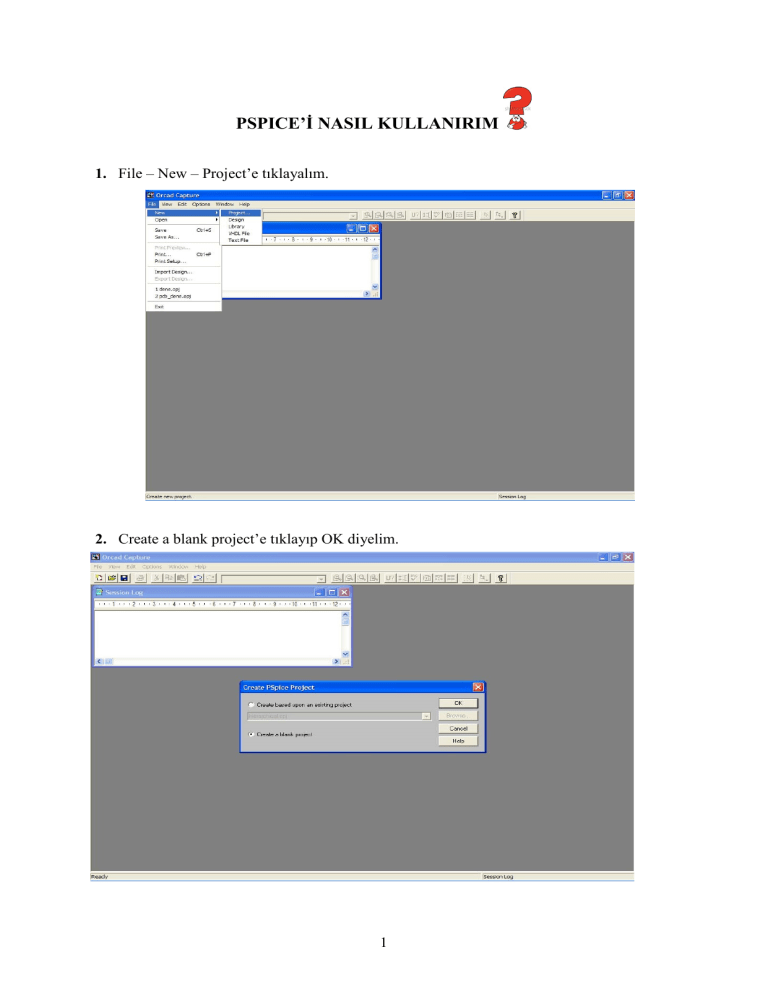
PSPICE’Đ NASIL KULLANIRIM
1. File – New – Project’e tıklayalım.
2. Create a blank project’e tıklayıp OK diyelim.
1
Yeni bir şematik otomatik olarak açılır.
▪ Ekranın sağ tarafında Tool Panel vardır. Devre elemanlarını , kabloları,
düğümleri (node) bu panelden ekliyoruz.
▪ Ekranın üst tarafında simulasyon profili oluşturacağımız buton, voltage
marker, current marker tuşlarının bulunduğu panel vardır.
▪ Eğer ekranınınızda görünmeyen panel varsa bunu Viev menüsünden
görünür hale getirebiliriz.
3. Place – Part komutuyla devreye eleman eklemeye başlayabiliriz.
Pspice da devre elemanları kütüphaneler halinde sınıflandırılmıştır. Bir eleman
eklemek için önce o elemanın içinde bulunduğu kütüphanenin çalışma ortamına
eklenmesi gerekir.
2
4. Đlk kullanımda bu ekranda hiç eleman yok ise Add Library seçeneğine tıklayarak
kütüphane ekleyelim.
Temel elemanlar (Direnç, kapasitör, bobin..) analog.olb kütüphanesinde, kaynaklar
ise source.olb kütüphanesinde bulunur. Tasarımımızda gerekecek olan analog,
source v.s gibi kütüphanelerini PSpice klasöründen ekleyelim.
3
5. Đstediğimiz devre elemanını seçip ekranın herhangi bir yerine bırakalım.
Devre elemanının
yatay olarak eklemek istemediğimizde eklerken sağ tuşla
tıklayıp açılan menüden Rotate seçeneğini seçelim.
4
6. Place – Wire’a tıklayarak ara bağlantıları yapalım.
Şekil 1: RC Devresi
Đki şekilde devre elemanlarının değerini değiştirebiliriz:
(a) Elemanın yanında yazan değere çift tıklayarak yeni değeri yazmak.
(b) Elemana çift tıklayarak Value kutucuğuna yeni değeri yazmak.
Örnek: Şekil 1’deki devreyi simülasyon ortamında kuralım: Bunun için devre elemanlarını
yukarıda tarif edildiği biçimde tek tek ekleyelim.
•
Place – Part diyerek ANALOG kütüphanesinden direnç elemanını ekleyelim.
5
•
Direncimizin değerini değiştirmek için 1k yazan yere çift tıklayalım. Yeni değer olarak
2k girerek OK diyelim.
•
Sonra sırası ile R2, R4 dirençlerini ve C2 kapasitörünü ekleyelim. ANALOG
kütüphanesinden C elemanını ekleyerek değerini belirleyelim.
SOURCE Kütüphanesinden VDC=12V ekleyelim.
•
6
Kaynağın değerini buradan
değiştirelim
rinie
•
Ayrıca, devrenin tamamlanması için bir referans gerilimine ihtiyaç vardır. Place tuşu
ile Ground’u seçelim ve çıkan pencereden 0/SOURCE’a tıklayalım .(Ground’un ismi
daima 0 olmalı)
Şekil 2
Bu aşamayla birlikte devremizdeki tüm elemanları yerleştirmiş ve Place – Wire’ile tüm ara
bağlantıları yapmış bulunuyoruz. Şekil 2’deki devreyi elde ediyoruz.
7
Not: Kısa devre yapmak için (örneğin transistör bağlantılarında) iki düğüme aynı ismi vererek
bunu sağlayabilriz. Bu bazen gereksiz bağlantı karmaşasını önleyecektir. Bunun için Place –
Net Alias’a tıklayalım → Net’e isim verelim → iki kabloya aynı isimleri verelim.
•
Artık devre simülasyon için hazır durumda. PSpice – New Simulation Profile’a
tıklayalım. Gelen ekranda simulasyon dosyasının ismini yazıp Create tuşuna basmamız
ve yeni bir isim vermemiz yeterli olacaktır.
Create new simulation Profile
•
Sonraki pencereden hangi simülasyon tipini uygulayacağımızı seçerek ayarlarını
yapalım. DC çalışma noktaları zaten her durumda hesaplandığından DC analiz için
ayrıca bir şey seçmemize gerek yoktur.
8
Simulasyon tipleri
•
Simulasyon zamanı
Herhangi bir devre elemanının voltajı, akımı yada güç değerini ölçmek için voltage,
current (devre elemanın ucuna bağlanır), power (devre elemanının üzerine bağlanır),
marker (prob) kullanılır.
Voltage marker
Current marker
Power marker
Kablolar ve elemanlar üzerindeki
Gerilim/akım/güç değerlerini
gösterirler veya gizlerler
!!! Akım probunu kullanırken, direncin hangi ucuna yerleştirileceği önemlidir. Bunun için
devreden akan akımın yönü göz önüne alınır. Akım direncin hangi ucundan giriyorsa, akım
probu da o uca yerteştirilmelidir. Tersi yapılırsa sonuç negatif olarak çıkar.
•
•
•
Simülasyon ayarlarını bitirdikten sonra PSpice – Run’a tıklayalım.
Her koldan akan akımlar devrede gösterilmek için PSpice – Bias Points – Enable Bias
Current Display’e tıklayalım. Aynı adımı tekrar yaparak akımları kapatalım. Bu sefer
voltaj gerilimlerine bakmak için benzer adımları tekrarlayalım.
Similasyon bittikten sonra devre elemanlarının değişimini göstermek için sonuç
penceresi gelir. PSpice A/D ekranına gelelim. Trace – Add Trace’e tıklayalım.
9
Add Trace ikonu
ile simülasyonda var olan tüm değişkenlerle matematiksel işlemler
yapılabilir ve bu işlemlerin sonuçları grafiğe aktarılabilir.
Sol tarafta çizdirebileceğimiz değişkenler sağ tarafta ise bazı fonksiyonlar yer almakta. Biz
şimdilik sadece kapasitörün gerilimini seçelim.
10
OK’e tıkladığımızda analiz sonucunu yatay eksen zaman, düşey eksen kapasitörün gerilim
değerini verdiğini görüyoruz.
Grafikte bir noktanın değerini görmek için Toggle Cursor butonuna basıp daha sonra
Mark Label ile işaretleyebiliriz.
Toggle cursor
Mark Label
11
Plot-Label-Text veya
ikonu ile grafiğe yazı ekleyebilirsiniz.
X ve Y eksenlerinin büyüklüklerini de ayarlamak mümkündür. Bunun için Plot - Axis
Settings opsiyonunu seçerek “Linear”, “Logaritmic” veya “User Defined
Range” (Kullanıcı tanımlı skala) seçilebilir.
•
•
Yeni bir grafik çizdirmek için Trace – Delete All Traces’a tıklayarak grafikleri
silelim. Tekrar Trace – Add Trace yapalım.
Ekran görüntüsünün okunaklı olması için grid’leri kaldıralım. Bunun için önce Plot Axis Settings’e gelelim. X ve Y grid’inde hem major hem de minor gridleri None
yapalım.
•
Çizgiye sağ tuşla tıklayalım Properties’i seçelim. Rengi pembe yapıp kalınlığı biraz
arttıralım.
•
Paint gibi bir programda kesip renkleri ters çevirelim (Paint için Image-Invert Colors)
Artık simülasyon sonucumuz hazır. (Şimdi niye pembe yaptığımızı anladınız mı?)
12