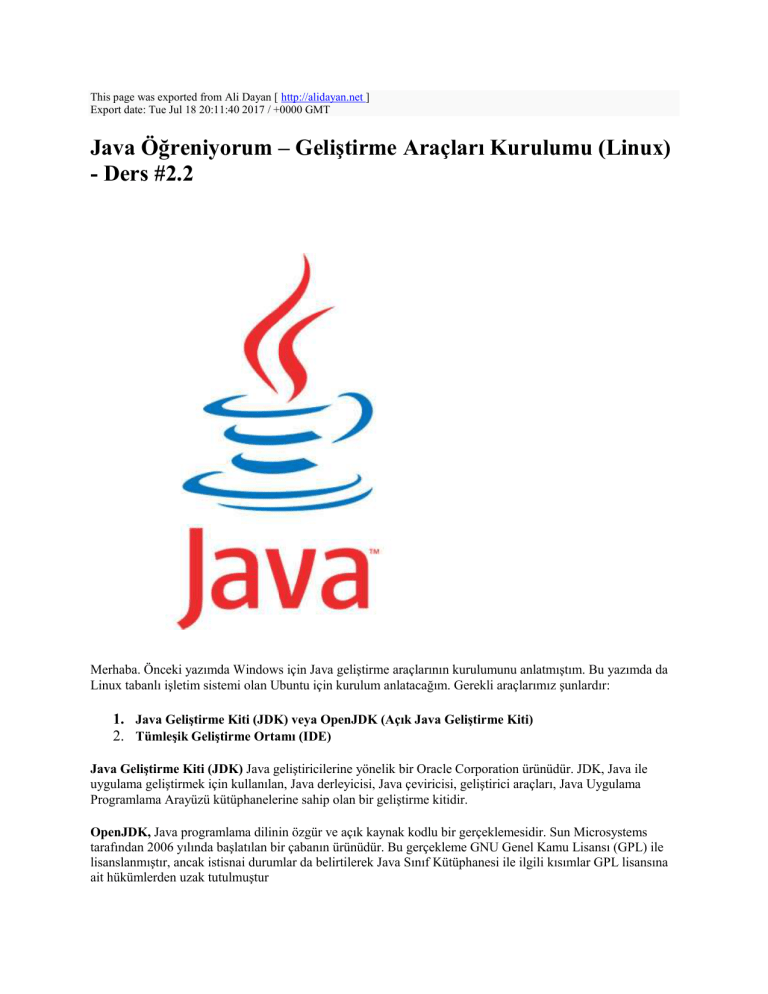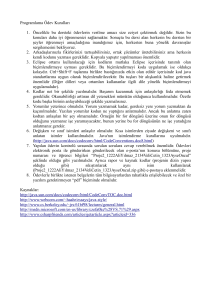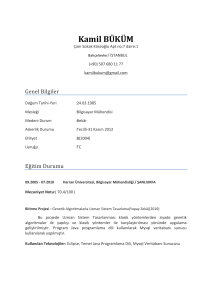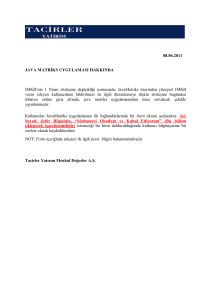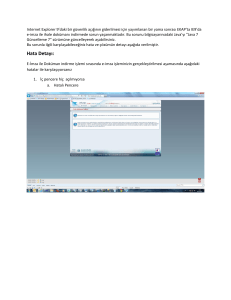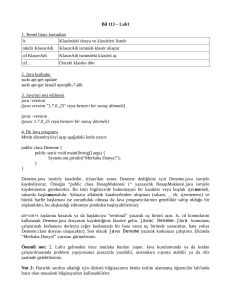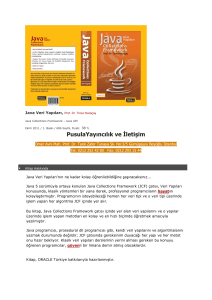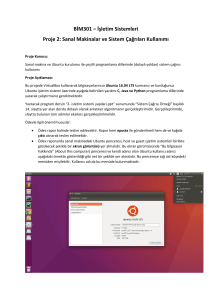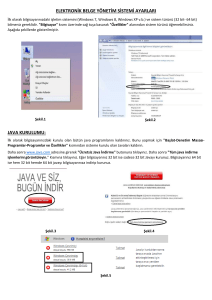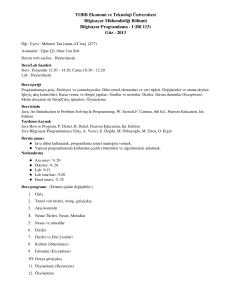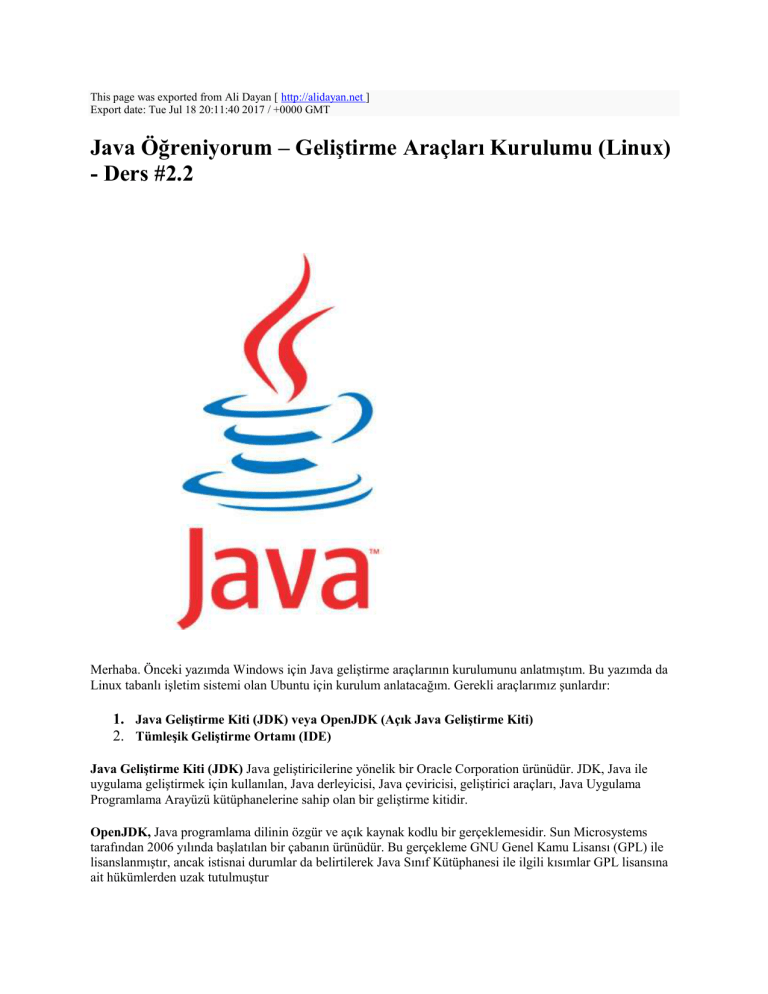
This page was exported from Ali Dayan [ http://alidayan.net ]
Export date: Tue Jul 18 20:11:40 2017 / +0000 GMT
Java Öğreniyorum – Geliştirme Araçları Kurulumu (Linux)
- Ders #2.2
Merhaba. Önceki yazımda Windows için Java geliştirme araçlarının kurulumunu anlatmıştım. Bu yazımda da
Linux tabanlı işletim sistemi olan Ubuntu için kurulum anlatacağım. Gerekli araçlarımız şunlardır:
1. Java Geliştirme Kiti (JDK) veya OpenJDK (Açık Java Geliştirme Kiti)
2. Tümleşik Geliştirme Ortamı (IDE)
Java Geliştirme Kiti (JDK) Java geliştiricilerine yönelik bir Oracle Corporation ürünüdür. JDK, Java ile
uygulama geliştirmek için kullanılan, Java derleyicisi, Java çeviricisi, geliştirici araçları, Java Uygulama
Programlama Arayüzü kütüphanelerine sahip olan bir geliştirme kitidir.
OpenJDK, Java programlama dilinin özgür ve açık kaynak kodlu bir gerçeklemesidir. Sun Microsystems
tarafından 2006 yılında başlatılan bir çabanın ürünüdür. Bu gerçekleme GNU Genel Kamu Lisansı (GPL) ile
lisanslanmıştır, ancak istisnai durumlar da belirtilerek Java Sınıf Kütüphanesi ile ilgili kısımlar GPL lisansına
ait hükümlerden uzak tutulmuştur
Tümleşik geliştirme ortamı, bilgisayar programcılarının hızlı ve rahat bir şekilde yazılım geliştirebilmesini
amaçlayan, geliştirme sürecini organize edebilen birçok araç ile birlikte geliştirme sürecinin verimli
kullanılmasına katkıda bulunan araçların tamamını içerisinde barındıran bir yazılım türüdür.
Gerekli araçlarımızın kullanım amaçlarını öğrendiğimize göre şimdi kuruluma geçebiliriz.
OpenJDK KURULUMU
Ubuntu için OpenJDK kurmak için 2 yöntem vardır.
Komutlarla OpenJDK kurulumu
[cc]sudo apt-get install openjdk-7-jre[/cc]
Kurulumdan sonra 7 sürümünün sistem tarafından kullanılması sağlanmalıdır:
[cc]sudo update-alternatives --config java[/cc]
Komut uygulandıktan sonra aşağıdaki şekilde bir çıktı görülecektir:
[cc]
*0
/usr/lib/jvm/java-6-openjdk/jre/bin/java 1061
Otomatik Mod
1
/usr/lib/jvm/java-6-openjdk/jre/bin/java 1061
El modu
2
/usr/lib/jvm/java-7-openjdk-i386/jre/bin/java 1051 El modu
[/cc]
OpenJDK 7 sürümü 2 numaralı seçim olarak belirdiğinden, 2 sayısı girilerek öntanımlı Java sürümü olarak
kendisi yapılandırılabilir.
Ubuntu Yazılım Merkezinden OpenJDK kurulumu
Ubuntu Yazılım Merkezinden OpenJDK kurmak çok kolaydır. İlk önce Ubuntu Yazılım Merkezi açılır ve
arama kutusuna openjdk yazılır. Daha sonra çıkan listeden hangi sürüm istenilirse kurulur, kurulum bittikten
sonra hiçbir şey yapmaya gerek yoktur, ubuntu yazılım merkezi gereken her şeyi yapmıştır.
Not: Ubuntu 11.10 Oneiric Ocelot sürümü ve sonrasında OpenJDK 6 kurulu gelmektedir. Kurulu olan bu
sürümle bir sıkıntı yaşanmıyorsa ek bir paket kurmaya gerek yoktur. Eğer OpenJDK'ye ait 7 sürümü kurmak
istenilirse doğrudan depolardan kurulabilir.
JDK KURULUMU
[cc]sudo add-apt-repository ppa:webupd8team/java
sudo apt-get update
sudo apt-get install oracle-java7-installer [/cc]
Hangi sürüm isteniyorsa aşağıdaki komutla kurulum gerçekleştirilebilir:
[cc]sudo apt-get install oracle-java8-installer [/cc]
6, 7, 8 sürümüne göre paket ismi değişecektir.
[cc]oracle-java8-installer
oracle-java7-installer
oracle-java6-installer [/cc]
Eğer 13.04 öncesi bir sürüm kullanıyorsanız kurulumu şu şekilde yapabilirsiniz:
[cc]sudo add-apt-repository ppa:webupd8team/java
sudo apt-get update
echo "check_certificate = off" | sudo tee -a /etc/wgetrc
sudo apt-get install oracle-java7-installer [/cc]
Lisans kabullerini yaptıktan sonra şu şekilde hangi sürümü kullandığınızı görebilirsiniz:
[cc]update-alternatives --display java [/cc]
Eğer istediğiniz sürümde değilseniz şu şekilde seçim yapabilirsiniz:
[cc]sudo update-alternatives --config java [/cc]
Sistemde kullanılan Java sürümünü görmek için şu komut yürütülebilir:
[cc]java -version[/cc]
LINUX ORTAMINDA ECLIPSE KURULUMU
Ubuntu için Eclipse kurmak için 3 yöntem vardır.
Komutlarla Eclipse Kurulumu
JDK veya OpenJDK kurulumunu gerçekleştirdikten sonra sıra Eclipse kurulumuna geldi. Eclipse'i bu
bağlantıdan indirebilirsiniz. Eclipse indirmeden önce yapmamız gereken ilk şey bilgisayar mimarimizi
öğrenmek. Bilgisayar mimarisini öğrenmek için Terminal'e şu kodları yazınız:
[cc]getconf LONG_BIT[/cc]
Sistem mimarimizi öğrendiğimize göre sıra Eclipse indirmekte. Açılan sayfada Eclipse IDE for Java
Developers sürümünden bize uygun olan mimariyi indiriyoruz.
Kurulum dosyasını indirilenler (downloads) klasöründe bulabiliriz.
İndirdiğiniz “*.tar.gz” uzantılı dosya hangi dizinde ise o dizine girip
[cc]tar -xvzf eclipse*.tar.gz[/cc]
komutunu çalıştırarak sıkıştırılmış dosyayı bir dizine çıkartmalısınız. Böylelikle eclipse.org'tan son sürümünü
indirdiğiniz Eclipse artık çalıştırılmaya hazır.
Sırasıyla
[cc]cd eclipse/[/cc]
ve
[cc]./eclipse[/cc]
komutlarını çalıştırdığınızda Eclipse IDE'sinin çalıştığını göreceksiniz.
Paket Yöneticisi ile Kurulum
Linux dağıtımlarında paket yöneticisi yardımıyla birçok yazılımı kolayca kurarsınız. Örneğimizde Ubuntu
Linux'un Aptitude isimli paket yöneticisini kullanacağız. Öncelikle terminale geçip
[cc]sudo apt-get install eclipse[/cc]
komutunu yazın ve çalıştırın. Bu sayede Eclipse'in Ubuntu depolarında yer alan sürümü bilgisayarınıza
kurulacak.
Ubuntu Yazılım Merkezinden Eclipse kurulumu
Ubuntu Yazılım Merkezinden Eclipse kurmak çok kolaydır. İlk önce Ubuntu Yazılım Merkezi açılır ve arama
kutusuna Eclipse yazılır. Daha sonra çıkan listeden hangi sürüm istenilirse kurulur, kurulum bittikten sonra
hiçbir şey yapmaya gerek yoktur, ubuntu yazılım merkezi gereken her şeyi yapmıştır.
Post date: 2015-11-09 20:27:11
Post date GMT: 2015-11-09 18:27:11
Post modified date: 2016-01-03 15:19:36
Post modified date GMT: 2016-01-03 15:19:36
Powered by [ Universal Post Manager ] plugin. MS Word saving format developed by gVectors Team www.gVectors.com