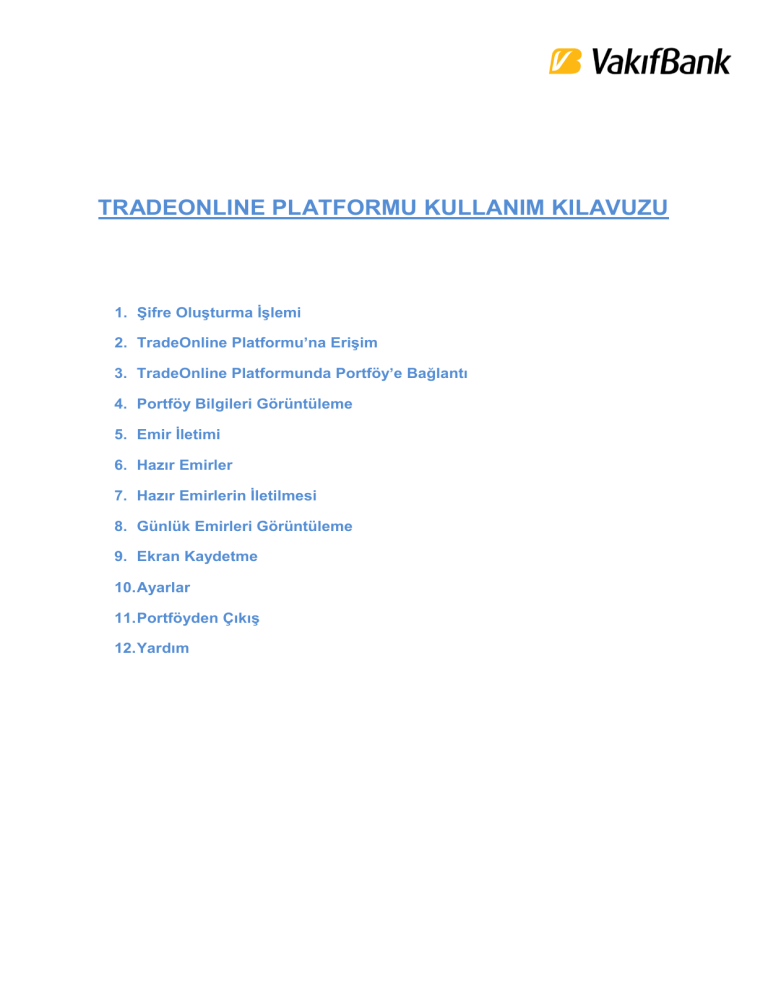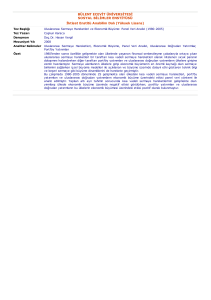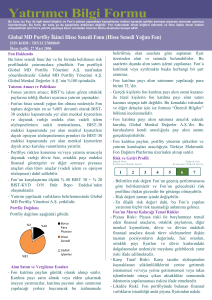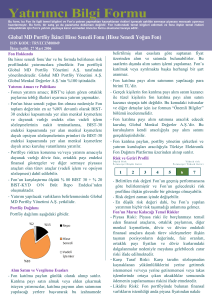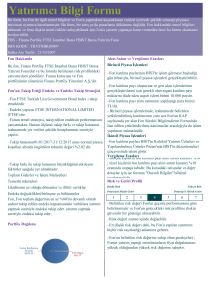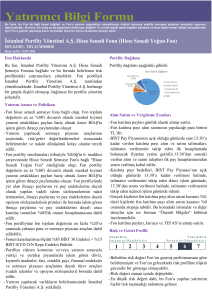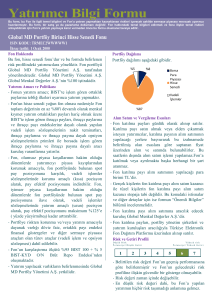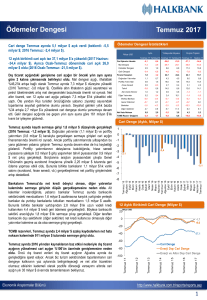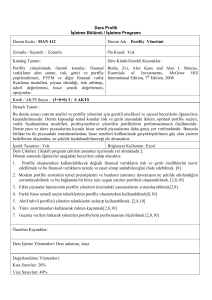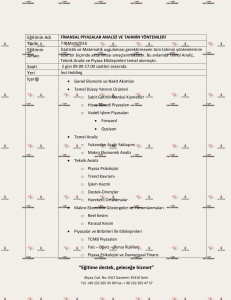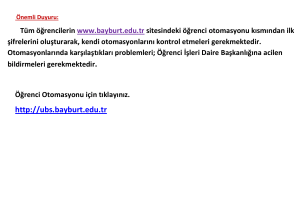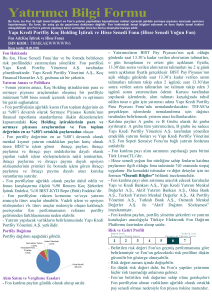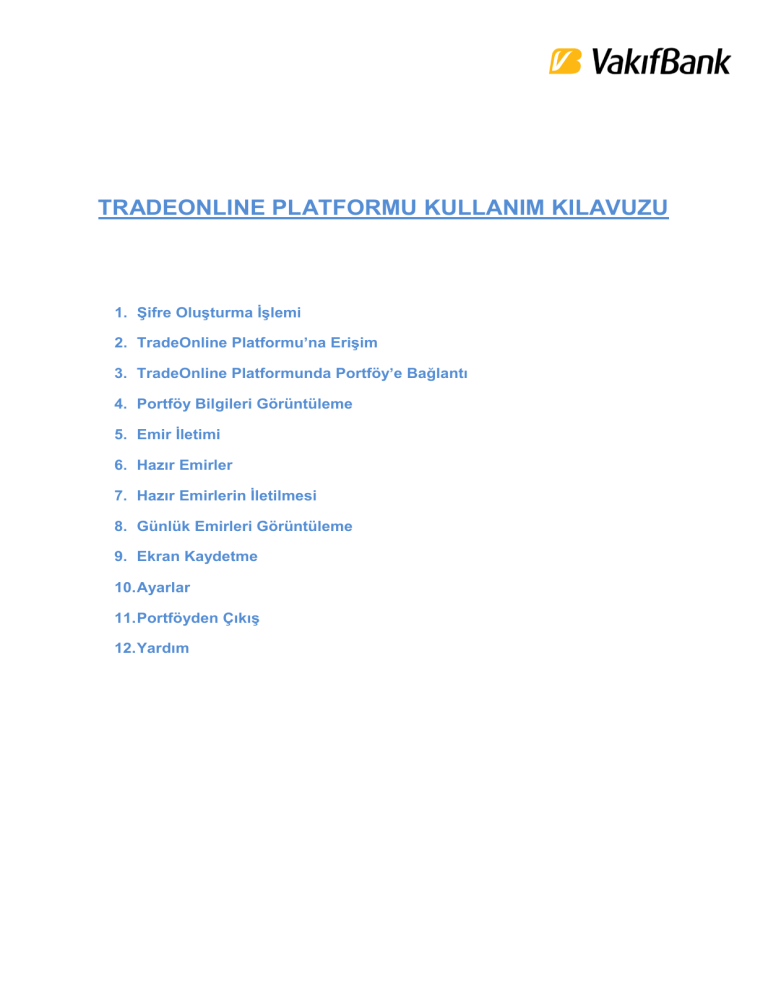
TRADEONLINE PLATFORMU KULLANIM KILAVUZU
1. Şifre Oluşturma İşlemi
2. TradeOnline Platformu’na Erişim
3. TradeOnline Platformunda Portföy’e Bağlantı
4. Portföy Bilgileri Görüntüleme
5. Emir İletimi
6. Hazır Emirler
7. Hazır Emirlerin İletilmesi
8. Günlük Emirleri Görüntüleme
9. Ekran Kaydetme
10. Ayarlar
11. Portföyden Çıkış
12. Yardım
1. Şifre Oluşturma İşlemi
TradeOnline şifresi oluşturma ve şifre değiştirme işlemleri İnternet Bankacılığı ana
menüsünde bulunan “Güvenlik” sekmesi altında “Şifre İşlemleri” menüsünden yapılır.
TradeOnline uygulamasında portföy görüntüleyebilmek ve hisse senedi alım satım işlemleri
yapabilmek için öncelikle bir kullanıcı adı ve şifre oluşturulmalıdır.
“Şifre İşlemleri” alt menüsünde bulunan “TradeOnline Kullanıcı Adı/Şifre
Belirleme” seçeneğine tıklandığında ilk kez giriş yapan kullanıcılar için şifre belirleme ekranı
açılırken, daha önce giriş yapmış kullanıcılar için şifre değiştirme ekranı açılacaktır. Kullanıcı
adı bir kez oluşturulacak olup tekrar değiştirilemeyecektir. Şifre ise kullanıcı istediği anda
değiştirebilecektir.
2. Trade Online Erişim
TradeOnline Platformuna erişim için İnternet Bankacılığı ana menüsünde bulunan
“Hisse Senetlerim” sekmesi altında “TradeOnline”na tıklamak yeterli olacaktır.
“TradeOnline” alt menüsüne tıklandığında üzerinde “Giriş” butonu bulunan
TradeOnline giriş ekranı açılacaktır.
Borsa İstanbul veri paketleri ile ilgili uyarı metninin okunarak işaretlenmesinda sonra
TradeOnline giriş ekranında bulunan “Giriş” butonuna tıklandığında platformun açıldığını
gösteren bir ara ekran açılmaktadır. Bu ekran WebFX+ kullanımda olduğu sürece açık
bulanacaktır. Bu ara ekran kapatıldığında WebFX+ da kapanacaktır. Bu nedenle uygulamaya
bağlı kalındığı sürece bu ekran açık kalmalıdır.
Ara ekrandan sonra TradeOnline platformu açılacaktır. Açılan Trade Online
platformunda Kullanıcı Adı ve Şifre girişi yapılmadan portföy görüntleme ve pay alım-satım
işlemi yapılamayacaktır.Sadece fiyatlar izlenebilecektir.
3. TradeOnline Uygulamasında Portföye Bağlantı
Açılan ekran üzerinde iki şekilde portföy ekranına ulaşılabilir:
1. Kullanıcı büyük TradeOnline(1)
butonuna ve ardından “Portföy”(2) ikonuna
tıklandığında Kullanıcı Adı ve Şifre’nin girileceği login ekranı açılacaktır.
2. Login ekranına ulaşmak için ayrıca üst sağda bulunan Portföy(3) butonu da
kullanılabilir.
Login ekranı açıldığında, daha önce şifre işlemleri bölümünde belirlenen kullanıcı adı
ve şifre ilgili alanlara(1) girilir, risk bildirim formunun okunduğuna dair bildirim(2) işaretlenerek
tamam(3) butonuna basılır ve login gerçekleştirilir. Artık kullanıcı portföy bilgilerine
ulaşabilecek ve pay alım satım işlemi yapabilecektir.
4. Portföy Bilgileri Görüntüleme
Login sonrası açılan portföy ekranında
tıklandığında Portföy Bilgileri penceresi açılacaktır.
“Anlık
Portföy BİST”
Kullanıcı, Portföy Bilgileri penceresinden;
•
Hisse senedi portföyünü ve anlık değerini,
•
Bakiye(TL), Takas T+1 Bakiye, Takas T+2 Bakiye bilgilerini,
•
Borsa İşlem Limitini görüntüleyebilir.
sekmesine
5. Emir İletimi
5.1. Portföy Ekranı Üzerinden Hisse Senedi Alım-Satımı
Kullanıcılar portföy ekranı üzerinden 3 yolla hisse senedi alım/satım işlemi
yapabileceklerdir:
a. Portföy ekranının üst kısmında bulunan alım/satım butonlarını tıklayarak(1)
b. Portföyde bulunan hisse senetleri üzerinde sağ klik ile açılan pencerede al-sat
sekmelerini kullanarak(2)
c. Portföy ekranın alt kısmında bulunan hızlı alım-satım bölümünde gönder butonuna
tıklayarak(3)
5.1.a. Portföy
Ekranının Üst Kısmında Bulunan Alım/Satım İkonları
İle Emir Gönderme
Portföy ekranının üst kısmında bulunan alım
ve satım
ikonlarına
tıklandığında(1) hisse alım/satım ekranları açılacaktır. Alım/Satım ekranı üzerinde emir
bilgileri girilerek(2) ve tamam butonuna tıklanarak(3) emir gönderimi yapılabilecektir.
5.1.b. Portföyde Bulunan Hisse Senetleri Üzerinden Emir
Gönderme
Portföyde bulunan hisse senetleri üzerinde sağ klikle açılan pencerede “AL” yada
“SAT” sekmelerinden biri tıklandığında(1) hisse alım/satım ekranları açılacaktır. Alım/Satım
ekranı üzerinde emir bilgileri girilerek(2) ve tamam butonuna tıklanarak(3) emir gönderimi
yapılabilir.
5.1.c. Portföy Ekranın Alt Kısmında Bulunan Hızlı Alım-Satım
Bölümünden Emir Gönderme
Portföy ekranın alt kısmında bulunan Alış/Satış penceresinde emir bilgileri girilip(1)
“Gönder” butonuna tıklanarak(2) emir gönderimi yapılabilir.
5.2. Hisse Senetleri Fiyat Bilgileri Üzerinden Hisse Senedi
Alım/Satımı
Hisse senetleri fiyat bilgileri üzerinde çift tıklanarak hisse alım/satımı yapılabilabilir.
İşlem yapılmak istenilen hisse senedi alış fiyatının üstüne çift tıklandığında satım
penceresi, satış fiyatının üzerine çift tıklandığında(1) alım penceresi açılacaktır. Alım/Satım
ekranı üzerinde emir bilgileri girilerek(2) tamam butonu tıklandığında(3) emir gönderimi
yapılacaktır.
6. Hazır Emirler
“Alım/Satım” penceresinde emir bilgileri girişi yapıldıktan sonra “Hazır” butonuna
tıklanarak emirler piyasaya iletilmek üzere hazır hale getirilebilir. Hazır butonuna tıklanarak
oluşturulan emirler “Hazır Emirler” sekmesi altında, kullanıcı istediği anda piyasaya iletilmek
üzere bekletilir. Emirler silinmediği sürece hazır emirler penceresinde görünmeye devam
edecektir.
7. Hazır Emirlerin İletilmesi
7.a. Hazır Emrin Aynı Satırdaki Gönder Butonu İle Piyasaya İletilmesi
Alım/Satım penceresinde hazırlanarak Hazır Emirler ekranına kaydedilmiş olan
emirler, emrin sağ tarafında bulunan “gönder” butonu ile borsaya iletilebilir. Eğer hazırlanan
emrin borsaya iletilmesinden vazgeçildi ise “Sil” butonuna basarak emir hazır emirler
penceresinden silinebilir. Hazır emirler penceresinde gönder butonu ile borsaya iletilen
emirler “Emir Verildi” mesajı ile Hazır Emirler penceresinde izlenmeye devam edilebilir. Aynı
emri borsaya tekrar iletmek için gönder butonu tıklanabilir.
7.b.Bir veya Birden Fazla Hazır Emrin Seçilerek Borsaya İletilmesi
Alım/Satım penceresinde hazırlanarak Hazır Emirler ekranına kaydedilmiş olan
emirlerden biri veya birkaçı seçilerek emir iletimi yapılabilmektedir. Bu hazır emir iletim şekli
özellikle birden fazla emrin aynı anda borsaya gönderilmek istendiğinde zaman kullanılabilir.
Bu yolla emir iletiminde öncelikle “Seç” kolonundan gönderilmek istenen hazır emirler
tıklanır(1) ardından sağ klik yapılarak “Seçilenleri Gönder” seçeneğine tıklanacaktır(2).
Hazır Emirler üzerinde sağ tık yapıldığında açılan penceredeki farklı seçeneklerde
emir iletiminde kullanılabilir.
8. Günlük Emirleri Görüntüleme
“Günlük Emirler” sekmesi altında, bekleyen emirler(sol pencere) ve gerçekleşen
emirler(sağ pencere) adında iki pencere bulunmaktadır.
“Bekleyen
Emirler”
sekmesinde;
Borsaya
gönderilmiş
ancak
henüz
“gerçekleşmemiş” emirler veya “kısmi gerçekleşen” durumunda olan emirlerin henüz
gerçekleşmemiş kısımları ve iptal edilen emirleriniz görünmektedir. Bu bölümde “Kademe
Özeti” seçeneği işaretlendiğinde aynı kademede farklı zamanlarda verilmiş olan emirler tek
satırda görünecektir. “Zincir Emir” seçeneği işaretlendiğinde ise zincir emir olarak
gönderilen ve bekleyen veya kısmi gerçekleşmiş durumundaki emirler görüntülenebilecektir.
9. Ekran Kaydetme
TradeOnline Platformu üzerinde kullanıcılar, sayfaları istedikleri şekilde tasarlayarak
kaydedebilirler. Her kullanımda kaydedilen bu ekranın görünmesi sağlanabilir.
Farklı tasarımın kaydı için öncelikle ekranda istenilen pencereler açılır ve ekranın üst
kısmında bulunan farklı kaydet tuşuna basılarak(1), bu farklı tasarımdaki ekranın
diğerlerinden ayırabileceğimiz bir isim yeni ekran ismi alanına yazılır(2). Kaydet butonu(3) ile
kullanıcının kendi isteği doğrultusunda tasarladığı bu ekran kaydedilir.
Foreks ekranı default olarak ayarlanan ana ekranda açıldığında daha önce “yeni
ekran” ismi ile kaydettiğimiz ekrana ulaşmak için öncelikle ekranın üst kısmında bulunan
WebFX+ ikonunun yanındaki ok işaretine(1) ve ardından “yeni ekran(2)” a tıklanır.
10. Ayarlar Menüsü
Portföy ekranlarının üst kısmında bulunan ayarlar
ikonuna tıklandığında ayarlar
penceresi açılacaktır. Ayarlar menüsünde kullanıcı kendine özgü ayarlar belirleyebilir.
10.1. Alış-Satış Emrinde Onay Sor
Alış-Satış emri verildiğinde son onay penceresinin açılıp açılmayacağını
belirleyecektir. Kutucuk işaretlendiğinde emirleriniz iletilmeden önce emire ait hisse, lot
adedi, alış-satış,fiyat, seans bilgilerinin bulunduğu onay penceresi açılacaktır. Bu onay
penceresinde “Tamam” butonu tıklandıktan sonra emir iletilecektir. Kullanıcı bu seçeneği
işaretlemez ise emirleri onay ekranı gelmeden emir iletilecektir.
10.2. Alış Satış Emrinde Şifre Sor
Bu seçenek işaretlediğinde kullanıcı alım/satım emri verildiği anda şifre penceresi
açılacaktır. Kutucuk işaretlenmez ise emir iletimi esnasında şifre sorulmayacaktır.
10.3. Emir Gönderiminden Sonra Portföyü Yenile
Emir gönderiminden sonra portföyü yenile seçeneği işaretlendiğinde portföy üzerinde
gösterilen bilgiler emir gönderiminden sonra otomatik olarak değişecektir.Örneğin bir alım
emri verildiğinde takas eksi bakiyesi yükselecek emir gerçekleşmişse portföyde bulunan
hisse senedi adedi artacaktır. Kutucuk işaretlenmediğinde emir gönderimi sonrası güncel
portföy bilgisine ulaşmak için yenile ikonuna
tıklamak gerekmektedir.
10.4. Emir Gönderiminden Sonra İşlem Formunu Kapat
Emir Gönderiminden Sonra İşlem Formunu Kapat seçeneği işaretlendiğinde emir
gönderimi sonrası aşağıdaki alım-satım penceresi otomatik olarak kapanacaktır. Seçenek
işaretlenmezse alım-satım penceresi emir gönderiminden sonra da ekranda olacaktır.
10.5. Emir Gönderiminden Sonra İşlem Formunu Temizle
Emir gönderiminden sonra işlem formunu kapat seçeneği işaretli değil ise emir
gönderiminden sonra alım-satım penceresi açık kalacaktır.Emir gönderiminden sonra işlem
formunu temizle seçeneği ise açık kalan alım-satım penceresinin gönderilen emirin bilgileri
ile mi kalacağını yoksa sıfırlanmış olacağını mı belirler. Örneğin 5 lotluk bir hisse alış emri
gönderilmişse ve emir gönderiminden sonra işlem formunu temizle seçeneği işaretli değil ise
hisse alım-satım penceresi gönderilmiş olan 5 lotluk emir bilgisi ile açık kalacaktır.
10.6. Varsayılan Geçerlilik Süresi Günlük
Varsayılan geçerlilik süresi günlük olarak işaretlenirse alım-satım penceresi
açıldığında seans bilgisi günlük seçili olarak açılacaktır.
10.7. Emir Formunda Aktif Alan
Hisse alım-satım penceresi açıldığında emir formunda aktif alan seçeneğinde seçili
olan alan otomatik olarak seçili gelecektir. Örneğin “Emir Formunda Aktif Alan” miktar alanı
seçili ise alım-satım penceresi açıldığında kullanıcı alan seçimine gerek kalmaksızın lot
miktarını girebilecektir.
10.8. Otomatik Güncelleme Süresi
Otomatik güncelleme süresi portföyün ne kadar sürede bir otomatik olarak
güncelleneceğini belirler. Ayarlama yapılırken yazılan rakam saniye olarak yazılır.
10.9. Zaman Aşımı
Zaman aşımı seçeneği belirlenen süre sonunda portföy penceresinin otomatik olarak
kapanmasını sağlamaktadır. “Zaman Aşımı” seçeneği boş bırakılırsa portföye login
olunduktan sonra kullanıcı çıkış yapmadığı sürece portföye bağlı kalınacaktır. Bu süre
içersinde işlemler yapılmaya devam edilebilir. “Zaman Aşımı” süresi belirlenirse belirlenen
zaman aşımı süresi sonunda sistem otomatik olarak kullanıcının bağlantısını kesecektir.
Portföye tekrar bağlanmak için Kullanıcı Adı/Şifre girişi yapılmalıdır.
10.10. Hisse Satışında Portföyü Kullan
Bu seçeneğin işaretlenmesi ile hisse satış ekranında, sadece portföyde bulunan hisse
senetleri görüntülenir.
11.
Portföyden Çıkış
butonuna basılması
Portföy ekranından çıkmak için “Oturumu Kapat”
gerekmektedir. Kullanıcı bu şekilde log out olduktan sonra portföy görüntüleme ve hisse
senedi alım satım işlemi yapamayacaktır. Ancak fiyatları izlemeye devam edebilir.
12.
Yardım
Uygulamanın bu temel özellikleri yanında farklı özellikleride bulunmaktadır.
Uygulamanın tüm özellikleri ve daha detaylı kullanım kılavuzu için uygulama içindeki
soru işareti butonuna yada aşağıdaki linke tıklayınız.
http://www.foreks.com/webfx/KullanimKilavuzu/kullanimKilavuzu.html