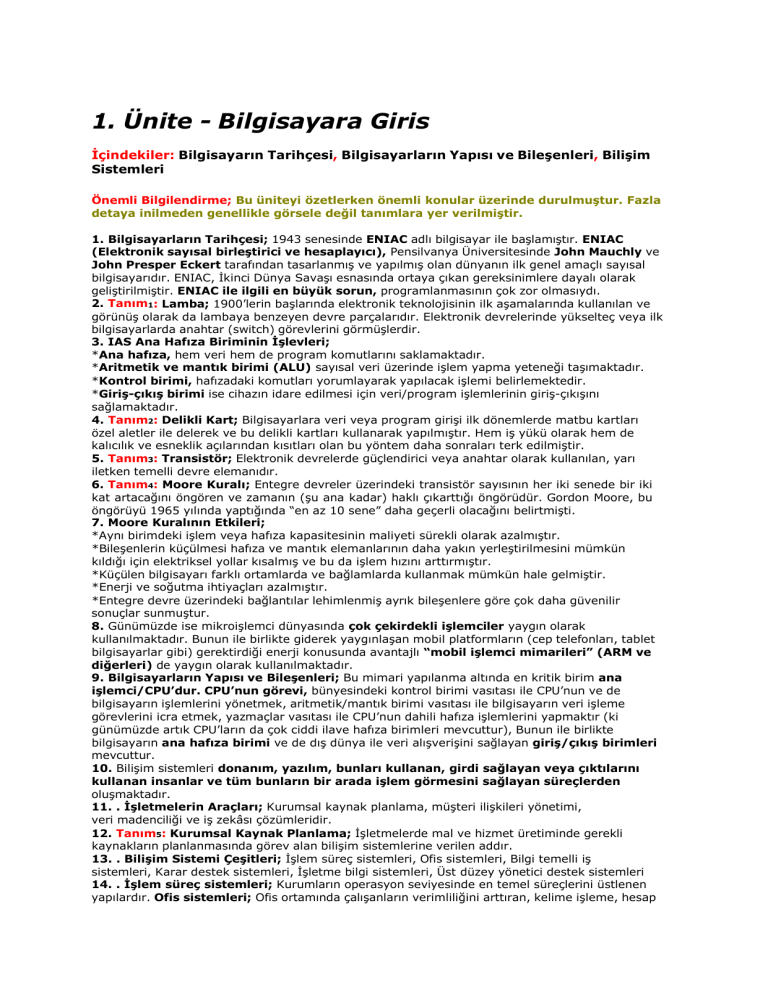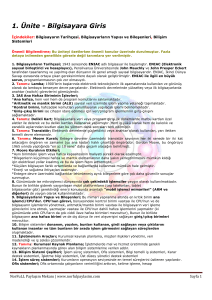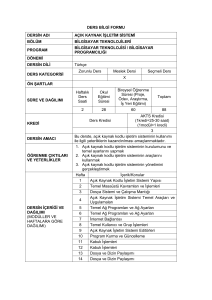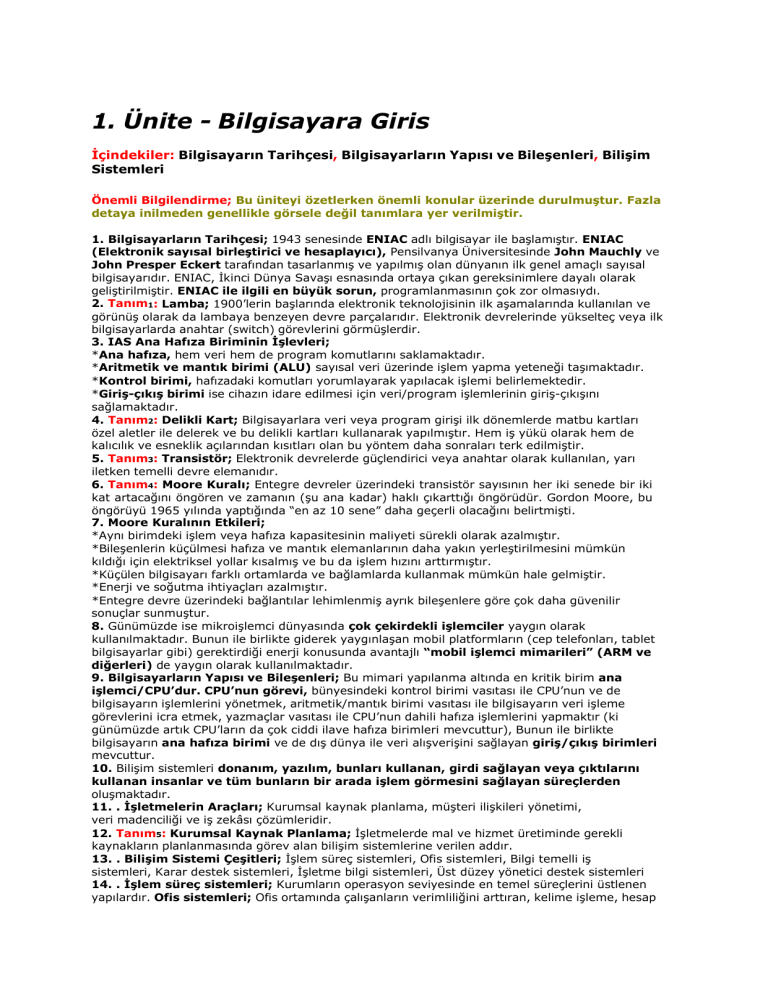
1. Ünite - Bilgisayara Giris
İçindekiler: Bilgisayarın Tarihçesi, Bilgisayarların Yapısı ve Bileşenleri, Bilişim
Sistemleri
Önemli Bilgilendirme; Bu üniteyi özetlerken önemli konular üzerinde durulmuştur. Fazla
detaya inilmeden genellikle görsele değil tanımlara yer verilmiştir.
1. Bilgisayarların Tarihçesi; 1943 senesinde ENIAC adlı bilgisayar ile başlamıştır. ENIAC
(Elektronik sayısal birleştirici ve hesaplayıcı), Pensilvanya Üniversitesinde John Mauchly ve
John Presper Eckert tarafından tasarlanmış ve yapılmış olan dünyanın ilk genel amaçlı sayısal
bilgisayarıdır. ENIAC, İkinci Dünya Savaşı esnasında ortaya çıkan gereksinimlere dayalı olarak
geliştirilmiştir. ENIAC ile ilgili en büyük sorun, programlanmasının çok zor olmasıydı.
2. Tanım1: Lamba; 1900’lerin başlarında elektronik teknolojisinin ilk aşamalarında kullanılan ve
görünüş olarak da lambaya benzeyen devre parçalarıdır. Elektronik devrelerinde yükselteç veya ilk
bilgisayarlarda anahtar (switch) görevlerini görmüşlerdir.
3. IAS Ana Hafıza Biriminin İşlevleri;
*Ana hafıza, hem veri hem de program komutlarını saklamaktadır.
*Aritmetik ve mantık birimi (ALU) sayısal veri üzerinde işlem yapma yeteneği taşımaktadır.
*Kontrol birimi, hafızadaki komutları yorumlayarak yapılacak işlemi belirlemektedir.
*Giriş-çıkış birimi ise cihazın idare edilmesi için veri/program işlemlerinin giriş-çıkışını
sağlamaktadır.
4. Tanım2: Delikli Kart; Bilgisayarlara veri veya program girişi ilk dönemlerde matbu kartları
özel aletler ile delerek ve bu delikli kartları kullanarak yapılmıştır. Hem iş yükü olarak hem de
kalıcılık ve esneklik açılarından kısıtları olan bu yöntem daha sonraları terk edilmiştir.
5. Tanım3: Transistör; Elektronik devrelerde güçlendirici veya anahtar olarak kullanılan, yarı
iletken temelli devre elemanıdır.
6. Tanım4: Moore Kuralı; Entegre devreler üzerindeki transistör sayısının her iki senede bir iki
kat artacağını öngören ve zamanın (şu ana kadar) haklı çıkarttığı öngörüdür. Gordon Moore, bu
öngörüyü 1965 yılında yaptığında “en az 10 sene” daha geçerli olacağını belirtmişti.
7. Moore Kuralının Etkileri;
*Aynı birimdeki işlem veya hafıza kapasitesinin maliyeti sürekli olarak azalmıştır.
*Bileşenlerin küçülmesi hafıza ve mantık elemanlarının daha yakın yerleştirilmesini mümkün
kıldığı için elektriksel yollar kısalmış ve bu da işlem hızını arttırmıştır.
*Küçülen bilgisayarı farklı ortamlarda ve bağlamlarda kullanmak mümkün hale gelmiştir.
*Enerji ve soğutma ihtiyaçları azalmıştır.
*Entegre devre üzerindeki bağlantılar lehimlenmiş ayrık bileşenlere göre çok daha güvenilir
sonuçlar sunmuştur.
8. Günümüzde ise mikroişlemci dünyasında çok çekirdekli işlemciler yaygın olarak
kullanılmaktadır. Bunun ile birlikte giderek yaygınlaşan mobil platformların (cep telefonları, tablet
bilgisayarlar gibi) gerektirdiği enerji konusunda avantajlı “mobil işlemci mimarileri” (ARM ve
diğerleri) de yaygın olarak kullanılmaktadır.
9. Bilgisayarların Yapısı ve Bileşenleri; Bu mimari yapılanma altında en kritik birim ana
işlemci/CPU’dur. CPU’nun görevi, bünyesindeki kontrol birimi vasıtası ile CPU’nun ve de
bilgisayarın işlemlerini yönetmek, aritmetik/mantık birimi vasıtası ile bilgisayarın veri işleme
görevlerini icra etmek, yazmaçlar vasıtası ile CPU’nun dahili hafıza işlemlerini yapmaktır (ki
günümüzde artık CPU’ların da çok ciddi ilave hafıza birimleri mevcuttur), Bunun ile birlikte
bilgisayarın ana hafıza birimi ve de dış dünya ile veri alışverişini sağlayan giriş/çıkış birimleri
mevcuttur.
10. Bilişim sistemleri donanım, yazılım, bunları kullanan, girdi sağlayan veya çıktılarını
kullanan insanlar ve tüm bunların bir arada işlem görmesini sağlayan süreçlerden
oluşmaktadır.
11. . İşletmelerin Araçları; Kurumsal kaynak planlama, müşteri ilişkileri yönetimi,
veri madenciliği ve iş zekâsı çözümleridir.
12. Tanım5: Kurumsal Kaynak Planlama; İşletmelerde mal ve hizmet üretiminde gerekli
kaynakların planlanmasında görev alan bilişim sistemlerine verilen addır.
13. . Bilişim Sistemi Çeşitleri; İşlem süreç sistemleri, Ofis sistemleri, Bilgi temelli iş
sistemleri, Karar destek sistemleri, İşletme bilgi sistemleri, Üst düzey yönetici destek sistemleri
14. . İşlem süreç sistemleri; Kurumların operasyon seviyesinde en temel süreçlerini üstlenen
yapılardır. Ofis sistemleri; Ofis ortamında çalışanların verimliliğini arttıran, kelime işleme, hesap
çizelgesi, sunum hazırlama, masaüstü yayıncılık gibi işler için kullanılan çözümlerdir. İşletme
bilgi
sistemleri; Şirketin yöneticilerine destek amacı taşırlar ve yöneticilere şirketin durumu ile ilgili
raporları şirket içi verileri baz alarak sunmayı mümkün kılarlar. Karar destek sistemleri; Yine
yöneticiler için hem şirket içi hem de şirket dışı veri kaynaklarını kullanarak analitik karar
vermeyi mümkün kılan çıktılar sunarlar. Üst düzey yönetici destek sistemleri; Kurumun
stratejik seviyede alacağı kararlarda yardımcı olurlar.
15. Tanım6: Müşteri İlişkileri Yönetimi; İşletmelerde iş ilişkisi içinde bulunulan mevcut ve
müstakbel müşterileri ile ilgili bilgileri iş süreçleri (satış, pazarlama, müşteri hizmetleri, teknik
destek) ile düzenleme ve eşleme görevini üstlenen bilişim sistemleridir.
16. Tanım7: Veri Madenciliği; Büyük veri setleri üzerinde yapay us, makine öğrenmesi ve
istatistik teknikleri aracılığı ile çeşitli ilişkiler bulmayı mümkün kılan yöntem ve bunu kullanan
bilişim sistemleridir.
2. Ünite – İŞLETİM SİSTEMLERİ
İçindekiler: İşletim Sistemlerine Giriş, Windows, Mac OS, Linux, Pardus, Mobil
İşletim Sistemleri
Önemli Bilgilendirme; Bu üniteyi özetlerken önemli konular üzerinde durulmuştur. Fazla
detaya inilmeden genellikle tanımlara yer verilmiştir.
1. Tanım1: İşletim Sistemleri; Donanım ve yazılım kaynaklarının denetim ve yönetiminden
sorumlu, uygulamaların çalışması için uygun ve güvenilir bir platform oluşturan sistem yazılımıdır.
2. Bilgisayar Sisteminin Bileşenleri; Kullanıcılar, Uygulamalar/programlar (kelime işlemci,
hesap makinası vb.), İşletim sistemi ve Donanım aygıtlarıdır (tarayıcı, fare, yazıcı vb.).
3. İşletim Sistemlerinin Temel Görevleri; Grafik Arayüz Kontrolü, İşlem Yönetimi, Bellek
Yönetimi, Giriş Çıkış Birimleri Yönetimi, Dosya Yönetimi
4. Günümüzde kısa sürede ve daha az adımda işlemlerin yapılmasına olanak sağlayan grafik
tabanlı kullanıcı arayüzleri kullanmaktadır (Linux, Mac OS X, Windows vb.).
5. İşletim Sistemi Türleri; Windows, Mac OS, Linux, Pardus, Mobil İşletim Sistemleri
6. Windows;
*Masaüstünün temel bileşenleri; görev çubuğu, başlat menüsü, hızlı erişim menüleridir.
*Görev çubuğu; başlat menüsü, hızlı başlat menüsü, çalışan programların simgeleri ve bildirim
alanını içeren kısımdır.
*Hızlı başlat menüsü; genellikle kullanıcıların kontrol ettiği, çok kullandıkları programların
sembollerinin bulunduğu alanı temsil eder.
Masaüstüne geçiş için klavyedeki Windows tuşu + M tuşu kullanılır.
*Bildirim Alanı; Araç çubuğunun en sağ köşesindeki simgelerin bulunduğu kısımdır. En yaygın
olarak gösterilen semboller; İnternet bağlantısının olup olmaması, saat, tarih, dizüstü
bilgisayarlar için şarj durumu ya da pille çalışıyor olması, işletim sistemi güncelleme uyarısı ve
bilgisayarın açılmasından itibaren kullanıcı kontrolü olmaksızın çalışan programlara (antivirüs
programları, sanal disk oluşturma programları vb.) ait semboller görülmektedir.
*İşletim sistemi gezgini; klasörlere ait pencerelerdeki menüler ve araçlardan oluşmaktadır.
Bilgisayar penceresi ilk açıldığında C, D ve varsa diğer sürücü isimlerini, CD, DVD, USB
sürücülerini görebiliriz. İşletim sistemi gezgini, klavyedeki Windows + E kısayol tuşuyla da
açılabilir.
Windows gezgini, konumunu ya da tam ismini bilmediğimiz dosyaları bulmamızı da
kolaylaştırmaktadır. Arama kutusuna girilen dosya isimleri o anda içinde bulunulan klasörde ve
onun alt klasörlerinde aranır. Windows gezginin alt kısmında yer alan bilgi alanı o anda işaretli
olan alan ne ise ona ait bilgilerin görüntülendiği yerdir. Adres çubuğu ise o anda içinde
bulunduğumuz klasörün konumunu bize gösterir.
*Kenar çubuğu; sayesinde klasör simgelerine çift tıklama gerekmeksizin iç içe klasörlere
kolaylıkla geçilebilir. Kenar çubuğunda dosya isimleri görünmez, sadece klasör isimleri listelenir.
Kenar çubuğunda sadece klasör isimleri gösterilirken, gezgin ana penceresinde o klasöre ait tüm
içerik görüntülenebilmektedir.
*Pencerelerin sağ üst köşesindeki simgeler pencerenin simge durumuna küçültülmesini,
ekranı tamamen kaplamasını ya da daha küçük boyutta görülmesini ve pencerenin kapanmasını
sağlar.
*Gezgin penceresinin sağ üst kısmındaki görünüm düğmesi ile klasör ve dosya simgelerini büyük
resimler,orta ve küçük resimler, liste, detaylı liste şeklinde gezgin ana penceresi içinde
görebiliriz.
*Klasör ya da dosya açıkken isimlerini değiştiremeyiz.
*Klasör oluşturmak için Windows gezgininde uygun olduğunu düşündüğünüz yere sağ tıklayıp,
Yeni Klasör seçeneğini seçmek gerekir.
*Yeni dosya oluşturmak yeni klasör oluşturmaya benzer, ancak Windows’ta çok farklı dosya
türü olduğundan her biri için ayrı ayrı dosya oluşturma seçeneği sunulur. Her biri farklı amaçlar
için geliştirilmiş belirli komutları uygulayan yazılımlara program denir. Masaüstüne sağ
tıklayıp Yeni seçeneğini seçtiğimizde, en çok kullanılan programları görebiliriz.
*Herhangi bir dosyayı açmak için dosya simgesine çift tıklamak yeterli olacaktır. Gelen
pencerede işletim sistemi gezgini açılır ve “Program Files” klasöründe programın kurulduğu
klasörden programın .exe dosyası seçilir. Tüm programlarda Windows gezgin penceresinde
bulunan
“simge durumuna küçült”, “ekranı kapla” ve “kapat” düğmeleri mevcuttur.
*Dosya taşımak, dosyayı bulunduğu konumdan alıp başka bir konuma yerleştirmek anlamına
gelir. Dosya taşımak için iki yöntem vardır.
Birincisi dosya simgesine sağ tıklanarak Kes seçeneği seçilir ve sonrasında taşınmak istenen
konumdayken yine fare ile sağ tıklanıp Yapıştır seçeneği seçilir. İkinci bir yol olarak dosya taşımak
için dosyayı farenin sol tuşu basılı şekilde tutup, sürükleyerek başka bir klasöre bırakmaktır.
*Dosyaları silmek için dosyanın simgesinin üstüne sağ tıklayıp Sil seçeneği seçilir. Bu durumda
işletim sistemi bir diyalog kutusu aracılığı ile kullanıcıya dosyayı geri dönüşüm kutusuna
göndermek istediğinden emin olup olmadığını sorar. Kullanıcı “Evet” düğmesine tıkladığında
dosya
Geri Dönüşüm Kutusuna gönderilir. Geri Dönüşüm Kutusu’na gönderilen dosyalar aslında
tamamen silinmiş değildir ve kullanıcı Geri Dönüşüm Kutusu’na sağ tıklayıp Geri Dönüşüm
Kutusunu Boşalt seçeneğini seçtiğinde dosya artık tamamen silinir. Geri Dönüşüm Kutusu’na
yanlışlıkla
gönderilen dosyaları kullanıcı geri getirmek isteyebilir. Bunun için Geri Dönüşüm Kutusuna girilir
ve dosya simgesinin üzerine sağ tıklanıp Geri Yükle seçeneği seçilir. Böylece Dosya eski
konumuna döner. İkinci bir yol da silmek istediğimiz dosyanın üzerine fare ile tek tıklayıp ardından
klavyedeki Delete tuşuna basmaktır, böylelikle dosya silinip Geri Dönüşüm Kutusuna gider. Shift
+ Delete tuşu ile dosya Geri Dönüşüm Kutusuna gönderilmeden tamamen silinir.
*Başlat menüsü, bilgisayardaki tüm programlara ve işletim sistemi fonksiyonlarına
ulaşabileceğimiz temel menüdür.
*Denetim masası, bilgisayara ait donanımlar ve yazılımlarla ilgili ayarlamalar bildiğimiz
uygulamadır.
*Programları kurarken genellikle kurulum ya da setup isimli çalıştırılabilir dosyayı çalıştırmak ve
ekrana gelen pencerelerde uygun seçimleri yapıp ilerlemek gerekir. Kurulan tüm programlar
Denetim Masası- Programlar ve Özellikler seçeneği seçildiğinde gelen pencerede listelenir.
Kaldırılmak istenen programın üzerindeyken sağ tıkladığımızda “kaldır-değiştir” düğmesi
görünür ve tıklandığında ilgili program bilgisayardan kaldırılmaya başlanır. Programları kesinlikle
Program Fileş klasöründen silmemek gerekir, çünkü bir program kurulduğunda programa ait
birçok dosya ve bilgi, işletim sisteminin farklı yerlerine yerleştirilir. Sadece kurulan klasörü silmek
bu ayarların ve farklı yerlerdeki dosyaların silinmesini engeller, ayrıca program başlat menüsünde
görünmeye devam eder. Programın ileri sürümleri kurulmak istendiğinde ise bazı sorunlar ortaya
çıkabilir.
* Uzantısı .exe olan dosyalar programı windows işletim sistemi ailesinde çalıştırma dosyalarıdır.
*Başlat menüsünün sağ alt kısmındaki “Kapat” düğmesine tıklandığında bilgisayar tamamen
kapanır.
7. Mac OS;
*Mac OS, Apple bilgisayarlarla özdeşleşmiş bir işletim sistemidir. Apple firması tarafından üretilen
bilgisayarlara Windows işletim sistemi kurmak mümkündür.
*Masaüstünde Sağ üst köşede bildirim alanı, sol köşeden başlayan üst menü, ekranın alt
kısmında kullanıcı tarafından özelleştirilebilen uygulamalar alanı (dock) ve sol üst köşenin en
kenarında bulunan Apple menü bulunur.
*Windows’ta açılan her program penceresinin kendine ait bir üst menüsü mevcutken, Mac OS’ta o
anda aktif olan program ne ise işletim sisteminin üst menüsü o programın menüsüne dönüşür. Üst
menünün temel bileşenlerinden en sıklıkla kullanılan iki tanesi “Finder” ve “Git” menüsüdür. Git
menüsünden Bilgisayar, Masaüstü, Uygulamalar klasörü açılabilir.
*Öntanımlı olarak Finder, panel (hesap makinesi, takvim gibi temel uygulamaların olduğu genel
uygulama), çöp kutusu uygulama menüsünde yer alır. Windows’ta görev çubuğunda yerleşen
pencerelerin simgeleri, Mac OS’ta uygulamalar menüsüne yerleşir. Mac OS’ta o anda
çalışır durumda olan programların altında parlak mavi renkte yuvarlak bir simge görünür.
*Sistem Tercihleri, Windows’taki denetim masası ile aynı işlevi görür.
*Ekranın sağ üst kısmında yer alan “Bildirim alanı” daha önce Windows işletim sisteminde
bahsedildiği gibi sistem fonksiyonlarının kontrol edildiği alandır. Windows’tan farklı olarak bildirim
alanında arama seçeneği sunulmaktadır. Bu arama seçeneği sadece dosya ve klasörle sınırlı
kalmayıp kullanıcının tercihlerine göre resimler, e-postalar ve adres defteri gibi çok geniş kapsamlı
arama yapmaktadır.
*Mac OS’ta işletim sistemi gezgini “Finder (arayıcı)” olarak adlandırılır. Bir Finder penceresi tıpkı
Windows gezginine benzer. Sol tarafta kenar çubuğu, üstte simgeleri düzenleme ve arama
yapmaya yarayan araçlar ve klasör ve dosyaların görüntülendiği gezgin ana penceresi yer
almaktadır.
*Pencere açıp kapatmak için kullanılan düğmeler, Windows’un aksine, düğmeler pencerenin
sol üst kısmına yerleştirilmiştir. Tüm pencereler açık iken, F11 tuşuna basıldığında masaüstü
görünür.
*Klasör oluşturmak için klasör oluşturulmak istenen konuma sağ tıklayarak “Yeni Klasör”
seçeneği seçilebilir. Mac OS’ta sağ tıklandığında açılan menüden dosya oluşturma seçeneği yoktur.
*Mac OS’ta dosya kes-yapıştır özelliği yoktur. Dosya kopyalamak için; Dosya ve klasör
simgesi sağ tıklanır. Kopyala seçeneği seçilir. Yeni konuma gelinir ve sağ tıklanır. Çıkan menüde
“Ögeyi yapıştır” seçeneği seçilir.
*Dosya silmek için CTRL + fare sol tuş kombinasyonu kullanılır ve “Çöp Sepeti’ne Taşı”
seçeneği seçilir. Çöp sepetini kalıcı olarak boşaltmak için Çöp Sepeti simgesine sağ tıklanarak
“Çöpü Boşalt” seçeneği seçilir.
*Mac OS’ta bilgisayarı kapatmak için 4 seçenek bulunur. Bunlar “Uyu”, “Yeniden Başla”,
“Sistemi Kapat” ve “Kullanıcı Oturumunu Kapat”tır.
*Programlar, uygulamalar menüsünde kısa yolu olan programları çift tıklamakla çalıştırılır.
Program kurmak için ise Mac OS işletim sistemi “dmg” uzantılı kurulum dosyalarını kullanır.
Kullanıcı “dmg” uzantılı dosyayı çalıştırdığında program klasörü “Uygulamalar” klasörüne
yerleşir.
Programı silmek için bu klasördeki program klasörünün silinmesi yeterlidir.
8. Linux;
*Linux en basit ifade ile özgür bir işletim sistemi çekirdeğidir. Bu çekirdek üzerine geliştirilen
işletim sistemlerine Linux dağıtımları adı verilmektedir.
*Linux, 1991 yılında Finlandiya asıllı, Helsinki Üniversitesinde öğrenci olan Linux Torvalds
tarafından geliştirilmiştir.
*Özgürlükten kasıt bu işletim sistemi çekirdeğinin kaynak kodlarının herkes tarafından
görülebiliyor, değiştirilebiliyor ve serbestçe (ücretsiz
bir şekilde) dağıtılabiliyor olmasıdır. Çekirdek ise işletim sisteminin özünü oluşturan bileşene
verilen addır. İşletim sistemleri bu temel bileşen üzerine inşa edilir. Son olarak, Linux
dağıtımları kavramı vardır. Şu an kullanımda olan Linux çekirdeği temel alınarak geliştirilen ve
açık kaynak kod felsefesini benimsemiş, aralarında farklılıklar olan işletim sistemlerini Linux
dağıtımları olarak adlandırmaktayız.
9. Pardus;
*2003 yılında TÜBİTAK BİLGEM (Bilişim ve Bilgi Güvenliği İleri Teknolojiler Araştırma Merkezi)
bünyesinde birçok gönüllünün de katkılarıyla geliştirilmeye başlanan, 2005’te de ilk sürümü
yayınlanan, ücretsiz
Türkçe hazırlanmış bir işletim sistemidir. Pardus işletim sistemini “Çalışan” ve “Kurulan”
olarak iki şekilde kullanabiliriz.
*Pardus 2011.2 Cervus alphus ev kullanıcısı sürümünde KDE masaüstü ortamını kullanmaktadır.
*Pardus işletim sisteminde yer alan temel bileşenler;
* Kick-off uygulama çalıştırıcı menüsü: Uygulamaların çalıştırıldığı menü.
*Masaüstünü göster: Çalışan tüm pencereleri tek tıklama ile simge durumuna getiren
programcık.
*Sayfalayıcı: Linux dağıtımlarında kullanılan çoklu masaüstü uygulaması, birden fazla
masaüstüne sahip olmamızı sağlayan bir programcık.
*Görev Yöneticisi: Çalışan programlar simge durumuna küçültüldüğünde yerleştikleri alan.
*Sistem Çekmecesi: Ses, son takılan aygıt, pano içeriği, pil durumu gibi programcıkların
konumlandığı alan.
*Panel: Masaüstü göster, sayfalayıcı, görev yöneticisi ve sistem çekmecesinin tümünün yerleştiği
alandır. Plazma menüsü yardımı ile birden fazla panel oluşturulabilir.
*Panel Plazma Menüsü/Panel Araç kutusu: Panel üzerine programcık eklemek, kaldırmak gibi
ayarların yapıldığı menüdür.
*Plazma Menüsü: Panel, Programcık, Etkinlik ve masaüstü gibi ayarların yapıldığı menü.
*Masaüstü Klasörü: Üzerinde çöp tenekesi, ev dizini gibi bileşenlerin yerleştirebildiği
programcık.
*Plasma menüsüne tıklayınca açılan menüde üç temel bileşen göze çarpmaktadır. Bunlar; Panel,
Programcık ve Etkinlik’tir.
*Panelleri, aynı masaüstünde olduğu gibi birden fazla programcığın yerleştirilebildiği bir plasma
aracıdır. Masaüstünde yer alan bütün ögeler plasma teknolojisi ile geliştirilmiş birbirinden bağımsız
birer “Programcık” şeklinde tasarlanmıştır. Sayfalayıcı, masaüsütünü duvar kağıdı, kick-off
uygulama çalıştırıcısı, paneller, menüler gibi akla gelebilecek tüm bileşenler masaüstünde
kullanıma alınabilir veya kaldırılabilir
şekilde tasarlanmış birer programcıktır. Etkinlik plasma aracı ile farklı türdeki masaüstü ayarlarını
bir tıkla değiştirilebilir, kişiselleştirilmiş masaüstüler oluşturulabilir.
10. . Mobil İşletim Sistemleri; Mobil işletim sistemleri de normal işletim sistemlerine
benzer şekilde, taşınabilir araçlarda uygulamaların çalışması için gereken temel programı
ifade eder.
Mobil işletim sistemleri çok çeşitlilik gösterse de en öne çıkan yazılımları Android, IOS (iPhone),
Symbian, Bada, Windows Mobile olarak sıralayabiliriz. Mobil işletim sistemlerinde temel olarak
bir menü ve bekleme ekranı mevcuttur. Bekleme Ekranı; Masaüstüne denir.
3. Ünite - Ofis Yazılımları-Sözcük
Islemciler ve Belge Sistemleri
İçindekiler: Ofis Yazılımlarının Genel Özellikleri, Sözcük İşlemci Programlar
Önemli Bilgilendirme; Bu üniteyi özetlerken önemli konular üzerinde durulmuştur. Fazla
detaya inilmeden genellikle tanımlara yer verilmiştir.
1. Ofis Yazılımlarının Özellikleri;
*Ofis programların tümü, dosya denilen ve programa göre farklı bir ad alan program birimleriyle
çalışır. MS Office program paketinde sözcük işlemci programda (Word) Belge, hesap tablosu
programında (Excel) Kitap, sunu programında (Power Point) Sunu, OpenOffice program
paketinde ise İsimsiz. Bu adlar, programın dosyaya verdiği geçici (ya da varsayılan) adlardır.
Kullanıcı, üzerinde çalıştığı dosyayı kaydedip ona bir ad verdiğinde bu ad da değişir. Ofis
programları başlatıldığında, program penceresi açılır. Bir program penceresinde, başlık
çubuğu, menü çubuğu, durum çubuğu ve bazıları program başlatıldığında açık olan, bazıları
ise kullanıcının isteğine göre görüntülenen araç çubukları bulunur.
*Program penceresinin en üstünde, başlık çubuğu bulunur. Başlık çubuğunda, sağda ise
program penceresinin ekranı kaplamasını, simge durumuna getirilmesini ve
kapatılmasını sağlayan düğmeler yer alır.
*Başlık çubuğunun altında menü çubuğu bulunur. Menü çubuğundaki menüler, programın türüne
göre değişir. Ancak, Dosya, Düzen (ya da Düzenle), Görünüm, Ekle, Biçim (ya da Biçimle),
Araçlar, Pencere ve Yardım menüleri, genellikle tüm ofis programlarında bulunur. Menü
adlarına tıklandığında açılan listelere açılır menü adı verilir.
*Açılır menülerde, yanında küçük bir ok alan menülere basamaklı menü denir. Bu oka
tıklandığında açılan komut listesine ise alt menü adı verilir.
*Menülerde, yanında üç nokta (...) olan komutlar, bu komuta tıklandığında bir iletişim
kutusunun açılacağını belirtir. İletişim kutuları, daha
ayrıntılı işlemlerin gerçekleştirilmesini sağlayan ve ayrı bir pencere olarak açılan program
öğeleridir.
*Program penceresinin alt kısmında, Durum Çubuğu yer alır. Burada, üzerinde çalışılan dosya ile
ilgili bilgiler görünür.
2. Ofis Belgelerinde Kısayollar;
*Kaydet: Ctrl + S
*Aç: Ctrl + O
*Kopyala: Ctrl + C
*Yapıştır: Ctrl + V
*Kes: Ctrl + X
*Bul: Ctrl + F
*Geri Al: Ctrl + Z
*Tümünü Seç: Ctrl + A
*Yazdır: Ctrl + P
*Kalın: Ctrl + B
*İtalik: Ctrl + I
*Altı Çizili: Ctrl + U
3. Yardım dosyasını F1 tuşuna basarak da görüntüleyebilirsiniz.
4. PDF, “Portable Document Format” (Taşınabilir Belge Biçimi) sözcüklerinin baş
harflerinden oluşan bir kısaltmadır.
5. MS Word Ekranı;
*Başlık Çubuğu: Üzerinde çalışılan belgenin adı ve programın adı görünür. Simge Durumuna
Küçült, Geri Yükle ve Kapat düğmeleri yer alır.
*Hızlı Erişim Araç Çubuğu: Kaydet, Geri Al ve Yinele gibi sık kullanılan komutlar yer alır.
*Belge Penceresi: Üzerinde çalışılan belgenin içeriğini gösterir.
*Kaydırma Çubuğu: Belge içinde gezinmeyi sağlar.
*Durum Çubuğu: Üzerinde çalışılan belge hakkındaki bilgiler görünür.
*Görünüm Düğmeleri: Belgenin görüntü modunun değiştirilebilmesini sağlar.
*Yakınlaştır: Belge görüntüsünün büyütülüp küçültülmesini sağlar.
6. Word programını başlattığınızda boş bir belge açılır. Başka bir boş belge açmak için; Dosya –
Yeni – Boş Belge şeklinde açabilirsiniz.
7. Bilgisayarınızda var olan bir belgeyi açmak için; Dosya – Aç – Belge – Aç şeklinde bir yol
izlenir.
8. Bir belgeyi ilk kez kaydediyorsanız, Hızlı Başlat Araç Çubuğu’ndaki Kaydet düğmesini
tıkladığınızda, Farklı Kaydet iletişim kutusu açılır.
Üzerinde değişiklik yapmak ama önceki biçimini de korumak istediğiniz bir belgeyi farklı bir adla
kaydetmek isterseniz, Dosya – Farklı Kaydet – Dosya Adı Girin – Kaydet şeklindedir.
9. Word Belgesini PDF olarak kaydetmek için, Dosya – Farklı Kaydet - .pdf seçin – Kaydet
şeklinde bir yol izlenir.
10. Word’deki komutlar, 8 sekmede düzenlenmiştir. Bunlar; Dosya, Giriş, Ekle, Sayfa Düzeni,
Başvurular, Postalar, Gözden Geçir ve Görünüm sekmeleridir.
11. Dosya Sekmesinde, Yeni, Aç, Farklı Kaydet, Yazdır ve Kapat komutları bulunur.
12. Giriş Sekmesinde, Yazı Tipi, Paragraf, Stiller, Düzenleme komutları bulunur. Giriş
sekmesinde en solda, Pano bölmesi bulunur. Burada,
Kopyala, Yapıştır, Kes komutları ile Biçim Boyacısı aracı bulunur.
13. . Giriş Sekmesi komutlarla yapacağımız işlemler;
*Yazı tipini ve puntoyu değiştirme
*Yazı tipini büyütme ya da daraltma
*Büyük/küçük harf değiştirme
*Yapılan biçimlendirmeyi temizleme
*Metni, kalın, italik, altı çizili, üstü çizili hale getirme
*Bir karakteri ya da sözcüğü üst simge ya da alt simge haline getirme
*Metne efekt ekleme
*Metni renklerle vurgulama
*Yazı tipi rengini değiştirme
*Satır aralığını değiştirme
14. Paragraf grubu;
*Madde işaretli, numaralı ve çok düzeyli listeler oluşturma
*Metne girinti uygulama
*Metni sıralama
*Paragraf işaretlerini görüntüleme
*Metni sola, sağa hizalama, ortalama, iki yana yaslama
*Satır ve paragraf aralıklarını ayarlama
*Kenarlık uygulama
*Metne gölgelendirme ekleme
*Metne kenarlık ekleme
15. Stiller grubu; Bu gruptaki komutlarla, belgeniz için bir stil seçip uygulayabilirsiniz.
16. Düzenleme grubu; Belge içinde belirli bir sözcüğü arayabilir veya değiştirebilirsiniz.
17. Ekle Sekmesi; Bu sekmede komutlar Sayfalar, Tablolar, Çizimler, Bağlantılar, Üstbilgi ve
Altbilgi, Metin ve Simgeler olarak gruplanmıştır.
18. Ekle sekmesinde komutlarla yapabileceğiniz işlemler;
*Kapak sayfası ekleme
*Sayfa ekleme
*Sayfa sonu ekleme
19. Tablolar grubu;
*Tablo ekleme
*Tablo çizme
*Excel tablosu ekleme
*Yerleşik tablo ekleme
20. Çizimler grubu; Resim, küçük resim, şekil, SmartArt, grafik ve ekran görüntüsü ekleme
21. . Bağlantılar grubu; Köprü, yer işareti, çapraz başvuru ekleme
22. . Üstbilgi ve Altbilgi grubu;
*Üstbilgi ve Altbilgi ekleme
*Sayfa numarası ekleme
23. Metin grubu;
*Metin kutusu ekleme
*Yazar adı, anahtar sözcük, başlık, özet gibi belge ile ilgili otomatik metinler ekleme
*WordArt ekleme
*Paragrafa büyük harf ekleme
*İmza satırı, tarih saat ekleme
*Nesne ekleme
24. Sayfa Düzeni Sekmesi; Temalar, Sayfa Yapısı, Sığdırmak İçin Ölçeklendir, Sayfa Seçenekleri
ve Yerleştir olarak gruplanmıştır.
25. Sayfa düzeni sekmesinde komutlarla yapabileceğiniz işlemler;
*Temalar grubu; Bu gruptaki komutlarla belgenize bir tema uygulayarak tutarlı ve profesyonel
bir görünüm kazandırabilirsiniz.
*Sayfa yapısı grubu;
*Kenar boşluklarını, yönlendirmeyi ve sayfa boyutunu ayarlama
*Sayfa ve bölüm sonlarını ayarlama
*Metni sütunlara bölme
*Satır numarası koyma
*Belgede heceleme yapma
*Sayfa arka planı grubu; Bu gruptaki komutlarla sayfaya filigran ya da renk ekleyebilir, sayfa
kenarlığı koyabilirsiniz.
*Paragraf grubu; Bu gruptaki komutlarla metindeki girintileri ve paragraf aralıklarını
ayarlayabilirsiniz.
*Yerleştir grubu; Bu gruptaki komutlarla metne eklediğiniz şekil, resim ve çizim gibi öğelerin
yerini ve hizalamasını ayarlayabilir, birden çok öğeyi gruplayabilir ya da birbirlerine göre
konumlarını ayarlayabilirsiniz.
26. Başvurular Sekmesi; İçindekiler Tablosu, Dipnotlar, Alıntılar ve Kaynakça, Resim Yazıları,
Dizin ve Kaynakça olarak gruplanmıştır. Başvurular sekmesindeki komutlarla belgenize içindekiler
tablosu, dipnot, son not, alıntı, resim yazısı, dizin ve kaynakça ekleyebilirsiniz.
27. Postalar Sekmesi; Bu sekmedeki komutlarla Adres-Mektup Birleştirme özelliğini
kullanabilirsiniz.
28. Gözden Geçir Sekmesi; Yazım Denetleme, Dil, Açıklamalar, İzleme, Değişiklikler, Karşılaştır
ve Koru olarak gruplanmıştır.
29. Gözden geçir sekmesindeki komutlarla yapabileceğiniz işlemler;
*Belgede yazım denetimi yapma
*Eşanlamlı sözcük araması
*Çeviri aracını kullanma
*Belgeye açıklama ekleme
30. Görünüm Sekmesi; Belge Görünümleri, Göster, Yakınlaştır, Pencere ve Makrolar olarak
gruplanmıştır.
31. . Görünüm sekmesindeki komutlarla yapabileceğiniz işlemler;
*Belge görünümünü değiştirme
*Cetvel, kılavuz çizgileri, gezinti bölmesini görüntüleme
*Belgenin görünümünü büyütme ya da küçültme
*Gösterilecek sayfa sayısını belirleme
*Belgeyi yeni bir pencerede görüntüleme
*Pencereleri yerleştirme
*Görüntüyü bölme
*Pencereler arasında geçiş yapma
*Makroları kullanma
32. Word programından çıkmak için Dosya sekmesinden Çıkış komutunu seçin.
4. Ünite - Ofis Yazılımları-Hesap Tablosu
Programları
İçindekiler: Hesap Tablosu Programları
Önemli Bilgilendirme; Bu üniteyi özetlerken önemli konular üzerinde durulmuştur. Fazla
detaya inilmeden genellikle tanımlara yer verilmiştir.
1. Hesap tablosu programlarıyla, veriler tablo ya da liste olarak tutulup bu veriler üzerinde
basit ve karmaşık hesaplamalar yapılabilir, veriler çeşitli yöntemlerle özetlenebilir ya da analizi
yapılabilir.
2. MS Excel Ekranı;
*Başlık Çubuğu: Üzerinde çalışılan çalışma kitabının adı ve programın adı görünür. Simge
Durumuna Küçült, Geri Yükle ve Kapat düğmeleriyer alır.
*Hızlı Erişim Araç Çubuğu: Kaydet, Geri Al ve Yinele gibi sık kullanılan komutlar yer alır.
*Çalışma Kitabı Bölmesi: Üzerinde çalışılan çalışma sayfasının içeriğini gösterir.
*Kaydırma Çubuğu: Çalışma sayfası içinde gezinmeyi sağlar.
*Durum Çubuğu: Üzerinde çalışılan çalışma sayfasıyla ilgili bilgiler görünür.
*Görünüm Düğmeleri: Belgenin görüntü modunun değiştirilebilmesini sağlar.
*Yakınlaştır: Görüntünün büyütülüp küçültülmesini sağlar.
3. Excel’deki dosya biçimi, çalışma kitabıdır. Her çalışma kitabı, 3 çalışma sayfasıyla açılır.
Bunlar, pencerenin alt kısmında Sayfa1, Sayfa2, Sayfa3 adıyla görünür. Çalışma sayfaları ise
sütun, satır ve hücrelere ayrılır. Sütunlar, çalışma sayfasında yukarıdan aşağı, satırlar ise
soldan sağa doğru uzanır. Hücreler ise bir satırla sütunun kesiştiği yerdeki alandır. Çalışma
sayfası içinde bir hücre tıklandığında, ad kutusunda, harfler ve sayılardan oluşan bir adres
görünür. Buna, hücre başvurusu ya da adresi denir ve çalışma sayfası içinde hangi sütun ve
satırda
bulunduğunuzu gösterir.
4. Excel’de yeni bir çalışma kitabı oluşturmak için, Dosya – Yeni – Boş Çalışma Kitabı
sıralamasını takip ediniz.
5. Bir çalışma kitabını ilk kez kaydediyorsanız, Hızlı Başlat Araç Çubuğu’ndaki Kaydet düğmesini
tıkladığınızda, Farklı Kaydet iletişim kutusu açılır. Burada, belgeyi istediğiniz bir adla
kaydedebilirsiniz.
6. Çalışma Sayfası Ekleme ve Silme;
*Var olan çalışma sayfalarının sonuna yeni bir çalışma sayfası eklemek için, sayfa sekmelerinin
sağındaki Çalışma Sayfası Ekle düğmesini tıklayın.
*Var olan çalışma sayfasının önüne yeni bir çalışma sayfası eklemek için, bu çalışma sayfasını
seçip Giriş sekmesindeki Hücreler grubunda Ekle’yi, sonra da Sayfa Ekle komutunu tıklayın.
*Çalışma sayfası eklemek için, bir çalışma sayfası sekmesini sağ tıklayıp Ekle seçeneğini de
tıklayabilirsiniz. Sonra, Genel sekmesinde Çalışma Sayfası’nı ve Tamam’ı tıklayın.
*Aynı anda birden çok çalışma sayfası eklemek içinse Üst Karakter (SHIFT) tuşunu basılı
tutarak eklemek istediğiniz sayıda sayfa sekmesini seçin, sonra Giriş sekmesinin Hücreler
grubunda Ekle’yi ve Sayfa Ekle’yi tıklayın.
*Silmek istediğiniz çalışma sayfasını ya da çalışma sayfalarını seçip Giriş sekmesinin Hücreler
grubunda,Sil’i, sonra da Sayfayı Sil’i tıklayın.
*Bunun için, silmek istediğiniz çalışma sayfasının ya da çalışma sayfalarının sayfa sekmesini sağ
tıklayıp Sayfayı Sil’i de tıklayabilirsiniz.
7. Excel Menüleri ve Komutları; Dosya, Giriş, Ekle, Sayfa Düzeni, Formüller, Veri, Gözden Geçir
ve Görünüm sekmeleridir.
8. Dosya Sekmesi; Yeni, Aç, Farklı Kaydet, Yazdır ve Kapat komutları bulunur.
9. Dosya sekmesindeki komutlarla yapabileceğiniz işlemler;
*Yeni belge açma
*Var olan bir belgeyi açma
*Belgeyi kaydetme ve farklı bir adla kaydetme
*Belgeyi kapatma
*Yazdırma
*Yardım
*Genel seçenekleri görüntüleme
10. Giriş Sekmesi; Yazı Tipi, Hizalama, Sayı, Stiller, Hücreler ve Düzenleme olarak gruplanmıştır.
Giriş sekmesinde en solda, Pano bölmesi bulunur. Burada, Kopyala, Yapıştır, Kes komutları ile
Biçim Boyacısı aracı bulunur.
11. . Giriş sekmesindeki komutlarla yapabileceğiniz işlemler;
*Yazı tipi grubu;
*Yazı tipini ve puntoyu değiştirme
*Yazı tipini büyütme ya da daraltma
*Metni, kalın, italik, altı çizili, üstü çizili hale getirme
*Kenarlık ekleme
*Metne dolgu ekleme
*Yazı tipi rengini değiştirme
*Hizalama grubu;
*Hücrelerdeki metni üste, ortaya, alta hizalama
*Hücrelerdeki metnin yönlendirmesini ayarlama
*Metni kaydırma
*Hücrelerdeki metni sağa, sola hizalama, ortalama
*Hücrede kenarlıkla metin arasındaki girintiyi artırma ve azaltma
*Birden çok hücreyi birleştirme ve içindeki metni ortalama
*Sayı grubu;
*Hücrelerdeki değerlerin nasıl gösterileceğini ayarlama (genel, sayı, para birimi, tarih vb,)
*Finansal, yüzde ve virgül stilini seçme
*Ondalık basamak sayısını ayarlama Yazı Tipi, Hizalama
*Stiller grubu;
*Koşullu biçimlendirme kurallarını ayarlama
*Çalışma sayfasındaki verileri tablo olarak biçimlendirme
*Hücreler grubu;
*Çalışma sayfasına satır, sütun ve hücre ekleme ve silme
*Çalışma sayfası ekleme ve silme
*Hücre boyutlarını (satır yüksekliği, sütun genişliği) ayarlama
*Satır ve sütunları gizleme ve gösterme
*Sayfaları yeniden adlandırma, taşıma, kopyalama
*Sekme rengini ayarlama
*Düzenleme grubu;
*Toplam, ortalama, en büyük ve en küçük gibi işlevleri kullanma
*Hücrelere dolgu ekleme
*Hücrelerdeki içerik, biçimlendirme, açıklama vb. öğeleri silme
*Verileri sıralama ve filtre uygulama
*Belirli bir metni, biçimlendirmeyi ya da bilgi türünü bulma ve değiştirme
12. Ekle Sekmesi; Tablolar, Çizimler, Grafikler, Mini Grafikler, Filtre, Bağlantılar, Metin ve
Simgeler olarak gruplanmıştır.
13. Ekle sekmesindeki komutlarla yapabileceğiniz işlemler;
*Tablolar grubu;
*Tablo ve PivotTable ekleme.
*PivotChart raporları ise PivotTable raporundaki verilerin grafik gösterimini sağlar.
*Çizimler grubu; Resim, küçük resim, şekil, SmartArt, grafik ve ekran görüntüsü ekleme.
*Grafikler grubu; Çalışma sayfasına, sütun, çizgi, pasta, çubuk, alan, dağıtım vb. grafik türlerini
ekleme.
*Mini Grafikler grubu; Çalışma sayfasına çizgi, sütun, kazanç-kayıp gibi mini grafikler ekleme.
*Filtre grubu; Verilere etkileşimli filtre uygulamak için Dilimleyici ekleme.
*Bağlantılar grubu; Köprü ekleme
*Metin grubu;
*Metin kutusu, üstbilgi ve altbilgi ekleme
*WordArt, imza satırı ve nesne ekleme
*Simgeler grubu; Bu gruptaki komutlarla metne denklem ve simgeler ekleyebilirsiniz.
14. Sayfa Düzeni Sekmesi; Temalar, Sayfa Yapısı, Sayfa Arka Planı, Paragraf ve Yerleştir olarak
gruplanmıştır.
15. Sayfa Düzeni sekmesindeki komutlarla yapabileceğiniz işlemler;
*Temalar grubu; Çalışma kitaplarınıza ve çalışma sayfalarınıza tema uygulayarak tutarlı ve
profesyonel bir görünüm kazandırabilirsiniz.
*Sayfa yapısı grubu;
*Kenar boşluklarını, yönlendirmeyi ve sayfa boyutunu ayarlama
*Yazdırma alanını belirleme
*Sayfa sonların ayarlama
*Sayfa arka planını seçme
*Yazdırılacak her sayfa için yinelenecek satır ve sütun başlıklarını belirleme
*Sığdırmak için Ölçeklendir grubu;
*Basılacak çıktının genişlik ve yüksekliğini belirleme
*Basılacak çıktıyı ölçeklendirme
*Yerleştir grubu; Metne eklediğiniz şekil, resim ve çizgi gibi öğelerin yerini ve hizalamasını
ayarlayabilir, birden çok öğeyi gruplayabilir ya
da birbirlerine göre konumlarını ayarlayabilirsiniz.
16. Formüller Sekmesi; İşlevler Kitaplığı, Tanımlı Adlar, Formül Denetleme ve Hesaplama olarak
gruplanmıştır.
17. . Formüller sekmesindeki komutlarla yapabileceğiniz işlemler;
*İşlev Kitaplığı grubu;
*Çalışma sayfasına işlev ekleme
*Otomatik toplam, ortalama, en küçük ve en büyük gibi işlevleri uygulama
*Son kullanılan işlevleri görüntüleme
*Finansal, mantıksal, metin, tarih ve saat, arama ve başvuru, matematik ve trigonometrik işlevler
arasından seçim yapma
*Tüm işlevleri görüntüleme
18. Formüller, çeşitli hesaplamalar yapabilen, bilgi döndürebilen, diğer hücre içeriklerini
işleyebilen, koşulları sınayabilen denklemlerdir,
Formüller, işlevler, başvurular, işleçler ve sabitler içerir ve her zaman eşittir işaretiyle (=) başlar.
İşlevler, bir değeri ya da değerleri alan, bir işlemi gerçekleştiren ve bir değeri ya da değerleri
döndüren, önceden yazılmış formüllerdir. Hücre başvurusu, bir hücrenin çalışma sayfasındaki
konumunu belirtir, Örneğin sütun C ile satır 3’ün hücre başvurusu C3’tür. İşleçler,
gerçekleştirilecek hesaplamanın türünü belirten simgelerdir.
Sabit, önceden hesaplanmamış olan, bu nedenle de değişmeyen bir değerdir.
19. Veri Sekmesi; Bağlantılar, Sırala ve Filtre Uygula, Veri Araçları ve Anahat olarak
gruplanmıştır.
20. Veri sekmesindeki komutlarla yapabileceğiniz işlemler;
*Bağlantılar grubu;
*Çalışma kitabına, Accsess programından, Web’den ve diğer kaynaklardan dış veri alma
*Dış veri bağlantılarını görüntüleme ve düzenleme
*Sırala ve Filtre Uygula grubu;
*Verileri küçükten büyüğe ya da büyükten küçüğe sıralama
*Verileri birden çok ölçüte göre sıralama
*Seçili hücrelere filtre uygulama ya da uygulanan filtreyi kaldırma
*Sonra uygulandığında görüntülenecek kayıtları sınırlamak için karmaşık ölçütler belirleme
*Veri Araçları grubu;
*Hücre içeriğini sütunlara bölme
*Yinelenen satır ve sütunları sayfadan kaldırma
*Hücrelere geçersiz veri girişini engellemek için veri doğrulama özelliğini kullanma
*Birden çok aralıkta yer alan verileri yeni bir aralıkta birleştirme
*Formüller için çeşitli değerleri deneme
*Senaryo Yöneticisi aracını kullanma
*Anahat grubu;
*Hücre aralıklarını gruplandırma ve oluşturulan grubu çözme
*Seçili hücrelere otomatik alttoplam ve toplam ekleyerek ilişkili veri içeren birkaç satırın toplamını
alma
21. Gözden Geçir Sekmesi; Yazım Denetleme, Dil, Açıklamalar ve Değişiklikler olarak
gruplanmıştır.
22. . Gözden Geçir sekmesindeki komutlarla yapabileceğiniz işlemler;
*Belgede yazım denetimi yapma
*Eş anlamlı sözcük araması
*Çeviri aracını kullanma
*Sözlük, ansiklopedi ve çeviri gibi başvuru kaynakları arasında arama yapma
23. Görünüm Sekmesi; Çalışma Kitabı Görünümleri, Göster, Yakınlaştır, Pencere ve Makrolar
olarak gruplanmıştır.
24. . Görünüm sekmesindeki komutlarla yapabileceğiniz işlemler;
*Belge görünümünü değiştirme (Normal, Sayfa Düzeni, Tam Ekran)
*Sayfa önizlemesi
*Cetvel, kılavuz çizgileri, Formül Çubuğu ve başlıkları görüntüleme
*Belgenin görünümünü büyütme ya da küçültme
*Belgeyi yeni bir pencerede görüntüleme
*Pencereleri yerleştirme
*Sayfayı bölmelere ayırma
*Pencereler arasında geçiş yapma
*Makroları kullanma
25. Excel’den Çıkış; Excel programından çıkmak için Dosya sekmesinden Çıkış komutunu seçin.