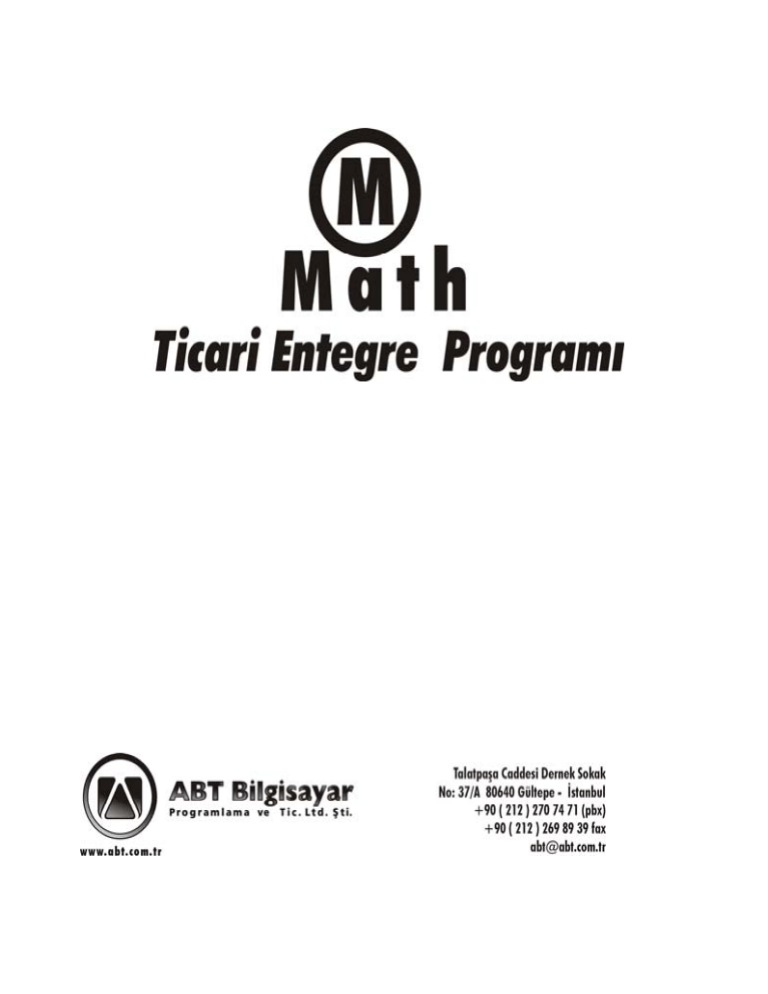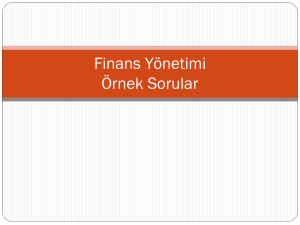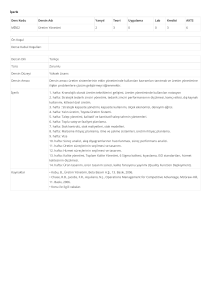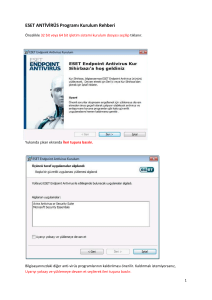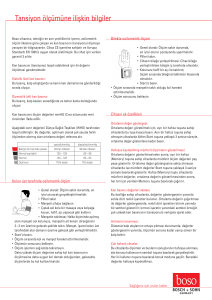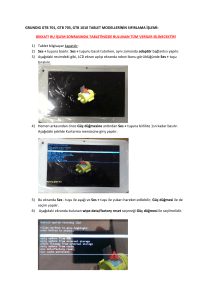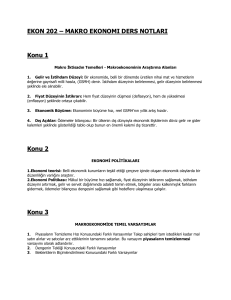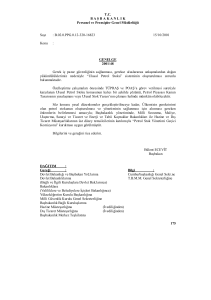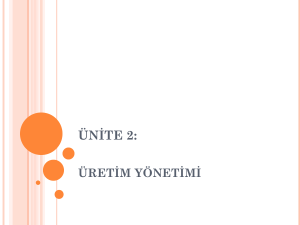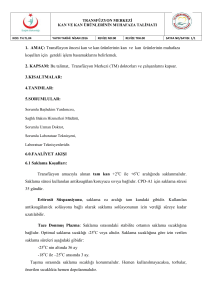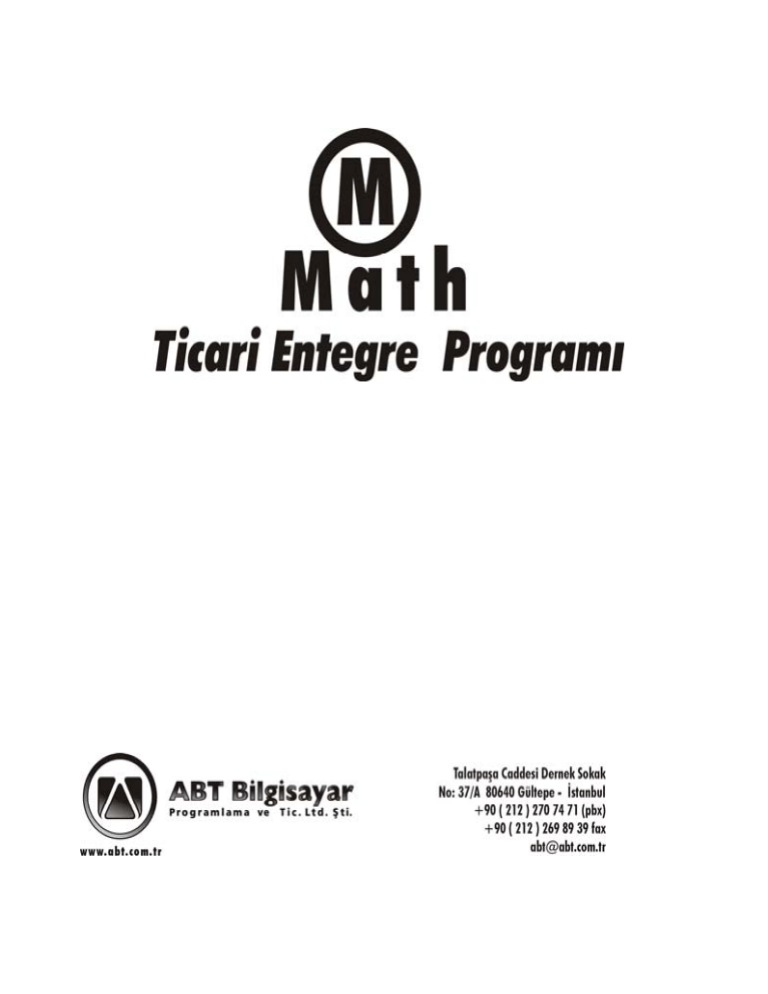
4.Baskı
İstanbul, 2005
2
MATH Ticari Entegre
İçindekiler
İÇİNDEKİLER ................................................................................................................. 3
GİRİŞ ............................................................................................................................... 11
ABT’ Yİ TANIYALIM ...................................................................................................... 11
MATH PROGRAMI HAKKINDA GENEL BİLGİ .................................................................... 12
MATH PROGRAMININ YÜKLENMESİ VE ÇALIŞTIRILMASI .......................... 13
MATH PROGRAMININ YÜKLENMESİ............................................................................... 13
MATH PROGRAMININ ÇALIŞTIRILMASI .......................................................................... 15
MATH PROGRAMINDAKİ TUŞLAR VE KISAYOLLAR ........................................................... 16
Formlarda kullanılan komut tuşları: ....................................................................... 16
Çift tıklayarak kayda ulaşım ................................................................................... 19
İki liste arasında konu aktarımı için kullanılan tuşlar: ........................................... 19
Hızlı veri girişi için kullanılan tuşlar: ..................................................................... 20
Genel olarak kullanılan kısayol tuşları ................................................................... 21
CARİ HESAP MODÜLÜ ............................................................................................... 23
CARİ HESAP KARTLARI................................................................................................... 24
Cari hesap kartı nedir? ........................................................................................... 24
Cari hesap kartının kullanılması ............................................................................. 24
Cari kart özel ve mali bilgileri ................................................................................ 24
Cari hareketler ........................................................................................................ 25
CARİ HESAP FİŞİ ............................................................................................................. 25
Borç-alacak dekontu ............................................................................................... 25
Virman fişi ............................................................................................................... 26
Nakit tahsil fişi ........................................................................................................ 27
Nakit tediye fişi........................................................................................................ 27
Cari açılış fişi .......................................................................................................... 27
ABT Bilgisayar
3
Cari özel fiş ............................................................................................................. 27
Cari fişlerin işlenmesi ............................................................................................. 27
Cari hareketler ........................................................................................................ 28
CARİ KART RAPORLARI .................................................................................................. 29
Kart Raporları......................................................................................................... 29
Müşteri bilgileri raporu .......................................................................................... 30
CARİ HAREKET RAPORLARI ............................................................................................ 31
Hareket listesi ......................................................................................................... 31
Valör raporu ........................................................................................................... 32
Cari-Stok raporu ..................................................................................................... 33
Grafikler .................................................................................................................. 34
Şirket faaliyet raporu .............................................................................................. 34
Özet hareket dökümü ............................................................................................... 34
Hareketlerden bakiyeler .......................................................................................... 34
STOK MODÜLÜ ............................................................................................................ 36
STOK KARTI ................................................................................................................... 37
Stok kartı nedir? ...................................................................................................... 37
Stok kartının kullanılması........................................................................................ 37
Stok kartı arama ...................................................................................................... 38
Stok KDV oranı ....................................................................................................... 38
Stok resmi ................................................................................................................ 38
Stok satış fiyatları.................................................................................................... 39
Özel bilgilerin girilmesi .......................................................................................... 39
Barkod ve Detaylı Stok Tanımlama ......................................................................... 39
Stok Hareketleri ...................................................................................................... 40
STOK FİŞLERİ ................................................................................................................. 41
Depo fişi .................................................................................................................. 41
Üretimden giriş fişi ................................................................................................. 42
Devir fişi.................................................................................................................. 42
Fire fişi .................................................................................................................... 43
İç tüketim fişi ........................................................................................................... 43
Stok fişlerinin doldurulması .................................................................................... 43
STOK KART RAPORLARI.................................................................................................. 44
4
MATH Ticari Entegre
Kart listesinin bastırılması ...................................................................................... 44
Stok kartlarından envanter dökümü ........................................................................ 45
Fiyat listesi .............................................................................................................. 46
Stok Fiyatlarını Ayarlama ....................................................................................... 47
KDV Güncelleme ..................................................................................................... 47
Kritik stok listesi...................................................................................................... 48
Stok Etiketleri .......................................................................................................... 48
STOK HAREKETLERİNİN DÖKÜMÜ ................................................................................... 49
KALAN STOK FİFO (İLK GİREN-İLK ÇIKAR) RAPORU ........................................................ 50
KAR-ZARAR RAPORU .................................................................................................... 51
STOK-CARİ İLİŞKİSİ ....................................................................................................... 51
GRUP SEÇİMİ ................................................................................................................. 52
STOK MODÜLÜYLE YAZAR KASA BAĞLANTILARI ............................................................. 52
FATURA-İRSALİYE MODÜLÜ .................................................................................. 54
ALIŞ FATURALARI .......................................................................................................... 55
Alış faturası ............................................................................................................. 55
Toptan satıştan iade faturası ................................................................................... 55
Perakende satıştan iade faturası ............................................................................. 55
Vade farkı faturası................................................................................................... 55
Alınan hizmet faturası ............................................................................................. 55
Proforma alış faturası ............................................................................................. 55
Fasondan alış faturası ............................................................................................. 55
SATIŞ FATURALARI ........................................................................................................ 56
Satış faturası ........................................................................................................... 56
Perakende satış faturası .......................................................................................... 56
Toptan alıştan iade faturası .................................................................................... 56
Vade farkı faturası................................................................................................... 56
Verilen hizmet faturası ............................................................................................ 56
Proforma satış faturası............................................................................................ 56
Fason satış faturası ................................................................................................. 56
Fatura formunun doldurulması ............................................................................... 56
FATURA KESİMİNDE BARCODE KULLANIMI ................................................................... 58
ALIŞ İRSALİYELERİ ........................................................................................................ 58
ABT Bilgisayar
5
Alış irsaliyesi ........................................................................................................... 58
Fasondan alış irsaliyesi .......................................................................................... 59
Fason için giriş irsaliyesi ........................................................................................ 59
Toptan satıştan iade irsaliyesi................................................................................. 59
Perakende satıştan iade irsaliyesi ........................................................................... 59
Konsinye giriş irsaliyesi .......................................................................................... 59
Konsinye çıkıştan iade irsaliyesi ............................................................................. 59
SATIŞ İRSALİYELERİ ....................................................................................................... 59
Satış irsaliyesi ......................................................................................................... 59
Perakende satış irsaliyesi ........................................................................................ 60
Fason satış irsaliyesi ............................................................................................... 60
Fason için çıkış irsaliyesi ........................................................................................ 60
Toptan alıştan iade irsaliyesi .................................................................................. 60
Konsinye çıkış irsaliyesi .......................................................................................... 60
Konsinye girişten iade irsaliyesi ............................................................................. 60
İrsaliye formunun doldurulması .............................................................................. 60
FATURA RAPORLARI ...................................................................................................... 61
Fatura özet listesi .................................................................................................... 61
Ödenecek KDV'nin hesabı ....................................................................................... 61
Eldeki konsinyeler ve konsinyedeki mallar.............................................................. 62
ÇEK-SENET MODÜLÜ ................................................................................................ 63
ÇEK BORDROLARI .......................................................................................................... 64
Çek giriş ve çıkış bordrolarının işlenişi .................................................................. 64
ÇEK KAYITLARI ............................................................................................................. 65
Çek kayıtlarının işlenmesi ....................................................................................... 65
Çek kayıtları ve hareketleri ..................................................................................... 65
KENDİ ÇEKLERİMİZ ........................................................................................................ 66
Kendi çeklerinizin tanımlanması ............................................................................. 67
Piyasadaki çekleriniz .............................................................................................. 67
Ödenmiş çekleriniz .................................................................................................. 67
KAMBİYO DEFTERİ......................................................................................................... 68
MUHASEBE MODÜLÜ................................................................................................ 69
6
MATH Ticari Entegre
GENEL MUHASEBE PARAMETRELERİ ............................................................................... 69
MUHASEBE ENTEGRASYONU .......................................................................................... 70
Genel parametreler sekmesi .................................................................................... 71
KDV sekmesi ........................................................................................................... 72
İADE sekmesi .......................................................................................................... 72
Çek-Senet / Cari-stok sekmesi ................................................................................. 72
MUHASEBE MODÜLÜ ..................................................................................................... 74
Ana menü................................................................................................................. 74
Muhasebe fişi giriş .................................................................................................. 74
Hesap planı ............................................................................................................. 75
DEFTERLER VE RAPORLAR ............................................................................................. 76
Fiş Dökümü ............................................................................................................. 76
Kasa Defteri ............................................................................................................ 76
Kebir defteri ............................................................................................................ 77
Muavin defteri ......................................................................................................... 77
Yevmiye defteri ........................................................................................................ 77
Bilanço raporu ........................................................................................................ 77
Gelir tablosu ........................................................................................................... 78
Hesap Mizanı .......................................................................................................... 78
Hesap Özeti ............................................................................................................. 78
TAKSİT MODÜLÜ ........................................................................................................ 79
ÖDEME PLANI ................................................................................................................ 80
SİPARİŞ MODÜLÜ........................................................................................................ 82
Siparişlerimi Nasıl Girerim? ................................................................................... 82
Siparişlerimi Nasıl İptal Ederim? ........................................................................... 84
Siparişlerimi Nasıl Yazdırırım?............................................................................... 84
Sipariş İhtiyaç Analizi Hazırlama: .......................................................................... 85
Bekleyen Sipariş Raporu Hazırlama: ...................................................................... 85
TEKLİF MODÜLÜ ........................................................................................................ 86
TEKLİF TAKİP ÇEŞİTLERİ ................................................................................................ 86
Bekleyen teklifler ..................................................................................................... 86
ABT Bilgisayar
7
Olumlu sonuçlanmış teklifler .................................................................................. 87
Olumsuz sonuçlanmış teklifler................................................................................. 88
Yeni Teklif Oluşturma.. ........................................................................................... 88
Teklifleri yazdırma .................................................................................................. 89
ÜRETİM MODÜLÜ ....................................................................................................... 91
ÜRETİMDEN GİRİŞ FİŞİ .................................................................................................. 91
Fişlerimi Nasıl Girerim ? ........................................................................................ 92
REÇETE TANIMLAMA ..................................................................................................... 92
PERSONEL MODÜLÜ (PUANTÖR) ........................................................................... 93
PUANTÖR PARAMETRELERİ ............................................................................................ 94
Personel parametreleri ........................................................................................... 94
Departman bilgileri girişi ....................................................................................... 98
Personel bilgileri girişi ........................................................................................... 99
Günlük girişler ...................................................................................................... 100
Personel ücret ayarlama ....................................................................................... 101
Mesai tanımları ..................................................................................................... 102
Ek ödeme kesinti ve sosyal yardım tanımları ........................................................ 102
Ek ödeme kesinti ve sosyal yardım girişi ............................................................... 103
Vardiya bilgileri girişi........................................................................................... 103
Tatil bilgileri girişi ................................................................................................ 104
Tehlike tanımları ................................................................................................... 104
DOSYA TAMİR BAKIM PROGRAMI ................................................................................. 104
AYLIK İŞLEMLER VE SAATTEN BİLGİ OKUMA ................................................................ 105
MAAŞ BİLGİSİ OLUŞTURMA.......................................................................................... 106
MAAŞ BİLGİLERİNİ SİLME ............................................................................................. 106
MAAŞ BİLGİLERİNİ HESAPLAMA ................................................................................... 107
SSK PRİM ÖDEME GÜN SAYISI .................................................................................... 107
MESAİ BİLGİLERİ HESAPLAMA ..................................................................................... 108
TOPLAM AVANS HESAPLAMA ....................................................................................... 109
PERSONEL RAPORLARI ................................................................................................. 109
PERSONEL SİCİL RAPORU.............................................................................................. 110
AYLIK MAAŞ BORDROSU .............................................................................................. 110
8
MATH Ticari Entegre
DEPARTMAN İCMALİ .................................................................................................... 110
İMZA LİSTESİ / BORDRO ................................................................................................ 112
EK ÖDEME , KAZANÇ VE KESİNTİ RAPORLARI ................................................................ 112
TAHAKKUK RAPORU .................................................................................................... 112
FAZLA MESAİ RAPORU ................................................................................................ 113
SSK PRİM ÖDEME RAPORU ........................................................................................... 114
GELİR VERGİSİ ÖDEME RAPORU .................................................................................... 115
RESMİ RAPORLAR ........................................................................................................ 115
AYLIK SİGORTA PRİMLERİ BİLDİRGESİ .......................................................................... 115
DÖRT AYLIK SSK BİLDİRGESİ ...................................................................................... 116
KARTOTEKS MODÜLÜ ............................................................................................ 117
TAKSİTLENDİRME HESABI ............................................................................................ 117
ÜLKE VE ŞEHİR KODLARININ GİRİLMESİ ........................................................................ 117
DÖVİZ MODÜLÜ ........................................................................................................ 118
BUGÜNKÜ DÖVİZLER ................................................................................................... 118
GÜNLÜK DÖVİZ GİRİŞLERİ ............................................................................................ 118
DÖVİZ LİSTESİ ............................................................................................................. 119
PARAMETRELER....................................................................................................... 121
GENEL PARAMETRELER ............................................................................................... 121
Firma tanıtıcı bilgileri........................................................................................... 121
Firma değiştirme ................................................................................................... 122
Şifre değiştirme ..................................................................................................... 122
Kullanıcı değiştirme .............................................................................................. 122
Şifre ve kullanıcı tanımlama .................................................................................. 122
Mesajları değiştirme ............................................................................................. 122
CARİ PARAMETRELERİ ................................................................................................. 123
STOK PARAMETRELERİ ................................................................................................. 124
FATURA PARAMETRELERİ ............................................................................................ 125
ÇEK PARAMETRELERİ .................................................................................................. 127
DÖVİZ PARAMETRELERİ .............................................................................................. 127
YAZICI TESTLERİ ......................................................................................................... 128
ABT Bilgisayar
9
Font ebadı testi...................................................................................................... 128
Seçili font testi ....................................................................................................... 128
Fatura dizayn testi................................................................................................. 128
NASIL YAPILIR? ........................................................................................................ 129
Yeni cari hesap kartı nasıl açılır? ......................................................................... 129
Mevcut bir cari hesap nasıl iptal edilir? ............................................................... 129
Yeni stok kartı nasıl açılır? ................................................................................... 129
Mevcut bir stok kartı nasıl iptal edilir? ................................................................. 130
Bir cari hesaba borç ya da alacak nasıl işlenir?................................................... 130
Bir stok kartına giriş ya da çıkış nasıl işlenir?...................................................... 130
Birden çok irsaliye nasıl tek faturaya aktarılır? ................................................... 130
Listede olmayan bir döviz cinsi nasıl kaydedilir? ................................................. 131
Teklif Siparişe Nasıl Aktarılır? ............................................................................. 131
Cari karta özel bilgi nasıl tanımlanır? .................................................................. 131
Stoğa özel bilgi nasıl tanımlanır? ......................................................................... 131
Cari kart raporları nasıl alınır? ............................................................................ 132
Giriş şifresi nasıl değiştirilir? ............................................................................... 133
Verilerimin YEDEKlerini nasıl alırım? .......................................................... 133
MATH programına girince bilgisayarım kilitleniyor! ........................................... 135
Dil değişimini nasıl yaparım? ............................................................................... 135
Yıl sonu devir işlemlerini nasıl yaparım? .............................................................. 136
ABT ÜRÜNLERİ .......................................................................................................... 137
MATH TİCARİ ENTEGRE .............................................................................................. 137
Seçenekler (Opsiyonlar) ........................................................................................ 137
PENCAD PVC PENCERE ÜRETİM PROGRAMI ................................................................ 137
Seçenekler (Opsiyonlar) ........................................................................................ 137
CAMCAD ÇİFT CAM ÜRETİM PROGRAMI ...................................................................... 138
Seçenekleri (Opsiyonlar) ....................................................................................... 138
BEP BEBEK EĞİTİM PROGRAMI ............................ HATA! YER İŞARETİ TANIMLANMAMIŞ.
10
MATH Ticari Entegre
Giriş
ABT’ yi tanıyalım
ABT Bilgisayar firması, 5/6/1989 tarihinde şahıs firması olarak faaliyetine
başlamıştır. İlk yıl, ticari entegre program satışları ve ACER bilgisayarları bayiliği
yapmış, 1990 yılında PVC üreticileri için bir paket program hazırlamıştır.
7/10/1993 tarihinde, şahıs firmasının ticari faaliyetlerine son verilerek, ABT
Bilgisayar Programlama ve Tic. Ltd. Şti. kurulmuştur. ABT'nin şu andaki en önemli
faaliyet konusu, genel muhasebe ve arka ofis programı MATH Ticari Entegre,
sektörel programlar PenCAD (PVC pencere üreticileri programı), CamCAD (Çift
cam üreticileri ve tek cam toptancıları programı), Multimedya eğitim programları
BEP bebek eğitim programı ve Rabsy bilgisayar öğretiyor programlarıdır.
ABT, yukarıdaki programlara ilaveten, Internet domain name tahsisi ve hosting
hizmetini de müşterilerine sunmaktadır.
ABT'nin en büyük özelliği, teknolojiyi yakından takip ederek yeni sürümler
çıkartmak ve müşterilerine sürekli ve iyi servis hizmeti vermektir. Bu iki özellik,
ABT’ yi her dönemde konusunda lider yazılım firması yapmıştır.
ABT çalışanları, ABT programlarını seçen tüm müşterilerine teşekkürü bir borç
bilir ve her türlü sorularınız için telefonlarınızı bekler. Ayrıca, ABT Bilgisayar’ın
http://www.abt.com.tr isimli Internet adresinden sürekli olarak yeni versiyon
güncellemeleri ve yeni ürün bilgileri elde edilebilir. Sürekli güncellenen bu adresi
sık ziyaret etmeniz önerilir.
ABT Bilgisayar
11
MATH programı hakkında genel bilgi
MATH programı, gelişen yazılım teknolojisinin getirdiği kolaylıkları ve imkanları
kullanıcıya sunabilmek amacıyla Windows 98, Windows XP, Windows 2000 1 ve
NT işletim sistemleri altında çalışmak üzere yazılmıştır. Kayıt arama, raporlama
gibi işlemler hiç klavyeye dokunmadan, sadece fare ile komut vererek yapılabilir.
Kullanıcı, pulldown menü sistemi sayesinde istediği işlemlere kolayca ulaşabilir,
gelişmiş
yardım
sayesinde de zorluk
çektiği
konularda
anında destek alabilir.
Ayrıca,
Internet’ten
güncellemeleri otomatik
olarak yapabilir.
Otomatik güncelleme ve
ABT’ye
e-posta
gönderebilmek
için,
Genel menüdeki Yardım
tuşundan,
ABT
Hakkında
seçeneğini
seçin.
Bu
durumda
karşınıza
yukarıdaki
ekran
gelecektir.
Buradaki
Sistem
Güncelle
tuşuna
basarak, programınızı güncelleyebilirsiniz. Ayrıca, yine bu ekrandaki ABT Web
tuşuna basarak www.abt.com.tr adresine kısa yoldan ulaşabilir ve
yeniliklerimizden haberdar olursunuz.
1
Windows 98, Windows XP, Windows 2000 ve NT Microsoft Corporation’ın tescilli markalarıdır.
12
MATH Ticari Entegre
MATH programının
yüklenmesi ve
çalıştırılması
MATH programının yüklenmesi
MATH programı, toplam 1 adet CD, 1 adet kullanım kitabı, 1 adet kilit (dungle),
program lisans sözleşmesi ve program kutusundan oluşmaktadır. Programın
yüklenmesi için, aşağıdaki sırayı takip ediniz:
1-Bilgisayarınızı açınız ve sisteminizin yüklenmesini bekleyiniz.
2-Program, Windows için yazıldığından, programı yüklemek için bilgisaya-rınızda
önce Windows'u çalıştırınız.
3-CD’nizi CD-ROM’a takınız. Otomatik olarak
yükleme programınız çalışa-caktır.
4-Program Yükleme düğmesine bastıktan
sonra, ABT-MATH yazısına basınız ve ekranın
en altındaki Yükle düğmesine basınız. Bu
durumda çıkacak soruları NEXT (ileri) tuşuna
basarak devam ediniz.
5-Yükleme
tamamlandıktan
sonra,
programınız C:\MATH kataloguna yüklenmiş
ABT Bilgisayar
13
olacaktır. Bu aşamadan sonra, bilgisayarınızı kapatıp tekrar açınız. Bu şekilde
program koruyucu kilidinizin (dungle) sürücüleri aktif hale gelmiş olacaktır.
6-Lisanslı kullanıcı olmak için, lisans kartınızı hemen doldurarak ABT’ ye
gönderiniz. Lisanslı program kullanmak size ABT programlarındaki gelişmelerden
öncelikle haberdar olma, ücretsiz güncelleme ve ücretsiz telefonla destek imkanı
sunacaktır. Lisanssız olarak program kullanmanın, Türkiye ve dünyadaki telif
hakları yasalarıyla yasaklanmış olduğunu unutmayınız!
7-Gerekiyorsa, BdeAdmin programı çalıştırılarak, bulunulan ülkenin dil
yönlendiricisi (LangDriver) seçilir. Bu parametre, genelde Türkiye için Paradox
‘turk’ olarak seçilmelidir.
8- Eğer program ağ (network) altında çalışacaksa, WIN.INI dosyasının içine
[MATH]
PROGDIR=N:\MATH
OZDIR=C:\MATH
ibareleri mutlaka konulmalı ve BDEADMIN 2 ile Sistem içindeki Init bölümündeki
Local Share parametresi True yapılmalıdır.
Ayrıca, terminal bilgisayarlardaki BDEADMIN programının içindeki, Configuration
> Drivers > Native > Paradox içindeki Net Dir bölümü, ana makinenin terminalde
tanimli olduğu harfi göstermelidir ( Örneğin N:\ ).
2
BDEADMIN, Paradox, Delphi Borland Corp.’ın tescilli markalarıdır.
14
MATH Ticari Entegre
MATH programının çalıştırılması
MATH programı bilgisayarınıza yüklendikten
sonra, masa üstünüzdeki görev çubuğu
üzerindeki Başlat düğmesine bastığınızda,
karşınıza ABT_MATH seçeneği çıkacaktır.
Programınızı çalıştırmak istediğinizde, bu
seçeneğin üzerine gidip farenizle tıklatabilirsiniz
ya da masa üstünüzde başka bir kısa yol
oluşturarak
daha
hızlı
bir
başlangıç
sağlayabilirsiniz.
Farenizle ABT_MATH ikonuna bastığınızda,
MATH programı çalışacaktır. Bu durumda
karşınıza ilk gelecek ekranda programa giriş
şifreniz sorulacaktır.
Eğer programınızı ilk defa kullanıyorsanız, kullanıcı adı ABT ve şifre yine
ABT’dir. Şifre yazan yere şifrenizi yazarak giriniz.
MATH programında farklı yetkilerde farklı kullanıcılar tanımlanabilmektedir.
Bu konuda daha ayrıntılı bilgi almak isterseniz, Parametreler grubundaki Şifre ve
kullanıcı tanımlama başlığı altındaki konuyu inceleyiniz.
Şifrenizi doğru olarak girdikten sonra, Tamam tuşuna basarak programınızın ana
menüsüne girebilirsiniz.
MATH programının ana menüsünde, satın almış olduğunuz modüllerin
seçeneklerini bulacaksınız. Eğer programı satın almamışsanız ya da tüm
modülleri görmek için parallel port üzerindeki kilidi (dungle) çıkarmışsanız, tüm
modüller görünür. Bu modüllerin görünmesi, ancak inceleme ve tanıtım amaçlı
olduğundan, sınırlı sayıda kayıt yapacaktır.
ABT Bilgisayar
15
MATH’ın tüm seçeneklerinin göründüğünü düşünürsek, ana menu şu şekildedir:
Bu menülerin açılımlarını ve detaylı kullanım bilgilerini ilerleyen sayfalarımızda
bulacaksınız.
Math programındaki tuşlar ve kısayollar
Formlarda kullanılan komut tuşları:
MATH programında karşınıza çıkacak genel amaçlı tuş takımları aşağıdaki
şekildedir.
Görüldüğü gibi, MATH programında istenilen bilgiye ve amaca ulaşmak çok
kolaydır. Bilgi, farenizin ucunda tıklayın!
Bu tuşların tek tek ne anlama geldiklerini kısaca açıklayalım:
Yeni tuşu
Bulunduğumuz alana yeni bir kayıt yapabilmek için, ekranın temizlenmesini
sağlar. Gerekli yerlerde, otomatik olarak yeni sıra numarası verir. Yeni tuşuna
basmadan önce, ekrandaki bilgileriniz kaydedilmiş olmalıdır. Aksi halde,
ekrandaki bilgiler silinerek yeni bir kayda geçilecektir.
Önceki tuşu
16
MATH Ticari Entegre
Ekranda bilgileri görülmekte olan kayıttan bir önceki kayıtı ekrana (görmek ve
düzeltmek için) getirir.
Sonraki tuşu
Ekranda bilgileri görülmekte olan kayıttan bir sonraki kayıtı ekrana (görmek ve
düzeltmek için) getirir.
Kaydet tuşu
Ekrana girilen bir bilginin diske kaydedilebilmesi için, Kaydet tuşuna
basılmalıdır. Bu tuşa basılmadığı sürece, bilgiler diskte saklanmaz. Kaydet
tuşu, programın bazı bölümlerinde Tamam tuşu olarak da çıkabilir. Eğer ekrana
bazı bilgiler girip, sonra bu bilgilerin geçersiz kılınması istenirse, Vazgeç tuşuna
basılır.
Daha önceden kayıtlı olup da ekrana getirilen bir bilgi üzerinde değişiklik
yapılıp, Kaydet tuşuna basılırsa, bu değişiklikler hafızaya alınmış olur.
İptal tuşu
Ekrana getirilen herhangi bir kaydı iptal etmek (hafızadan tamamen silmek) için
kullanılan bir tuştur. İptal tuşuna basıldığında "Emin misiniz?" şeklinde bir onay
kutusu çıkacaktır. Bu soruya "Evet" olarak cevap verilirse, kayıt tamamen iptal
edilir. Eğer "Hayır" olarak cevap verilirse, kayıt iptal edilmez.
ABT Bilgisayar
17
Çıkış / Kapat tuşu
Kapat tuşu, üzerinde çalışılan pencerenin (formun) kapatılması için
tuşu ile aynı görevi yapar. Bu tuşa
kullanılır. Pencerenin sağ üstündeki
basılarak çıkıldığında, kaydedilmemiş veriler kaybolacaktır!
Yaz tuşu
Yazdır tuşu, seçili yazıcıya fatura, irsaliye, stok raporu vs. bilgilerin
gönderilmesi için kullanılır. Bu tuşa basıldıktan sonra, karşınıza Windows’un
standart yazdırma formu gelecektir.
Yazıcı Seçimi tuşu
Yazıcı seçimi tuşu, sisteminizde yüklü yazıcılardan birini seçip kullanıma hazır
hale getirir.
Bir yazıcı seçmek için yazıcı listesinin en sağındaki
tuşuna basılıp listeden
yazıcı belirlenir. Kullanılan yazıcının adı «Seçili yazıcı» bölümünde görülür.
Raporun yazıcı yerine bir dosyaya yazdırılması isteniyorsa «Rapor ortamı»
Dosyaya olarak seçilir.
Yardım tuşu
Yardım tuşu, kullanıcının MATH Yardım imkanlarından yararlanmasını sağlar.
Bu tuşa basılıp yardım dosyası açıldıktan sonra konular, altı tireli çizgili konu
başlıkları seçilerek ekrana getirilebilir ve istenirse yazıcı çıkışı alınabilir.
Programın birçok yerinde, bu tuşa basıldığında direk bulunduğunuz sayfa ile
ilgili yardım gelir.
18
MATH Ticari Entegre
Çift tıklayarak kayda ulaşım
Programın pek çok yerinde, her hangi bir kayıta farenizin sol tuşu ile çift
tıklayarak, o kayıta ait bilgiler düzeltilebilir; daha ayrıntılı bilgiye ulaşılabilir;
detayları girilebilir. Çift tıklama ile işlem yapabileceğiniz bazı sayfalar şunlardır:
•
Cari hesap kartına çift tıklandığında, o cari hesaba ait pek çok
özellik görülebilir ve değiştirilebilir.
•
Cari hesap hareketlerinin üzerine çift tıklanarak, o belgeye direk
olarak gidilebilir.
•
Stok kartına çift tıklandığında, o stoğa ait pek çok özellik görülebilir
ve değiştirilebilir.
•
Faturalar modülünde, fatura üzerine çift tıklandığında, o faturaya ait
kayıtlar görülebilir ve değiştirilebilir.
•
Sipariş girişi esnasında bulunulan satıra çift tıklandığında, o satıra
ait stok miktar bilgisi daha özellikli olarak girilebilir.
Bu konulara ait daha ayrıntılı bilgiyi, her modülün kendi konusu içinde
bulabilirsiniz.
İki liste arasında konu aktarımı için kullanılan tuşlar:
Bu tuşlar, genellikle cari ya da stok gruplarını raporda seçmek için karşınıza
çıkar. Bu tuşların amaçları şu şekilde sıralanabilir:
: Soldaki listeden sağdakine seçilmiş konuları aktarır.
: Sağdaki listeden soldakine seçilmiş konuları aktarır.
: Soldaki listeyi tamamen sağa aktarır.
: Sağdaki listeyi tamamen sola aktarır.
ABT Bilgisayar
19
Hızlı veri girişi için kullanılan tuşlar:
Kayıt arama tuşu
Tuşa basılınca, aranan, arama şekli, kayıtların listesi ve Tamam,İptal tuşlarından
oluşan bir kayıt seçim ekranı çıkar. Arama şekli belirlenince (ada, ünvana, koda,
cinse göre vb.) listede sıralı halde bulunan kayda,
1- İsmi aranan satırına yazılarak (her yazılan harfte listedeki en yakın kayıt işaretli
hale gelir; çoğunlukla aranan kaydın adının tamamının yazılmasına gerek
kalmaz.)
2- Listenin sağındaki
ve
tuşlarına basılarak liste taranıp aranan kayıda
gelindiğinde kayıt işaretlenerek ulaşılabilir.
Kayda ulaşıldıktan sonra Tamam tuşuna basılarak veya kayda fare ile çift
tıklayarak bilgiler ekrana getirilir. Arama işleminden İptal tuşu ile vazgeçi-lebilir.
Peşin tuşu (Müşteri adres bilgileri)
Sadece bir defa iş yapılıp cari karta işlenmesine gerek olmayan müşterilerin adres
bilgilerinin girilmesinde kullanılır.
Gelen bilgiler: Ünvan, adres, telefon/faks, vergi dairesi ve numarası.
Eğer cari karttan seçim yapıldıktan sonra bu tuşa basılırsa seçilen müşteri bilgileri
gelir. Bu bilgilerin üzerinde değişiklik yapıp Tamam tuşuna basıp kaydetme
olanağı vardır.
Artı tuşu
Artı tuşu, kayıtlı birim ve birim fiyat bilgilerinin seçimini yapmaya yarar. Fiş, irsaliye
ve faturalarda veri girişinin doğru ve hızlı olmasını sağlar. Tuşa bastıkça kayıtlı
bilgileri sırayla getirir, arzu edilen birim veya fiyata gelinceye kadar işlem
tekrarlanır. Bu işlem, ilgili sütuna gelip klavyedeki + tuşuna basılarak da
yapılabilir.
20
MATH Ticari Entegre
Genel olarak kullanılan kısayol tuşları
Programın genel menüsünde iken, modüllere farenizi kullanmadan, direk olarak
klavyedeki fonksiyon tuşları ile de ulaşabilirsiniz. Genel menüde kullanabileceğiniz
kısayol tuşları aşağıdaki gibidir:
Tuş
ESC
F1
F2
F3
F5
F6
F7
F8
F9
F10
F12
Fonksiyonu
Programdan çıkış
Genel MATH yardımı
Bu kısayolların ekrana gelmesi için yardım
ABT’nin hediyesi olan VadeFarki programına hızlı gidiş
Cari hesap modülüne hızlı giriş tuşu
Stok modülüne hızlı giriş tuşu
Fatura-İrsaliye modülüne hızlı giriş tuşu
Çek-Senet modülüne hızlı giriş tuşu
Pvc Pencere Programı modülü olanlar için PenCAD’a hızlı
giriş tuşu
Günlük döviz kurlarını hızlı bir şekilde görme tuşu
Muhasebe modülüne hızlı giriş tuşu
Modüllerde kullanabileceğiniz kısayol tuşları:
Tuş
ESC
Alt+F4
F1
F2
F5
F9
Fonksiyonu
Bulunulan formdan çıkış
Bulunulan formdan çıkış
Bulunulan form ile ilgili yardım
Yeni kayıt için ekranı temizle
Kaydet
Yazdır
ABT Bilgisayar
21
22
MATH Ticari Entegre
Cari hesap modülü
Math programının genel menüsünden, Cari seçeneğine girildiğinde, karşımıza
aşağıdaki menü şekli gelecektir:
ABT Bilgisayar
23
Bu menü üzerinde hareket ederken, yukarı aşağı hareketlerle her hangi bir cari
hesap üzerine gelinerek soldaki menü seçenekleri ile gerekli fiş ve dekontlar
kesilebilir, üzerine çift tıklanarak cari hesap kartına girilebilir. Ya da her hangi bir
cari hesabın üzerine gelindiğinde alt tabloda o cari hesaba ait hareket detayları
izlenebilir. Bu menü üzerinde hareket etmek çok kolay ve fonksiyoneldir.
Cari hesap kartları
Cari hesap kartı nedir?
Müşterilerin adres, telefon, faks, vergi dairesi ve numarası, ticaret numarası,
önemli isimleri, borç bakiyesi, alacak bakiyesi gibi bilgilerinin işlendiği dosyaya
"cari hesap kartı" denir.
Cari hesap kartının kullanılması
Yeni bir müşteriyi kaydetmek için, aşağıdaki işlemler sırasıyla yapılır:
1) Genel menüdeki Cari seçeneği seçilmeli,
2) Aşağı sarkan menüden Cari hesap kartları seçilmeli,
3) Yeni müşteriye (daha önce kullanılmamış) yeni bir cari hesap numarası
vererek, adres ve telefon bilgilerini girildikten sonra, Kaydet tuşuna basarak
hafızaya kayıt işlemini gerçekleştirilir.
Ekranın üst kısmında görülen notlar tuşuna basılarak, o cari hesaba
ait istenildiği kadar istihbarat yazılabilir.
Yine
cari
uyarı
görür-sünüz.
ekranın üst kısmında yer alan uyarı tuşuna basılarak, o
esaba ait uyarılar kaydedilebilir. Eğer bir cari hesaba ait
varsa, o cari hesabın yanında kırmızı bir yıldız (*) işareti
Cari kart özel ve mali bilgileri
Cari kart formunun en altındaki "Özel" sekmesine fare ile tıklayarak firma ile ilgili
önemli kişilerin isim ve açıklamaları, başlıklarının "Cari parametreler"de
24
MATH Ticari Entegre
belirlendiği konulardaki bilgiler girilebilir. "Mali" sekmesi ise cari kartın sahibinin
iskonto, vade, ödeme, risk ve teminat bilgilerinin girişini sağlar.
Cari hareketler
Cari hesap fişleri kesildikçe, fatura kesildikçe, çek ya da senet bordroları
işlendikçe cari hesapların bakiyeleri değişmektedir. Bu değişimi sağlayan
işlemlere "cari hesap hareketi" denir. Bir cari hesap kartı ekrana getirildiğinde,
ekrana gelen form, bir fihrist şeklindedir. Bu fihristin son seçeneği "Hareket" adını
taşır. Fare ile bu yazı üzerine tıklandığında, ekrandaki cari hesaba ait olan
hareketler ekrana gelecektir. Ekrana gelen bu yeni formda yer alan Döviz cinsi
seçeneği değiştirilerek, cari hesabın döviz bazında izlenmesi mümkündür.
Cari hesap fişi
Cari hesapları etkileyen hareketlerin, hesaba işlenebilmesi için kullanılan fişlere
cari hesap fişi denir. Cari hesap fişleri şu şekilde sıralanabilir:
Borç-alacak dekontu
Müşterilerin adına yapılan harcamalar (örneğin senet pul ya da protesto masrafı),
cari hesaba borç dekontu olarak işlenmelidir. Borç dekontları, cari hesabın
borcuna kaydedilir. Borç ve alacak dekontu, bir cari hesap fişi dir.
Müşterileri adına yapılan tahsilatlar, cari hesaba alacak dekontu olarak işlenir.
Alacak dekontları, cari hesabın alacağına kaydedilir.
«Dekont no» yeni dekont numarasını, «Dekont tarihi» bugünü, vade tarihi,
müşterinin ödemesi gereken son günü, «Döviz birimi» dekontun para birimini
gösterir. Döviz kuru ise, bu dövizin o dekont için uygulanacağı karşılığı gösterir.
Önceden işlenip kaydedilmiş bir dekont üzerinde değişiklik yapılacaksa «Dekont
no» bölümündeki
değişiklik yapılabilir.
tuşuyla sırasıyla veya listeden aranan kayda ulaşılıp
ABT Bilgisayar
25
Yeni bir dekont girilecekse ilgili firmanın cari numarasına
gerekli bilgiler ve bu dekontun ayrıntılı açıklamaları yazılır.
ile eriştikten sonra
Eğer TL.'den başka bir döviz birimi seçilmişse işlem yapılabilmesi için dövizin
günlük kurunun girilmiş olması gerekir.
Yazıcı
seçimi için
Yazıcılar,
yazdırmak
için
Yazdır,
dekontun
kaydedilmesi
için
Kaydet, dekontun
iptal edilip silinmesi
için İptal, dekont
girişini bitirmek için
Kapat
tuşları
kullanılır.
Virman fişi
Müşterinin iki ayrı hesabı varsa ve bu iki hesabın birinden diğerine borç-alacak
aktarma işlemi yapılacaksa virman fişi kullanılır. Virman fişi kaydedilirken, hem
borçlu hem de alacaklı hesap mutlaka olmalıdır. Ayrıca, fiş son toplamında,
toplam borç ve toplam alacak eşit olmalıdır. Aksi halde bu fişi kaydetmek mümkün
değildir.
26
MATH Ticari Entegre
Nakit tahsil fişi
Nakit tahsilatlar için kullanılan bir fiştir. Bu fişle işlenen tutarlar, müşterinin cari
hesabına alacak kaydedilir. Eğer muhasebe modülü varsa, kasa borçlanır,
müşteri cari hesabı alacaklanır.
Bu fiş formunun altındaki Yazdır tuşu kullanılarak, yazıcıdan çıkarılabilir ve
gerekirse tahsilat fişi olarak kullanılabilir.
Nakit tediye fişi
Nakit ödeme yapıldığında kullanılan bir fiş türüdür. Bu fişle işlenen tutarlar,
müşterinin cari hesabına borç kaydedilir. Eğer muhasebe modülü varsa, kasa
alacaklanır, müşteri cari hesabı alacaklanır.
Eğer ödeme almaya gelen gişinin yanında tahsilat makbuzu yoksa, bu fiş
formunun altındaki Yazdır tuşuna basarak, tediye fişi yazdırılır ve ödeme yapılan
kişiden imza alınır.
Cari açılış fişi
Program yeni alındığında ya da yıl başlarında, cari hesaplara topluca açılış
bakiyelerini kaydetmek için kullanılan bir fiştir. Hem alacak hem de borç
kısımlarına bilgi girilebilir. Fişin son borç ve alacak toplamının eşit olması
gerekmez.
Cari özel fiş
Cari hesaplara, özel sebeplerle topluca bakiye kaydetmek için kullanılan bir fiştir.
Hem alacak hem de borç kısımlarına bilgi girilebilir. Fişin son borç ve alacak
toplamının eşit olması gerekmez.
Cari fişlerin işlenmesi
Tahsil, tediye, virman, açılış fişleri ve özel fişler aynı şekilde işlenir. İşlenecek fiş
türü seçildikten sonra fiş formu, yeni bir fiş girişi için ekrana boş olarak gelir.
«Fiş no» yeni fiş numarasını, «Fiş tarihi» bugünü ve «Döviz birimi» TL.'yi gösterir.
Önceden işlenip kaydedilmiş bir fiş üzerinde değişiklik yapılacaksa «Fiş no»
ABT Bilgisayar
27
bölümündeki
tuşuyla sırasıyla veya
değişiklik yapılabilir.
tuşuyla listeden aranan kayda ulaşılıp
Yeni bir fiş girilecekse ilgili firmanın cari numarasına erişilip gerekli bilgi ve
açıklamalar yazılır. Birden fazla satır girilen bir fişte, üst satırın kopyasını almak
için F4 tuşu kullanılır.
Eğer TL.'den başka bir döviz birimi seçilmişse işlem yapılabilmesi için dövizin
günlük kurunun girilmiş olması gerekir.
Yazıcı seçimi için Yazıcılar, yazdırmak için Yazdır, fişin kaydedilmesi için Kaydet,
fişin iptal edilip silinmesi için İptal, fiş girişini bitirmek için Kapat tuşları kullanılır.
Cari hareketler
Cari hesap fişleri kesildikçe, fatura kesildikçe, çek ya da senet bordroları
işlendikçe, cari hesapların bakiyeleri değişmektedir. Bu değişimi sağlayan
işlemlere "cari hesap hareketi" denir. Bir cari hesap kartı ekrana getirildiğinde,
ekrana gelen form, bir fihrist şeklindedir. Bu formun son sekmesi "Hareket" adını
taşır. Fare ile bu yazı üzerine tıklandığında, ekrandaki cari hesaba ait olan
hareketler ekrana gelecektir. Ekrana gelen bu yeni formda yer alan döviz cinsi
seçeneği değiştirilerek, cari hesabın döviz bazında izlenmesi mümkündür.
Cari hareketleri incelerken, her hangi bir evrak (hareket) üzerine farenizin sol
tuşu ile çift tıklarsanız, o evrağa direk olarak gidebilir ve evrağı inceleyebilirsiniz.
Döviz ile kesilmiş bir faturanın tutarı, cari hareketlerde TL. cinsinden görülür.
Alışverişi döviz ile yapılmış bir müşterinin borç-alacak durumu döviz olarak
istendiğinde, hangi tarihe kadarki durum görülmek isteniyorsa o tarihli kaydın
üzerine gelinir ve
tuşuna basılır. Ekranda borç-alacak durumunu
gösteren bir bilgi penceresi açılacaktır. Bilgi alındıktan sonra bu pencerenin sağ
tuşuna basılıp pencere kapatılır.
üstündeki
28
MATH Ticari Entegre
Cari hareketlerin raporlarını almak için Cari menüsünde "Hareket raporları"ndan
"Hareket listesi" seçilir. Listeleme aralığının başı olan «İlk kod» rapor formu
ekrana geldiğinde sıralamadaki ilk stoğu, «Son kod» da son stoğu gösterir.
Aralığın daraltılması istenirse
tuşundan ilk ve son kodlar seçilerek tüm stoğun
gösterilmemesi sağlanır. Dökümde yeralacak para birimi «Döviz cinsi» listesinden
seçilerek belirlenir.
Yazdırılacak listenin fontu «Başlık örneği»'nin sağındaki «Font» ve «Ebat»
bölümlerinden, liste bilgilerinin fontu «Liste örneği»'nin sağındaki «Font»
bölümünden seçilir. Yeni font seçince görüntü ekranda güncellenir. «Üst yazı»
bölümüne herhangi bir başlık notu yazılabilir. Rapora girmesi istenen gruplar
seçilir. Seçeneklerde ise rapora hareketlerin vade tarihlerinin ve bakiyelerin girip
girmeyeceği, çıkışın renkli olup olmadığı ve müşterilerin ayrı ayrı mı, aynı sayfada
mı yeralacağı belirlenir. Sayfa numaraları altta veya üstte verilebilir. Yazdırılması
için Yazdır, iptal için Vazgeç, yazıcı ayarını yapmak için Yazıcılar tuşlarına
basılır.
Cari kart raporları
Cari hesap kart dosyası(CARI.DB)’den direk olarak alınan bilgilerle hazırlanan
raporlar bu başlık altında toplanmıştır. Bu bilgiler, kod, ad-soyad, adres ve tel gibi
bilgiler olabildiği gibi, hareketlerin son toplamları gibi özet bilgiler de
olabilmektedir. Bu raporlar şu şekilde sınıflandırılmaktadır:
Kart Raporları
Bu bölüm, cari kart bilgilerinin yazıcıdan çıkışının alınmasını sağlar.
Basılacak cari kartların sırası koduna göre veya ünvana göre seçilir. Yazdırma
aralığının başı ilk kod, normalde sıralamadaki ilk stoğu, son kod da son stoğu
gösterir. Aralığın daraltılması istenirse
tuşundan ilk ve son kodlar seçilerek
tüm stoğun gösterilmemesi sağlanır. «Madde başlıkları» bölümünde, altta
«Seçilmiş bilgiler»'de yeralan bilgilerin hangi başlıkla rapora gireceği yazılır.
Seçilmiş bilgilerle madde başlıklarının sıralarının uyumlu olmasına dikkat
edilmelidir.
ABT Bilgisayar
29
Yazdırılacak listenin başlık özellikleri, «Özellikler» listesinden ayarlanır. «Font
adı»'nda ana başlığın, «Diğer bilgiler»'de bilgilerin fontu seçilir. Yanlarında
bulunan «Ebat» ve «Renk» seçenekleri de belirlendikten sonra başlığın son hali
«Ana başlık» bölümünde görülebilir.
Sayfa numaraları bölümündeki seçeneklerden «Alt», sayfa numaralarının kağıdın
altında; «Üst», sayfa numaralarının kağıdın üstünde basılacağını ve «Hiçbiri»,
sayfalara numara verilmeyeceğini belirtir.
«Mevcut bilgiler»'den «Seçilmiş bilgiler»'e listenin içeriğini oluşturacak konular
aktarılır.
Bakiye özelliklerinde, bakiyesi sıfır olan, alacaklı veya borçlu durumda olan
cari kartlardan hangilerinin rapora gireceği seçilir. Buraya özellikle dikkat
edilmelidir.
Raporda yer alacak gruplar, «Grup seçimi» başlığı altındaki bölümde "Gruplar >"
düğmesine basılarak bulunabilir, raporda hangilerinin yer alıp hangilerinin yer
almayacağı belirlenebilir.
Oluşturulan rapor taslağı daha sonra kullanılacaksa «Rapor dosyası» satırına isim
girilip rapor kaydedilir. Varolan bir raporun silinmesi için rapor listeden seçilip
«Rapor sil»'e basılır.
Raporun ekranda çıkması için Ekrana, yazdırılması için Yazdır, iptal için Vazgeç,
yazıcı ayarını yapmak için Yazıcılar tuşlarına basılır.
Listelerden bilgi seçerken birbirinden ayrı duran bilgileri klavyedeki Ctrl tuşu
yardımıyla seçebilirsiniz.
Müşteri bilgileri raporu
30
MATH Ticari Entegre
Kayıtlı müşterileriniz hakkında alfabetik ya da bulundukları vilayet ve ilçeye göre
raporlar almanızı sağlar. Böylece belli bir bölge üzerine yoğunlaşıp tahsilat ya da
pazarlama yapabilirsiniz.
Cari hareket raporları
Cari hesap kart dosyası (CARI.DB) ve cari hareket dosyası (CARIHAR.DB)’dan
paralel olarak alınan bilgilerle hazırlanan raporlar bu başlık altında toplanmıştır.
Hareket listesi
Cari hesaplara ait hareketlerin (ekstre) alınabildiği bir rapordur. Bu rapor, aşağıda
görülen ekrandaki filtreleri kullanır. Yani ilk-son kod, ilk-son tarih, istenen gruplar
ve istenen bilgiler olarak sıralanabilir.
Burada
dikkat
edilmesi gereken
hususlar,
her
müşteri
ayrı
sayfaya, vade tarihi
verilsin, bakiye her
hareket satırında
yanda verilsin gibi
seçeneklerin doğru
seçilmesidir. Eğer
tek bir müşteriye
ait
hareketler
dökülecekse, ilk ve
son
müşteri
kodlarına aynı kod
girilmelidir.
Yine resimden de görüleceği gibi, bu rapora ayrı bir isim vermek, başlık ve yazım
fontunu seçmek mümkündür.
ABT Bilgisayar
31
Ayrıca, istenilen para birimine göre döküm alınabilir. Yani, hareket hangi para
birimiyle gerçekleşirse gerçekleşsin, kurların günlük olarak girilmiş olması
kaydıyla, bir başka para birimi olarak rapor alınabilir.
Mevcut Stok veya Cari Grupları bölümünden seçmek istediğimiz grupları
aktifleştirip,
buttonuna basarak aktifleşmiş grubu, seçilen gruplar bölümüne
gönderebiliriz. Eğer tüm gruplar seçilmek isteniyorsa,
tüm grupları, seçilen gruplar bölümüne gönderebiliriz.
buttonuna basarak,
Hangi grupların rapora dahil edilmesi isteniyorsa, o gruplar ekranın sağındaki
kutucuğa aktarılır. Alınmak istemeyen gruplarsa, ekranın solunda kalacaktır.
Raporun hangi yazıcıya gönderileceği, ekranın en altında görülmektedir. Eğer
başka bir yazıcıya göndermek isterseniz, Yazıcı düğmesine basarak yazıcı
seçebilirsiniz.
Valör raporu
32
MATH Ticari Entegre
Müşterilerinizin vadeli olarak yapmış oldukları alış-verişlerin vade farklarını
hesaplayan bir rapordur. Bu rapor, müşterinizin alıcı ise size olan geç
ödemelerini, satıcı ise sizin geç ödemelerinizi
hesaplar.
Bu raporda yer alan, rapor tarihi ifadesi, baz
alınacak vade farkı tariini belirler. Örneğin bu
raporu 15/09/2001 tarihinde alıyorsanız ve
31/08/2000 tarihi itibarıyla durumu almak
istiyorsanız
buraya
31.08.2000
tarihini
girmelisiniz.
Eğer tek müşteriye ait bir döküm alacaksanız,
ilk kod ve son kod olarak aynı müşterinin
kodunu yazmalısınız.
Vade farkı türü Genel seçilirse, tüm bu
rapordaki müşterilere aynı vade farkı oranı ile
hesap yapılır. Eğer özel seçilirse, her
müşteriye kendi cari kartındaki vade farkı oranı
uygulanır.
Cari-Stok raporu
Her cari hesabın aldığı/sattığı stokları ve birim fiyatları ve miktarlarıyla döken bir
rapordur. Burada ayarlar düğmesine basılarak istenilen rapor ayarları yapılabilir.
ABT Bilgisayar
33
Grafikler
İki cari hesabın karşılaştırmalı alış ya da satış raporunu grafik olarak istenilen iki
tarih arasında verir. En az 1 müşteri ve en az iki aylık bir peryot seçmelisiniz.
Şirket faaliyet raporu
Şirketinizde belli iki tarih arasında (örneğin siz tatildeyken) neler olduğunu merak
ediyorsanız, bu raporu kullanmalısınız. Böylece, bu iki tarih arasında yapılan
tahsilatlar, ödemeler ve yapılan satışlardan haberdar olacaksınız.
Özet hareket dökümü
Günlük ya da aylık olarak yapılan tahsilatlar,
kesilen dekontlar ya da yapılan satışlar gibi
işlemleri raporlamanızı sağlar.
Örneğin kesilen faturalar ve yapılan ödemeler
gibi bilgileri almak için, sadece borçlanan cari
hareket kutusunu işaretlemelisiniz.
Bu
raporda, yandaki şekilde de görülebileceği
gibi, günlük ya da aylık toplamlar alabilirsiniz.
Hareketlerden bakiyeler
Veri bütünlüğünün sağlanamadığı durumlarda, hareketlerden bakiye tesbiti
yapmak daha doğru sonuç verecektir. Bu rapor, cari hesap bakiyelerinizin her kart
için, hareketlerinden hesaplanmasını sağlar. Kart raporlarına göre biraz daha
uzun sürede hazırlanır. Format olarak da kart raporlarından farklıdır. Ayrıca bu
rapor, istenilen her hangi bir tarih itibarıyla cari hesap bakiyelerinin dökümünü
34
MATH Ticari Entegre
sağlar. Yine bu raporda, sadece borçluları, sadece alacaklıları ya da sadece
bakiyesi sıfır olanları dökebilmek gibi bir imkanınız vardır.
ABT Bilgisayar
35
Stok modülü
Stok işlemleri genel olarak bu seçenekten yapılır. Stok işlemleri için girilecek
seçim, genel menüdeki Stok seçeneğidir. Bu seçeneğe girildiğinde, karşımıza
aşağıdaki menü gelecektir.
36
MATH Ticari Entegre
Bu menü üzerinde hareket ederken, yukarı aşağı hareketlerle her hangi bir stok
kartı üzerine gelinerek soldaki menü seçenekleri ile gerekli fiş ve raporlar
seçilebilir, üzerine çift tıklanarak stok kartına girilebilir. Ya da her hangi bir stok
üzerine gelindiğinde alt tabloda o stoğa ait hareket detayları izlenebilir. Bu menü
üzerinde hareket etmek çok kolay ve fonksiyoneldir. Stok koduna göre arama
yapmak için, tablodaki “Stok Kodu” yazısına farenizin sol tuşu ile tıklamalısınız.
Benzer şekilde, stok adına göre arama yapmak istediğinizde, tablodaki “Stok
Cinsi” yazısına farenizin sol tuşu ile tıklamalısınız. Daha sonra aranan stoğun kod
ya da adını üstteki arama bölümüne yazarak o stoğa kolayca ulaşabilirsiniz.
Stok kartı
Stok kartı nedir?
Stok kartı, stoğa ait sabit bilgileri içeren forma denir. Bu form içinde, stok kodu,
cinsi, stok KDV oranı, satış fiyatları, ölçü birimleri, özellikleri ve gerekirse stok
resmi yer almaktadır.
Stok kartının kullanılması
Stok kartı modülüne ulaşmak için, genel menüdeki "Stok" menüsü tıklandıktan
sonra çıkan menüden "Stok kartları" seçeneği seçilmelidir. Yeni bir stok kartı
açmak için, önce stoğa verilecek koda karar verilir ve bu kodun daha önce
kullanılmamış olmasına dikkat edilir. Stoğa ait bilgiler doğru olarak girildikten
sonra Kaydet tuşuna basılarak kayıt gerçekleştirilir. Ayrıca, birbiri ile ilişkili olup
fiyatları aynı anda artan veya azalan stokların kayıtlarının arka arkaya olması, bu
stokların fiyatları değiştirilirken büyük kolaylık sağlar.
Stok mali tanımlamaları bölümünde, stok malın KDV ve iskonto oranları, TL veya
döviz cinsinden fiyatları, adet ve diğer birimlerden miktarlarının bilgileri yer alır.
Temin bilgileri bölümünde, peşin ve vadeli alış, vade, bayilik iskontosu, sipariş ve
temin süresi bilgileri yer alır.
Stoktaki malların ayrıntılı bilgileri "Özel" bölümünde, stok hareketleri ise
"Hareketler" bölümünde incelenebilir ve üzerlerinde işlemler yapılabilir.
ABT Bilgisayar
37
Stok kartı arama
Stok kodunun girilmesi:
Stok kodu doğrudan girilebileceği gibi
tuşuna basılarak kayıtlı kodların
tuşu ile kayıtlı kodlar sırayla görülebilir. Stok
listesinden arama yapılabilir,
tanımı bölümünde stoğun açıklaması görülebilir.
Stok türü malzeme veya işçilik olarak seçilebilir.
Bilgiler girildikten sonra Kaydet tuşuna basılarak veriler kaydedilebilir. Bilgileri
yazdırmak için Yazdır tuşu, destek almak için Yardım tuşu, çıkış için Kapat tuşu
kullanılabilir. Kaydı iptal etmek için İptal düğmesine basılırsa kayıt silinir.
Stok KDV oranı
Stok kartı içinde yer alan KDV (%) hanesi, bu stokun resmi KDV oranını ifade
eder. Yeni bir stok kartı girileceğinde, bu haneye otomatik olarak, Stok
parametrelerinden kabul edilen KDV oranı gelmektedir. Ancak bu oran, Stok
Parametreleri bölümünde tanımlı olan başka bir oran ile değiştirilebilir.
Otomatik olarak gelen KDV oranının dışındaki diğer bir KDV oranını seçmek için,
KDV(%) hanesinin sağındaki
tuşuna fare ile tıklanır.
Bir stok kaydedilirken, burada onaylanan KDV oranı, fatura ve irsaliyelerde
otomatik olarak hesaplanacaktır.
Stok resmi
Takibini yapılan stoğa ait bir fotoğraf ya da çizimin görüntüsüne stok resmi denir.
Stok resmi, stok kartı formunun altında yeralan "Özel" sekmesi seçildiğinde
ekrana çıkar.
Bir stok kartına, o stoğa ait resmin tanımlanabilmesi için, stoğun resmi (Paint
benzeri bir programla) yapılmalı ya da bir tarayıcı (scanner) aracılığıyla bilgisayara
aktarılmalıdır. Stoklara ait resimler, bitmap (*.BMP) formatında olmalı ve
\ABT\BMP\ kataloğu içinde yeralmalıdır. Bu resmin yeraldığı dosya, \ABT\BMP\
38
MATH Ticari Entegre
kataloğuna kaydedildikten sonra, Stok kartı formuna girilir ve bu stok ekrana
çağırılır. Daha sonra formun altında yer alan Özel seçeneği seçilir ve resim
dosyası seçilerek Kaydet tuşu ile kayıt işlemi tamamlanır.
Stok satış fiyatları
Stoklar için üç farklı satış fiyatı belirlenebilir. Bu fiyatların para birimleri birbirinden
farklı olabilir. Bu fiyatlar, fatura ya da irsaliyelerde otomatik olarak gelir. Eğer
dövizli bir stok takibi yapılıyorsa ve para birimi döviz olarak belirlenmiş ise fatura
kesilirken, o günkü kurdan otomatik olarak TL'ye çevrilerek birim fiyatı getirir.
Özel bilgilerin girilmesi
Stok kartında "Özel" sekmesine fare ile tıklayınca açılan formda, stoktaki malın
marka, model, renk, ebat ve görüntü gibi, konularını kullanıcının belirlediği ayrıntılı
özellikleri ve özel açıklamaları incelenip yeni tanımlamalar yapılabilir.
«Stok özellikleri» grubunda, seçilen malın marka, model, renk özellikleri kodlanır.
Bu kodlar, MATH ana menüsündeki "Parametreler" menüsünden "Stok
parametreleri", oradan «Özellikler» sekmesi seçilerek girilebilir. Özelliğin
sağındaki liste kutuları
tuşu ile açılıp kod seçimi yapılır. Kodun karşılığı olan
özelliğin açıklaması yazı olarak da görüntülenecektir.
Genişlik, yükseklik, derinlik ve ağırlık, «Ebatlar» bölümünde verilir.
Stoğun resmi mevcutsa «Stok resmi» bölümünde BMP formatındaki resim
dosyasının adı seçilerek görüntülenebilir.
Barkod ve Detaylı Stok Tanımlama
Barkod ile stok takibi, fatura giriş-çıkışı yapabilmek için, öncelikle Genel
Menü’deki Parametreler Kısmından Stok Parametreleri’ne gelmeli, buradaki
Özellikler sekmesindeki Detay Sayısı belirtilmelidir. Detay Sayısı, bir stok kodunun
kaç çeşit alt grubu olduğunu belirtir. İsterseniz bu cümleyi biraz daha açalım:
Örneğin A stoğunun Renk ve Beden olarak seçenekleri varsa, Detay Sayısı 2’dir.
Örneğin Detay sayısı 2 olan bir stoğun Barkod sayısı=stoğun ambalaj türleri
x Birinci özellik sayısı x İkinci özellik sayısı olarak hesaplanır.
ABT Bilgisayar
39
Bir stoğun barkodlarını girmek için, stok kartına gelindikten sonra, alttaki Detaylı
Stok sekmesi seçilir. Buradaki özellikler tanımlanır. Renk/Beden gibi. Özellikleri
tanımladıktan sonra, yukarıdaki Kaydet tuşuna basmalısınız. Daha sonra, bu
genel özelliklerin detayı girilir. Sarı, Lacivert / Medium, Large gibi. Bu
tanımlamalar tamamlandıktan sonra, ekranın sol alt kısmındaki BarCode tuşuna
işaret konulur ve bu tuşa basılır. Bu durumda, karşımıza stoğun barkodlarını
girebileceğimiz ekran gelir. Burada dikkat edilecek hususlardan biri de ambalaj
şeklidir. Yani her ambalaj (stok) birimi için tüm renk ve bedenler için tekrar barkod
girilmelidir. Bir barkod tamamen eşsizdir. Yani aynı barkod iki ayrı stokta ya da
aynı stokta farklı ölçü birimlerinde girilemez.
Girilen barkodların EAN-13’e uygun olması gerekmektedir. Bu uygunluk program
tarafından da kontrol edilir. İstenirse, 12 karakteri girilen barkodun 13. kanrakteri
program tarafından oluşturulur. 12 karakteri girip, F2 tuşuna basarsanız, program
13. karakteri kendisi yaratarak ekleyecektir. Barkodları tanımladıktan sonra,
yukarıdaki Kaydet tuşuna basmayı unutmayınız.
Stok Hareketleri
Stok kartının son sekmesi "Hareket" seçilerek, stoktaki bir malın hangi fatura ve
irsaliyede yeraldığı tarih, numara, miktar, birim fiyat ve para birimi gibi
ayrıntılarıyla incelenebilir.
Hareket gözlemlenirken «Aranan tarih» gözlemlenmesi istenen hareketlerin
tarihine geri alınabilir. Normalde tüm kayıtlar gösterilecektir. «Döviz birimi» ve
«Stok birimi» seçilerek hareketlerin birimine karar verilir. Seçilen birime göre
hareketlerin görüntüsü güncellenir.
Bulunulan bir pozisyonda, farenin sağ tuşuna basılarak o tarihteki stok miktarı
izlenebilir.
40
MATH Ticari Entegre
Stok fişleri
Depo fişi
Stokların bir kısmı, bir depodan diğerine aktarılacağı zaman giriş ve çıkış
depolarının adları ve stok bilgilerinin yeraldığı bir depo fişi doldurulur.
ABT Bilgisayar
41
Üretimden giriş fişi
Üretilen malın stoklara girişi yapılırken bu fiş doldurulur. Üretim modülü olan
kullanıcılar, Üretim modülündeki fişi kullanmalıdır. Bu fiş, üretim modülü olmayan
kullanıcılar içindir.
Devir fişi
Önceki dönemlerin stok kayıtları aktarılırken ya da program yeni alındığında
kullanılır.
42
MATH Ticari Entegre
Fire fişi
Stokta çeşitli sebeplerden dolayı zarar görmüş malların stoklardan düşmesi için
kullanılır.
İç tüketim fişi
Stoktaki malı firmanın kendisinin tükettiği durumlarda kullanılır.
Stok fişlerinin doldurulması
Fiş numarası normalde yeni fiş girişi için en son numara olarak gelir. İşlenmiş bir
fişin üzerinde değişiklik yapmak için fişe
tuşuyla sıra ile numaraları tarayarak
veya listeden çağırarak eriştikten sonra gerekli değişiklikler yapılır.
«Fiş tarihi», fişin kesildiği tarih; «Belge no» fişin matbu evrağının üzerinde basılı
numaradır. Gerekiyorsa vade bilgileri de girilir.
Depo seçimleri fişin özelliğine göredir. Depo fişinde hem giriş hem çıkış, üretim
fişinde ve devir fişinde yalnız giriş, fire ve iç tüketim fişinde yalnız çıkış deposu
vardır. Depolar listeden seçilir.
Giriş/çıkışı yapılan stoklar işlenirken «Stok kodu»
tuşuyla bulunup, miktar
tuşuna basılarak
bilgileri girilir. «Birim» ve «Birim fiyat» bilgileri yanlarındaki
seçilir. Üst satırı kopyalamak için F4 tuşuna basılır.
«Dip not» bölümüne de gerekiyorsa fişle ilgili not ve açıklamalar yazıldıktan sonra
Kaydet tuşuna basılarak veriler kaydedilebilir. Bilgileri yazdırmak için Yazdır tuşu,
yazıcı seçimi için Yazıcılar tuşu, çıkış için Kapat tuşu kullanılabilir. Kaydı iptal
etmek için İptal düğmesine basılırsa kayıt silinir.
ABT Bilgisayar
43
Stok kart raporları
Kart listesinin bastırılması
Bu bölüm, stok kartı bilgilerinin yazıcıdan çıkışının alınmasını sağlar.
Basılacak stok kartlarının sırası koduna göre veya adına göre seçilir. Yazdırma
aralığının başı ilk kod normalde sıralamadaki ilk stoğu, son kod da son stoğu
44
MATH Ticari Entegre
gösterir. Aralığın daraltılması istenirse
tüm stoğun gösterilmemesi sağlanır.
tuşundan ilk ve son kodlar seçilerek
Yazdırılacak listenin başlık özellikleri özellikler listesinden ayarlanır. «Font
adı»'nda ana başlığın, «Diğer bilgiler»'de bilgilerin fontu seçilir. Yanlarında
bulunan «Ebat» ve «Renk» seçenekleri de belirlendikten sonra başlığın son hali
«Ana başlık» bölümünde görülebilir.
Sayfa numaraları bölümündeki seçeneklerden «Alt», sayfa numaralarının kağıdın
altında; «Üst», sayfa numaralarının kağıdın üstünde basılacağını ve «Hiçbiri»,
sayfalara numara verilmeyeceğini belirtir.
«Mevcut bilgiler»'den seçilmiş bilgilere listenin içeriğini oluşturacak konular
aktarılır.
Raporda yer alacak grup, marka, model ve renkleri «Grup ve özellikler» başlığı
altındaki bölümde ilgili düğmelerine basarak bulunabilir, raporda hangilerinin yer
alıp hangilerinin yer almayacağı belirlenebilir.
Oluşturulan rapor taslağı daha sonra kullanılacaksa «Kaydet» düğmesine basılıp
rapor kaydedilir. Varolan bir raporun silinmesi için rapor listeden seçilip «Sil»'e
basılır.
Raporun yazdırılması için Yazdır, iptal için Vazgeç, yazıcı ayarını yapmak için
Yazıcılar tuşlarına basılır.
Stok kartlarından envanter dökümü
Mevcut stokların dökümünü almak için kullanılan bölümdür.
Basılacak stok kartlarının sırası koduna göre veya adına göre seçilir. Yazdırma
aralığının başı ilk kod normalde sıralamadaki ilk stoğu, son kod da son stoğu
gösterir. Aralığın daraltılması istenirse
tuşundan ilk ve son kodlar seçilerek
tüm stoğun gösterilmemesi sağlanır.
ABT Bilgisayar
45
Yazdırılacak listenin başlık özellikleri «Özellikler»'den ayarlanır. «Font adı»'nda
ana başlığın, «Diğer bilgiler»'de yazıcıdan baskısı alınacak bilgilerin fontu seçilir.
Yanlarında bulunan «Ebat» ve «Renk» seçenekleri de belirlendikten sonra
başlığın son hali «Ana başlık» bölümünde görülebilir.
Sayfa numaraları bölümündeki seçeneklerden «Alt», sayfa numaralarının kağıdın
altında; «Üst», sayfa numaralarının kağıdın üstünde basılacağını ve «Hiçbiri»,
sayfalara numara verilmeyeceğini belirtir.
Raporda yer alacak grup, marka, model ve renkleri «Grup ve özellikler» başlığı
altındaki bölümde ilgili düğmelerine basarak bulunabilir, raporda hangilerinin yer
alıp hangilerinin yer almayacağı belirlenebilir.
Raporun yazdırılması için Yazdır, iptal için Vazgeç, yazıcı ayarını yapmak için
Yazıcılar tuşlarına basılır.
Fiyat listesi
Stoktaki malların fiyat dökümünü almak için kullanılan bölümdür.
Basılacak stok kartlarının sırası koduna göre veya adına göre seçilir. Yazdırma
aralığının başı ilk kod normalde sıralamadaki ilk stoğu, son kod da son stoğu
gösterir. Aralığın daraltılması istenirse
tuşundan ilk ve son kodlar seçilerek
tüm stoğun gösterilmemesi sağlanır.
Yazdırılacak listenin başlık özellikleri «Özellikler»'den ayarlanır. «Font adı»'nda
ana başlığın, «Diğer bilgiler»'de yazıcıdan baskısı alınacak bilgilerin fontu seçilir.
Yanlarında bulunan «Ebat» ve «Renk» seçenekleri de belirlendikten sonra
başlığın son hali «Ana başlık» bölümünde görülebilir.
Sayfa numaraları bölümündeki seçeneklerden «Alt», sayfa numaralarının kağıdın
altında; «Üst», sayfa numaralarının kağıdın üstünde basılacağını ve «Hiçbiri»,
sayfalara numara verilmeyeceğini belirtir.
46
MATH Ticari Entegre
Raporda yer alacak grup, marka, model ve renkleri «Grup ve özellikler» başlığı
altındaki bölümde ilgili düğmelerine basarak bulunabilir, raporda hangilerinin yer
alıp hangilerinin yer almayacağı belirlenebilir.
Oluşturulan fiyat listesi taslağı daha sonra kullanılacaksa «Rapor dosyası
kayıdı...» düğmesine basılıp rapor kaydedilir. Varolan bir raporun silinmesi için
rapor listeden seçilip «Rapor sil»'e basılır.
«Verilecek fiyatlar» başlığında müşterilere uygulanan özel fiyatlar, normal peşin
ve vadeli satış fiyatları ve vade sürelerinden hangilerinin listede görüleceği seçilir.
Yazıcı dökümünde görülmesi istenen fiyatın sol yanında
işareti varsa fiyat
seçilmiştir ve liste çıkışında görülür. Fiyatların hizalarında para birimlerinin
seçilmesi için liste kutuları bulunur.Liste kutularından sağındaki
tuşuna
basarak seçim yapılır. Listede bir değişiklik yapılmazsa seçili fiyatlar "Kendi"
seçeneği ile stok kartı nda kayıtlı para birimleriyle görülür.
Raporun yazdırılması için Yazdır , iptal için Vazgeç , yazıcı ayarını yapmak için
Yazıcılar tuşlarına basılır.
Stok Fiyatlarını Ayarlama
Stok fiyatlarını yüzde olarak, sol taraftaki Stok Fiyatları menüsündeki ilk iki
seçenek ile ayarlayabilirsiniz. Eğer stok fiyatlarını miktar olarak el ile
ayarlayacaksanız,hızlı bir şekilde bilgi girebileceğiniz Stok Fiyat/Detay seçeneğini
seçmelisiniz.
KDV Güncelleme
KDV Oranları değiştiğinde, hızlıca
bu oranları değiştirebil-meniz için
tasarlan-mıştır. Sol tarafa eski KDV
oranlarını ve sağ tarafa yeni KDV
oranlarını yazıp, Ayarla tuşuna
basarsak, eski KDV oranlarını
yenileri ile değiştirir.
ABT Bilgisayar
47
Kritik stok listesi
Stoktaki miktarları kritik düzeyde azalmış malların dökümünü almak için kullanılan
bölümdür.
Basılacak stok kartlarının sırası koduna göre veya adına göre seçilir. Yazdırma
aralığının başı ilk kod normalde sıralamadaki ilk stoğu, son kod da son stoğu
gösterir. Aralığın daraltılması istenirse
tuşundan ilk ve son kodlar seçilerek
tüm stoğun gösterilmemesi sağlanır.
Yazdırılacak listenin başlık özellikleri «Özellikler»'den ayarlanır. «Font adı»'nda
ana başlığın, «Diğer bilgiler»'de yazıcıdan baskısı alınacak bilgilerin fontu seçilir.
Yanlarında bulunan «Ebat» ve «Renk» seçenekleri de belirlendikten sonra
başlığın son hali «Ana başlık» bölümünde görülebilir.
Raporda yer alacak grup, marka, model ve renkleri «Grup ve özellikler» başlığı
altındaki bölümde ilgili düğmelerine basarak bulunabilir, raporda hangilerinin yer
alıp hangilerinin yer almayacağı belirlenebilir.
"Stok miktarı sıfır olanları ver." seçili ise stokta hiç kalmamış olan mallar
listelenecektir.
Raporun yazdırılması için Yazdır , iptal için Vazgeç , yazıcı ayarını yapmak için
Yazıcılar tuşlarına basılır.
Stok Etiketleri
İsterseniz, stoklarınız için fiyat etiketi gibi etiketler basabilirsiniz. Bunun için, Stok
Modülünde en altta yer alan Etiket seçeneği seçilir.
48
MATH Ticari Entegre
Etiketin tasarımını yapmak için, etiket ayarları düğmesine basılmalıdır. Daha
önceden yapılmış etiket tasarımınız varsa, sol taraftaki “Yazdırılacak Etiket
Tasarımı” hanesinden bu tasarımı adıyla çağırabilirsiniz. Basılacak etiketlerin
kaçar tane olacağını “Etiket Adedi” bölümüne yazınız. Tasarıma uygun etiketleri
yazıcınıza koyunuz ve Yazdır tuşuna basınız.
Stok hareketlerinin dökümü
Stoklardaki hareket dökümünü tarih, depo, stok özellikleri gibi ayrıntılarıyla almak
için kullanılan bölümdür. Stok menüsünden "Hareket" raporları, oradan
"Hareketlerin dökümü" seçilerek ulaşılır.
Basılacak stok kartlarının sırası koduna göre veya cinsine göre seçilir. Yazdırma
aralığının başı «İlk kod» normalde sıralamadaki ilk stoğu, «Son kod» da son stoğu
gösterir. Aralığın daraltılması istenirse
tuşundan ilk ve son kodlar seçilerek
tüm stoğun gösterilmemesi sağlanır.
Yazdırılacak listenin başlığının rengi «Renk» tuşuna basılarak, fontu «Başlık
örneği»'nin sağındaki «Font» ve «Ebat» bölümlerinden, liste bilgilerinin fontu
«Liste örneği»'nin sağındaki «Font» bölümünden seçilir. Dökümde yeralacak para
birimi «Döviz cinsi» listesinden seçilerek belirlenir.
Hareketleri görülmek istenen depolar, «Depolar» başlığı altında sol taraflarındaki
kutuda
olacak şekilde işaretlenir.
Sayfa numaraları bölümündeki seçeneklerden «Alt», sayfa numaralarının kağıdın
altında; «Üst», sayfa numaralarının kağıdın üstünde basılacağını ve «Hiçbiri»,
sayfalara numara verilmeyeceğini belirtir.
Raporda yer alacak grup, marka, model ve renkleri «Grup ve özellikler» başlığı
altındaki bölümde ilgili düğmelerine basarak bulunabilir, raporda hangilerinin yer
alıp hangilerinin yer almayacağı belirlenebilir.
ABT Bilgisayar
49
«Liste özellikleri»'nde, giriş bilgileri, çıkış bilgileri, renkli yazıcı çıkışı ve her stoğun
kendine ait ayrı bir sayfaya basılması gibi baskıda görülecek ayrıntılı özellikler
seçilir.
Oluşturulan rapor taslağı daha sonra kullanılacaksa «Rapor formu» bölümünde
isim verilerek «Kaydet»'e basılır. Kayıtlı raporlara erişmek için «Kayıtlı rapor
dosyaları» bölümündeki
tuşuna basılarak listeden seçim yapılır..
Raporun yazdırılması için Yazdır, iptal için Vazgeç, yazıcı ayarını yapmak için
Yazıcılar tuşlarına basılır.
Depo, grup, marka, model, renk ve diğer stok niteliklerinin tanımı için "Stok
parametreleri" bölümüne bakınız.
Stok birim fiyatlarının ayarlanması
Stok fiyatları belli bir yüzde oranında değişince bunların yeni fiyatlarının kolayca
kayıtlara geçirilmesini sağlar. Stok menüsü altında bulunur.
Önce ilk ve son stok kodu aralığı,
tuşu kullanılarak listeden seçim yapılıp
belirlenir. Fiyatlardaki yüzdenin artış mı, azalma mı olduğu (Artı veya Eksi)
işaretlenir, alış-satış fiyat değişimi yüzdeleri girilir. Tamam tuşuna basıldığında
kayıtlar güncellenir. İşlemden Vazgeç tuşu ile vazgeçilebilir.
Kalan Stok Fifo (ilk giren-ilk çıkar) Raporu
Herhangi bir stok çıkışı yapıldığında, çıkış işlemi, malın ilk giriş tarihinden itibaren
başlar.
Fifo Raporu ise istenen stok aralığındaki malların, verilen tarihe kadar olan
hareketlerini fifoya göre hesaplar ve gösterir.
50
MATH Ticari Entegre
Stok aralıkları İlk kod-Son kod
bölümünden ,
tuşu kullanılarak
listeden seçim yapılıp ayarlanabilir.
Rapor tarihi değiş tirilerek istenen tarihe kadar
olan hareketler raporda gösterilir. Stok hareket
tarihindeki girilmiş kur değeri alınarak sonucu, seçilen döviz türüne göre hesaplar
ve gösterir.
tuşuna basılarak listeden döviz seçimi yapılır..
Eğer stok hareket tarihindeki kur girilmemişse,
bir önceki değer alınır.
Kar-Zarar Raporu
Stoktaki malların belirtilen tarih aralığında (Başlangıç
hareketlerinden doğan brüt kar veya zararı listeler.
ve
Bitiş
tarihi)
Ayrıntılı bölüm işaretlendiğinde kar-zarar raporunda
hareket fişleride listelenir.Özet bölümü işaretlendiğinde ise yalnız hesaplar
görünür,fişler görünmez.
Buttonlar içinden, rapor buttonu
tıklandığında rapor dökümünü ,ayar buttonu ile yazıcı seçimi, yazdır butonu ile
çıktıyı alabiliriz.
Stok-Cari İlişkisi
Bu bölümde, döviz kuru ve rapor şekli ikiye ayrılır. Rapor şekli, sadece girişler
veya sadece çıkışlar olarak seçilebilir. Döviz kurunda ise hareket tarihindeki kur
ABT Bilgisayar
51
veya rapor tarihindeki kuru alabiliriz. Bu bölümde ayrıntılı rapor yanında özet rapor
da alınabilir.
Stok grupları ve
Cari grupları buttonları ile
grup seçimini yapabiliriz. Yani, belli gruptaki carilerin, belli gruptaki stokları
tüketimi ya da bize satışı incelenebilir.
Grup Seçimi
Mevcut Stok veya Cari Grupları bölümünden seçmek istediğimiz grupları
aktifleştirip,
buttonuna basarak aktifleşmiş grubu, seçilen gruplar bölümüne
gönderebiliriz. Eğer tüm gruplar seçilmek isteniyorsa,
tüm grupları, seçilen gruplar bölümüne gönderebiliriz.
buttonuna basarak,
Stok modülüyle yazar kasa bağlantıları
MATH stok modülünden, Olivetti 6000 serisi barkod okuyuculu yazar kasalara
bilgi gondermek ve yapılan satışları tekrar okumak mümkündür.
Ayrıca, stok modülünden, text dosyalara .db, .txt ve . csv formatlarında bilgi
göndermek ve almak mümkündür.
Bu formatlar şu şekilde açıklanabilir:
FORMAT
.DB
.TXT
.CSV
52
AÇIKLAMA
Paradox dosyası olup, stok dosyasındaki fiyat ve envanter
bilgilerini diskete ya da harddisk içinde başka bir şirkete
göndermek için kullanılır. Program buradan tekrar bilgi okuyabilir.
Araları boşlukla ayrılmış düz yazı şeklinde bilgiler içeren dosya
türüdür.
Araları virgül (,) ya da nokları virgül (;) ile ayrılmış bilgiler içeren
ve Excel tarafından da okunabilen dosya çeşitleridir.
MATH Ticari Entegre
ABT Bilgisayar
53
Fatura-irsaliye modülü
Genel menüden Fatura seçeneğine girildiğinde, aşağıdaki Fatura-İrsaliye menüsü
karşımıza gelir.
Bu
menü
üzerinde
hareket
ederken, yukarı
aşağı
hareketlerle her
hangi bir fatura
üzerine
gelinerek
soldaki
menü
seçenekleri ile
gerekli raporlar
alınabilir
ve
istenen bölüme
geçilebilir.
Üzerine
çift
tıklanarak
o
fatura ya da irsaliyeye girilebilir. Ya da her hangi bir faturanın üzerine gelindiğinde
alt tabloda o faturanın detayları izlenebilir. Bu menü üzerinde hareket etmek çok
kolay ve fonksiyoneldir.
Yeni bir fatura eklemek için yukarıdaki Yeni tuşuna basılabilir. Yine Alış/Satış
faturalarında çalışmak için, yukarıdaki Alış/Satış radyo butonları kullanılabilir.
54
MATH Ticari Entegre
Alış faturaları
Alış faturası
Genel olarak mal ve hizmet alımlarında kullanılır. KDV’yi her mal için hesaplar ve
en altta faturaya ilave eder. MATH alış ve satış faturalarında tek faturada çok
irsaliye ve yine tek faturada farklı KDV’li mal faturası kesme imkanı vardır. Ayrıca,
mal alış ve satış faturalarında, farklı döviz birimlerinden olan mallar, otomatik
olarak günlük kur ile ana paraya çevrilerek fatura hazırlanır.
Toptan satıştan iade faturası
Toptan satılmış mal geri döndüğünde kullanılır.
Perakende satıştan iade faturası
Perakende satılmış mal geri döndüğünde kullanılır.
Vade farkı faturası
Vadeli ödemelerde vade farkından doğan bir verecek için yazılan faturadır.
Alınan hizmet faturası
Alınan bir hizmet karşılığında kesilen faturadır.
Proforma alış faturası
Fatura kesilmeden önce, fiyat teklifi benzeri bir bilgi faturasıdır.
Fasondan alış faturası
Fason olarak yapılmış mallar teslim alınırken kullanılır. Fason alış faturasında, işi
yapan firmanın hesabına fatura tutarı atılırken, KDV’nin 1/3’ü kaydedilir.
Yürürlükteki ticaret kanunlarına göre, fason iş yaptıran firmalar, yaptırdıkları işin
KDV’sinin 2/3’ünü ay sonunda vergi dairelerine yatırmak zorundadır. Bu tip fatura
ile iş yaptırdığınızda, tevkif ettiğiniz KDV’yi ay sonunda vergi dairesine yatırmayı
unutmayınız.
ABT Bilgisayar
55
Satış faturaları
Satış faturası
Genel satışlarda kullanılır. KDV fiyatlara fatura altında eklenecektir.
Perakende satış faturası
Perakende satışlarda kullanılır. KDV, birim fiyatlara dahildir.
Toptan alıştan iade faturası
Toptan olarak alınmış malın iade olarak çıkışında kullanılır. Toptan satış faturası
gibidir. Ancak, stok cirosunu arttırmamak için kullanılır.
Vade farkı faturası
Vadeli ödemelerde vade farkından doğan bir alacak için yazılan faturadır.
Verilen hizmet faturası
Verilen bir hizmet karşılığında kesilen faturadır. Hizmetin stoklarda açılı olması
gerekmez. Direk olarak bir açıklama gibi girilir.
Proforma satış faturası
Fatura kesilmeden önce, fiyat teklifi benzeri bir bilgi faturasıdır. Bu fatura
kesildiğinde, stoklardan düşme ya da cari hesaba bilgi işlemesi olmamaktadır.
Fason satış faturası
Fason iş yapan firma, işlediği aramalın çıkışını yaparken kullanır. Fason satış
faturasında, işi yaptıran müşterinin hesabına fatura tutarı atılırken, KDV’nin 1/3’ü
kaydedilir. Yürürlükteki ticaret kanunlarına göre, fason iş yaptıran firmalar,
yaptırdıkları işin KDV’sinin 2/3’ünü ay sonunda vergi dairelerine yatırmak
zorundadır.
Fatura formunun doldurulması
56
MATH Ticari Entegre
Fatura numarası normalde yeni fatura girişi için uygun ilk numara olarak gelir.
İşlenmiş bir faturanın üzerinde değişiklik yapmak için kayda
tuşuyla sıra ile
numaraları tarayarak veya listeden çağırarak eriştikten sonra gerekli değişiklikler
yapılır.
«Fatura tarihi», faturanın kesildiği tarih; «Belge no» fatura matbu evrağının
üzerinde basılı
numaradır.
Gerekiyorsa
vade bilgileri de
girilir.
«Cari
kodu»
bölümünde,
fatura kesilecek
firmanın ismi cari
karttan
tuşuyla
seçilir.
Seçilen
müşterinin cari
kodu ve ünvanı
bu
bölümde
görülecektir.
Adres/telefon
bilgilerine
ulaşmak için veya cari kartta kaydı olmayıp bir kereye mahsus fatura kesilecek,
dolayısıyla cari karta işlenmeyecek bir müşterinin adres ve telefonlarını girmek
için
tuşu kullanılır. Bu bölümün sağındaki kutudan para birimi, altındaki
kutudan ise depo seçimini yapmak mümkündür. Depolar listeden seçilir. Depo
seçimleri faturanın özelliğine göredir. Alış faturasında yalnız giriş yapılan depo,
satış faturasında yalnız çıkış yapılan depo vardır. Vade farkı ve hizmet
faturalarında bu bölüm bulunmaz.
İrsaliye no, doğrudan girilebileceği gibi yine arama yapılarak kayıtlı irsaliyelere
ulaşılarak numarası alınabilir. Proforma faturada bu bölüm bulunmaz.
ABT Bilgisayar
57
Giriş/çıkışı yapılan stoklar işlenirken «Stok kodu» listeden bulunup, miktar bilgileri
tuşuna basılarak seçilir.
girilir. «Birim» ve «Birim fiyat» bilgileri yanlarındaki
Vade farkı ve hizmetle ilgili olan faturalarda bu bölüm boştur.
«Dip not» bölümüne de gerekiyorsa fatura ile ilgili not ve açıklamalar yazıldıktan
sonra yazıcı seçimi için Yazıcılar, yazdırmak için Yazdır, faturanın kaydedilmesi
için Kaydet, faturanın iptal edilip silinmesi için tuşları kullanılır.
Fatura Kesiminde BarCode Kullanımı
Eğer stok parametrelerinde, BarCode kutucuğunu işeretlediyseniz, faturalarda
Yeni tuşuna ya da F2
tuşuna
bastığınızda,
karşınıza
BarCode
mantığına uygun bir form
gelecek ve direk olarak
BarCode
okutarak
işlemlerinize
devam
edebileceksiniz.
Tüm
stokları okuttuktan sonra, F5 tuşuna basarak kayıt pozisyonuna geçebilirsiniz.
BarCode giriş ekranı aşağıda örnek olarak verilmiştir.
Alış irsaliyeleri
Alış irsaliyesi
Genel olarak mal alımlarında alışlarda kullanılır. Alış irsaliyelerini, otomatik olarak
alış faturalarına aktarabilirsiniz. Alış faturasına aktarılan irsaliye, alış irsaliyeleri
bölümünden silinir. Yani alış irsaliyelerinde sadece fatura beklemekte olan
irsaliyelerinizi görürsünüz.
58
MATH Ticari Entegre
Fasondan alış irsaliyesi
Fason olarak yapılmış mallar teslim alınırken kullanılır.
Fason için giriş irsaliyesi
Fason iş yapan firma, işleyeceği aramalı alırken kullanır.
Toptan satıştan iade irsaliyesi
Toptan satılmış mal geri döndüğünde kullanılır.
Perakende satıştan iade irsaliyesi
Perakende satılmış mal geri döndüğünde kullanılır.
Konsinye giriş irsaliyesi
Konsinye olarak alınan mal girişinde kullanılır.
Konsinye çıkıştan iade irsaliyesi
Konsinye olarak çıkışı yapılan malın iadesinde kullanılır.
Satış irsaliyeleri
Satış irsaliyesi
Genel olarak mal ve hizmet satışlarında kullanılır. Bir satış irsaliyesi kesildiğinde,
MATH otomatik olarak stoklarınızdan düşer. İrsaliye keserken, malın fiyatını da
belirleyebilirsiniz. Ancak, faturaya aktarılmayan irsaliyeler cari hesaba işlenmez.
Bu yüzden, tutarın cari hesaba aktarılması için irsaliyeyi faturaya aktarmalısınız.
İrsaliyenin faturaya aktarılması
Bir ya da daha fazla irsaliyeyi faturaya aktarabilmek için, satış faturaları kısmına
gidilir ve Yeni tuşuna basılır. Daha sonra, müşterinin cari hesabı girilir. Daha
sonra, irsaliye no yazısının oradaki soru (?) işaretine basılır. Bu durumda, bu
müşteriye ait kesilmiş olan ve fatura bekleyen irsaliyeler bir liste halinde
karşımıza gelir. Bu irsaliyelerden hangilerini sağ taraftaki listeye atarsak, o
irsaliyeler faturaya aktarılmış olur. Bu aktarma işleminden sonra, stok fiyatlarını
kontrol edip, Kaydet tuşuna basınız. Ayrıca, unutulmamalıdır ki birden fazla
satış irsaliyesi tek faturaya aktarılabilir.
ABT Bilgisayar
59
Perakende satış irsaliyesi
Perakende satışlarda kullanılır. Yani KDV dahil mal satışlarında bu irsaliye
kullanılır ve bu irsaliyeler, Perakende Satış Faturası bölümüne aktarılabilir.
Fason satış irsaliyesi
Fason iş yapan firma, işlediği aramalın çıkışını yaparken kullanır. Daha sonra bu
irsaliye fason satış faturasına aktarılmalıdır.
Fason için çıkış irsaliyesi
Fason iş yapan firmaya mal çıkarken kullanılır. Daha sonra fason alış faturasına
aktarılacaktır.
Toptan alıştan iade irsaliyesi
Toptan olarak alınmış malın iade olarak çıkışında kullanılır.
Konsinye çıkış irsaliyesi
Konsinye olarak mal çıkışı yapılırken kullanılır.
Konsinye girişten iade irsaliyesi
Konsinye olarak alınan malın iadesinde kullanılır.
İrsaliye formunun doldurulması
İrsaliye formu, stok fişi yle aynı şekilde doldurulur.
Fiş numarası normalde yeni fiş girişi için en son numara olarak gelir. İşlenmiş bir
fişin üzerinde değişiklik yapmak için fişe
tuşuyla sıra ile numaraları tarayarak
tuşuyla listeden çağırarak eriştikten sonra gerekli değişiklikler yapılır.
veya
«Fiş tarihi», irsaliyenin kesildiği tarih; «Belge no» irsaliye matbu evrağının
üzerinde basılı numaradır. Gerekiyorsa vade bilgileri de girilir.
Depo seçimleri irsaliyenin özelliğine göredir. Alış irsaliyesinde yalnız giriş yapılan
depo, satış irsaliyesinde yalnız çıkış yapılan depo vardır. Depolar listeden seçilir.
60
MATH Ticari Entegre
Giriş/çıkışı yapılan stoklar işlenirken «Stok kodu»
tuşuyla bulunup, miktar
bilgileri girilir. «Birim» ve «Birim fiyat» bilgileri yanlarındaki
tuşuna basılarak
seçilir.
Eğer stok parametrelerinden BarCode kutucuğu işaretlenmişse, karşınıza direk
olarak BarCode giriş ekranı gelecektir. Bu durumda direk olarak BarCode
okutarak seri giriş yapabilirsiniz.
«Dip not» bölümüne de gerekiyorsa irsaliye ile ilgili not ve açıklamalar yazıldıktan
sonra yazıcı seçimi için Yazıcılar, yazdırmak için Yazdır, irsaliyenin kaydedilmesi
için Kaydet, irsaliyenin iptal edilip silinmesi için İptal, irsaliye girişini bitirmek için
Kapat tuşları kullanılır.
Depo, birim ve fiyat tanımları için Stok parametreleri bölümüne bakınız.
Fatura raporları
Fatura özet listesi
Belirli bir tarih aralığında yazılmış giriş veya çıkış faturalarını yazıcıya dökmek için
kullanılır.
Tarih aralığı, ilk tarih ve son tarih satırlarından değiştirilir. Tamam tuşuna
basıldığında ekranda, yazıcının hazır olup olmadığını soran bir kutucuk belirir.
Yazıcı hazır değilse hazırlanıp Evet tuşuna basılırsa yazıcı dökümü başlar. Hayır
cevabı işlemi iptal eder.
Ödenecek KDV'nin hesabı
Belirli bir tarih aralığında KDV alacak ve vereceğini hesaplayıp, gerekirse yazıcıya
dökmek için kullanılır.
Tarih aralığı, ilk tarih ve son tarih satırlarından değiştirilir. Hesapla tuşuna
basınca, belirtilen tarih aralığında alış faturaları ve satış faturalarındaki KDV'ler
toplanarak ödenecek KDV miktarı bulunur. Fason işlerdeki KDV'ler de ayrıca
ABT Bilgisayar
61
hesaplanır. Normalde fason iş veren firma KDV'nin 2/3'ünü, alan 1/3'ünü öder. Bu
değerler gerekirse Stok Parametreleri'nden değiştirilebilir.
Yazdır tuşuna basıldığında ekranda, yazıcının hazır olup olmadığını soran bir
kutucuk belirir. Yazıcı hazır değilse hazırlanıp Evet tuşuna basılırsa yazıcı
dökümü başlar. Hayır cevabı yazdırma işlemini iptal eder.
Eldeki konsinyeler ve konsinyedeki mallar
Konsinye: Konsinye mal, emanet olarak verilmiş mal demektir. Geçici olarak
veya denemek üzere stoğa alınıp sonra iade edilir.
Fatura menüsü raporlar bölümünde, konsinye olarak dışarıya verilmiş malların
listesini almak için «Konsinyedeki mallarımızın listesi», dışarıdan konsinye olarak
gelen malların listesini almak için «Eldeki konsinyelerin listesi» seçilir.
Konsinyedeki malların listesi stok koduna veya cari koda göre sıralanabilir.
Seçilen sıramaya göre ilk ve son kodlar belirlenir. Belirlenmezse liste oluşturmak
için tüm kayıtlar taranır. «Rapor şekli» ihtiyaca göre özet veya ayrıntılı olarak
seçilebilir.
Ekrana tuşu, listenin ekrana görüntülenmesini sağlar. Ekrana döküm çıkınca, altta
Önceki ve Sonraki tuşları belirir. Listede klavyedeki aşağı-yukarı yön tuşlarıyla
liste incelenebileceği gibi bu tuşlar da kullanılabilir. Yazıcı dökümü almak için
Yazdır tuşu kullanılır. Vazgeç tuşu konsinyeleri listelemeyi iptal eder. Yazıcı
seçimi için Yazıcılar tuşuna basılır.
Fatura, irsaliye veya stok fişi kesilirken, olmayan bir stok kodu girilirse,
program bunu yeni bir stok kodu tanımı isteği olarak kabul edip yeni kart açmak
için onay ister. Yeni kart açmak isteniyorsa Evet, stok kodu yanlışlıkla girilmişse
veya kart açmak istenmiyorsa Hayır tuşlarına basılır.
62
MATH Ticari Entegre
Çek-senet modülü
Genel menüden çek-senet seçeneğine girilerek aşağıdaki ekranda da görülen
çek-senet modülü menüsüne gelinir.
ABT Bilgisayar
63
Bu menü üzerinde hareket ederken, yukarı aşağı hareketlerle her hangi bir
bordronun üzerine gelinerek soldaki menü seçenekleri ile gerekli raporlar alınabilir
ve istenen bölüme geçilebilir. Üzerine çift tıklanarak o bordro ya da çeke girilebilir.
Ya da her hangi bir bordronun üzerine gelindiğinde alt tabloda o bordro içinde yer
alan çeklerin detayları izlenebilir. Bu menü üzerinde hareket etmek çok kolay ve
fonksiyoneldir.
Çek bordroları
Çeklerin giriş ve çıkışlarının yapıldığı bölümdür. Müşteriden borcu karşılığı alınan
çekler giriş bordrosuna, kasadan çıkan çekler çıkış bordrosuna işlenir. Ana
menüde "Çek-Senet"den "Çek Senet Bordroları" seçilerek ulaşılır. Burada girilen
çeklerin hareketleri kambiyo defterinde incelenebilir veya silinebilir. Çeklerin giriş
ve çıkışları benzer şekilde işlendiklerinden birarada açıklanacaktır.
Fatura, irsaliye veya çek hareketi işlerken, olmayan bir cari kod girilirse,
program bunu yeni bir cari kod tanımı isteği olarak kabul edip yeni cari kart açmak
için onay ister. Yeni kart açmak isteniyorsa Evet, cari kod yanlışlıkla girilmişse
veya kart açmak istenmiyorsa Hayır tuşlarına basılır. Benzer durum stoklar için de
geçerlidir.
Çek giriş ve çıkış bordrolarının işlenişi
Çek bordro numarası, müsait ilk numara olarak yeni bordro girişi için gelir. Eski
bordroları düzeltmek için kayıt aranıp düzeltmeler yapılır. Bordro tarihi normalde
günün tarihidir, gerekirse değiştirilir. Çekin ilgili olduğu firma cari kayıtlardan
bulunur. Çek türü, giriş işlenirken sadece müşteri çeki olabilir, çıkış işlenirken
çeşitli ihtimaller listeden seçilebilir.
Kambiyo numarası çek girişinde program tarafından verilir. Çek çıkışında ise
tuşu ile eldeki çeklerden seçilir. Çek girişinde F4 tuşu, «Vade tarihi»'ni işlerken bir
ay sonrasının tarihini yazmaya, diğer bilgileri işlerken tutar ve tarih hariç üst satır
64
MATH Ticari Entegre
bilgilerini kopyalamaya yarar. Banka, bankanın şubesi, çek no, hesap no ve tutar
bilgileri işlenirken ortalama gün, ortalama tarih ve toplam bilgileri de alt satırda
gözlenebilir.
Bilgiler işlendikten sonra bordro numarasına ait tüm çeklerin yazıcı dökümünü
almak için Yazdır, yapılan girişleri kaydetmek için Kaydet işlemden vazgeçmek
için Vazgeç, yazıcı seçimi için Yazıcılar tuşlarına basılır.
Çek kayıtları
Çek kayıtlarında, eldeki ve dışarıdaki (takipte, tahsilde vb.) çekler hakkında bilgi
alınıp bunların hareketleri işlenebilir. Çek kayıtlarına ana menüde "Çek-Senet"den
"Çek kayıtları" seçilerek erişilir. Her çek kaydının ayrı hareketleri ve bazen bu
hareketlerin muhatabı olması dışında işlenişleri aynıdır.
Çek kayıtlarının işlenmesi
Öncelikle «Çek kambiyo no»'da
ile gözlenecek ve hareketi işlenecek çeke
ulaşılır. Çek bilgileri ekrana gelir ve bu bölümde değiştirilemez. İşlem tarihi
normalde günün tarihidir; gerekirse değiştirilir. Çeklerin hareketleri «Hareket
türü»'nden seçilir. Bazı hareketler bir şahsa veya firmaya olabilir. Bu hareketler:
Ciro, tahsile gönder, teminata ver, takibe gönder. Cari kartlardan çeki alanın kaydı
bulunur.
Çek kayıtları ve hareketleri
Portföydeki çekler : Çek defterinde kayıtlı, eldeki müşteri çekleridir.
Geçerli hareketler: Ciro, tahsil edildi, tahsile gönder, teminata ver, karşılıksız,
takibe gönder, aldığımız çeki iade
Ciro edilmiş çekler
: Başka bir şahıstan alınıp arkası ciro edilerek
kullanılan çeklerdir.
Geçerli hareketler: Karşılıksız, iade
ABT Bilgisayar
65
Tahsil edilmiş çekler : Karşılığı olan nakit para alınmış olan çeklerdir.
Herhangi bir hareket yok.
Tahsildeki çekler : Nakite çevrilmek üzere için gönderilen çeklerdir.
Geçerli hareketler: Karşılıksız, iade
Teminattaki çekler : Bankalardan alınan kredi karşılığı veya alınan mal karşılığı,
ödemenin yapılacağının teminatı olarak verilen çeklerdir.
Geçerli hareketler: Karşılıksız, iade
Karşılıksız çekler : Vadesi geldiği halde bankada nakit karşılığı olmayan
çeklerdir.
Geçerli hareketler: Tahsil edildi, takibe gönder, karşılıksız iade
Takipteki çekler : Karşılıksız çıkıp avukata verilen çeklerdir. Avukatın hesabına
borç olarak kaydedilir.
Geçerli hareketler: Tahsil edildi, takipten geri
Karşılıksız iade : Karşılıksız çıkıp alınan kişiye geri iade edilen çeklerdir. İade
edilen kişiye borç olarak yazılır.
Herhangi bir hareket yok.
Müşteri iade çekleri
: Müşteriden alınan çekin iade edilmesidir.
Geçerli hareketler: Ciro, tahsil edildi, tahsile gönder, teminata ver, karşılıksız,
takibe gönder, aldığımız çeki iade
Hareket belirlendikten sonra kayıt için Kaydet, işlemi iptal için Vazgeç tuşlarına
basılır. Yazdır tuşuna basılırsa konudaki tüm kayıtlar listelenir.
Kendi çeklerimiz
Firmanız tarafından piyasaya kesilmiş çeklerin takibi için gerekli bir modüldür. Alt
menülerinde iki ayrı işlevi vardır:
Kesilen çeklerin işlenmesi için Piyasadaki çeklerimiz,
Çeklerin ödemelerinin takibi için Ödenmiş çeklerimiz kullanılır.
66
MATH Ticari Entegre
Kendi çeklerinizin tanımlanması
Önce Çek Senet menüsünden Çek/Senet Bordrolarına girilir. Kendi Çek/Senet
seçilir. Ayarlar menüsünden Banka Tanımlama seçilir. Elinizdeki çek koçanı
hangi banka tarafından verildiyse Bu Banka için Cari Hesap Açılır. Yeni Cari Aç
seçilir, yeni bir cari hesap açıldıktan sonra Kaydet Kapat yaptıktan sonra Banka
Tanım Frm ye dönülür. Yeni seçilir. Az önce tanımını yaptığımız Cari Hesap
seçilir, Kapat ile Banka Tanımlama işlemi bitirilir. Çek Defteri Girişi seçilir bir
banka seçilir İlk Çek yaprak numarası girilir ve Çek defteri yaprak sayısı girilir.
Oluştur seçilir. Bu işlemden sonra Kendi Çek Senet Çek çıkış bordroları Yeni
seçilerek kendi çeklerimizi işleyebiriz.
Piyasadaki çekleriniz
Firmanız çek kestiği zaman bu bölüme kaydı girilir. Kesilmiş çeklerin listesi de
ekrana gelir.
Yeni bir çek kesilecekse çekin verileceği yerin ve ilgili bankanın kaydı
ile
bulunur. Eski bir çek kaydı değiştirilecekse listeden üzerine fare ile çift tıklayarak
veya kambiyo numarasını girerek kayıt seçilir. Seri no, tutar, vade ve hesap no
bilgileri girildikten sonra kayıt için Kaydet'e basılır. Çek kaydının hafızadan
silinmesi için İptal, işlem yapmadan çıkmak için Vazgeç tuşlarına basılır.
Ödenmiş çekleriniz
Kesilen çeklerin ödemeleri yapılınca buraya işlenir.
Ekran iki bölüme ayrılmıştır. Üstteki bölümde halen piyasada bulunan çekler,
alttaki bölümde ödenen çekler listelenir. Bir çekin ödemesinin işlenmesi için çekin
üstteki listeden seçilip Ödendi tuşuna basılması yeterlidir. Bu işlemin tersi alt
listeden seçim yapılıp Geri tuşuna basılarak yapılır. Piyasadaki çek toplamı
«Kendi çek toplamımız», ödenmiş çek toplamı «Ödenmiş çekleriniz» ifadelerinin
sağında görülür ve bu değerler işlem yaptıkça değişirler.
ABT Bilgisayar
67
Yazdır tuşuna basıldığında çeklerin rapor dökümü, tarihe göre veya seri
numarasına göre, verilmiş çeklere göre veya ödenmiş çeklere göre, ilk ve son
tarih aralığı da belirlenip Tamam alınır.
Kambiyo defteri
Nakitlerden farklı olarak çek ve senetler kasa defteri yerine kambiyo defterine
işlenir.
Bu defterde çek bordrosuna işlenmiş çeklerin tüm hareketlerini görmek
mümkündür. Hareketleri görülecek çekin kambiyo numarası
veya
tuşu ile
bulunduktan sonra çek hakkında ayrıntılı bilgiler «Çekin tarihçesi» başlıklı listede
ekrana gelir.
İptal tuşuna basılırsa, incelenen çek kaydı bordrodan silinecektir.
Vazgeç tuşu kambiyo defterinden çıkışı sağlar.
"Piyasaki çeklerimiz" bölümünde alttaki listeden fare ile çift tıklayarak seçilen
çekin bilgileri ekrana gelir. Bu çek üzerinde değişiklik ve iptal işlemleri yapılabilir.
68
MATH Ticari Entegre
Muhasebe modülü
Muhasebe Modülü, FişGirişi,Fiş Dökümü,Defterler,MaliRaporlar ve Hesap olmak
üzere beş bölümden oluşmaktadır.
Muhasebe modülünün kullanılabilmesi için,
a) Parametreler – Muhasebe Parametreleri – Genel Muhasebe
Parametreleri menüsünden hesap planı oluşturulur.
b) Parametreler – Muhasebe Parametreleri –Muhasebe Entegrasyonu
menüsündeki genel parametreler sekmesinde
kasa hesabı, KDV
sekmesinde indirilecek kdv ve hesaplanan kdv oranları ve hesapları
tanımlanmalıdır.
c) Eğer muhasebe entegrasyonu yapılacak ise Parametreler-genel
parametreler-firma tanıtıcı bilgiler bölümündeki muhasebe sekmesinde
“otomatik muhasebe entegrasyonu” seçeneği seçilmiş olmalıdır.
Genel muhasebe parametreleri
Genel muhasebe parametrelerinin
girilebilmesi için, MATH genel
menüsünden sıra ile Parametreler –
> Muhasebe Parametreleri –>
Genel Muhasebe Parametreleri
seçenekleri seçilmelidir.
Muhasebe modülünde hesapların
kullanılabilmesi için önce hesap
planının
oluşturulması gerekir.
Burada “tamam” tuşuna basıldığında standart hesap planı otomatik olarak
ABT Bilgisayar
69
çalışılan firmaya kopyalanır. Hesap planı çalışılan her firma için yalnız 1 kez
kopyalanabilir. Eğer farklı firmadaki hesap planı kullanılmak isteniyorsa “Serbest “
seçeneği seçilmelidir. Tamam tuşuna basıldığında gelen mesaj penceresinde
hesap planının hangi firmadan kopyalanacağı tanımlanmalıdır. Örneğin daha
önce çalıştığınız firma kodu “0” cari yılı 2000 ise bu pencereye “02000”
yazılmalıdır.
Genel Muhasebe Parametreleri bölümünde hesap planı oluşturulmadan
muhasebe modülü kullanılamaz.
Muhasebe entegrasyonu
Muhasebe entegrasyonunun yapılabilmesi için, MATH genel menüsünden
Parametreler –> Muhasebe Parametreleri –> Muhasebe Entegrasyonu
seçenekleri seçilmelidir.
Eğer ön muhasebede kullanılan cari, stok, fatura vb. modüllerde yapılan işlemlerin
Muhasebe kayıtlarına otomatik olarak geçmesi (Muhasebe Entegrasyonu)
isteniyorsa burada belirtilen entegre hesaplarının tanımlanması gerekir. Ayrıca
Parametreler-Genel
Parametreler-Firma
Tanıtıcı
Bilgileri
bölümündeki
“muhasebe” sekmesinde "otomatik muhasebe entegrasyonu” seçeneği seçili
olmalıdır.
70
MATH Ticari Entegre
Genel parametreler sekmesi
Kasa Hesabı
Hangi hesabın kasa hesabı olarak kullanılacağı burada tanımlanır. Kasa ile ilgili
(tahsil, tediye gibi) işlemler yapıldığında fiş kaydında kasa hesabı olarak bu
hesap görünür.
Alış İndirimleri Hesabı
Alış faturası kesildiğinde yapılan indirimlerin (iskonto) muhasebeye hangi
hesapta yansıtılacağı belirlenir.
Alış Masrafları Hesabı
Alış faturasında belirtilen ambalaj-nakliye gibi masrafların yansıtılacağı hesap
belirlenir.
Alınan Hizmet Hesabı
Hizmet alış faturası kesildiğinde muhasebeye bu hesapta yansıtılır.
Satış İndirimleri Hesabı
Satış faturası kesildiğinde yapılan indirimlerin (iskonto) muhasebeye hangi
hesapta yansıtılacağı belirlenir.
Satış Masrafları Hesabı
Satış faturasında belirtilen ambalaj-nakliye gibi masrafların yansıtılacağı hesap
belirlenir.
ABT Bilgisayar
71
Verilen Hizmet Hesabı
Hizmet satış faturası kesildiğinde muhasebeye bu hesapta yansıtılır.
Alış Satış Masraf tutarı aynı satırda
Bu seçenek seçildiğinde faturalarda yapılan masraflar genel tutardan düşülerek
muhasebeye aktarılır. Masraflar ayrıca belirtilmez. Eğer seçilmez ise masraflar
muhasebe fişinde ayrı satır olarak görünür.
Alış Satış İndirim tutarı aynı satırda
Bu seçenek seçildiğinde faturalarda yapılan indirim genel tutardan düşülerek
muhasebeye aktarılır. Masraflar ayrıca belirtilmez. Eğer seçilmez ise masraflar
muhasebe fişinde ayrı satır olarak görünür.
KDV sekmesi
Math programında 5 adet kdv oranı tanımı yapılabilir. Eğer programın herhangi bir
bölümünde bu kdv oranlarının dışında bir oran kullanılırsa kullanıcı uyarılır. Hangi
orandaki kdvnin muhasebede hangi hesaba gideceği burada tanımlanır. İlk kutuya
oran (17,25 vb.) rakam olarak girilmelidir. Her iki hesap grubunun (İndirilecek ve
Hesaplanan Kdv) da ilk hesapları (genel) ve oranları girlmelidir.
İADE sekmesi
Bu bölüm kdv parametreleriyle aynı nitelik taşır fakat burada alış-satış iade
faturalarında kullanılacak kdv oranları ve hesapları belirlenir.Girilmesi zorunlu
değildir.
Çek-Senet / Cari-stok sekmesi
Eldeki Çekler Hesabı
Portföye çek girildiğinde muhasebede hangi hesaba yansıtılacağı belirlenir.
72
MATH Ticari Entegre
Karşılıksız çek Hesabı
Karşılıksız çek girişi yapıldığında muhasebede hangi hesaba yansıtılacağı
belirlenir.
Eldeki Senetler Hesabı
Portföye senet girildiğinde muhasebede hangi hesaba yansıtılacağı belirlenir.
Karşılıksız Senetler Hesabı
Karşılıksız senet girişi yapıldığında muhasebede hangi hesaba yansıtılacağı
belirlenir.
Tevkifatlı kdv hesabı
Fason alış-satış faturalarında kullanılan tevkifatlı kdv (kdvnin belli oranda
yansıtılması 2/3 gibi..) hesabının belirlendiği hesaptır.
Cari hesap kodu
Cari kartların “Mali” sekmesinde her müşterinin muhasebe kodu ayrı ayrı
girilebilir. Eğer müşterinin cari kartında muhasebe kodu girilmemişse o müşteri
ile ilgili cari işlemler muhasebeye burada belirlenen Cari hesap (genel ) kodu ile
aktarılır.
Stok Alış-Satış hesap kodu
Stok kartının “açıklama” sekmesinde her stok ile ilgili alış ve satış hesap kodları
girilebilir. Eğer bir stok kartında alış ve satış muhasebe kodu belirlenmemiş ise
bu stokla yapılan hareketler muhasebeye burada tanımlanan alış veya satış
hesabı kullanılarak yansıtılır.
ABT Bilgisayar
73
Muhasebe modülü
Ana menü
Muhasebe ana menüsünde bulunan 2 adet tablodan ilki (üstte) muhasebe fişlerini
ikincisi (altta) is seçili fişin içeriğini gösterir. Üstteki tabloda bulunan fişlerden
herhangi biriyle ilgili işlem yapılmak isteniyorsa o fiş üzerinde çift tıklanır ve
muhasebe fişi görüntülenebilir. Sol tarafta bulunan panel ise raporların ve
muhasebe defterlerini görüntülenmesi için kullanılır. İstenen rapora girmek için
ilgili başlık tıklanmalıdır.
Muhasebe fişi giriş
Muhasebe fişlerinin girildiği bölümdür. Muhasebe fiş girişi bölümüne, muhasebe
ana menüsünde “yeni” tuşuna basılarak veya fiş tablosunda çift tıklayarak
girilebilir.
5 farklı muhasebe fişi kesilebilir. (tahsil, tediye, mahsup, açılış, özel ). Bu
fişlerden tahsil ve tediye fişinde karşı hesap entegre parametrelerinde tanımlanan
“Kasa Hesabı”dır ve fişte ayrıca görünmez.
Yeni fiş girişi yapmak için “yeni” tuşuna basılır. 2.Adımda fiş tür ve fiş tarihi girilir.
Fiş numarası otomatik olarak artar.
Fiş satırlarını girmek için hesap kodu kutusuna çift tıklanır ve hesaplar listesinden
seçim yapılır veya hesap numarası manual olarak hesap kodu bölümüne girilebilir.
Açıklama ve tutar bölümüne ilgili bilgiler yazılır. Tutar bölümü ilgili fişe göre yalnız
alacak veya yalnız borç tarafına kayıt yaptırmaya izin verir. (tahsilde yalnız alacak,
tediyede yalnız borç tarafına)..Mahsup, açılış, ve özel fişte ise hem alacak hem
borç tarafına kayıt yapılabilir fakat fişin alacak toplamı ve borç toplamı eşit
olmalıdır. Tahsil veya Tediye fişi seçildiğinde “kasa hesabı” kutusundan karşı
hesap olarak hangi kasa alt hesabının kullanılacağı seçilebilir.
Muhasebe fişlerinde yalnızca alt hesaplar kullanılabilir. Muavin(grup) veya
ana(kebir) hesaplara doğrudan fiş girişi yapılamaz.
Fiş giriş tablosunda herhangi bir hücre üzerinde “f5” tuşuna basılırsa bir önceki
hücre seçili hücreye kopyalanır.
74
MATH Ticari Entegre
Fiş giriş tablosu üzerinde (yalnız tahsil ve tediye fişlerinde) tutar hücresinde “f7”
tuşuna basılırsa muhasebe entegrasyonunda tanımlanan genel kdv oranlarına
göre (indirilecek ve hesaplanan kdv hesapları kodlarının ilk seçenekleri) hücredeki
tutardan kdv ayrılır ve alt satıra ilgili kdv hesabı ile birlikte yeni bir satır açılır.
Fiş giriş tablosunda herhangi bir hesap üzerindeyken “f8” tuşuna basılırda hesap
bakiyesi görüntülenebilir.
Eğer girilen muhasebe fişinin benzeri bir fiş daha girilmesi gerekiyorsa “Fiş
Kopyalama” işlemi yapılabilir. Bunun için “Kopyala” tuşuna basılır ve aktif olan
fişin kopyalanacağı fiş tarihi belirlendikten sonra “tamam” tuşuna basılır.
Muhasebe fiş giriş tablosundaki herhangi bir satırı silmek için “satır sil” tüm fişi
silmek için “iptal” tuşuna basılmalıdır.
Muhasebe fiş giriş tablosunda eğer bir hesap birden fazla satırda kullanılmışsa ve
bu hesapla ilgili alacak veya borç satırlarının tek kalemde görüntülenmesi
isteniyorsa “H.birleştir” tuşu kullanılmalıdır.
Muhasebe modülünde iptal edilmiş fişler tamamen silinmez, geri dönüşüm
kutusunda tutulur. Daha önce iptal edilmiş herhangi bir fişin tekrar geri alınması
isteniyorsa “fiş geri al ” tuşuna basılır ve geri dönüşüm kutusuna geçilir.
Geri dönüşüm kutusunda daha önce iptal edilmiş tüm fişlerin listesi görüntülenir.
Herhangi bir fişi geri almak için fişin üzerinde çift tıklanır veya “fiş geri al” tuşuna
basılır. Eğer bir fiş tamamen silinmek isteniyorsa geri dönüşüm kutusunda fiş
üzerindeyken “fiş sil” tuşuna basılır. Tüm fişleri silmek için ise “temizle” tuşuna
basılmalıdır.
Hesap planı
Hesap planı bölümüne muhasebe ana menüsündeki “h.planı” tuşu veya fiş girişi
bölümündeki “h.planı” tuşuna basılarak girilir.
Muhasebe modülünde hesap planı Ana(kebir), muavin(grup), alt hesaplar olarak
3 gruptan oluşur. Kırmız hesaplar Ana , sarı hesaplar grup, mavi hesaplar is alt
hesaplardır.
Yeni bir hesap eklemek isteniyorsa tablo üzerinde sağ tuşa basılır ve eklenmek
istenen hesap tipi seçilir. Yani bir alt hesap açmadan önce ana hesap ve grup
hesap seçilmelidir.Grup hesap o an seçili ana hesap altına, alt hesap ise o an
seçili grup hesap altına açılır. Hesaplar hiyerarşik yapılıdır. Yani ana hesap
olmadan grup hesap, grup hesap olmadan da alt hesap açılamaz.
ABT Bilgisayar
75
Daha önce açılmış olan bir hesapta düzeltme yapmak için o hesap üzerinde sağ
tuşla tıklanır ve “düzelt” seçeneği seçilir. Düzeltme sadece hesap adında yapılır.
Hesap kodu düzeltilemez. Eğer hesap kodu hatalı açılmışsa hesap iptal edilip
yeniden açılmalıdır. Bu nedenle hesap kodu girilirken dikkatli olunmalıdır.
Hesap planından herhangi bir hesap iptal edilmek isteniyorsa o hesap üzerinde
sağ tuşla tıklanır “hesap sil” seçeneği seçilir. Hesap planı yapısı hiyerarşik
olduğundan dolayı eğer bir ana hesap silinecekse önce o hesaba ait tüm grup ve
alt hesaplar silinmelidir. Eğer bir grup hesabı silinecekse daha önce grup hesaba
ait tüm alt hesaplar silinmelidir. Ayrıca hareketi olan bir hesap silinemez.
Herhangi bir hesabın bakiyesini öğrenmek için o hesap üzerinde sağ tuşla tıklanır
ve “bakiye” seçeneği seçilir.
Hesap planı ile fişler arasındaki muhtemel uyuşmazlıkları gidermek için “tazele”
tuşuna basılmalıdır. Bu sadece uyuşmazlık hallerinde kullanılır.
Hesap planı dökümü almak için “yazdır” tuşu kullanılmalıdır.Hesap planı
oluşturulduktan sonra bir kez kağıda döküm alınması tavsiye edilir.
Defterler ve raporlar
Fiş Dökümü
Muhasebe fişlerinin dökümünü almak için kullanılır. Muhasebe ana menüsündeki
fiş dökümü tuşuna basılarak fiş dökümü raporuna girilir. Fiş numarası aralığı, fiş
tarihi aralığı, fiş türü seçimi (tahsil, mahsup vb.) gibi seçeneklere göre fiş dökümü
hazırlanır. Rapor çıktısında fiş sıralaması seçeneğe göre fiş numara sırasına
göre, fiş tarihi sıralamasına göre veya her fişin dökümü ayrı sayfaya olacak
şekilde olabilir.
Kasa Defteri
Muhasebe ana menüsündeki muhasebe defterleri grubundan “kasa defteri”
tuşuna basılarak kasa defteri raporuna girilebilir.
Kasa defterinde kullanılan kasa hesabı entegre parametrelerinde tanımlanan kasa
hesabıdır. Eğer bir firmada farklı kasalar kullanılıyorsa (merkez kasa, Anadolu
kasası vb.) bu kasalara ait hesaplar kasa ana hesabının altında belirtilmelidir.
76
MATH Ticari Entegre
Kasa ile ilgili fişlerde, (tahsil ve tediye) fişin hangi kasaya girildiği seçilmelidir.
Burada gelen seçenekler kasa hesabının altında açılan alt hesapların listesidir.
Kasa defterinde de bu alt hesapların ayrı ayrı dökümü alınabildiği gibi tüm
kasaların (genel kasa ) dökümü de alınabilir.
Eğer “her gün için ayrı sayfa yaz” seçeneği seçili ise belirtilen tarih aralığındaki
her gün için ayrı sayfa düzenlenir. “Hareketsiz günleri yaz” seçeneği seçilirse
belirtilen tarih aralığındaki tüm günler için (hiç hareket olmayan günler için dahil)
rapor hazırlanır.
Kebir defteri
Kebir defteri raporu almak için muhasebe ana menüsündeki muhasebe defterleri
grubundan “kebir defteri” tuşuna basılmalıdır. Burada hangi ayların kebir defteri
hazırlanacağı belirlenir. Ayrıca kebir defteri hazırlamak için farklı hesap aralığı da
seçilebilir.
Muavin defteri
Muhasebe ana menüsündeki muhasebe defterleri grubundan “muavin defteri”
tuşuna basılarak muavin defteri raporuna girilebilir. Burada tarih ve hesap kodu
aralığı seçimi yapılabilir.
Yevmiye defteri
Muhasebe ana menüsündeki muhasebe defterleri grubundan “yevmiye defteri”
tuşuna basılarak yevmiye defteri raporuna girilebilir. Burada tarih aralığı seçimi
yapılabilir.
Tasdikli yevmiye defteri hazırlanırsa tüm fişler tarih sırasına göre sıralanır ve
yevmiye madde numaraları bu sırayla atanır. Tasdikli yevmiye defteri alındığı
tarihten itibaren geriye dönük düzeltme ve iptal işlemi yapılamaz. Bu nedenle
tasdikli yevmiye defteri alırken dikkatli olunmalıdır.
Bilanço raporu
Muhasebe ana menüsündeki mali raporlar grubundan “bilanço” tuşuna basılarak
bilanço raporuna girilebilir.
ABT Bilgisayar
77
Bilanço raporunda aktif ve pasif hesapları içeren 2 adet tablo vardır. Bu tablolara
hesap eklemek veya tablolardan hesap silmek için seçili tablo üzerinde sağ tuşla
tıklanır.
“Panel” tuşuna basıldığında ekranın sağ tarafında yılın tüm aylarını içeren bir
panel görüntülenir. İstenilen ay tıklandığında o aya kadar olan bilanço tablosunu
hazırlanır.
Bilançoya dipnot eklemek için “Dipnot” tuşuna basılır ve dipnot yazılır.
Gelir tablosu
Muhasebe ana menüsündeki mali raporlar grubundan “Gelir tablosu” tuşuna
basılarak gelir tablosu raporuna girilebilir.
Gelir tablosunu çalışması bilanço gibidir.
Hesap Mizanı
Muhasebe ana menüsündeki mali raporlar grubundan “Hesap mizanı” tuşuna
basılarak hesap mizanı raporuna girilebilir. Hesap mizanı aylık olarak da alınabilir.
Hesap seçimi bölümünde kebir hesapları seçilmişse mizanda yalnız kebir
hesapları seviyesiz hesaplar seçilmişse kebir hesaplar ile birlikte alt hesaplar da
görünür.
Mizan kümülatif veya aylık toplam şeklinde alınabilir. Kümülatif seçilmişse raporda
seçili aya kadar olan toplam bakiye, eğer aylık toplam seçilmişse sadece seçilen
aya ait bakiyeler görüntülenebilir.
Hareketsiz hesapları göstermek seçeneğe bağlıdır.
Hesap Özeti
Bu bölümde, verilen kodlar arasında alacak ve borç bakiyesinin aylara göre
buttonu ile istediğimiz kodu seçerek, yaz
dağılımını hesaplara göre yazdırır.
buttonu ile hesap özeti çıktısını alabiliriz.
78
MATH Ticari Entegre
Taksit modülü
Taksitle mal satan ve çek-senet gibi evrak alamadığı kişilerle açık hesap çalışan
firmalara yönelik bir modüldür.
Taksit modülü, fatura kesme esnasında da faturayı taksitlendirebilmenizi sağlar.
Böylece o cari hesaba ait taksitleri fatura bazlı olarak da takip etme imkanı verir.
Eğer bu modülü satın aldıysanız, Cari modülünün içinden bu modüle
ulaşabilirsiniz. MATH programında Cari modülü standart bir modüldür. Fakat
Taksit modülü opsiyoneldir.
ABT Bilgisayar
79
Taksit modülü içinden Ödeme Planları (örneğin kampanyalar) tanımlayarak, bu
ödeme planına göre otomatik taksitlendirme yapabilirsiniz.
Taksit modülünde belirlenmiş olan taksitler, çek ya da senet bordrolarına da
aktarılabilir.
Ayrıca, bir müşteriye ait farklı taksitleri birleştirmek ya da taksitin bir kısmını
ödeyen müşteriye kısmi ödeme tanımlamak mümkündür.
Ödeme planı
Ödeme planı, taksitlendirme işleminin temelini oluşturmaktadır. Bu
bölümde, kampanya şeklinde standart taksit modelleri oluşturulur ve
bu plan, fatura ve diğer taksitlendirilecek kayıtlarda kullanılır.
80
MATH Ticari Entegre
ABT Bilgisayar
81
Sipariş modülü
Ana mönüde, sipariş bölümü verilen sipariş ve alınan sipariş olmak üzere ikiye
ayrılır. Alınan sipariş ile verilen sipariş formu ve kullanımı aynıdır. Alınan sipariş ile
firmamıza gelen siparişleri, verilen siparişleri ile ise firmamızın dışarıya verdiği
siparişler takip edilir.
Siparişlerimi Nasıl Girerim?
Yeni bir sipariş girmek için üst mönüdeki “Yeni” tuşuna basılarak boş bir sipariş
formu açılır. “Sipariş no” kayıtların takip edilebilmesi için her siparişe program
tarafından otomatik olarak verilir ve değiştirilemez. Sipariş verilen-veya alınan
firma-kişi, cari no/unvan alanında belirtilir. “Sipariş tarihi” sipariş formunun
hazırlandığı tarih, “talep tarihi” ise sipariş edilen ürünlerin teslim edilmesi gereken
tarihi belirtir.
Eğer sipariş için daha önce “teklif modülü” ile teklif açılmış ise “teklif” tuşuna
basılarak ilgili firma için hazırlanmış olan teklifler görüntülenip siparişe aktarılabilir.
“Notlar” tuşuna basılarak sipariş için uzun not bilgileri yazılabilir. Notlar formu
doldurulduktan sonra kayıt edilmelidir. Sipariş için daha önce yazılmış olan bir not
bilgisini silmek için yine bu form kullanılır.
82
MATH Ticari Entegre
Sipariş alt bilgilerinde ise sipariş edilen ürünler, her ürün için ayrı ayrı talep
tarihleri, fiyat ve miktar bilgileri yer alır. Herhangi bir stok için stok kartı üzerinde
minimum sipariş miktarı tanımlanmış ve girilen sipariş miktarı bu miktarın
altında ise bir uyarı mesajı alabilirsiniz.
Minimum sipariş miktarı sipariş listesine eklenen her stok için stok kartından
otomatik olarak alınır ve yalnızca kart üzerinden değiştirilebilir. Sipariş girişi
sırasında değiştirilemez.
Üzerinde çalıştığımız sipariş formu içerisindeki herhangi bir ürün, daha önce
fatura veya irsaliyeye aktarılmış ise “Sevk” alanında aktarılan miktar görülür.
ABT Bilgisayar
83
Eğer sipariş miktarı üzerinde herhangi bir düzeltme işlemi yapılacak ise yeni
girilen miktar, sevk miktarının altında olmamalıdır.
Sipariş herhangi bir cari kart için veriliyor ise istenen kart “ilgili” alanına çift
tıklayarak cari kart listesinden seçilir. Şöyle ki, A firması için bir proje
geliştirmektesiniz. Bu proje için B ve C firmalarına sipariş vereceksiniz ve A
firması ile ilgili verdiğiniz siparişleri görmek istiyorsunuz. Bu durumda B ve C
firmasına Sipariş verirken “cari no/unvan“ alanına B, “ilgili” alanına ise “A”
firmasının cari kodu getirilmelidir. A firması için verilen siparişleri görüntülemek
için ise “Sipariş Raporları ” içerisindeki “bekleyen siparişler“ raporundaki “referans
kart aralığı” filtreleme kullanılmalıdır.
Stok kodu alanında “f2”, veya “+” tuşuna basılarak, veya alan üzerinde mouse ile
çift tıklama yapılarak stok kart listesi görüntülenebilir. Satır kopyalamak için ise
boş satır üzerinde “f4” tuşuna basılmalıdır.
Sipariş alt bilgilerinde ise not, oran veya tutara göre iskonto, kdv, ambalaj&nakliye
tutarı belirtilir.
Siparişi kayıt için “kaydet” tuşuna mutlaka basılmalıdır. Kaydet tuşuna basılmadan
sipariş formu kapatılır ise yapılan tüm işlemler iptal edilmiş olur.
Siparişlerimi Nasıl İptal Ederim?
Oluşturulmuş bir siparişi iptal etmek için üst mönüden iptal tuşuna basılmalıdır.
Sipariş üzerindeki herhangi bir stok fatura veya irsaliye ile işlem görmüş ise
sipariş iptal edilemez. Herhangi bir satırı silmek için ise satır üzerinde “Ctrl+del”
tuşlarına basılmalıdır. Yine sevk işlemi görmüş sipariş satırı silinemez.
Siparişlerimi Nasıl Yazdırırım?
Oluşturulan sipariş formunu yazdırmak için “Fişyaz” tuşu kullanılmalıdır. Sipariş 3
farklı şekilde yazdırılabilir.”Özet-(dikey)”, “ayrıntılı-(yatay)” ve “Dizayn”. Dizayn
yazdırmak için fatura ve irsaliye gibi sipariş dizaynı yapılmalıdır. Sipariş dizaynı
ana mönüdeki “Fatura parametreler” bölümünde fatura-irsaliye formu dizaynı
sekmesinde sipariş dizaynı seçilerek yapılır.
84
MATH Ticari Entegre
Sipariş İhtiyaç Analizi Hazırlama:
Hazırlanan sipariş ile ilgili ihtiyaç listesi oluşturmak için sipariş üst mönüsünden
“ihtiyaç analizi” tuşuna basılmalıdır. İhtiyaç analizi hazırlanırken “ihtiyaç
olmayanları göster” ve “kritik miktarı dikkate al” seçenekleri bulunur.
İhtiyaç analizi hazırlanırken elde olan stoklar ile sipariş edilen stok miktarı
karşılaştırılır. Eğer “kritik miktarı dikkate al” seçeneği seçili ise ihtiyaç
karşılaştırması stok kartında belirtilen “kritik stok miktarına ” göre, seçili değil ise
“0” a göre yapılır. Karşılaştırma sonucunda sadece ihtiyaç olanları görmek
istiyorsak “ihtiyaç olmayanları göster” seçeneğindeki işareti kaldırmak gerekir.
Bekleyen Sipariş Raporu Hazırlama:
Bekleyen siparişler, sipariş formu düzenlenmiş, irsaliye veya fatura
ile sevk edilmemiş sipariş kayıtları anlamına gelir.(Sevk edilmemiş
siparişler anlamına da gelmektedir.) Alınan ve Verilen bekleyen
siparişler olmak üzere 2 farklı rapor alınabilir. Rapor almak için
sipariş no aralığı, sipariş ve teslim tarihi aralığı, referans cari kart
aralığı, gibi filtreler kullanılabilir. Herhangi bir filtreyi aktif etmek
için altındaki seçim kutusunu işaretlemek gerekir. Hazırlanan
raporu excel dosyası olarak kayıt etmek için transfer tuşuna
basılmalıdır. Eğer rapora dipnot eklemek istenirse “dipnot “
seçeneği işaretlenmelidir.
ABT Bilgisayar
85
Teklif modülü
MATH Ticari Entegre Programı mal alım-satım işlemlerine sipariş modülüyle değil,
teklif modülüyle başlar. Bu modül, MATH standart paketinde mevcut değildir ve
opsiyonel olarak satılmaktadır. Teklif modülü yoğun teklif veren veya alan firmalar
için tasarlanmıştır. Ayrıca sipariş, irsaliye ve fatura modülü ile entegre olarak
çalışır.
Genel mönüden Ctrl+T tuşlarına veya “Teklifler” mönüsüne tıklayarak Teklif
modülüne girilebilir. Teklif modülünde teklifler “alın ve verilen” olarak iki kısımda
incelenir. Fakat yardım mönüsünde ve kullanım kitapçığında tekrarlama
yapmamak için konular “verilen teklifler“ üzerinde anlatılmaktadır.
Teklif modülü ana ekranında verilen teklifler liste olarak görülebilir. Çeşitli teklif
durumlarına göre filtreleme yapılabilir. Herhangi bir teklif üzerinde değişikli
yapmak için, o teklif üzerinde çift tıklama yapılır. Yeni bir teklif oluşturmak için ise
yeni tuşuna basılmalıdır. Verilen teklif analiz raporlarını oluşturmak için “analiz”
tuşuna basılır ve gerekli filtreler ayarlanarak rapor hazırlanır.
Teklif takip çeşitleri
Bekleyen teklifler
86
MATH Ticari Entegre
Piyasaya verdiğimiz tekliflerin sonuçlanmamış olanlarını içerir. Dolayısıyla, yeni
kaydettiğimiz teklifler ilk olarak bu bölüme gelirler. Her hangi bir teklifi başka bir
konuma geçirmek için, o teklifi farenizle seçerek, farenizin sağ tuşuna
basmalısınız. Ortaya çıkan listeden istenen duruma aktarma yapılabilir.
Olumlu sonuçlanmış teklifler
Bu teklifler, adından da anlaşılacağı gibi sonucu belli olan, yani aldığımız işleri
ABT Bilgisayar
87
içeren tekliflerdir. Bir teklifin siparişe aktarılabilmesi için, öncelikle olumlu
sonuçlanmış teklif bölümüne aktarılması gerekmektedir.
Olumsuz sonuçlanmış teklifler
Bu teklifler, müşterilerimiz tarafından çeşitli sebeplerle kabul edilmemiş görmüş
olan tekliflerdir. Bir teklif bu bölüme gönderilirken iptal sebebi mutlaka girilmiş
olmalıdır. Aksi takdirde programınız kaydı kabul etmeyecektir.
Yeni Teklif Oluşturma..
Yeni bir teklif hazırlamak için, ekranınızın sol üst köşesindeki yeni tuşuna basınız.
Bu durumda, karşınıza boş bir teklif formu gelecektir. Teklif numarası, program
tarafından otomatik olarak verilir ve kullanıcı tarafından değiştirilemez. Teklif tarihi
de sisteminizden otomatik olarak alınacaktır. Eğer sistem tarihinizde bir yanlışlık
varsa bu tarihi değiştirebilirsiniz. Teklif vereceğiniz müşteri ile ilgilenen personel
kodunuz, personel no alanına girilmelidir. Personel no-sunun girilmesi, prim
sistemi uygulanıyorsa, personele verilecek pirimin hesaplanması açısından,
ayrıca bu işten sorumlu olan personelin bilinmesi bakımından çok önemlidir.
Dipnotu kısmına, bu müşteriyle ilgili ya da bu teklifle ilgili herhangi bir not
yazılabilir.
“Ödeme planı”tuşuna basılarak ödeme planı hazırlanabilir .
Teklif modülünün kayıt giriş işlemleri, siparişi irsaliye ve fatura gibi yapılmaktadır.
Teklif verilecek ürünlerin listesi stok kartlarından seçilerek hazırlanır. Stok
kartında bulunmayan malzeme için teklif verilebilir fakat teklif; sipariş, irsaliye
veya fatura ya aktarılacak ise her ürünün mutlaka stok kodu olması gerekir. Teklif
formundaki gerekli alanlar doldurulduktan sonra mutlaka “kaydet” tuşuna
basılmalıdır. Aksi taktirde yapılan işlemler iptal olacaktır.
Teklif giriş ekranında “teklif kopyala” tuşu ile hazırlanmış olan teklif, program
tarafından yeni bir teklif numarası verilerek kopyalanabilir.
Sürekli olarak teklif verilen ürün gurubu için “hazır teklifler” kullanılabilir. Çeşitli
özelliklerde bilgisayar satan bir firma düşünelim. Örneğin P.4 işlemcili, 20gb.
88
MATH Ticari Entegre
harddiski olan ve 17 inc. monitöre sahip bir bilgisayar setini “P.4 süper set” olarak
adlandıralım ve bu set için birçok yere teklif verdiğimizi düşünelim. Bu ürün seti
için, hazır teklifler bölümündeki teklif başlığımızda “P.4 süper set”, ürün
listesinde ise stok kartlarımızda tanımlanmış olan 20gb. harddisk, 17 inc. Monitör
vb. olmalıdır.
Yeni bir hazır teklif oluşturmak için “teklif hazırla” tuşuna basılır
ve her bir ürün grubu için bir teklif başlığı ve ürün listesi
belirlenir. Hazırlanmış teklifleri teklif formu üzerine getirmek için
ise teklif başlığına çift tıklanır veya istenen teklif işaretlenerek
“seç” tuşuna basılır. Yukarıdaki örneğimizde “P.4 süper set” teklif
başlığımız olduğu için üzerinde çift tıklanır ve içerisindeki tüm
stoklar teklif formuna aktarılır. Bu yöntem ile sık teklif yapılan
ürün setleri için hata riski azalır ve zaman kaybı önlenebilir.
Teklifleri yazdırma
Teklif modülü daha esnek bir çalışma sağlamak için yazıcı çıktısı olarak “zengin
metin biçimi (.rtf)” formatında çıktı hazırlar. Bu formatta kaydedilen teklifler Word
veya notepad gibi editör programları ile kolayca açılabilir ve üzerinde değişiklik
yapılabilir. Teklif yazdırma işleminden önce dizayn dosyası hazırlanmış
olmalıdır.Varsayılan dizayn dosyası MATH CD si içerisinde “teklif.rtf” adlı
dosyadır. Bu dosya, istenen şekilde değiştirildikten sonra disk üzerinde istenen bir
klasöre kopyalanır. Dizayn dosyasında değişiklik yaparken özel kodlar
değiştirilmemelidir. Teklif yazdırmak için “yaz” tuşuna basıldığında dizayn
dosyasının konumunun belirtileceği bir pencere açılır ve dizayn dosyası seçilerek
rapor kayıt edilir. Kayıt işlemi bittiğinde rapor dosyası otomatik olarak açılacaktır.
ABT Bilgisayar
89
90
MATH Ticari Entegre
Üretim modülü
Bu modül, genel MATH programına ek olarak piyasada satılmaktadır. Eğer üretim
modülünü satın almışsanız ya da demo programı kullanıyorsanız, genel mönünüzde
Üretim isimli bir seçenek çıkacaktır.
Üretimden Giriş Fişi
Form ilk geldiğinde yeni bir üretim girişi için form yüzeyi hazır halde gelir ve fiş
no’ya otomatik bir değer atanır.
Yeni girdiğiniz kaydın veya değişiklik yaptığınız kaydın mutlaka
kayıt edilmesi gerekir.Kayıt Tuşunu kullanarak kaydedilmelidirler.
Böylece kullanılması gereken yerlere kayıtlar işlenir.
İptal Tuşu ile üzerinde olduğunuz kayıt iptal edilecektir. Bu tuş
giriş işleminden vazgeçildiği zaman kullanılmalıdır. Basıldığında
fiş numarası ile birlikte kaydı silmek isteyip istemediğinizi tekrar
soran bir mesaj alırsınız.
Önceki ve Sonraki Tuşları ile fişler üzerinde bir önceki ve bir sonraki fişe
gezersiniz..
Yaz Tuşu ile mevcut sipariş için yazıcıdan çıktı alınır.
Ayar Tuşu ile kullanmak üzere bir yazıcı seçilir.
Form üzerinde Fiş Üst Bilgileri, Fiş Bilgileri ve Fiş Alt Bilgileri başlıklı üç bölüm
bulunur.
Fiş Üst Bilgileri bölümünde genel bilgiler bulunur
tuşuna basarsanız
karşınıza bir liste çıkacaktır. Bu listeden daha önceden girilmiş bir fiş kaydı
çağrılabilir. Belge No kısmına ilgili belge numarası girilir. Gelen Depo no kısmına
ilgili malzemenin geldiği depo numarası veya adı girilebilir.
ABT Bilgisayar
91
Fişlerimi Nasıl Girerim ?
İlk önce Fiş Üst bilgileri girin. Daha Sonra Boş bir satırda bir yere fare ile bir kere
tıklayın seçili duruma gelecektir.
tuşuna bir kere bastığınızda karşınıza stok
listesi gelecektir. Buradan seçtiğiniz stok kaydını fare ile çift tıklayın. Stok kaydının
bilgileri ekrana gelecektir. Sonra birim bilgisini birim sütununun üstündeki
tuşuna
tuşuna, birim fiyatı bilgisini yine aynı şekilde sütunun üstündeki
basarak otomatik olarak getirtebilirsiniz. Bu bilgiler gelmiyorsa daha önce
stoklardan girilmemiştir. Miktar bilgisini, iskonto bilgisini(%) ve KDV bilgisini(%)
girdikten sonra Başka satıra yeni kayıt girmek için geçebilirsiniz veya Kaydet
Tuşuna basabilirsiniz. Fiş giriş işlemi bittikten sonra Kaydet Tuşuna mutlaka
basılmalıdır.
Fiş Alt Bilgileri bölümünde toplam fiyat üzerinden yapılacak iskonto oranı veya
miktarı girilmelidir. Değer girilmezse 0 olarak kabul edilecektir. Üç adet not
bilgisine gerekli olabilecek notlar girilebilir. Ambalaj Nakliye bilgisine istenilen fiyat
girilebilir. Herhangi bir değer yeni girildiğinde veya değiştirildiğinde toplam, toplam
iskonto, ara toplam, KDV ve yekun değerleri otomatik olarak yenilenir.
Reçete Tanımlama
Reçete bölümünde imalat reçeteleri hazırlanır. Bir malzeme ile birlikte kullanılacak
diğer yardımcı malzemeler adetleri ile birlikte girilir. Bu sayede reçetesi
düzenlenen stok kaydının kullanıldığı her yerde diğer malzemeler otomatik olarak
hesaplamalara katılırlar. Bu işlem ana malzemelerle birlikte kullanılan sayısı fazla
olabilecek yardımcı malzemelerin tek tek hesaplamalara katılmasını önleyerek
kullanıcıya yardımcı olur. Yeni Tuşu ile yeni bir reçete girimi için ekran
hazırlatılabilir. Kaydet Tuşu ile üzerinde değişiklik yapılan veya yeni girilen
reçeteler kayıt edilir. İptal Tuşuna basıldığında üzerinde bulunulan reçete
numarası ile birlikte silme işlemi için onay istenir. Onay alınırsa belirtilen reçete
silinir. KodBul Tuşu ile mevcut reçetelerin listesi ekrana getirilebilir ve bir tanesi
değiştirilmek veya silinmek üzere çağırılabilir. Kapat tuşu ile formdan ana menüye
dönülür. Bu şekilde formdan çıkıldığında, kaydedilmemiş bilgiler silinirler.
92
MATH Ticari Entegre
Personel modülü (puantör)
Personel takip modülü, çok geniş ve teferruatlı bir program modülü olup, MATH
Ticari Entegre’den ayrı olarak da çalışabilmektedir. Standart MATH programının
içinde yoktur ve opsiyoneldir.
Bu program,
personel maaş hesaplama işlemlerini hızlandırmak ve
kolaylaştırmak amacıyla hazırlanmıştır. Puantör programı ile maaş ödemelerinizi
hesaplayabilir personele avans, ek ödeme, kesinti işlemleri yapabilir, Bt50 kart
ABT Bilgisayar
93
cihazınız mevcutsa günlük personel giriş çıkış saatlerini dosyadan otomatik olarak
okutarak mesai hesaplamalarını yapabilirsiniz.
Puantör programı parametreler, Aylık işlemler, Personel raporları, Ek ödeme ve
kazanç raporları ile Resmi raporlar olmak üzere beş bölümden oluşmaktadır.
Personel modülünün sağlıklı kullanılabilmesi için, öncelikle parametrelerinin doğru
olarak tanıtılması gerekir. Bu nedenle, personel programının kullanımından önce
parametrelerinin tanıtılmasını anlatacağız.
Puantör parametreleri
Programa BT50 kart okuma cihazından gelen veriler haricindeki bütün veriler
Parametreler bölümünde girilir. Bu veriler program içerisinde çeşitli safhalardan
geçerek çıktıları oluşturur.
Personel parametreleri
Departman bilgileri
Personel bilgileri girişi
Personel Ücret Ayarlama
Mesai Tanımları
Ek ödeme kesinti ve sosyal yardım tanımları
Ek ödeme ve avans bilgileri girişi
Vardiya Bilgileri Girişi
Tatil Bilgileri Girişi
Tehlike Tanımları
Dosya tamir bakım programı
Personel parametreleri
Personel menüsünden parametreler bölümündeki Parametre bilgileri girişi
seçeneğini seçtiğinizde üzerinde vergi oranları sayfası açık olarak dört sayfalı bir
form gelir.
94
MATH Ticari Entegre
Dikkat: Bu form bütün hesaplamalarda kullanılacak verileri
içerdiğinden dikkatle doldurulmalıdır.
ABT Bilgisayar
95
Eğer
yanlış
girilen
veya
değiştirilmek
istenen
bilgiler
varsa bu düzeltmeler yapıldıktan
sonra aylık işlemler bölümünden
maaş bilgisi hesaplama seçeneği
seçilerek
maaş
bilgileri
hesaplama
programı
tekrar
çalıştırılmalıdır. Eğer bu işlem
yapılmaz ise yapılan kayıt silme
ve düzeltme işlemleri raporlara
yansımayacak ve böylece eski
kayıtlar esas alınacaktır.
Personel parametreleri (Sayfa 1)
Birinci sayfada vergi dilimlerine ait limitleri ve vergi oranlarını , günlük indirim
tutarlarını, işyerinin tehlike sınıfı ve tehlike derecesini, işyerindeki günlük
çalışma süresini, damga vergisi oranını, avans kodunu girebilirsiniz.
Eğer daha önceden tehlike sınıfını ve tehlike derecesini Personel parametreleri
menüsündeki tehlike tanımları formunda girdiyseniz yanlarında bulunan tuşuna
basarak seçebilirsiniz. Eğer bu tanımlamayı yapmadıysanız Tehlike tanımları
tuşuna basarak tanımlayınız. Avans kodu ise, aylık işlemler menüsündeki
Toplam avans hesaplama programı çalıştırıldığında hesaplayacağı avansın ek
ödeme tanımlarındaki kayıt no’sudur. Yani avansı ek ödeme tanımları
bölümünden tanımladıktan sonra buraya tanımladığınız avansın kayıt no’sunu
girmek durumundasınız.
96
MATH Ticari Entegre
Personel parametreleri (Sayfa 2)
İkinci sayfada SSK prim yüzdeleri, günlük matrahlar, T. Fonu ve Fazla mesai
bilgileri girilir. Ayrıca profesyonel kullanıcılar buradan gelir vergisi matrahı
tuşuna tıklayarak gelir vergisi matrahını değiştirebilirler.
Yıllık gelir vergisi matrahı bölümünde yapılan işlem seçilen ay ve personel için
yıllık gelir vergisi matrahının dışarıdan girilecek bir rakam ile değiştirilmesidir.
Burada maaş bilgisi oluşturulmuş olan aylar içerisinde yıllık gelir vergisi
matrahı görülür.
tuşları ile bir sonraki bir önceki ay bilgilerine gidilir.
Tuşları ile aktif personel sicil no
değiştirilir. Personelin adı ve soyadı ile yıllık gelir vergisi matrahı otomatik
olarak gelir.
Yıllık gelir vergisi matrahı değiştirilmek istenen personel ve matrahın ait olduğu
ay seçildikten sonra yeni rakamı girmek için değiştir tuşuna
basılır.
Formdan aşağıya doğru yeni bir alan açılır. Bu alana yeni rakamı girebilirsiniz.
Kaydet tuşuna basılarak yeni bilgi kaydedilir.
Dikkat : Buradaki matrahların değiştirilmesi sadece lüzumu halinde öngörülür.
Aksi halde hesaplarda birçok karmaşıklık söz konusu olabilir.
Böyle bir durumda eski duruma dönebilmek için matrahın değiştirildiği ay da
dahil olmak üzere ondan sonraki bütün maaş bilgileri silinmelidir. Daha fazla
bilgi için ' Maaş bilgilerini sil' bölümüne bakınız.
Personel parametreleri (Sayfa 3)
ABT Bilgisayar
97
Üçüncü sayfada çocuk yardımı parametreleri girilir.
Personel parametreleri (Sayfa 4)
Dördüncü sayfada ise ayrıntılı işveren bilgileri girilir. Bunların arasında işyeri
adresi, işyeri SSK sicil no ve telefon bilgileri sayılabilir.
İlerde alacağımız raporların bazıları üzerinde bu sayfadaki bilgilerin ilgili kısmı
gözükecektir.
Bütün bilgiler girildikten sonra kayıt tuşuna
geçilir.
basarak bilgiler kayda
İlerde bilgilerden herhangi
birini/birkaçını değiştirmek
isterseniz bilgileri girip kayıt
tuşuna basarsanız bilgilerin
değiştirilmek istenip
istenmediği sorulacak ve evet
tuşuna basılırsa yeni bilgiler
eskilerinin üstüne kayıt
edilecektir.
Departman bilgileri girişi
Bu formda işyerinde bulunan departmanlara birer kod verilecek ve ilerde bu kodlar
kullanılacaktır. İşyerinde bulunan departmanları (örneğin; Muhasebe, satış, teknik
servis) girdikten sonra bu departmanlarda çalışan elemanların girişi yapılmalıdır.
Yeni eleman eklemek için ‘parametre girişi’ menüsündeki personel ‘bilgileri
girişi’ seçeneği tıklayınız.
98
MATH Ticari Entegre
Yeni departman eklemek için yeni tuşuna
girilir. Sonra kayıt tuşuna
İstenirse ileri
tablo tuşu
basılarak departman ismi
basılarak kayıt edilir.
geri tuşları ile mevcut departmanlar görülebileceği gibi
tıklanarak bölümler toplu halde de görülebilir.
Eğer yanlış girilen bir bilgi silinmek istenirse sil tuşu
kullanılır. Kapat tuşu
ile form kapatılır.
Personel bilgileri girişi
Yeni personel girişi işlemleri bu formda yapılır. Personel girişi yaparken yeni
tuşuna basılır.
Daha sonra adı bölümüne girilip adı girildikten sonra isterseniz fare ile isterseniz
klavyedeki tab tuşu ile diğer bölümlere geçilir. Personel işten bu ay ayrılmayacak
ise kesinlikle çıkış tarihi girilmez.
Bilgiler doldurulduktan sonra bir sonraki sayfaya geçmek için özel bilgiler yazısına
tıklanır yada klavyeden CTRL+TAB tuşlarına basılır.
Özel bilgiler bölümünde adres,telefon, görevi , mesleği banka hesap no gibi diğer
özel bilgiler girilir.
Nüfus bilgileri bölümünde elemanın kimlik bilgileri girilir.
Bilgi girişi tamamlandıktan sonra kayıt tuşuna
basılarak bilgiler kayıt
edilir. İleri geri ve ilk-son tuşlarına basılarak mevcut personel hakkındaki bilgiler
öğrenile bilinir. Değiştirilmek istenen bir bilgi olduğunda direkt olarak
ABT Bilgisayar
99
değiştirebilirsiniz. Bu durumda kayıt tuşuna tıkladığınızda emin olup olmadığınızı
soran bir mesaj gelecektir.
Önemli Not : Değişiklik Yaptıktan Sonra Ayarların Etkin
Olabilmesi İçin Kaydet Tuşuna Basmalısınız.
Sil tuşu
o anda üzerinde bulunduğunuz personeli kayıttan çıkartır.
Formun alt bölümünde bulunan gelir gider tablosundan şu anki durum görülebilir.
Yaz tuşu
kapatır.
ile personel listesi alabilirsiniz. Kapat tuşu
formu
Gelir gider tablosu
Formun alt kısmında bulunan gelir gider tablosunda personelin aldığı ek ödeme ,
personelden kesilen ek kesintiler ile yapılan sosyal yardımlar görülebilir.
Gelir gider tablosuna çift tıklarsanız detay bilgiler formuna ulaşırsınız. Burada
personel bilgileri formunda seçili bulunan personel hakkında çalıştığı gün
sayısından damga vergisine kadar birçok bilgi bulunur.
Günlük girişler
Eğer Bt50 kart cihazınız mevcut değilse veya personelin günlük giriş çıkış
saatlerini Puantör programından girmek istiyorsanız Günlük girişler formunu
kullanabilirsiniz.
Parametreler menüsünden erişilebilen günlük girişler formu ile bütün personelin
giriş çıkış saatleri girilir. Ayın bütün bilgileri girildikten sonra
hesapla tuşuna tıklanarak mesai bilgileri hesaplanır. En son olarak aylık işlemler
menüsündeki maaş bilgilerini hesapla seçeneği ile hesaplamalar tamamlanır.
100 MATH Ticari Entegre
Bunun için yeni tuşuna
tıkladıktan sonra sağ taraftaki bölümden ileri
geri
tuşları ile seçilen personelin bilgileri girildikten sonra kaydet
tuşuna tıklanır. No ile veya ada ve soyada göre arama yapılabilir. Sol taraftaki ok
tuşları ile
önceki kayıtları inceleyebilirsiniz.
Eğer seri olarak bütün ayın kayıtlarını girmek isterseniz yeni tuşuna tıkladıktan
sonra tarih olarak mesela 01.12.1998 giriniz. Her seferinde aynı personelin giriş
çıkış saatlerini girerek kayıt tuşuna bastıktan sonra tarih tuşuna basarak tarihi bir
gün ilerletin ve yine saat girişlerini yaparak kayıt tuşuna basın
yöntemle çok seri bir şekilde personelin girişlerini yapabilirsiniz.
. Bu
Personel ücret ayarlama
Personel girişi bölümünde bilgilerini kaydettiğiniz birçok personel varsa ve ücret
ayarlama sırasında hepsinin ücretlerini tek tek değiştirmek istemiyorsanız
personel girişi formunda
tuşuna tıklayınız.
Karşınıza isterseniz kayıtlı bütün personelin isterseniz bir departmandaki
elemanların ücretlerini otomatik olarak ayarlama görevini yapacak olan ücret
ayarlama formu gelir.
Burada ücret ayarlama işleminin kapsamını seçiniz.
Eğer sadece bir departman için ücret ayarlaması yapmak istiyorsanız ‘bir
departman’ seçeneğini işaretledikten sonra sağ taraftaki departman bölümünden
tuşları ile ücret artışını yüzde cinsinden
ilgili departmanı seçiniz. Daha sonra
belirleyin yada sağ taraftaki ücret alanına yazın.
ABT Bilgisayar 101
Tuşuna tıkladığınızda ücret ayarlama işlemi tamamlanmış olur.
Tuşu ile ‘Personel bilgileri girişi’ formuna geri dönebilirsiniz.
Mesai tanımları
Bu formda mesai bilgilerini tanımlamalısınız.
Yeni mesai tanımlarken dikkat edilecek husus
en alttaki normal mesai ön değerinin boş
bırakılmamasıdır. Buraya ayda kaç gün mesai
yapıldığını girmelisiniz. Ayrıca birden fazla
mesai tanımlarsanız aylık çalışma süresi bu
mesai günlerinin toplamından oluşur. Mesai
bilgilerine ilave olarak iki grup ücret fazlası
değeri tanımlanabilir. Eğer bu tanımlama
yapılırsa
‘Personel
girişi’
bölümünde
istediğiniz personel için
ücret fazlası
kısmından seçilebilir. Böylece seçtiğiniz
elemanın ücretine iki farklı ücret ilavesi
uygulayabilirsiniz. Bütün personel için ücret
ayarlamak
isterseniz
‘Personel
girişi’
bölümünden
tuşuna tıklayınız.
Ek ödeme kesinti ve sosyal yardım tanımları
Bu formda çocuk yardımı, avans gibi ek ödeme ,kesinti veya sosyal yardım
tanımları yapılır. Birden çok avans tipi tanımlayabilirsiniz fakat hangi avansın
geçerli olarak kullanıldığını belirlemek için personel parametreleri bölümünde
avans kodu olarak girmeniz gerekir.
Ödemelerin SSK, gelir vergisi veya damga vergisine tabi olup olmadığını
ayarlayabilirsiniz.
102 MATH Ticari Entegre
Tuşları ile mevcut tanımların üzerinde gezinebilirsiniz.
Yeni tuşuyla
yeni bir kayıt ekleyebilir, sil tuşunu
üzerinde bulunduğunuz kaydı silebilirsiniz.
kullanarak
Ek ödeme kesinti ve sosyal yardım girişi
Bu formda istediğiniz personele ek ödeme ,kesinti veya sosyal yardım girişlerini
yapabilirsiniz. Fakat bu girişleri yapabilmrek için öncelikle ödeme ve kesinti
tanımlarını yapmış olmanız gerekiyor. Bu tanımlar Ek ödeme ,kesinti ve sosyal
yardım tanımları bölümünde yapılmalıdır.
Yeni tuşuna
bastıktan sonra sol taraftaki
tuşuna basarak seçtiğiniz
personele sağ taraftaki tuşa tıklayarak istediğiniz ödemeyi seçin, sonra tutar
bölümünde tutarını girin.
Tuşuna basarak kaydedin. İptal etmek istediğiniz bir kayıt varsa ileribasınız.
geri tuşları ile veya üzerine tıklayarak seçtikten sonra sil tuşuna
İlk
ve son
tuşları ilk ve son kaydı bulmanıza yardım eder.
Vardiya bilgileri girişi
Bu formda haftalık çalışma saatlerini , öğle tatilini tanımlayabilirsiniz. Birden fazla
tanımlama yaparak istediğiniz personeli istediğiniz vardiyaya atayabilirsiniz. Bunu
yapmak için personel girişinde istediğiniz vardiya no'sunu seçmeniz yeterli.
Yeni vardiya tanımlamak için yeni tuşuna
sonra kayıt tuşuna
tıklayınız. Saatleri girdikten
basınız.
ABT Bilgisayar 103
Üzerinde bulunduğunuz kaydı silmek için sil tuşuna
geri
basınız. İleri-
tuşları ile kayıtların üzerinde dolaşabilirsiniz.
Tatil bilgileri girişi
Bu bölümde özel tatil günleri tanımlayabilirsiniz. Tatilin tam gün mü yarım gün mü
olduğunu belirttikten ve bir isim verdikten sonra kayıt tuşuna
tıklayınız.
Maaş bilgileri hesaplanırken tatil günleri hesaba katılacaktır.
Tehlike tanımları
Tehlike bilgisi işyerindeki çalışma ortamının oluşturduğu tehlike sınıfıdır.
Tehlike bilgisi eklemek için önce yeni tuşuna
tıklayarak tehlike sınıfı
bölümüne bir rakam giriniz. Sonra bu tehlike sınıfı için alt derece , normal, ve üst
derece tehlike primlerini giriniz.
Tuşuna tıklayınız.
Tuşları ile mevcut tanımlar üzerinde gezinebilir ,
tuşu ile üzerinde bulunduğunuz kaydı silebilirsiniz.
Önemli Not: Değişiklik Yaptıktan Sonra Ayarların Etkin
Olabilmesi İçin Kaydet Tuşuna Basmalısınız.
Dosya tamir bakım programı
Bu bölüm programın çok uzun kayıtların uzun süre kullanılması durumu veya bir
arıza, elektrik kesilmesi durumu için düşünülmüştür. Bu programın yaptığı işlem
104 MATH Ticari Entegre
mevcut dosyalardan seçilen biri, birkaçı yada hepsi üzerinde tamir/yenileme
olayıdır.
Bir arıza durumunda yada ansızın elektrikler kesilirse personel tamir modülünü
çalıştırın. Hatanın hangi dosyadan kaynaklandığını biliyorsanız formda o
dosya/dosyaların başına işaret koyun sonra başlat tuşuna
tıklayın.
Eğer hatanın hangi dosyadan kaynaklandığını bilmiyorsanız formda hepsi
seçeneğini işaretleyin. Birkaç saniye ile birkaç dakika arasında işlem tamamlanır.
Aylık işlemler ve saatten bilgi okuma
Aylık işlemler bölümünde parametrelerde girilen bilgiler kullanılarak Maaş bilgisi
oluşturma , Maaş hesaplama, Mesai bilgileri hesaplama ve Toplam avans
hesaplama işlemleri yapılır. Ayrıca gerekli durumlarda Maaş bilgisi silme işlemi de
buradan yapılır.
Bu bölümde dikkat edilmesi gereken işlemlerin sırasıdır. İlk önce parametreler
bölümünden Parametre bilgileri girişi seçeneği seçilerek burada vergi dilimleri
ve diğer bilgiler doldurulmalıdır. Departman bilgileri girişi seçeneği seçilerek
burada işyerindeki Muhasebe , satış gibi bölümler tanımlanır. Mesai bilgileri
girişi bölümünden ayda çalışılan gün sayısı ön değer olarak girilmelidir. Maaş
bilgisi oluştur seçeneği ile o ayki maaş bilgileri oluşturulmalıdır. Ay içerisinde
personel için ek ödeme, kesinti, verilen sosyal yardımlar ve avans parametreler
bölümünden girilir. Daha sonra eğer giriş çıkışlar için BT50 kart cihazı
kullanılıyorsa Mesai bilgilerini hesapla seçeneği ile BT50’den alınan txt
dosyasından bu bilgiler okutulur. Son olarak toplam avans hesaplama işlemi
yapılır.
Ay sonunda ise girilmesi gereken bütün bilgiler kaydedilmiş ise aylık işlemler
bölümünden maaş bilgisi hesaplama seçeneği seçilerek maaş hesaplama
ABT Bilgisayar 105
programı bir kez çalıştırılır. Bu durumda hesaplama işlemi girilen personel
sayısına göre birkaç saniye - birkaç dakika sürer ve hesaplamanın ne kadarının
tamamlandığı göstergede görülebilir. Hesaplama sonunda önceden girilen bütün
veriler döküm almaya hazır hale gelir.
Eğer yanlış girilen veya iptal edilmek istenen bilgiler varsa bu düzeltmeler
yapıldıktan sonra aylık işlemler bölümünden maaş bilgisi hesaplama seçeneği
seçilerek maaş hesaplama programı tekrar çalıştırılmalıdır. Eğer bu işlem
yapılmaz ise yapılan kayıt silme ve düzeltme işlemleri raporlara yansımayacak ve
böylece eski kayıtlar esas alınacaktır.
Maaş Bilgisi oluşturma
Maaş bilgileri oluşturma işlemi her ay ilk önce yapılması gereken bir işlemdir. Bu
işlem ile parametreler bölümündeki personel parametreleri seçeneği ile girilen
bilgiler maaş hesaplamasına hazır hale getirilir.
Tuşuna tıklandığında beliren mesajı onaylarsanız işlem kısa bir süre
içerisinde tamamlanır.
Bu işlem yapıldıktan sonra bir önceki ay içindeki maaş bilgilerine ulaşmak ve
değiştirerek önceki ay için tekrar hesaplama yapmak isteniyor ise öncelikle Maaş
bilgilerini sil seçeneği ile bu ayın bilgileri silinmelidir.
Maaş bilgilerini silme
Ay içerisinde herhangi bir hatalı giriş sebebiyle maaş bilgilerini silmek
isteyebilirsiniz. Hatta isterseniz sene başına kadar olan bütün maaş
hesaplamalarını silip parametre bilgilerini değiştirerek yeniden hesaplatabilirsiniz.
Fakat bir önceki seneye dönüş imkanı yoktur.
106 MATH Ticari Entegre
Sol taraftaki göz at
tuşuna tıklarsanız form aşağıya doğru
uzayacaktır. Yeni gelen bölümde içinde yıl, ay ve sicil no alanları bulunan bir liste
göreceksiniz. Burada maaş hesaplama işlemi tamamlanmış durumda olan kayıtlar
bulunur.
Sil tuşunu
tıkladığınızda en son oluşturulmuş maaş bilgileri silinir.
Maaş bilgilerini hesaplama
Maaş bilgilerinin hesaplanması işlemi bunun yanında birçok raporu çıktı almaya
hazır hale getirir, SSK primlerini, gelir vergisini, ek ödeme , kesinti ve sosyal
yardım raporlarını ve resmi raporları hesaplar.
Bu işlemi yaptıktan sonra bütün raporlar çıktı almaya hazır hale gelir.
Ekrana gelen formda maaş bilgilerinin hesaplanacağı ay görülür. Hesapla tuşuna
tıkladıktan sonra gelen mesaj kutusunu onaylarsanız maaş
hesaplama işlemi başlayacaktır. Bu işlem birkaç saniye ila birkaç dakika sürebilir.
Program işlemin tamamlanma yüzdesini göstergede belirtir.
Hesaplama işlemi bittikten sonra isterseniz SSK prim ödeme gün sayısını
ayarlayabilirsiniz.
SSK Prim Ödeme Gün Sayısı
SSK Prim ödeme gün sayısını değiştirebilmek için öncelikle maaş hesaplama
işleminin yapılmış olması gerekir.
Normalde eğer işyerinde BT50 kart cihazı kullanıyorsanız gün sayısı otomatik
olarak her personelin işe geldiği gün sayısı olarak alınır.
ABT Bilgisayar 107
Fakat verileri kart cihazından almıyor iseniz, bu sefer mesai bölümünden
tanımladığınız gün sayısı olarak alınır. SSK prim ödeme gün sayısının bulunduğu
raporları yazıcıdan çıkartırsanız değer olarak mesai gün sayısı gelir.
Bu rakamı içinde bulunduğunuz ay için ve her personel hakkında ayrı ayrı olmak
üzere değiştirmek için ‘aylık işlemler’ bölümündeki maaş hesaplama formunda
tuşuna tıklayınız. Ekrana gelen formda sicil numarası, adı-soyadı,
ay ve SSK prim ödeme gün sayısı bulunur.
personel içerisinden istediğinizi seçin ve
Tuşları ile mevcut
tuşuna tıklayın. Form aşağı
doğru uzayacaktır. Yeni açılan kısıma yeni gün değerini girerek
tuşuna
tıklayınız. Böylece gün sayısını o eleman için değiştirmiş oldunuz. Bir sonraki
maaş hesaplamasına kadar alacağınız tüm raporlarda bu gün değeri bulunacaktır.
Fakat maaş hesaplaması yaptığınızda bu yeni girdiğiniz değerler silinecek ve
geçerli gün sayısı yine eski halini alacaktır.
Mesai bilgileri Hesaplama
Eğer giriş çıkışlar için BT50 kart cihazı kullanılıyorsa puantör programına bu
programdan aylık giriş ve çıkışları aktarabilirsiniz.
Puantör programı Bt50’nin hem dos hem de windows versiyonunu
desteklemektedir.
Bunu yapmak için ay sonunda öncelikle, Bt50 Windows kullanılıyorsa programı
çalıştırdıktan sonra ‘Listeler’ bölümünden ‘Giriş çıkışlar ve toplamlar’ seçeneğini
tıklayınız. Daha sonra ‘Text dosyası’ seçeneğini işaretleyin ve bir dosya adı girin .
İlerde puantör programında kullanacağımız için bu dosya adını, uzantısı ve yolunu
not alın.
108 MATH Ticari Entegre
Tarih aralığı olarak örneğin 01.08.98 – 31.08.98 veriniz. İşlem tamamlandıktan
sonra BT50 programını kapatıp puantör programını çalıştırın. Aylık işlemler
menüsünden mesai bilgilerini hesapla seçeneği seçilir. Ekrana gelen formda
öncelikle BT50 programının versiyonu işaretlenir. Daha sonra dosyanın yolu fare
ile tıklanarak işaretlenir. Dosya ismi de girildikten sonra hesapla tuşu
ile BT50’den alınan txt dosyasından (Bu dosyanın ismini daha
önce not almıştık ..) bu bilgiler okutulur.
Son olarak toplam avans hesaplama ve maaş bilgileri hesaplama işlemleri yapılır.
Toplam avans hesaplama
Bu seçeneği seçtiğimizde ekrana bir liste gelir. Listede Üst tarafta yer alan
hesapla
tuşunu tıkladığımızda toplam avanslar hesaplanır.
Toplam
avansın
hesaplanmasına
şu
şekilde
gerek
vardır
;
Ay içerisinde değişik tarihlerde aynı personele avans verilebilir. Örneğin Ali bey’e
ayın 3, 7 ve 14’ ünde 5,15 ve 25 milyon TL avans verilmiş olsun. Ay sonunda
toplam
avans
45
milyon
TL
olarak
hesaplanmalıdır.
Personel raporları
Puantör programında bulunan raporlar üç ana bölüme ayrılmıştır ;
Personel raporları
ABT Bilgisayar 109
Ek ödeme , kazanç ve kesinti raporları
Resmi raporlar
Personel raporları, Personel sicil raporu, Aylık maaş bordrosu, Departman icmali
ve İmza listesi olmak üzere dört bölümden oluşur. Parametreler bölümündeki
Personel parametreleri bölümünden girişi yapılan personel hakkındaki raporlardır.
Personel sicil raporu
Personel sicil raporunun yazıcı çıktısını alırken standart olarak mevcut bütün
personelin çıktısı alınır. Eğer bir bölüm personelin sicil raporunu almak isterseniz
tuşlarına basarak ilk ve son sicil no'larını seçiniz veya klavyeden giriniz.
Daha sonra yazıcıya tuşuna basınız. Dökümü göndermek istediğiniz yazıcıyı
seçtikten sonra çıktınızı alabilirsiniz.
Aylık maaş bordrosu
Aylık maaş bordrosu raporunda isterseniz iki sicil no arasındaki personeli
isterseniz bütün personeli alabilirsiniz. Ay ve yıl olarak bugünkü tarih standart
olarak gelecektir.
İsterseniz standart olarak isterseniz zarf olarak döküm alabilirsiniz.
Yaz tuşuna
tıklandıktan sonra yazıcı seçilerek çıktı alınır ..
Departman icmali
110 MATH Ticari Entegre
Departman icmali programa kaydettiğiniz bütün departmanlar için ayrı ayrı alınır.
Her departman için bir sayfa ve ayrıca genel toplamlar alınır. Bu raporda
departmanlardaki personel sayısı, ek ödemeler ve sosyal yardımlar raporu ,
departmana net ödeme toplamı gibi birçok bilgi bulunur. Son sayfada ise genel
toplamlar görülür. Yaz tuşuna
alınır.
tıklandıktan sonra yazıcı seçilerek çıktı
ABT Bilgisayar 111
İmza listesi / bordro
İmza listesinde sicil no, SSK sicil numarası, personelin adı soyadı, aylık ücret,
vergi matrahı ve diğer resmi bilgiler bulunur. İmza listesi almak için tarihi kontrol
ettikten sonra yaz tuşuna
alınır.
basınız. Son olarak yazıcı seçilerek çıktı
Ek ödeme , kazanç ve kesinti raporları
Personel menüsünden ek ödeme , kazanç ve kesinti raporlarını seçtiğiniz zaman
ekrana, üzerinde personel sicil no, ödeme kodu, personel adı ve soyadı , tutar ve
ödeme türü bulunan bir form gelir. Bu ay yapılan bütün ödeme , kesinti ve sosyal
yardım girişleri görülür. İstenirse bir personel hakkında ayrıntılı bilgi almak için
üzerine çift tıklanır. İlk ve son tarih değiştirilirse bu değişikliğin etkin olabilmesi için
tuşuna basılır.
Yaz tuşuna
basıldıktan sonra yazıcı seçilerek döküm alınır.
Tahakkuk raporu
Menüden tahakkuk raporunu seçtiğinizde yazıcıdan alınacak bilgilerin bulunduğu
bir form gelir. Bu formda en son maaş hesaplaması yapılan ay ve yıl geçerli tarih
olarak alınır fakat isterseniz tarih aralığını değiştirebilirsiniz. Bunun için ilk ve son
112 MATH Ticari Entegre
tarihleri değiştirdikten sonra
bilgileri gelecektir.
tuşuna basınız. Ekrana ilgili maaş
Tahakkuk raporu almak için tarihi kontrol ettikten sonra yaz tuşuna basınız. Son
olarak yazıcı seçilerek
çıktı alınır.
Herhangi personel hakkında ayrıntılı bilgi almak isterseniz ekranda üzerine çift
tıklamanız yeterlidir. Bu durumda ekrana personel bilgileri formu gelir. Bu formda
seçtiğiniz personele ait bilgiler otomatik olarak gelecektir. Ayrıca bu bilgileri direkt
olarak değiştirebilirsiniz. Fakat değişiklik yaparsanız bu değişikliğin etkili
olabilmesi için kayıt tuşuna basmanız gerekir.
Eğer bir personel hakkında bütün diğer detay bilgileri görmek isterseniz personel
girişi formunda aşağıda bulunan ödeme tablosuna çift tıklayın yada tahakkuk
raporunda detay bilgiler tuşuna
basın. Ekrana gelen detay bilgiler
formunda ileri geri tuşları ile diğer personel bilgilerine erişebilirsiniz. Arama
bölümüne ad, soyad ve no ile arama yapmak için arama çeşidini seçtikten sonra
bilgiyi girerek ‘enter’ tuşuna basmanız yeterlidir.
Fazla Mesai Raporu
Fazla mesai saatleri Puantör programında üç ayrı şekilde hesaplanmaktadır.
Birincisi raporda da görüleceği üzere F-mesai1 olarak geçer. Bu mesai günlük
normal çalışma saatlerinden sonra kalınan mesaileri içine alır. Mesela 08:30 –
18:00 saatleri normal mesai saatleri ise ve bir personel saat 19:00’da çıkış
yapmışsa bu 1 saat karşılığı fazla mesai ücreti olarak F-mesai1 sütununda
görülür. 2 numaralı fazla mesai hafta sonları normalde çalışma yapmayan işyerleri
için hafta sonu mesaisidir. 3 numaralı mesai ise tatil bilgileri girişi bölümünden tatil
olarak girilmiş tarihlerde çalışan personel için uygulanan fazla mesai ücretidir.
ABT Bilgisayar 113
Her mesai için fazla mesai ücreti olarak uygulanacak rakamlar parametreler
menüsündeki ‘Parametre Bilgileri Girişi’ seçeneği ile girilen formdaki ‘SSK
Prim/Matrah/F.mesai’ sayfasında ayrı ayrı belirlenebilir.
Hem Bt50 ile yapılan girişlerde hemde ‘Günlük girişler’ formundan yapılan
manuel saat girişleri için fazla mesai hesaplaması ayrı ayrı yapılmaktadır. ‘Günlük
girişler’ formundan hesapla tuşunu tıklayıp işlem tamamlandıktan sonra da aylık
işlemler menüsündeki Maaş hesaplama programını çalıştırırsanız manuel olarak
girdiğiniz giriş çıkış saatleri hesaplanır. Fakat yine aylık işlemler menüsündeki
mesai bilgileri hesaplama işlemini yaptıktan sonra Maaş hesaplama programını
çalıştırırsanız BT50 den girilen saatler için işlem yapılmış olur.
Fazla mesai kazanç raporunda isterseniz eski tarihlerde hesplaması bitirilmiş
bilgileri de görebilirsiniz. Bunun için tarih bilgisini değiştirdikten sonra
tuşuna tıklayınız. Yaz tuşuna
yazıcınızı belirleyerek çıktı alabirsiniz.
tıkladıktan sonra
SSK prim ödeme raporu
Menüden SSK prim ödeme raporunu seçtiğinizde yazıcıdan alınacak bilgilerin
bulunduğu bir form gelir. Bu formda en son maaş hesaplaması yapılan ay ve yıl
geçerli tarih olarak alınır fakat isterseniz tarih aralığını değiştirebilirsiniz.
Bunun için
basınız.
ilk ve son tarihleri değiştirdikten sonra
tuşuna
Ekrana ilgili SSK matrahı, SSK işçi primi, SSK işveren primi ve toplam prim
bilgileri gelecektir. SSK prim ödeme raporu almak için tarihi kontrol ettikten sonra
yaz tuşuna
basınız. Son olarak yazıcı seçilerek çıktı alınır.
Herhangi personel hakkında ayrıntılı bilgi almak isterseniz ekranda üzerine çift
tıklamanız yeterlidir. Bu durumda ekrana personel bilgileri formu gelir. Bu formda
114 MATH Ticari Entegre
seçtiğiniz personele ait bilgiler otomatik olarak gelecektir. Ayrıca bu bilgileri direk
olarak değiştirebilirsiniz. Fakat herhangi bir değişiklik yaptıktan sonra maaş
hesaplama programını çalıştırmayı unutmayın.
Gelir vergisi ödeme raporu
Menüden Gelir vergisi ödeme raporunu seçtiğinizde yazıcıdan alınacak bilgilerin
bulunduğu bir form gelir. Bu formda en son maaş hesaplaması yapılan ay ve yıl
geçerli tarih olarak alınır fakat isterseniz tarih aralığını değiştirebilirsiniz. Bunun
için ilk ve son tarihleri değiştirdikten sonra
tuşuna basınız.
Ekrana yıllık gelir vergisi matrahı,aylık gelir vergisi matrahı ve gelir vergisi bilgileri
gelecektir. Gelir vergisi ödeme raporu almak için tarihi kontrol ettikten sonra yaz
tuşuna
basınız. Son olarak yazıcı seçilerek çıktı alınır.
Gelir vergisi ödeme raporu formunda da diğer ek ödeme , kazanç ve kesinti
raporlarında olduğu gibi istenen kaydın üstüne çift tıklanarak seçilen sicil no'lu
personel hakkında ayrıntılı bilgi alınabileceği gibi bu kayıtlar üzerinde değişiklik
de yapılabilmektedir.
Resmi raporlar
Resmi raporlar bölümünde Aylık sigorta primleri bildirgesi, Aylık sosyal güvenlik
destek primi bordrosu ve Dört aylık ssk bildirgesi bulunur.
Aylık sigorta primleri bildirgesi
ABT Bilgisayar 115
Öncelikle ekrana gelen formda aylık sigorta primleri bildirgesinin mahiyetini
seçerek işaretleyin.
kullanabilirsiniz.
İsterseniz tarihi değiştirmek için
tuşlarını da
Yaz tuşuna basıldıktan sonra yazıcı seçilerek döküm alınır.
Dört aylık SSK bildirgesi
Yazıcıdan dört aylık SSK bildirgesi almak için önce bildirgenin hangi dönem için
hazırlanmasını istediğinizi belirtin. Bildiğiniz gibi dört aylık bordro alabilmek için
gerekli dört ayında maaş hesaplama işlemlerinin tamamlanmış olması gerekir.
Bordronun mahiyetini
Yaz tuşuna
116 MATH Ticari Entegre
asil,ek veya iptal olmak üzere seçiniz.
tıkladıktan sonra yazıcı seçerek döküm alabilirsiniz.
Kar toteks modülü
Taksitlendirme hesabı
Bu bölümde vadeli satışlarda alınan peşin para ve vade farkına yüzdesine göre
aylık taksitlerin tutarı hesaplanır.
Önce satışı yapılan malın stoktan seçilmesi gerekir. Üzerinde soru işareti olan
tuşa basılınca kayıt arama ekranı çıkar ve buradan taksitleri hesaplanacak mal
seçilir. Malın peşin fiyatı stok bilgilerine işlenmiş ise ekrana gelecektir. Vade farkı,
peşinat ve vade süresi bilgileri girildikten sonra her vade çeşidine göre peşinat,
taksit tutarı ve toplam ödeme bilgileri hesaplanır ve ekrana yazılır.
Tüm işlemler üst satırdaki renkli tuşlarla yapılır. Fare ile tuşların üzerine
gelindiğinde tuşun ne işe yaradığı bilgisi belirir.
Ülke ve şehir kodlarının girilmesi
Bölgesel olarak değişen plaka numarası, kısaltma ve telefon kodu bilgilerinin
girilmesi için kullanılır. Ekrana iki kısımlı bir liste gelir. Üstteki, ülkelerin plaka
kodu, isim ve uluslararası telefon kodlarını, alttaki ise seçilen ülkenin şehirlerinin
posta kodu ve plaka numaralarını içerir.
Listelerde her hücreye bilgi girilebilir. Yeni bir ülke veya şehir tanımlamak için
listenin en altındaki boş satıra gelinir ve bilgiler girilir.
Tüm işlemler listelerin üstündeki renkli tuşlarla yapılır. Fare ile tuşların üzerine
gelindiğinde tuşun ne işe yaradığı bilgisi belirir.
ABT Bilgisayar 117
Döviz modülü
Bugünkü dövizler
MATH programının neresinde olursanız olun, F9 tuşuna bastığınızda, çalışmakta
olduğunuz tarihe ait döviz kurları formu ekrana gelir.
Ekrana gelen tabloda günün tarihi, döviz cinsleri ve kurlar görülür. Bu bilgiler
günlük döviz girişi ile güncellenmelidir.
Günlük döviz girişleri
"Dövizler" menüsünden "Günlük girişler" seçilerek döviz girişi ekranından işlemler
yapılır.
Bu program, cari hesap ve stokları döviz bazında takip eder. Bu takibi sağlamak
için, günlük olarak döviz fiyatlarının kaydedilmesi gerekmektedir. Böylece girilen
fiyatlar, stok ve cari hesap modüllerinde otomatik olarak kullanılacaktır.
Girişi yapılacak dövizin tarihini program günün tarihi olarak belirlemiştir. Başka bir
tarih belirlemek için «TARİH» başlığının altındaki satıra tarih yazılır veya
tuşuna basılarak daha ileri veya geri bir tarih belirlenir. Tarihe karşılık gelen gün
ve o tarihte giriş yapılmışsa bilgiler de ekrana gelir.
Döviz cinsi de seçildikten sonra Serbest Piyasa ve Merkez Bankası kurları ait
oldukları satırlara işlenir. Giriş işlemi bittiğinde kayıt için Kaydet'e basılır. Çek
kaydının hafızadan silinmesi için İptal, işlem yapmadan çıkmak için Vazgeç
tuşlarına basılır.
118 MATH Ticari Entegre
Döviz listesi
Döviz listesinin sıralaması tarihe veya dövize göre olabilir. Sıralama dövize göre
seçilirse dövizler kendi aralarında tarihe göre sıralanacaklardır. Hangi tarihler
arasında döviz bilgilerinin alınacağı «ilk-son tarih» bölümünde tarihler seçilerek
belirlenir.
Ekranda iki döviz listesi görülür; soldaki liste raporda yeralmayacak olan dövizleri,
sağdaki ise raporda yeralacak dövizleri gösterir. Sağdaki liste, ekran ilk geldiğinde
boştur, soldan seçip aktarmak gerekir.
Sayfa numaraları bölümündeki seçeneklerden «Alt», sayfa numaralarının kağıdın
altında; «Üst», sayfa numaralarının kağıdın üstünde basılacağını ve «Hiçbiri»,
sayfalara numara verilmeyeceğini belirtir. Dövizler aynı sayfaya veya ayrı
sayfalara listelenebilir.
Döviz kurları listesi yazıcıya ya da ekrana alınabilir. Hangi bilgilerin listede
yeralacağı Ayarlar tuşuna basılarak belirlenir. Tarih, kod, döviz cinsi, serbest
piyasa ve Merkez Bankası alış-satış kurları bilgilerinden istenenler sağdaki listeye
alınır. Başka zaman aynı bilgi seçimleri raporda kullanılacaksa, bir form dosyası
adı belirlenir ve Kaydet'e basılır. Önceden kaydedilmiş raporlara, «Rapor
dosyaları» listesinden ulaşılır.
ABT Bilgisayar 119
120 MATH Ticari Entegre
Parametreler
Genel Parametreler
Firma ve şirket seçimi, firma bilgilerini girme, şirket ve kullanıcı değiştirme gibi
işlemler burada yapılır.Alt menüleri sırasıyla :
Firma tanıtıcı bilgileri
İki bölümü vardır:
Kimlik ve Dosyalar.
Bu
bölümlere
«Firma
tanıtıcı
bilgileri»
penceresinin
altındaki sekmelere
fare ile tıklayarak
ulaşılır.
Kimlik
bölümünde
firma
numarası,
ünvanı, cari yılı,
adres ve telefon
bilgileri girilir. Firma
döviz
kullanıyorsa
«Döviz
kullanır»
ifadesinin yanındaki
kutucuk
ABT Bilgisayar 121
işaretlenmelidir. Ayrıca program ilk başladığında kullanacağı firma da «Varsayılan
firma olarak seç» kutucuğu işaretlenerek belirlenir.
Dosyalar bölümünde, programın disk üzerinde ihtiyaç duyduğu dosyaların yerleri
belirtilir; bu bölümde normalde değişiklik yapılmaması gerekir.
Firma değiştirme
Üzerinde çalışılan firmanın değiştirilmesi için kullanılır.
şirketlerden biri seçilir.
tuşu ile kayıtlı
Şifre değiştirme
Program giriş şifresinin değiştirilmesi için kullanılır. Yeni şifre iki kez ardarda girilir
ve Tamam tuşuna basılır.
Kullanıcı değiştirme
Programı kullanan kişi yerini başka birine devrederken kullanılır. Kullanıcı adı
listeden seçilir. Yeni kullanıcıya yetki şifresi sorulacaktır ve sadece kendine verilen
yetkileri kullanabilecektir..
Şifre ve kullanıcı tanımlama
Yeni bir kullanıcı tanımlamak veya eski kullanıcının şifre ve yetkilerini düzenlemek
içindir. Kullanıcı ismi, şifresi girildikten sonra «Yetki listesi»'nden kullanıcının
sınırları belirlenir. Yapılan tüm değişikliklerin kaydedilmesi için Kaydet, kullanıcı
kaydının iptali için İptal tuşları kullanılabilir. Kapat tuşu ile işlemden vazgeçilir.
Mesajları değiştirme
Programın verdiği birtakım hata mesajlarının numara ve isimleri gerekirse bu
bölümde değiştirilebilir.
122 MATH Ticari Entegre
Cari parametreleri
Cari hesaplarda kullanılan kullanıcıya bağlı bazı bilgilerin girilmesini sağlar. Cari
parametreler iki tanedir: Genel ve Grup parametreleri.
«Genel» sekmesinde, Cari kartta «Özel» sekmesinde «Yazı tanımlar» ve «Sayı
tanımlar» başlıkları altında yeralan ve müşteri hakkında cari kartta bilgisi
bulunması istenen konuların başlıkları belirlenir. Böylece firmanızda müşteriler
hakkında bazı özel bilgiler de tutulabilir.
«Grup»
sekmesinde
yeni müşteri
grupları
tanımlanır
veya
eski
tanımlar
değiştirilir.
Değişikliklerden sonra Kaydet'e basılırsa kayıt yapılır, İptal tuşu ile istenmeyen
veya kullanılmayan grup silinebilir.
ABT Bilgisayar 123
Stok parametreleri
Stok girişi yaparken kullanılan çeşitli parametrelerin belirlenmesini sağlar.
MATH ana menüsünde "Parametreler"den Stok parametreleri seçilerek ulaşılır.
«KDV» sekmesinde, çeşitli mallarla ilgili değişik KDV oranları, fason iş alırken ve
verirken sorumlu olunan KDV oranları ayarlanır. Ayrıca üç değişik satış fiyatını
124 MATH Ticari Entegre
isimlendirilebilir, miktar ve tutar bilgilerindeki ondalık basamakların sayısı
belirlenebilir.
«Grup tanımlama» sekmesinde, yeni bir grup kodu ve grup tanımı (adı) verilerek
bir stok grubu oluşturulabilir.
«Depolar» sekmesinde, depolara isimleri verilir.
Fatura Parametreleri
Fatura ve stok fişlerindeki numaratör bilgileri gözlenir ve fatura formu dizaynı
yapılır.Üç bölümü vardır: Fatura parametreleri, Stok fişi parametreleri,
Fatura/İrsaliye formu.
«Fatura parametreleri», «Stok fişi parametreleri» sekmeleriyle kesilen her tür
fatura ve fişlerde hangi numarada kalındığı görülür. Yeni fatura formları
kullanılacağı zaman başlangıç numarası «Satış faturası belge no»'ya işlenir.
Faturada rakamlarda ondalık basamak görülmesi istenirse ondalık basamak
miktarı da girilebilir.
«Fatura/İrsaliye formu» bölümü, her türlü fatura ve irsaliye formunun tasarımı
içindir. Önce tasarlanan formun fatura mı, irsaliye mi olduğu seçilir. Yazıcı seçimi,
«Yazıcılar» ifadesinin sağındaki listeden yapılır, seçilen yazıcının adı, nokta
cinsinden kağıt boyu ve eni ekrana gelir. Forma girilecek satır ve sütun bilgilerini
pixel ya da milimetre olarak girebilirsiniz. Pixel mi yoksa milimetre mi olacağını
formun üstündeki seçeneklerden belirleyiniz. Forma girecek bilgiler «Bilgi tanımı»
başlığı altındakilerdir. Bir bilgi tanımını seçmek için
tuşuna basılıp «Sabit
bilgiler» sütununun altında ekrana çıkan listeden seçim yapılır. Bu tuş «Font»
başlığında da bulunur, buradaki görevi yazı çeşidi ve stilini belirlemektir. «Satır»
ve «Sütun» başlıklarının altına, kağıdın sol üst köşesini sıfır kabul ederek, bilginin
geleceği yer yazılır. «Boy» bölümünün altına, bilginin kaç karakter (harf veya
rakam) olacağı, «Ebat»'ın altına ise yazının büyüklüğü girilir. Bir bilgi tanımını
ABT Bilgisayar 125
silmek için, bilginin satırına gelip klavyeden Ctrl-Delete tuşlarına aynı anda bir kez
basılır.
126 MATH Ticari Entegre
Birden fazla form saklanabileceğinden, fatura ya da irsaliyede hangisinin
varsayılan olduğunu belirlemek için, kutucuğa işaret koymalısınız.
Tasarlanan bir forma «Form dosyası no»'dan numara, «Form dosyası adı»'ndan
isim verilip alt taraftaki «Form sakla» tuşuna basılıp form kaydedilir.
Fatura paramet-relerinden çıkarken, yapılanların geçerli olması için Tamam, aksi
halde Vazgeç tuşlarına basılır.
Çek Parametreleri
Çeklerle ilgili işlemlerde kullanılan parametrelerin işlendiği bölümdür.
«Genel parametreler» sekmesinde çekler işlenirken kullanılacak vade farkı
yüzdesi ve çek hesaplarında nakit toplamın çarpıma göre veya bölüme göre
alınacağı belirlenir. Bir toplamın çarpıma göre olması, vade farkından doğan
miktarın, tutara vade yüzdesi ile çarpımının eklenerek elde edilmesi demektir.
Bölüme göre olması ise, çek tutarının hangi miktara vade farkı uygulanınca elde
edileceğine göre hesap yapmaktır.
«Çek seri no kayıtları» sekmesinde, bankalardan çek hesabına karşılık alınan çek
koçanlarının işlemleri gerçekleştirilir. Banka kodu
ile seçildikten sonra çek
koçanının ilk ve son numaraları ve banka hesap numarası işlenir. Ekle tuşuna
basılarak bu bilgiler kayda geçirilir. Daha önceden işlenmiş kayıtların üzerinde
değişiklik yapmak için kayıt, ekranın altındaki listeden seçilir, Düzelt veya İptal
tuşları ile işlem yapılır.Buraya işlenen bilgiler daha sonra çek kesileceğinde (Ana
menüde "Çek_Senet" menüsünden "Kendi çeklerimiz" seçilerek) banka
seçildiğinde doğrudan ekrana gelir.
Döviz Parametreleri
Döviz kodu tanımlama, kaydetme ve silme işlemleri bu bölümde yapılır. Yeni bir
döviz tanımlanacaksa dövizin kodu (kısaltması) «Kodu» başlığı altındaki listeye 3
karakteri geçmeyecek şekilde yazılır. Karşısındaki «Döviz cinsi» kısmına da 25
ABT Bilgisayar 127
karakteri geçmeyecek şekilde dövizin tanımı yazılır. Kaydet tuşuna basılınca yeni
döviz birimi kayda geçirilmiş olur. Bir döviz cinsini kayıttan çıkarmak için «Kodu»
başlığı altındaki listeden döviz seçilir ve İptal tuşuna basılır.
Yazıcı testleri
Font ebadı testi
Seçilen bir fontun kullanılması mümkün olan her ebattaki çıkışını verir. Bu testi
yapmadan önce yazıcıya boş bir kağıt yerleştirilmelidir.
Seçili font testi
Seçilen fonttan yazıcıya çıkış alındığında sayfadaki görüntüsü, satırların
büyüklüğü ve kaç sütun yazı basılabildiği gibi bilgiler edinmek için kullanılır.
Fatura dizayn testi
Seçilen fatura formu numarasının örnek bir çıkışını verir. Formda örnek bilgiler
olması için daha önceden bir satış faturası kesilmiş olması gerekir.
128 MATH Ticari Entegre
Nasıl yapılır?
Yeni cari hesap kartı nasıl açılır?
"Cari" menüsünden "Yeni" tuşuna basılır. Ekrana gelen forma öncelikle yeni (daha
önce kullanılmamış) bir cari numara yazılmalıdır. Kart sahibinin ait olduğu grup
«Grup» listesinden bulunur. «Ünvanı» satırına da ünvanı yazıldıktan sonra adres,
telefon, faks ve mali kayıt bilgileri ait oldukları satırlara yazılırlar. Bir kart açmak
için bu kadar bilgi yeterli olsa da, bazı ek bilgilere ihtiyaç duyulabilir. Bu bilgilerin
girilmesi için ekranın altında "Mali" ve "Özel" sekmeleri kullanılır. "Mali"
sekmesinin formuna iskonto, vade, teminat ve risk bilgileri işlenebilir. "Özel"
sekmesinin formunda ise bir firmanın önemli kişileri, başlıklarını kendinizin (cari
parametrelerde) belirleyeceği bazı bilgiler girilebilir.
Fatura, irsaliye ve çek işlemlerinde, olmayan bir cari kod «Cari kodu» bölümüne
yazılırsa program bu cari kodu tanımlamak için onay isteyecektir. Evet tuşuna
basarak onay verilirse yeni cari kart açılır ve bilgiler girilip Kaydet'e basıp
kaydedilir.
Mevcut bir cari hesap nasıl iptal edilir?
"Cari" menüsünden "Kartlar" seçilir. Seçilen cari kodun silinmesi için İptal tuşu
tıklanır ve onaya evet cevabı verilerek cari hesap silinir. Hareket işlenmiş olan cari
kart silinemez. Böyle bir cari hesabı iptal edebilmek için, tüm hareket evraklarını
iptal etmeniz gerekir. Eğer bir müşteri gerçekten hareket gördüyse, bakiyesi sıfır
dahi olsa, sene sonu devirleri yapılmadan iptal edilemez.
Yeni stok kartı nasıl açılır?
Stok kartı açmak için, "Stok" seçeneği tıklanınca menüden "Stok kartları" seçilir.
Yeni bir stok kartı açmak için, önce stoğa verilecek koda karar verilir ve bu kodun
daha önce kullanılmamış olmasına dikkat edilir. Stoğa ait bilgiler doğru olarak
girildikten sonra Kaydet tuşuna basılarak kayıt gerçekleştirilir. Ayrıca, birbiri ile
ABT Bilgisayar 129
ilişkili olup fiyatları aynı anda artan/azalan stokların kayıtlarının arka arkaya
olması, bu stokların fiyatları değiştirilirken büyük kolaylık sağlar.
Stok mali tanımlamaları bölümünde, stok malının KDV ve iskonto oranları, TL
veya döviz cinsinden fiyatları, adet ve diğer birimlerden miktarlarının bilgileri yer
alır. Temin bilgileri bölümünde, peşin ve vadeli alış, vade, bayilik iskontosu,
sipariş ve temin süresi bilgileri vardır.
Stoktaki malların ayrıntılı bilgileri "Özel" bölümünde verilir. Bu bölümde yeralacak
özellik tanımlamaları "Stok parametreleri"nde yapılabilir.
Mevcut bir stok kartı nasıl iptal edilir?
"Stok" menüsünden "Kartlar" seçilir. Stok kodu seçilir. Seçilen stok kodunun
silinmesi için İptal tuşu tıklanır ve ekranda beliren onay kutusunda Evet tuşuna
basarak verilerek stok kartı silinir.
Bir cari hesaba borç ya da alacak nasıl işlenir?
Cari hesap kartlarında, müşterinin borç bakiyesi formun altında görünür. Bu
bakiye, müşteri ile ilgili her çek, fatura, borç-alacak dekontu ve cari kart fişleri
işlendiğinde değişir.
Bir stok kartına giriş ya da çıkış nasıl işlenir?
Stok kartı giriş ve çıkışları stok fişi, fatura ve irsaliye kesildiğinde yapılır ve stok
bilgileri program tarafından güncellenir. Stok miktar bilgileri tek stok için stok
kartından, tüm stoklar için kart raporlarından ve kritik miktarı olan stoklar için kritik
stok listesinden gözlemlenebilir.
Birden çok irsaliye nasıl tek faturaya aktarılır?
"Fatura" menüsünden "Alış İrsaliyeleri" veya "Satış İrsaliyeleri" seçilerek bir cari
koda birkaç tane irsaliye yapılmış olsun. Daha sonra alış veya satış faturası
seçilerek bu cari kod girilir ve aşağıdaki «irs no»'nun sağındaki
tuşuna
tıklanarak o cari kodda ne kadar irsaliye olduğu görülür. Burada irsaliyeler
numaralarından seçilir ve Tamam tuşu ile fatura menüsüne gelindiğinde irsaliyeler
işlenmiş olur.
130 MATH Ticari Entegre
Birden çok irsaliyeden aynı stok faturaya geldiğinde, stokların miktarları ekranda
toplanmaz. Bunun sebebi, her irsaliyenin farklı bir depoya gitmiş olabileceği
ihtimalidir. Bunları birleştirirsek, farklı depolardaki işlemler tek depo gibi
görünecektir.
Listede olmayan bir döviz cinsi nasıl kaydedilir?
"Parametreler"den "Döviz parametreleri" seçilerek döviz kayıt ekranı açılır.
«Kodu» listesine yeni döviz cinsinin kodu verilir. Girilen kod zaten kayıtlıysa
açıklaması gelir, üzerinde değişiklik yapmak mümkün olur. «Döviz cinsi»
bölümüne de dövizin ismi yazıldıktan sonra Kaydet tuşuna basılır.
Teklif Siparişe Nasıl Aktarılır?
Bir teklifin siparişe aktarılabilmesi için, öncelikle olumlu sonuçlanan teklif olarak
işaretlenmesi gerekir. Daha sonra, Siparişlere gidilip oradan teklif çağırılır.
Cari karta özel bilgi nasıl tanımlanır?
Cari karttaki özel bilgiler, cari kart formunun "Özel" sekmesinde yeralır. Her
firmanın müşterileri hakkında ihtiyaç duyduğu bilgiler farklıdır. Bunların girildiği
yer, "Parametreler" menüsünde "Cari Parametreler"dir. Yazı tanımlarına, cari
kartta yazı olarak yeralacak bilgilerin konu başlıkları, sayı tanımlarına, sayı olarak
yeralacak bilgilerin konu başlıkları girilir.
Stoğa özel bilgi nasıl tanımlanır?
«Özellikler» sekmesinde, özellik ve özellik kodu tanımlanır. Stok kodu uzunluğu
ihtiyaca göre (en fazla 20) belirlenir. Daha sonra bu kodun kayıtta nereden
başlayıp nerede biteceği «Stok kodundaki yeri» bölümünde * işaretiyle belirlenir.
İki ayrı kodun yerleri çakışmamalıdır. Belirlenen özelliğin kodu ve açıklamasını
girmek için her tanımın bulunduğu satırın sağındaki *** tuşu tıklanır, bilgiler girilip
Kaydet tuşuna basılır.
Örnek: Stoklar en fazla 6 marka, 7 model ve 12 renkten oluşuyorsa marka ve
model için birer basamak, renk için iki basamak yeterlidir. İstenirse herbirine iki
basamak da ayrılabilir. «Stok kodu uzunluğu» 10 olarak verilmişse kodlama
aşağıdaki şekilde olur:
ABT Bilgisayar 131
Marka *234567890,
Model 1*34567890,
Renk 12**567890.
Cari kart raporları nasıl alınır?
Cari kart raporları almak için "Cari" menüsünden "Kart raporları" seçilir. Ekrana
çıkan formda, basılacak cari kartların sırası koduna göre veya ünvana göre seçilir.
Yazdırma aralığının başı ilk kod, normalde sıralamadaki ilk stoğu, son kod da son
stoğu gösterir. Aralığın daraltılması istenirse
tuşundan ilk ve son kodlar
seçilerek tüm stoğun gösterilmemesi sağlanır. «Madde başlıkları» bölümünde,
altta «Seçilmiş bilgiler»'de yeralan bilgilerin hangi başlıkla rapora gireceği yazılır.
Seçilmiş bilgilerle madde başlıklarının sıralarının uyumlu olmasına dikkat
edilmelidir. Örneğin, seçilmiş bilgilerde Carno, Cunvan, Adr1, Adr2, Il, Ilce,
TopBrc, TopAlc ... gibi bilgiler seçilmişse (soldaki listeden sağdakine aktarılmışsa)
bunların karşılığı olan bilgiler «Madde başlıkları» bölümüne şöyle yazılabilir: Cari
numarası, Ünvanı, Adres1, Adres2, İli, İlçesi, Toplam borcu, Toplam alacağı ...
Yazdırılacak listenin başlık özellikleri, «Özellikler» listesinden ayarlanır. «Font
adı»'nda ana başlığın, «Diğer bilgiler»'de bilgilerin fontu seçilir. Yanlarında
bulunan «Ebat» ve «Renk» seçenekleri de belirlendikten sonra başlığın son hali
«Ana başlık» bölümünde görülebilir.
Sayfa numaraları bölümündeki seçeneklerden «Alt», sayfa numaralarının kağıdın
altında; «Üst», sayfa numaralarının kağıdın üstünde basılacağını ve «Hiçbiri»,
sayfalara numara verilmeyeceğini belirtir.
«Mevcut bilgiler»'den «Seçilmiş bilgiler»'e listenin içeriğini oluşturacak konular
aktarılır.
Bakiye özelliklerinde, bakiyesi sıfır olan, alacaklı veya borçlu durumda olan cari
kartlardan hangilerinin rapora gireceği seçilir.
132 MATH Ticari Entegre
Raporda yer alacak gruplar, «Grup seçimi» başlığı altındaki bölümde "Gruplar"
düğmesine basılarak bulunabilir, raporda hangilerinin yer alıp hangilerinin yer
almayacağı belirlenebilir.
Artık girilen bilgilerle rapor almak üzere bir taslak oluşmuştur. Oluşturulan rapor
taslağı daha sonra kullanılacaksa «Rapor dosyası» satırına isim girilip rapor
kaydedilir. Varolan bir raporun silinmesi için rapor listeden seçilip «Rapor sil»'e
basılır.
Raporun ekranda çıkması için Ekrana, yazdırılması için Yazdır, iptal için Vazgeç,
yazıcı ayarını yapmak için Yazıcılar tuşlarına basılır.
Giriş şifresi nasıl değiştirilir?
“Parametreler” menüsündeki “Genel Parametreler” seçilince çıkan alt menüden
“Şifre Değiştirme” bölümü program açılış şifresini değiştirmeye yarar. Önce eski
şifrenin girilmesi, daha sonra yeni şifrenin iki kez doğru olarak girilmesi ve Tamam
tuşuna basılması gerekir.
Verilerimin
YEDEK lerini nasıl alırım?
DİSKETE YEDEKLEME
Başlat-Programlar-MS-Dos Komut İstemi’ne tıklanır ve aşağıdaki işlemler yapılır.
C:\WINDOWS>CD..
C:\>EDIT
Çıkan mavi ekrana aşağıdakiler yazılır.
CD\
CD MATH
CD 0000 (Yedek alınacak şirket)
CD 2002 (Yedek alınacak yıl)
ARJ a –v1440 a:00002002
ABT Bilgisayar 133
Yazdıktan sonra “Dosya” menüsünden “Kaydet” seçilir. Çıkan forma dosya adı
olarak YEDEKFDD.BAT yazılır ve enterlanır. Daha sonra Windows’a dönülür ve
C sürücüsündeki YEDEKFDD.BAT dosyası bulunur. Çift tıklandığı zaman
dosyalar sıralanarak diskete yedek alır. İstenirse bu dosyanın kısayolu
oluşturulabilir. Bu işlemlerden önce ARJ.EXE dosyası 0000\2002 klasörünün
içine kopyalanması
gerekir.
Başka şirketler için altı çizili bölümlerin uygun şekilde değiştirilmesi yeterlidir
HARDDİSKE YEDEKLEME
Başlat-Programlar-MS-Dos Komut İstemi’ne tıklanır ve aşağıdaki işlemler yapılır.
C:\WINDOWS>CD..
C:\>EDIT
Çıkan mavi ekrana aşağıdakiler yazılır.
CD\
D:
MD YEDEKABT
CD YEDEKABT
MD 0000
CD 0000
MD 2002
CD\
XCOPY C:\MATH\0000\2002\*.* D:\YEDEKABT\0000\2002
Yazdıktan sonra “Dosya” menüsünden “Kaydet” seçilir. Çıkan forma dosya adı
olarak YEDEKHDD.BAT yazılır ve enterlanır. Daha sonra Windows’a dönülür ve
C sürücüsündeki YEDEKHDD.BAT dosyası bulunur. Çift tıklandığı zaman
dosyalar sıralanarak diskete yedek alır. İstenirse bu dosyanın kısayolu
oluşturulabilir. D sürücüsünde YEDEKABT klasörünün altına müşteri bilgilerini
kopyalayacaktır. Başka şirketler için altı çizili yerleri değiştirerek yedekleme
işlemlerini yapabilirisiniz.
134 MATH Ticari Entegre
MATH programına girince bilgisayarım kilitleniyor!
123456789-
Bilgisayarınızın masa üstündeki Bilgisayarım çift tıklanır.
C sürücüsü cift tıklanır.
Math klasörü çift tıklanır.
Hldl32.dll dosyası bulunur ve silinir.
Cd-rom üzerine sağ tıklanarak araştır tıklanır.
Cd-rom içerisinde hldll_setup kalsörü açılır
Bu klasör içindeki hldl32_v1.dll dosyası üzerine sağ tıklanarak
kopyalanır.
C içerisindeki math klasörü içine kopyaladığımız dosya yapıştırılır.
Kopyaladığımız dosya adı hldl32.dll olarak değiştirilir.
Dil değişimini nasıl yaparım?
Programı farklı dillerde kullanmak için yapılması gerekenler.
1-Program CD’den yüklenirken “Setup Type” bölümünde “Custom” seçilir ve
bundan sonraki çıkan formda kullanılacak dil (sadece kullandığınız dil) seçilerek
yüklemeye devam edilir.
2-Yükleme işleminde sonra program çalıştırılır ve programın ana menüsünde iken
klavyeden Ctrl+D tuşlanır. Çıkan listeden kullanılan dil seçilip “Tamam” butonuna
tıklandığı zaman program kapanacaktır. Tekrar programı açtığımızda seçilen dille
açıldığı görülecektir. Eğer tekrar eski dile dönmek istersek yine ana menüde iken
Ctrl+D tuşlanır “Deactivate” seçilir ve “Tamam” butonuna tıklanır. Kapanan
program tekrar açılınca tekrar dilin Türkçe olduğu görülecektir.
ABT Bilgisayar 135
Yıl sonu devir işlemlerini nasıl yaparım?
1-Sistem programına girilir.
2-Servisten ‘Yeni Yıla Devir’ seçilir
3- 02001 şirketinde Çıkan forma eski şirket bilgileri yazılır. Örneğin çalışıyorsak
Eski Şirket bilgilerinde Şirket no: 0 Çalışma yılı: 2001 olacak. Yeni Şirket
bilgilerinde Şirket no:0 Çalışma yılı:2002 olacak.
4-Tamam’a tıklanırsa çıkan formda şifre bölümüne ‘02121cs’ şifresi yazılıp
enterlanırsa devir işlemi yapılır.
Pencad için yapılması gerekenler.
Ms-Dos Komut İstemi’ne tıklanır. burada aşağıdaki komutlar yazılır.
C:\WINDOWS>CD..
C:\>CD MATH
C:\MATH>CD 02001
C:\MATH\02001>COPY PVC*.* C:\MATH\02002
C:\MATH\02001>COPY TOP*.* C:\MATH\02002
C:\MATH\02001>COPY PVTIP*.* C:\MATH\02002
C:\MATH\02001>CD..
C:\MATH>CD 02002
C:\MATH\02002>DEL PVCPZ*.*
C:\MATH\02002>DEL PVCCIZIM*.*
C:\MATH\02002>DEL PVCKAYIT*.*
C:\MATH\02002>DEL PVCPOZ*.*
Camcad için yapılması gerekenler
Ms-Dos Komut İstemi’ne tıklanır. burada aşağıdaki komutlar yazılır.
C:\>WINDOWS>CD..
C:\>CD MATH
C:\MATH>CD 02001
C:\MATH\02001>COPY REC*.* C:\MATH\02002
136 MATH Ticari Entegre
ABT ürünleri
MATH ticari entegre
Cari hesap takibi, Stok takibi, İrsaliye-Fatura, Çek-Senet, Muhasebe modüllerini
içerir. Barkod okuyucu, Döviz takibi, Kartoteks, Hatırlatmalar standart olarak
programa dahildir.
Seçenekler (Opsiyonlar)
Taksit modülü – Taksitli satış takibi
Teklif modülü – Piyasadaki tekliflerimizin takibi
Sipariş modülü – Alınan ve verilen siparişlerin takibi
Üretim modülü – Reçeteli üretim yapma, maliyet ve stok takibi
Puantör programı –
BT50 cihazından bilgi okuyabilen personel
bordro hesaplama programıdır
Servis tamir modülü – Bilgisayar ve diğer servis firmaları için servis ve arızalı
parça takip programıdır
PenCAD PVC pencere üretim programı
PVC Pencere üreticileri için hazırlanmış çizim programıdır. Teklif, Maliyet analizi,
Cam siparişi, Mermer siparişi, Keşif raporu ve çizimleri içerir. MATH ile tam
entegre olarak çalışır. Otomatik stok düşümü, teklifin irsaliyeye aktarılması işini
yapar.
Seçenekler (Opsiyonlar)
Panjur modülü- İmal edilen pencerelere panjur teklif ve kesimi hazırlar.
Üç boyutlu çizim yapar.
Profil optimizasyonuKesilecek parçaların, 6 mt.’lik profilden en az fire
verecek şekilde yerleştirlmesini sağlar.
Makine otomasyonuOptimizasyonu yapılan parçaları çift kafa kesim
makinesine RS232’den gönderim modülü.
ABT Bilgisayar 137
CamCAD Çift cam üretim programı
Çift cam üreticileri ve tek cam toptancıları için özel fatura kesme, sipariş fişi girişi,
etiket basma programıdır. MATH ile tam entegre çalışır.
Seçenekleri (Opsiyonlar)
Cam kesim optimizasyon programı
138 MATH Ticari Entegre