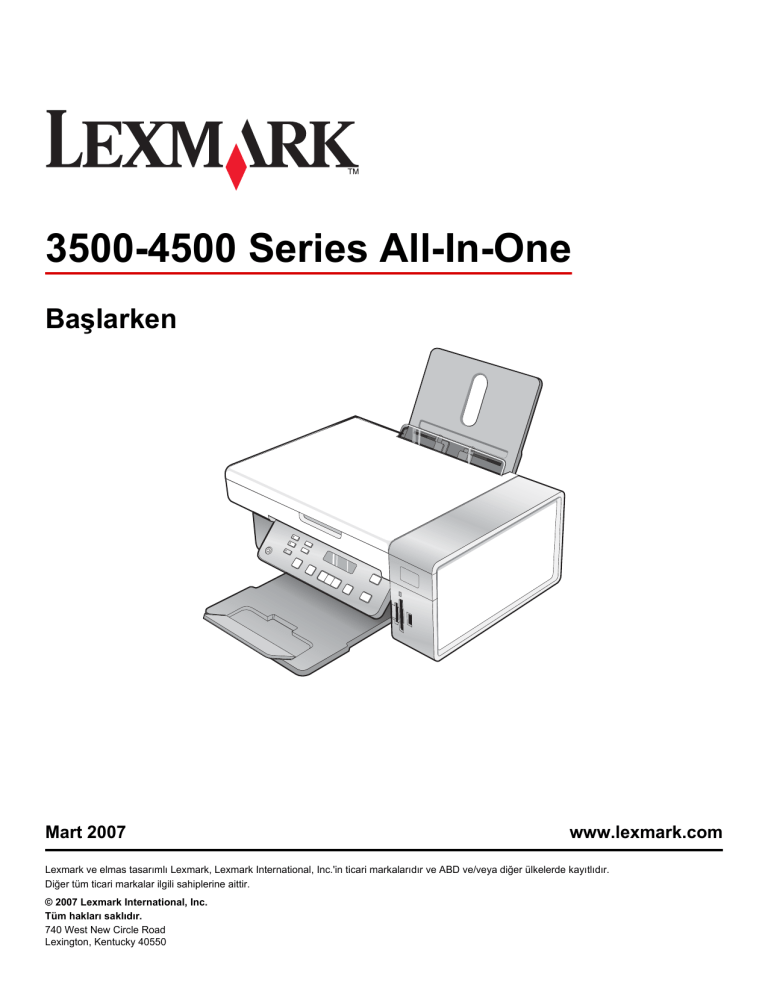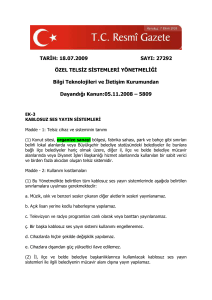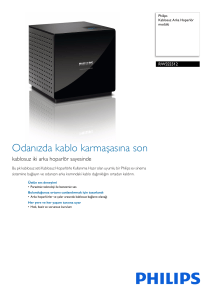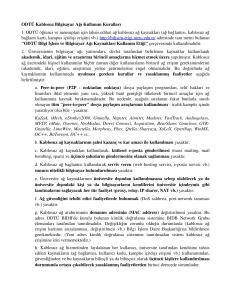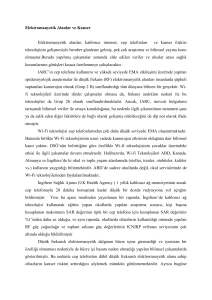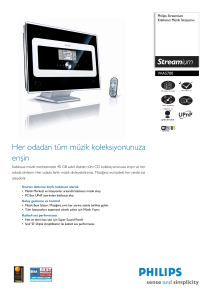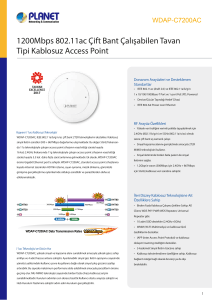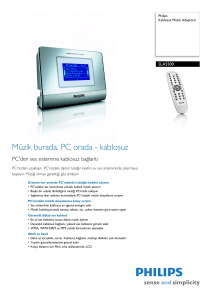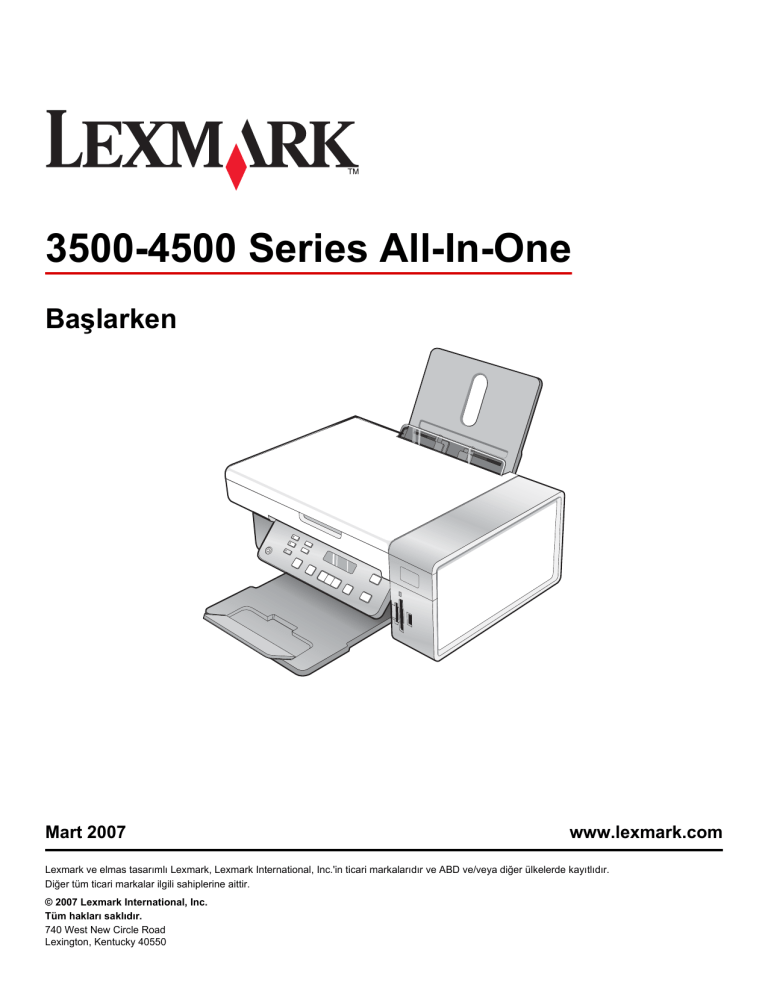
3500-4500 Series All-In-One
Başlarken
Mart 2007
www.lexmark.com
Lexmark ve elmas tasarımlı Lexmark, Lexmark International, Inc.'in ticari markalarıdır ve ABD ve/veya diğer ülkelerde kayıtlıdır.
Diğer tüm ticari markalar ilgili sahiplerine aittir.
© 2007 Lexmark International, Inc.
Tüm hakları saklıdır.
740 West New Circle Road
Lexington, Kentucky 40550
Güvenlik bilgileri
Sadece bu ürünle birlikte sağlanan güç kaynağı ve güç kaynağı kablosunu veya üretici tarafından onaylanmış yedek güç kaynağı ve güç kaynağı kablosunu
kullanın.
Güç kablosunu, ürünün yakınında bulunan ve kolayca erişilebilen bir elektrik prizine takın.
Bu elkitabında açıklananlar dışındaki hizmet ve onarımlar için yetkili servise başvurun.
Bu ürün, özel Lexmark parçaları kullanılarak, sıkı küresel güvenlik standartlarına uygun olacak şekilde tasarlanmış, test edilmiş ve bu standartlara uygun
olduğu onaylanmıştır. Bazı parçaların güvenlik özellikleri daima açık olmayabilir. Lexmark başka yedek parçaların kullanılmasından sorumlu değildir.
DİKKAT: Şimşekli havalarda, bu ürünü kurmayın veya güç kaynağı kablosu veya telefon gibi elektrik tesisatı veya kablo döşeme işlemlerini yapmayın.
İçindekiler
Yazıcı hakkında bilgi bulma..........................................................................................5
Yazıcının kurulumu........................................................................................................9
Yazıcıyı bir Windows işletim sisteminde kurma...................................................................................9
Başka bir dilde hazırlanmış kontrol panelini monte etme .................................................................10
Yazıcıyı bir Macintosh işletim sisteminde veya bilgisayar olmadan kurma.......................................11
Yazıcıyı kablosuz yazdıracak şekilde kurma ............................................................................................. 16
Bir USB kablosu kablosu kullanarak yazıcıyı kurma .................................................................................. 17
İsteğe bağlı dahili kablosuz yazdırma sunucusu takma....................................................................18
İsteğe bağlı dahili kablosuz yazdırma sunucusunu yapılandırma.....................................................19
Yazıcıyı ek ağ bilgisayarlarına kurma................................................................................................19
Kablosuz ağ..................................................................................................................20
Ağ üzerinde çalıştırmaya genel bakış................................................................................................20
Yazıcıyı tanıma.............................................................................................................25
Yazıcının parçalarını öğrenme..........................................................................................................25
Kontrol paneli düğme ve menülerini kullanma...................................................................................26
Kontrol panelini kullanma ........................................................................................................................... 26
Kopyala menüsünü kullanma ..................................................................................................................... 29
Tara menüsünü kullanma ........................................................................................................................... 30
Fotoğraf Kartı menüsünü kullanma ............................................................................................................ 31
PictBridge menüsünü kullanma .................................................................................................................. 32
Ayarlar menüsünü kullanma ....................................................................................................................... 33
Ayarları kaydetme....................................................................................................................................... 34
Yazılımı tanıma.............................................................................................................36
Yazıcı yazılımını kullanma.................................................................................................................36
Lexmark Imaging Studio'yu Kullanma...............................................................................................36
Çözüm Merkezi’ni kullanma...............................................................................................................37
Yazdırma Tercihleri’ni Kullanma........................................................................................................39
Yazdırma Tercihleri'ni Açma....................................................................................................................... 39
Ayarları Kaydet menüsünü kullanma.......................................................................................................... 39
Yapmak İstediklerim menüsünü kullanma .................................................................................................. 39
Seçenekler menüsünü kullanma ................................................................................................................ 39
Yazdırma Tercihleri sekmelerini kullanma.................................................................................................. 40
Araç Çubuğunu kullanma..................................................................................................................40
Yazıcı yazılım ayarlarını varsayılan ayarlara sıfırlama......................................................................41
Yazıcının bakımı...........................................................................................................42
Yazıcı kartuşlarını değiştirme............................................................................................................42
3
Kullanılmış yazıcı kartuşunu çıkarma ......................................................................................................... 42
Yazıcı kartuşlarını takma ............................................................................................................................ 42
Yazıcı kartuşu sipariş etme...............................................................................................................44
Kağıt ve diğer sarf malzemelerini sipariş etme..................................................................................44
Sorun Giderme.............................................................................................................46
Kurulum sorunlarını giderme.............................................................................................................46
Ekranda yanlış dil görüntüleniyor ............................................................................................................... 46
Güç düğmesi ışığı yanmıyor....................................................................................................................... 46
Yazılım yüklenmiyor ................................................................................................................................... 47
Sayfa yazdırılmıyor..................................................................................................................................... 48
PictBridge kullanılarak dijital fotoğraf makinesinden yazdırılamıyor........................................................... 49
Kablosuz bağlantı sorunlarını giderme..............................................................................................49
Ağ kurulum sayfası yazdırma ..................................................................................................................... 49
Wi-Fi göstergesi yanmıyor ......................................................................................................................... 50
Kurulum sırasında ağ yazıcısı yazıcı seçim listesinde görünmüyor ........................................................... 50
Güvenlik parolalarınızı denetleyin .............................................................................................................. 51
Kurulum sırasında Kablosuz Kurulum Programı yazıcı ile iletişim kuramıyor (Sadece Windows
kullanıcıları)............................................................................................................................................ 52
Wi-Fi gösterge lambası turuncu ................................................................................................................. 52
Kurulum sırasında Wi-Fi gösterge lambası turuncu renkte yanıp sönüyor................................................. 53
Kablosuz ağ yazıcısı yazdırmıyor............................................................................................................... 56
Kablosuz yazıcı çalışmıyor ......................................................................................................................... 58
Fotoğraflar kablosuz bir ağ üzerindeki bir bellek kartından aktarılamıyor .................................................. 62
Kurulumdan sonra kablosuz ayarlarını değiştirme ..................................................................................... 63
MAC adresinizi bulma........................................................................................................................64
Varsayılan fabrika ayarlarına sıfırlama..............................................................................................64
Dahili kablosuz yazdırma sunucusunu varsayılan fabrika ayarlarına sıfırlama.................................65
Yazılımı kaldırıp yeniden yükleme.....................................................................................................65
Gelişmiş kablosuz kurulum........................................................................................67
Mevcut bir özel ağa yazıcı ekleme....................................................................................................67
Özel kablosuz ağ oluşturma..............................................................................................................68
Bildirimler.....................................................................................................................71
Sürüm bildirimi...................................................................................................................................71
Ağ sözlüğü....................................................................................................................72
4
Yazıcı hakkında bilgi bulma
Hızlı Kurulum sayfası
Açıklama
Bulunduğu yer
Hızlı Kurulum sayfası, donanım ve yazılım kurmak Bu belgeyi yazıcı kutusunda veya www.lexmark.com
için yönergeler sağlar.
adresindeki Lexmark Web sitesinde bulabilirsiniz.
Başlarken veya Kurulum Çözümleri kitapçığı
Açıklama
Bulunduğu yer
Başlarken, donanım ve yazılım kurma (Windows
Bu belgeyi yazıcı kutusunda veya www.lexmark.com
işletim sistemlerinde) hakkındaki yönergeleri ve
adresindeki Lexmark Web sitesinde bulabilirsiniz.
yazıcıyı kullanmak için bazı temel yönergeleri sağlar.
Not: Yazıcınız Macintosh işletim sistemini destekliyorsa, bkz: Mac Help:
1 Finder masaüstünden, Lexmark 3500-4500
Series klasörünü çift tıklatın.
2 Yazıcı Yardım simgesini çift tıklatın.
Kurulum Çözümleri kitapçığı, yazıcı kurulum sorunlarını nasıl çözeceğinizi anlatır.
Not: Bu belgeler her yazıcıyla birlikte sağlanmaz.
Başlarken veya Kurulum Çözümleri kitapçığı almadıysanız, bunun yerine Kullanıcı Kılavuzu'na bakın.
5
Kullanıcı Kılavuzu
Açıklama
Bulunduğu yer
Kullanıcı Kılavuzu yazıcı kullanımı ile ilgili yönergeleri Yazıcı yazılımını yüklediğinizde, Kullanıcı Kılavuzu da
ve aşağıdakiler gibi diğer bilgileri verir:
yüklenir.
1 Başlat Programlar veya Tüm Programlar
• Yazılımı kullanma (Windows işletim sisteminde)
Lexmark 3500-4500 Series öğelerini tıklatın.
• Kağıt yükleme
2 Kullanıcı Kılavuzu’nu tıklatın.
• Yazdırma
•
•
•
•
•
•
•
Masaüstünde Kullanıcı Kılavuzu bağlantısı yoksa, şu
yönergeleri izleyin:
1 CD’yi yerleştirin.
Kurulum ekranı görüntülenir.
Fotoğraflarla çalışma
Tarama (yazıcınız destekliyorsa)
Kopyalar oluşturma (yazıcınız destekliyorsa)
Faks işlemleri (yazıcınız destekliyorsa)
Yazıcının bakımı
Yazıcıyı ağa bağlama (yazıcınız destekliyorsa)
Yazdırma, kopyalama, tarama, faks işlemleri, kağıt
sıkışmaları ve yanlış beslemelerle ilgili sorun
giderme
Not: Yazıcınız Macintosh işletim sistemini destekliyorsa, bkz: Mac Help:
1 Finder masaüstünden, Lexmark 3500-4500
Series klasörünü çift tıklatın.
2 Yazıcı Yardım simgesini çift tıklatın.
Not: Gerekirse, Başlat Çalıştır öğelerini tıklatıp,
ardından da D:\setup yazın (D CD-ROM sürücünüzün harfidir).
2 Belgeler seçeneğini tıklatın.
3 Kullanıcı Kılavuzu'nu Göster (Kurulum Sorunlarını Giderme'yi içerir) seçeneğini tıklatın.
4 Evet öğesini tıklatın.
Masaüstünde Kullanıcı Kılavuzu simgesi, ekranda da
Kullanıcı Kılavuzu görüntülenir.
Bu belgeyi www.lexmark.com adresindeki Lexmark Web
sitesinde de bulabilirsiniz.
Yardım
Açıklama
Bulunduğu yer
Yardım, yazıcınız bir bilgisayara bağlıysa yazılımı
kullanma yönergeleri sağlar.
Herhangi bir Lexmark yazılım programındayken,
Yardım, İpuçları Yardım veya Yardım Yardım
Konuları'nı tıklatın.
Lexmark Çözüm Merkezi
Açıklama
Bulunduğu yer
Lexmark Çözüm Merkezi yazılımı CD'nizde bulunur. Lexmark Çözüm Merkezi’ne Erişmek için:
Yazıcınız bilgisayara bağlıysa diğer yazılımla birlikte 1 Başlat Programlar veya Tüm Programlar
kurulur.
Lexmark 3500-4500 Series öğelerini tıklatın.
2 Lexmark Çözüm Merkezi’ni seçin.
6
Müşteri destek
Açıklama
Bulunduğu yer (Kuzey Amerika)
Bulunduğu yer (diğer yerler)
Telefon desteği Bizi bu numaradan arayın:
• ABD: 1-800-332-4120
Pazartesi–Cuma (8:00 –23:00 ET)
Cumartesi (12:00 – 18:00 ET)
• Kanada: 1-800-539-6275
Telefon numaraları ve destek saatleri ülkeye
veya bölgeye göre değişebilir.
www.lexmark.com adresindeki Web sitemizi
ziyaret edin. Ülke veya bölge seçin ve sonra
Müşteri Destek bağlantısını seçin.
Not: Lexmark'a bağlanmakla ilgili ek bilgi için,
İngilizce Pazartesi–Cuma (08:00 –23:00 ET) yazıcınızla birlikte gelen yazılı garantiye
Cumartesi (12:00 – 18:00 ET)
bakın.
Fransızca Pazartesi–Cuma (09:00: –
19:00 ET)
• Meksika: 001-888-377-0063
Pazartesi–Cuma (8:00 –20:00 ET)
Not: Destek numarası ve çalışma saatleri
önceden haber vermeksizin değiştirilebilir. En
yeni telefon numaraları için, yazıcınızla birlikte
gelen yazılı garanti bildirimine bakın.
E-posta desteği E-posta desteği için Web sitemizi ziyaret edin:
www.lexmark.com.
1 MÜŞTERİ DESTEK'i tıklatın.
2
3
4
5
Teknik Destek'i tıklatın.
Yazıcı ailenizi seçin.
Yazıcı modelinizi seçin.
Destek Araçları kısmından, E-posta
Desteği'ni tıklatın.
6 Formu doldurun ve sonra İsteği Gönder'i
tıklatın.
E-posta desteği ülkeye veya bölgeye göre
değişir ve bazı yerlerde bulunmayabilir.
www.lexmark.com adresindeki Web sitemizi
ziyaret edin. Ülke veya bölge seçin ve sonra
Müşteri Destek bağlantısını seçin.
Not: Lexmark'a bağlanmakla ilgili ek bilgi için,
yazıcınızla birlikte gelen yazılı garantiye
bakın.
Sınırlı Garanti
Açıklama
Bulunduğu yer (ABD)
Bulunduğu yer (diğer yerler)
Sınırlı Garanti Bilgileri
Lexmark International, Inc. bu
yazıcının ilk satın alındığı
tarihten itibaren 12 ay süreyle
malzeme ve işçilik kusurlarına
karşı sınırlı bir garanti sunar.
Bu sınırlı garantinin sınırlamalarını ve
şartlarını görüntülemek için, bu yazıcıyla
birlikte gelen Sınırlı Garanti Bildirimi'ne
veya www.lexmark.com adresine bakın.
1 MÜŞTERİ DESTEK'i tıklatın.
Garanti bilgileri ülkeye veya
bölgeye göre değişir. Yazıcınızla
birlikte gelen yazılı garantiye bakın.
2 Garanti Bilgileri'ni tıklatın.
3 Sınırlı Garanti Bildirimi’nde, Inkjet &
All-In-One Yazıcılar öğesini tıklatın.
4 Garantiyi görüntülemek için Web
sayfasını kaydırın.
7
Aşağıdaki bilgileri kaydedin (mağaza faturasında ve yazıcının arkasında bulunur) ve size daha hızlı hizmet verebilmemiz için bize başvurduğunuzda hazır bulundurun:
•
•
•
•
Makine Türü numarası
Seri numarası
Satın alma tarihi
Satın alınan mağaza
8
Yazıcının kurulumu
Yazıcınızı kablosuz yazdırmak için kullanacaksanız, bilmeniz gereken şeyler şunlardır:
1 Kablosuz ağınızın düzgün kurulduğundan ve çalıştığından ve bilgisayarınızın kablosuz ağınıza bağlı
olduğundan emin olun.
2 Kablosuz ağınızın adını (SSID) bilin.
3 Kablosuz ağınızda bir güvenlik şeması kullanılıyorsa, ağınızın güvenli kalması için kullanılan parolayı
bildiğinizden emin olun. Bu parolaya güvenlik anahtarı, WEP anahtarı veya WPA anahtarı adı da verilir.
Not: Bu bilgiye sahip değilseniz, kablosuz ağınız ile birlikte gelen belgelere bakın veya kablosuz ağınızı kuran
kişiye başvurun.
Bilmeniz gereken bilgileri not almak için aşağıdaki tabloyu kullanın.
Parça
Açıklama
SSID (ağınızın adı)
Güvenlik anahtarı (parola)
4 Yazıcınızı kurmak için aşağıdaki bölümlerde bulunan yönergelere uyun:
• Bir kablosuz bağlantı veya USB kablosu kullanarak, bir Windows işletim sisteminde yazdırmak için, bkz.
“Yazıcıyı bir Windows işletim sisteminde kurma”, sayfa 9.
• Bir Macintosh işeltim sisteminde veya bir bilgisayar kullanmadan yazdırmak için, bkz. “Yazıcıyı bir Macintosh
işletim sisteminde veya bilgisayar olmadan kurma”, sayfa 11.
Not: Yazıcıyı daha önce bir bilgisayarda kurdunuz ve kablosuz ağınızdaki başka bir bilgisayarda daha kurmak
istiyorsanız, bkz. “Yazıcıyı ek ağ bilgisayarlarına kurma”, sayfa 19.
Yazıcıyı bir Windows işletim sisteminde kurma
1 Yazıyı kutudan çıkarmadan veya herhangi birşey takılmadan önce, Windows CD'sini bulun.
2 Bilgisayarın açık olduğundan emin olun ve daha sonra Windows CD'sini takın.
9
Kurulum ekranının görüntülenmesi için birkaç saniye bekleyin.
Not: Yükleme ekranı otomatik olarak görüntülenmezse, Başlat Çalıştır öğelerini tıklatıp, ardından da D:
\setup.exe yazın (D CD-ROM sürücünüzün harfidir).
3 Yazıcıyı kurmak için ekrandaki yönergeleri izleyin.
Güvenlik yazılımınız Lexmark yazılımının bilgisayarınızın sistemiyle iletişim kurmaya çalıştığını bildirebilir. Bu
programların iletişim kurmasına her zaman izin verin. Bu, yazıcının düzgün çalışabilmesi için gereklidir.
Başka bir dilde hazırlanmış kontrol panelini monte etme
Bu yönergeler sadece yazıcınızla birlikte başka dilde hazırlanmış ek bir ya da daha fazla kontrol paneli satın
aldıysanız uygulanacaktır.
1 Kontrol panelini kaldırıp çıkarın (varsa).
2 Dilinize uygun kontrol panelini seçin.
10
3 Kontrol panelinin üzerindeki mandalları yazıcının delikleri ile hizalayın ve aşağı doğru bastırın.
Yazıcıyı bir Macintosh işletim sisteminde veya bilgisayar olmadan
kurma
Aşağıda yazıcıyı bilgisayar olmadan veya bir Macintosh işletim sisteminde kurarken uyulacak yönergeler
bulunmaktadır.
1 Yazıcıyı kutusundan çıkarın.
Not: USB kablosunu ayrı olarak satın almanız gerekebilir.
1
2
3
2 Tüm bant ve ambalaj malzemelerinin tamamen söküldüğünden emin olmak için yazının üst, alt ve yan tarafları
ile kağıt tepsisi ve kağıt çıkış tepsisini kontrol edin
11
3 Kontrol panelini kaldırın.
4 Kağıt desteğini kaldırıp, kağıt çıkış tepsisini genişletin.
1
2
3
5 Kağıt kılavuzlarını uzatın.
2
1
12
6 Kağıt yükleyin.
1
2
7 Güç kablosunu takın.
8 Gücün açık olduğundan emin olun.
9 Gerekirse dili ayarlayın.
Yazıcının kontrol panelini kullanarak, ekranda istediğiniz dil seçeneği görüntülenene kadar, art arda
veya
düğmesine basıp, ardından da ayarı kaydetmek için
1
2
10 Gerekirse ülkeyi ayarlayın.
13
düğmesine basın.
1
Yazıcının kontrol panelini kullanarak, ekranda istediğiniz ülke seçeneği görüntülenene kadar, art arda
veya
düğmesine basıp, ardından da ayarı kaydetmek için
1
2
düğmesine basın.
1
11 Tarayıcı birimini kaldırın.
12 Kartuş taşıyıcı kapaklarını kaldırmak için kartuş taşıyıcı kollarını bastırın.
13 Yazıcı kartuşlarından bandı çıkarın.
1
2
14
14 Yazıcı kartuşlarını takın ve kartuş taşıyıcı kapaklarını kapatın.
15 Tarayıcı birimini kapatın.
16 Kartuşu hizalamak için
düğmesine basın.
Yazdırılan hizalama sayfasını atın veya geri dönüşüme sokun.
Yazıcıyı bilgisayar olmadan kuruyorsanız, işiniz bitti demektir. Artık yazıcıyı kullanabilirsiniz.
Yazıcıyı bir Macintosh bilgisayarda kuruyorsanız:
• Bir kablosuz bağlantı kullanarak yazdırmak için, bkz. “Yazıcıyı kablosuz yazdıracak şekilde kurma ”,
sayfa 16.
• Bir USB kablosu kullanarak yazdırmak için, bkz. “Bir USB kablosu kablosu kullanarak yazıcıyı kurma”,
sayfa 17.
15
Yazıcıyı kablosuz yazdıracak şekilde kurma
Aşağıda yazıcıyı bir Macintosh işletim sisteminde kablosuz yazdıracak şekilde kurarken uyulacak yönergeler
bulunmaktadır.
Notlar:
• İlk yazıcı kurulumunu tamamladığınızdan emin olun. Daha fazla bilgi için,bkz. “Yazıcıyı bir Macintosh işletim
sisteminde veya bilgisayar olmadan kurma”, sayfa 11.
• Yazıcıyı daha önce bir bilgisayarda kurdunuz ve kablosuz ağınızdaki başka bir bilgisayarda daha kurmak
istiyorsanız, bkz.“Yazıcıyı ek ağ bilgisayarlarına kurma”, sayfa 19.
Not:
1 Bilgisayarın açık olduğundan emin olun.
2 Finder (Ara) penceresinde, Uygulamalar klasörünü tıklatın.
3 Uygulamalar klasöründeki Internet Bağlantısı simgesini çift tıklatın.
4 Araç çubuğundaki AirPort simgesini tıklatın.
5 Açılır Ağ menüsünden yazdırma sunucusu XXXXXX'i seçin XXXXXX yazıcının MAC adresinin son altı
basamağıdır).
Notlar:
• MAC adresi yazıcının arka tarafındaki yapışkanlı etiket üzerinde bulunur.
• Yazdırma sunucusu XXXXXX” ağına bağlıyken, Internet bağlantınız geçici olarak kesilir.
6 Safari tarayıcısını açın.
7 Yer İmleri açılır menüsünden, Tüm Yer İmlerini Göster öğesini seçin.
8 Koleksiyonlar klasörünün altında Bonjour veya Rendezvous uygulamasını seçin.
Not: Bu uygulama Mac OS X version 10.3'te Rendezvous adıyla yer almıştı ama artık Apple Inc tarafından
Bonjour adı verilmektedir.
9 Yazıcı modelinizi çift tıklatın.
10 Yapılandırma seçeneğini tıklatın.
11 Kablosuz seçeneğini tıklatın.
12 Aşağıdaki ayarları değiştirin:
a Ağınızın adını (SSID) girin.
b BSS (Basic Service Set) (Temel Hizmet Seti) Türü için, aşağıdaki seçeneklerden birini seçin
• Kablosuz ağınız diğer kablosuz aygıtlarla iletişim kurmak için bir kablosuz erişim noktası (kablosuz
yönlendirici) kullanıyorsa, Altyapı öğesini seçin.
• Kablosuz ağınız diğer kablosuz aygıtlarla iletişim kurmak için bir kablosuz erişim noktası (kablosuz
yönlendirici) kullanmıyorsa, Özel öğesini seçin.
c Kablosuz ağınızı korumak için kullandığınız güvenlik türünü seçin.
16
Notlar:
• Güvenlik türü olarak WEP'i kullanıyorsanız, onaltılık bir anahtar girmeniz gerekir. WEP güvenlik özelliğine
sahip bir AirPort base station kullanıyorsanız, eşdeğer ağ parolasını almanız gerekir. Eşdeğer ağ parolasını
edinmek ile ilgili yönergeler için, AirPort base station'ınız ile birlikte gelen belgelere bakın.
• Bu bilgiye sahip değilseniz, kablosuz ağınız ile birlikte gelen belgelere bakın veya kablosuz ağınızı kuran
kişiye başvurun.
13 Teslim Et seçeneğini tıklatın.
14 Uygulamalar klasöründeki Internet Bağlantısı simgesini çift tıklatın.
15 Araç çubuğundaki AirPort simgesini tıklatın.
16 Ağ açılır menüsünden, asıl ağınızı seçin.
Notlar:
• Kablosuz ağ güvenlik parolanızı girmeniz gerekebilir.
• Asıl ağınıza yeniden bağlandığınızda, Internet bağlantınız tekrar kurulacaktır.
17 Macintosh için olan CD’yi yerleştirin.
18 Finder masaüstünden, Lexmark 3500-4500 Series Installer simgesini çift tıklatın.
19 Yükle simgesini çift tıklatın.
20 Devam seçeneğini tıklatın.
21 Kurulumu tamamlamak için bilgisayar ekranındaki yönergeleri izleyin.
Kurulumu tamamladığınızda, yazıcı kullanıma hazır hale gelir.
Bir USB kablosu kablosu kullanarak yazıcıyı kurma
Aşağıda yazıcıyı bir USB kablosu ile bir Macintosh işletim sisteminde kurarken uyulacak yönergeler bulunmaktadır.
Not: İlk yazıcı kurulumunu tamamladığınızdan emin olun. Daha fazla bilgi için, bkz. “Yazıcının kurulumu”, sayfa 9.
1 Bilgisayarın açık olduğundan emin olun.
2 USB kablosunun kare ucunu yazıcının USB bağlantı noktasına sıkıca yerleştirin.
3 USB kablosunun dikdörtgen ucunu bilgisayarın USB bağlantı noktasına sıkıca yerleştirin.
USB bağlantı noktası
USB simgesiyle belirtilir.
4 Macintosh için olan CD’yi yerleştirin.
5 Finder masaüstünden, Lexmark 3500-4500 Series Installer simgesini çift tıklatın.
6 Yükle simgesini çift tıklatın.
7 Devam seçeneğini tıklatın.
8 Kurulumu tamamlamak için bilgisayar ekranındaki yönergeleri izleyin.
Kurulumu tamamladığınızda, yazıcı kullanıma hazır hale gelir.
17
İsteğe bağlı dahili kablosuz yazdırma sunucusu takma
Satın aldığınız yazıcı, yazıcının kablosuz ağda kullanılabilmesini sağlayan dahili bir kablosuz yazdırma sunucusu
içerebilir. Yazıcınızda takılı bir dahili kablosuz yazdırma sunucusu yoksa www.lexmark.com adresinden ayrıca
satın alabilirsiniz. Dahili kablosuz yazdırma sunucusu takmak için aşağıdaki yönergeleri izleyin:
1 Yazıcınızı kapatın ve güç kablosunu prizden çekin.
Uyarı: Yazıcının kablosunu çıkarmazsanız yazıcınız ve dahili kablosuz yazdırma sunucusu zarar görebilir.
Devam etmeden önce yazıcının kapalı olduğundan ve güç kablosunun prizden çıkarıldığından emin olun.
2 Kolu aşağı itin ve arka kapağı yazıcıdan çekip ayırarak çıkarın.
3 Dahili kablosuz yazdırma sunucusunu paketten çıkarın. Ambalaj paketini saklayın.
Uyarı: Statik elektrik kablosuz yazdırma sunucularına kolayca zarar verebilir. Kablosuz yazdırma sunucusuna
dokunmadan önce yazıcının kasası gibi metal bir nesneye dokunun.
4 Dahili kablosuz yazdırma sunucusunun kenarlarını soldaki ve sağdaki kılavuzlara hizalayın ve sonra yerine
oturuncaya kadar kablosuz yazdırma sunucusunu yazıcınıza itin.
5 Antenin yukarıyı gösterdiğinden emin olun.
18
6 MAC adresini içeren yapışkan etiketi yazıcının arkasına iliştirin. Yazıcıyı ağa bağlamak için buna daha sonra
ihtiyacınız olacaktır.
7 Dahili kablosuz yazdırma sunucusunu kablosuz ağınızda çalıştırmak üzere yapılandırın.
• İsteğe bağlı dahili kablosuz yazıcı sunucusunu ve yazıcıyı aynı anda satın aldıysanız, bkz: “Yazıcının
kurulumu”, sayfa 9.
• İsteğe bağlı dahili kablosuz yazıcı sunucusunu ayrıca satın aldıysanız ve yazıcıyı önceden kurduysanız:
a Başlat Programlar veya Tüm Programlar Lexmark 3500-4500 Series öğelerini tıklatın.
b Kablosuz Kurulum seçeneğini tıklatın.
c Bilgisayar ekranındaki yönergeleri izleyin.
İsteğe bağlı dahili kablosuz yazdırma sunucusunu yapılandırma
Yazıcınızı kurduktan sonra isteğe bağlı dahili kablosuz yazdırma sunucusunu satın aldıysanız, aşağıdaki işlemleri
yapın:
1 Dahili kablosuz yazıcı sunucusunu yazıcıya takın. Daha fazla bilgi için, "Yazıcıyı kurma" bölümündeki "İsteğe
bağlı dahili kablosuz yazdırma sunucusu takma" kısmına bakın.
2 Başlat Programlar veya Tüm Programlar Lexmark 3500-4500 Series öğelerini tıklatın.
3 Kablosuz Kurulum seçeneğini tıklatın.
4 Başlat'ı tıklatın.
5 Bilgisayar ekranındaki yönergeleri izleyin.
6 Kurulumu tamamlamak için Son düğmesini tıklatın.
Yazıcıyı ek ağ bilgisayarlarına kurma
Ağ yazıcınızı ağ üzerindeki birden fazla bilgisayarda kullanmak üzere kuruyorsanız, her bilgisayara kurulum CD'sini
takın ve bilgisayar ekranındaki yönergeleri izleyin.
• Yazıcıya yazdırmak için kullanmak istediğiniz her bilgisayarda bağlantı adımlarını tekrarlamanız gerekmez.
• Yazıcı, yükleme sırasında seçili yazıcı olarak görüntülenir. Listede birden fazla yazıcı varsa, doğru IP adresi
veya MAC adresine sahip yazıcıyı seçtiğinizden emin olun. IP veya MAC adresini bulma konusunda yardıma
ihtiyacınız olursa, bkz. “MAC adresinizi bulma”, sayfa 64.
19
Kablosuz ağ
Ağ üzerinde çalıştırmaya genel bakış
Bilgisayarlar, yazıcılar, Ethernet hub'ları, kablosuz erişim noktaları ve yönlendiriciler gibi iletişim kurmak üzere
kablolu veya kablosuz bir bağlantı aracılığıyla birbirine bağlı olan aygıtlara ağ adı verilir.
Kablosuz bir ağ üzerinde yer alan aygıtlar birbirleriyle iletişim kurmak için kablolar yerine radyo dalgalarını kullanır.
Bir aygıtın kablosuz iletişim kurabilmesi için, o aygıtta radyo dalgaları alıp, iletebilmesini sağlayan bir kablosuz
yazdırma sunucusu takılı veya yüklü olmalıdır.
Yaygın ev ağı yapılandırmaları
Bir ağ kurmanın farklı yolları vardır. Yaygın ev ağı yapılandırmalarına örnek olarak şunlar verilebilir:
•
•
•
•
Internet bağlantısına sahip, kablosuz olarak birbirine bağlanan dizüstü bilgisayar ve yazıcı
Internet bağlantısına sahip, kablosuz olarak birbirine bağlanan masaüstü bilgisayar, dizüstü bilgisayar ve yazıcı
Internet bağlantısına sahip, Ethernet bağlantılı aygıtlar
Internet bağlantısına sahip olmayan, kablosuz olarak birbirine bağlanan masaüstü bilgisayar, dizüstü bilgisayar
ve yazıcı
• Internet bağlantısına sahip olmayan, yazıcıya kablosuz olarak bağlanan dizüstü bilgisayar
Bir ağ üzerinden iletişim kurabilmeleri için, bu beş senaryodaki masaüstü ve dizüstü bilgisayarların kablolu ve/veya
dahili veya yüklü kablosuz ağ bağdaştırıcılarının olması gerekir.
Aşağıdaki şekilde görülen yazıcılar, bir ağ üzerinden iletişim kurabilmeleri için dahili veya yüklü Lexmark yazıcı
sunucularına sahip, Lexmark yazıcılarını temsil etmektedir. Lexmark dahili yazıcı sunucuları Lexmark yazıcılarının
kablolu veya kablosuz ağlara bağlanabilmeleri için Lexmark tarafından üretilen aygıtlardır.
Senaryo 1: Internet bağlantısına sahip, kablosuz olarak birbirine bağlanan dizüstü bilgisayar ve yazıcı
• Bir bilgisayar Ethernet kablosu ile bir kablosuz yönlendiriciye bağlanır.
• Bir dizüstü bilgisayar veya yazıcı kablosuz olarak yönlendiriciye bağlanır.
• Bir DSL veya kablolu modem aracılığıyla, ağ Internet'e bağlanır.
Senaryo 2: Internet bağlantısına sahip, kablosuz olarak birbirine bağlanan masaüstü bilgisayar, dizüstü bilgisayar
ve yazıcı
• Bir masaüstü bilgisayar, bir dizüstü bilgisayar ve bir yazıcı kablosuz olarak kablosuz yönlendiriciye bağlanır.
• Bir DSL veya kablolu modem aracılığıyla, ağ Internet'e bağlanır.
20
Senaryo 3: Internet bağlantısına sahip, Ethernet bağlantılı aygıtlar
• Bir masaüstü bilgisayar, bir dizüstü bilgisayar ve bir yazıcı Ethernet kabloları ile bir hub, yönlendirici veya anahtar
kutusuna bağlanır.
• Bir DSL veya kablolu modem aracılığıyla, ağ Internet'e bağlanır.
Senaryo 4: Internet bağlantısına sahip olmayan, kablosuz olarak birbirine bağlanan masaüstü bilgisayar, dizüstü
bilgisayar ve yazıcı
• Bir masaüstü bilgisayar, bir dizüstü bilgisayar ve bir yazıcı kablosuz olarak bir kablosuz erişim noktasına
bağlanır.
• Ağ Internet'e bağlanamaz.
21
Senaryo 5: Internet bağlantısına sahip olmayan, yazıcıya kablosuz olarak bağlanan dizüstü bilgisayar
• Bir dizüstü bilgisayar, kablosuz yönlendiriciden geçmeden, kablosuz olarak doğrudan bir yazıcıya bağlanır.
• Ağ Internet'e bağlanamaz.
SSID
SSID (Hizmet Seti Kimliği) aynı ağa başka aygıtların da katılmasına olanak sağlayan, kablosuz aygıt üzerindeki bir
ayardır. Buna bazen ağ adı da denilir. SSID aygıtların birbirleri ile iletişim kurmasına izin verir.
Sinyal gücü
Kablosuz aygıtlarda radyo sinyallerini alan ve ileten, dahili antenler bulunur. Yazıcı ağ kurulum sayfasında listelenen
sinyal gücü, iletilen bir sinyalin ne kadar güçlü alınabildiğini gösterir. Sinyal gücünü etkileyen birçok faktör vardır. Bu
faktörlerden biri diğer kablosuz aygıtların ve hatta mikrodalga fırın gibi diğer aygıtların neden olduğu girişimdir. Bir
diğer faktör de mesafedir. İki kablosuz aygıt birbirinden ne kadar uzakta olursa, iletişim sinyali de o kadar zayıf olur.
IP adresleri
IP adresi bir IP ağı üzerinde bulunan aygıtlar tarafından birbirlerini bulmak ve iletişim kurmak için kullanılan benzersiz
bir rakamdır. Bir IP ağı üzerindeki aygıtlar sadece benzersiz ve geçerli IP adresleri varsa, birbirleriyle iletişim
kurabilirler. Benzersiz bir IP adresi aynı ağ üzerindeki iki aygıt aynı IP adresine sahip değil demektir.
Yazıcının ağ kurulum sayfasını yazdırarak, yazıcının IP adresini bulabilirsiniz.
Bilgisayarınızın IP adresini bulma
1 Masaüstünden, sırasıyla Başlat Menüsü Programlar Donatılar Komut İstemi öğelerini tıklatın.
2 ipconfig yazın
3 Enter düğmesine basın.
Görüntülenen bilgilerin arasında IP adresini bulabilirsiniz.
MAC adresi
Birçok ağ aygıtının, ağdaki diğer aygıtlarıyla karışmamasını sağlayan benzersiz bir donanım kimlik numarası vardır.
Buna Ortam Erişim Denetim (MAC) adresi adı verilir. Yönlendiricide bir MAC adresleri listesi belirlenebilir ve
böylelikle ağ üzerinde sadece eşleşen MAC adreslerine sahip aygıtların işlem yapmasına izin verilebilir. Buna MAC
filtrelemesi adı verilir. Müşterinin yönlendiricisinden etkin bir MAC filtresi var ve ağına bir yazıcı eklemek istiyorsa,
MAC filtre listesine yazıcının MAC adresi dahil edilmelidir.
Ağ kurulum sayfası yazdırma
Ağ kurulum sayfası yapılandırma ayarlarınızı listeler.
Not: Ağ kurulum sayfasını sadece bir yazıcı sunucusu yüklendikten sonra yazdırabilirsiniz.
Ağ kurulum sayfası yazdırmak için:
1 Yazıcının kontrol panelindeki Ayarlar düğmesine basın.
2 Ekranda Ağ Kurulumu seçeneği görüntülenene kadar art arda
22
veya
düğmesine basın.
3
düğmesine basın.
4 Kurulum Sayfası Yazdır seçeneği görüntülenene kadar, art arda
5
düğmesine basın.
6
düğmesine tekrar basın.
veya
düğmesine basın.
Yazıcıya ping mesajı gönderme
Bilgisayarınızın aynı ağ üzerindeki yazıcı ile düzgün iletişim kurup kuramadığını test etmek için bir ping komutu
gönderin.
1 Masaüstünden, sırasıyla Başlat Menüsü Programlar Donatılar Komut İstemi öğelerini tıklatın.
2 Önce ping komutunu, ardından da aygıtın IP adresini yazın.
3 Enter düğmesine basın.
• Yazıcı ağ üzerinde ise ve ping komutuna yanıt verirse, "Yanıt veren" ile başlayan birçok satır görüntülenir.
• Yazıcı ağ üzerinde değil ve yanıt vermiyorsa, bir süre geçtikten sonra ekranda "İşlem zaman aşımına uğradı"
mesajı görüntülenir.
Yazıcı yanıt vermezse:
a
b
c
d
e
Bir kurulum sayfası yazdırın.
Yazıcının bir IP adresi olup olmadığını kontrol edin.
Ağ Kartı altında, listede Durum seçeneğinin Bağlı olarak görüntülenip görüntülenmediğini denetleyin.
Bilgisayarın bir IP adresi olup olmadığını kontrol edin.
Ek bilgiler için, "Sorun Giderme" bölümündeki "Kablosuz bağlantı sorunlarını giderme" kısmına başvurun.
Kablosuz ağ türleri
Ağlar iki farklı moddan birinde çalışabilirler: altyapı veya özel. Lexmark yazıcı ile birlikte gelen kurulum CD'sini
kullanarak, ağı altyapı modunda kurmanızı önerir.
Tüm aygıtların bir kablosuz erişim noktası (kablosuz yönlendirici) aracılığıyla birbirleriyle iletişim kurduğu kablosuz
bir ağ, altyapı modunda kurulur. Özel ağda da olduğu gibi, tüm aygıtlar geçerli IP adreslerine sahiptir ve aynı SSID
ve kanalı paylaşır. Buna ek olarak, kablosuz erişim noktası (kablosuz yönlendirici) olarak, aynı SSID'yi paylaşmak
zorundadırlar.
Kablosuz yazdırma sunucusuna sahip bir bilgisayarın doğrudan kablosuz ağ üzerinde çalışacak donanıma sahip bir
yazıcı ile iletişim kurduğu ağ basit bir kablosuz ağ türüdür. Bu iletişim moduna özel adı verilir. Bu tür bir ağ üzerindeki
bir aygıt geçerli bir IP adresine sahip olmalı ve özel moduna ayarlanmalıdır. Kablosuz yazdırma sunucusu da aynı
SSID ve kanal ile yapılandırılmalıdır.
Altyapı
Özel
İletişim
Kablosuz erişim noktası (kablosuz
yönlendirici) aracılığıyla
Doğrudan aygıtlar arasında
Güvenlik
Diğer güvenlik seçenekleri
Erişim menzili
Erişim noktalarının erişim menzili ve
sayısı tarafından belirlenir
Ağ üzerindeki aygıtların erişim
menzili ile sınırlıdır
Hız
Genellikle daha hızlı
Genellikle daha yavaş
Özellikler
23
Ağ üzerindeki tüm aygıtlar için
gereksinimler
Her aygıt için benzersiz IP adresi
Evet
Evet
Ayarlanan mod
Altyapı modu
Özel mod
Aynı SSID
Evet, Kablosuz erişim noktası da
(kablosuz yönlendirici) dahil
Evet
Aynı kanal
Evet, Kablosuz erişim noktası da
(kablosuz yönlendirici) dahil
Evet
Sahip olduğu şu özellikler nedeniyle, altyapı modunun kullanılması önerilir:
•
•
•
•
Daha yüksek ağ güvenliği
Daha fazla dayanıklılık
Daha yüksek performans
Daha kolay kurulum
24
Yazıcıyı tanıma
Yazıcının parçalarını öğrenme
Öğe
İşlevi
1
Kağıt desteği
Kağıt yükleyin.
2
Wi-Fi göstergesi
Kablosuz durumunu denetleme:
• Kapalı, yazıcının açık olmadığını veya herhangi bir kablosuz seçeneğin
yüklü olmadığını gösterir.
• Turuncu
– yazıcının kablosuz yazdırma için yapılandırılmaya hazır olduğunu ama
kablosuz ağa bağlı olmadığını gösterir
– yazıcının USB yazdırma için bağlı olduğunu gösterir
• Yanıp sönen turuncu, yazıcının yapılandırılmış olduğunu fakat kablosuz
ağ ile iletişim kuramadığını gösterir.
• Yeşil, yazıcının kablosuz bir ağa bağlı olduğunu gösterir.
3
PictBridge bağlantı noktası Yazıcıya PictBridge etkinleştirilmiş dijital fotoğraf makinesi veya flash sürücü
bağlamanızı sağlar.
4
Bellek kartı yuvaları
Bellek kartı takın.
5
Kontrol paneli
Yazıcıyı kullanmanızı sağlar.
Daha fazla bilgi için, bkz. “Kontrol panelini kullanma”, sayfa 26.
6
Kağıt çıkış tepsisi
Çıkan kağıdı tutar.
7
Kağıt besleme koruyucusu Öğelerin kağıt yuvasına düşmesini engeller.
8
Kağıt kılavuzu
Kağıdın beslenirken düzgün durmasını sağlar.
9
Üst kapak
Tarayıcı camına erişmenizi sağlar.
10
Tarayıcı camı
Öğeyi kopyalamak veya kaldırmak için kullanılır.
25
Öğe
İşlevi
1
Tarayıcı ünitesi
Yazıcı kartuşlarına erişmenizi sağlar.
2
Yazıcı kartuşu taşıyıcısı
Yazıcı kartuşu takmanızı, değiştirmenizi veya çıkarmanızı sağlar.
3
Lexmark N2050 (dahili kablosuz yazdırma
sunucusu)
Yazıcıyı kablosuz ağa bağlamanızı sağlar.
4
USB bağlantı noktası
Yazıcıyı USB kablosuyla bilgisayara bağlamanızı
sağlar.
5
Bağlantı noktalı güç kaynağı
Yazıcıyı güç kaynağına bağlamanızı sağlar.
Not: Sadece 4500 Series dahili bir kablosuz yazdırma
sunucusu yüklü olarak gelir.
Kontrol paneli düğme ve menülerini kullanma
Kontrol panelini kullanma
Ekranda görüntülenen öğe:
• Yazıcı durumu
• Mesajlar
• Menüler
26
2
5
3
6
4
7
1
Düğme
1
2
İşlevi
• Yazıcıyı açın.
• Yazıcıyı kapatın.
– Hemen Power Saver moduna girmek için bu düğmeye basın ve bırakın.
– Yazıcıyı kapatmak için bu düğmeyi iki saniye basılı tutun.
• Yazdırma, kopyalama veya tarama işlemini durdurur.
Kopyalama Modu Kopyalama varsayılan ekranına erişir ve kopyalama yapar.
Not: Düğmenin ışığı yandığında, mod seçilmiştir.
3
Tarama Modu
Tarama varsayılan ekranına erişir ve belgeleri tarar.
Not: Düğmenin ışığı yandığında, mod seçilmiştir.
4
Fotoğraf Kartı
Varsayılan fotoğraf ekranını açar ve fotoğrafları yazdırır.
Not: Düğmenin ışığı yandığında, mod seçilmiştir.
5
Ayarlar
Ayarlar varsayılan ekranını açar ve yazıcı ayarlarını değiştirir.
Not: Bu düğme seçildiğinde diğer düğme ışıkları söner.
6
7
Açık/Koyu
Kopya veya fotoğrafın parlaklığını ayarlar.
Seçili olan moda bağlı olarak Kopyalama, Tarama veya Fotoğraf Kartı menüsünü görüntüler.
27
1
2
4
3
5
Düğme İşlevi
1
• Önceki ekrana döner.
• Bir harfi veya rakamı siler.
2
• Sayıyı azaltır.
• Bir harfi veya rakamı siler.
• Ekrandaki menüler, alt menüler veya ayarlar arasında ilerler.
3
• Ekranda görüntülenen menü veya alt menü öğesini seçer.
• Kağıt besler veya çıkarır.
4
• Sayıyı artırır.
• Harf veya rakamlar arasına boşluk girer.
• Ekrandaki menüler, alt menüler veya ayarlar arasında ilerler.
5
• Devam etmekte olan yazdırma, kopyalama veya tarama işini iptal eder.
• Menü veya alt menüden çıkar ve varsayılan kopyalama, tarama veya fotoğraf kartı ekranına
döner.
• Geçerli ayarları veya hata mesajlarını siler ve varsayılan ayarlara döner.
28
Düğme
İşlevi
1
Renkli Başlat Seçili olan moda bağlı olarak renkli bir kopyalama, tarama veya fotoğraf yazdırma işi başlatır.
2
Siyah Başlat Seçili olan moda bağlı olarak siyah beyaz bir kopyalama, tarama veya fotoğraf yazdırma işi
başlatın.
Kopyala menüsünü kullanma
Kopyalama menüsüne erişmek ve içinde gezinmek için:
1 Kontrol panelinde, Kopyalama Modu düğmesine basın.
Varsayılan kopyalama ekranı görüntülenir.
2 Bir ayarı değiştirmek istemezseniz, Renkli Başlat ya da Siyah Başlat düğmesine basın.
3 Bir ayarı değiştirmek isterseniz,
düğmesine basın.
4 İstediğiniz menü öğesi görüntüleninceye kadar, art arda
5
düğmesine basın.
düğmesine basın.
6 İstediğiniz alt menü öğesi görüntüleninceye kadar, art arda
7
veya
veya
düğmesine basın.
düğmesine basın.
Not:
düğmesine basıldığında, ayarlardan biri seçilir. Seçilen ayarın yanında * işareti görünür.
8 Diğer alt menü ve ayarlara gitmek için, adım 6 ile adım 7 işlemlerini gerektiği gibi tekrarlayın.
9 Gerekirse, önceki menülere dönmek ve başka ayar seçimleri yapmak için art arda
10 Renkli Başlat veya Siyah Başlat düğmesine basın.
29
düğmesine basın.
Düğme
İşlevi
Kopya Sayısı*
Yazdırılacak kopya sayısını belirleyin.
Yeniden Boyutlandır*
• Özgün kopyanın büyütme veya küçültme yüzdesini belirleyin.
• Özel bir kopya boyutu belirleyin.
• Çok sayfalı bir poster yaratın.
Açık/Koyu*
Kopyanın parlaklığını ayarlayın.
Kalite*
Kopyanın kalitesini ayarlayın.
Kağıt Ayarı
Yüklenen kağıdın boyutunu ve türünü belirtin.
Görüntü Yineleme*
Bir görüntünün aynı sayfa üzerinde kaç kopyasının yazdırılacağını seçin.
Harmanla
Doğru sırada bir veya daha fazla kopya yazdırın.
Aynı sayfada çoklu baskı*
Bir kağıda kaç sayfa yazdırılacağını belirleyin.
Özgün Boyut*
Özgün belgenin boyutunu belirtin.
Özgün Tür*
Özgün belgenin türünü belirtin.
* Geçici ayar. Geçici ve diğer ayarları kaydetme hakkında bilgi için, bkz: “Ayarları kaydetme”, sayfa 34.
Tara menüsünü kullanma
Tara menüsüne erişmek ve içinde gezinmek için:
1 Kontrol panelinde, Tarama Modu düğmesine basın.
Varsayılan tarama ekranı görüntülenir.
2 İstediğiniz tarama hedefi belirinceye kadar
veya
düğmesine art arda basın.
3 Bir ayarı değiştirmek istemezseniz, Renkli Başlat ya da Siyah Başlat düğmesine basın.
4 Bir ayarı değiştirmek isterseniz,
düğmesine basın.
5 İstediğiniz menü öğesi görüntüleninceye kadar, art arda
6
düğmesine basın.
düğmesine basın.
7 İstediğiniz alt menü öğesi görüntüleninceye kadar, art arda
8
veya
veya
düğmesine basın.
düğmesine basın.
Not:
düğmesine basıldığında, ayarlardan biri seçilir. Seçilen ayarın yanında * işareti görünür.
9 Diğer alt menü ve ayarlara gitmek için, adım 7 ile adım 8 işlemlerini gerektiği gibi tekrarlayın.
10 Gerekirse, önceki menülere dönmek ve başka ayar seçimleri yapmak için art arda
düğmesine basın.
11 Renkli Başlat veya Siyah Başlat düğmesine basın.
Düğme
İşlevi
Kalite*
Taramanın kalitesini ayarlama.
Özgün Boyut*
Özgün belgenin boyutunu belirtin.
* Geçici ayar. Geçici ve diğer ayarları kaydetme hakkında bilgi için, bkz: “Ayarları kaydetme”, sayfa 34.
30
Fotoğraf Kartı menüsünü kullanma
1 Gerekirse, Fotoğraf Kartı düğmesine basın veya yazıcıya bir bellek kartı veya flash sürücü takın.
2 İstediğiniz menü öğesi görüntüleninceye kadar, art arda
3
veya
düğmesine basın.
4 İstediğiniz alt menü öğesi görüntüleninceye kadar, art arda
5
düğmesine basın.
veya
düğmesine basın.
düğmesine basın.
Not:
düğmesine basıldığında, ayarlardan biri seçilir. Seçilen ayarın yanında * işareti görünür.
6 Diğer alt menü ve ayarlara gitmek için, adım 4 ile adım 5 işlemlerini gerektiği gibi tekrarlayın.
7 Gerekirse, önceki menülere dönmek ve başka ayar seçimleri yapmak için art arda
düğmesine basın.
8 Renkli Başlat veya Siyah Başlat düğmesine basın.
Menü öğesi
İşlem
Prova Sayfası
Prova sayfası yazdırın ve tarayın:
• bellek kartındaki tüm fotoğraflar için
• en son 20 fotoğraf için
• tarihe göre
Fotoğrafları Yazdır
Fotoğrafları Kaydet
Fotoğrafları doğrudan bellek kartından veya flash sürücüden yazdırın.
• Bellek kartı veya flash sürücüdeki fotoğrafları bilgisayara kaydedin.
• Fotoğrafları bellek aygıtından flash sürücüye kopyalayın.
Açık/Koyu
Basılı fotoğrafların parlaklığını ayarlayın.
Fotoğraf Efektleri1
Fotoğraflarınıza renk efektleri ekleyin veya otomatik olarak geliştirin.
Kağıt Ayarı1, 2
Yüklenen kağıdın boyutunu ve türünü belirtin.
Fotoğraf Boyutu1, 2
İstediğiniz fotoğraf boyutunu belirtin.
Düzen1
Kenarlıksız ya da kenarlıklıyı seçin, tek bir fotoğrafı sayfada ortalayın veya bir sayfada yazdırılacak fotoğraf sayısını belirtin.
Kalite1
Basılı fotoğrafların kalitesini ayarlayın.
1
Bellek kartı veya flash sürücü çıkarıldığında, ayarlar varsayılan fabrika ayarlarına döndürülür.
2
Ayarların tek tek kaydedilmesi gerekir. Daha fazla bilgi için, bkz: “Kağıt Boyutu, Kağıt Türü ve Fotoğraf Boyutu
ayarlarını kaydetme”, sayfa 31.
Kağıt Boyutu, Kağıt Türü ve Fotoğraf Boyutu ayarlarını kaydetme
1 Kontrol panelinde, Ayarlar düğmesine basın.
2 Ekranda Kağıt Kurulumu görüntüleninceye kadar, art arda
3
veya
düğmesine basın.
düğmesine basın.
4 Ekranda Kağıt Boyutu seçeneği görüntüleninceye kadar, art arda
31
veya
düğmesine basın.
5
düğmesine basın.
6 İstediğiniz boyut görüntülenene kadar art arda
7
düğmesine basın.
düğmesine basın.
10 İstediğiniz ayar türü görüntülenene kadar
11
veya
düğmesine basın.
düğmesine basın.
12 Ekranda Varsayılanlar görüntülenene kadar,
13
düğmesine basın.
düğmesine basın.
8 Kağıt Türü alt menüsüne gitmek için
9
veya
düğmesine basın.
düğmesine basın.
14 Ekranda Fotoğraf Yazdırma Boyutu seçeneği görüntüleninceye kadar, art arda
15
düğmesine basın.
düğmesine basın.
16 İstediğiniz seçenek görüntülenene kadar
17
veya
veya
düğmesine basın.
düğmesine basın.
PictBridge menüsünü kullanma
PictBridge varsayılan ayarları menüsü, dijital fotoğraf makinenizde önceden ayarları belirtmediyseniz, yazıcı
ayarlarını seçebilmenizi sağlar. Fotoğraf makinesi seçimleri hakkında daha fazla bilgi için, fotoğraf makinesi ile
birlikte gelen belgelere başvurun.
1 Yazıcıya PictBridge etkinleştirilmiş dijital bir fotoğraf makinesi bağlamak için kullanılır.
a USB kablosunun bir ucunu fotoğraf makinesine bağlayın.
Not: Yalnızca dijital fotoğraf makinesi ile birlikte gelen USB kablosunu kullanın.
b Kablonun diğer ucunu yazıcının ön tarafındaki PictBridge bağlantı noktasına bağlayın.
Not: PictBridge bağlantı noktası
PictBridge simgesiyle belirtilir.
Ekranda, PictBridge fotoğraf makinesi algılandı. Ayarları değiştirmek için
görüntülenir.
2 İstediğiniz menü öğesi görüntüleninceye kadar, art arda
32
veya
düğmesine basın. mesajı
düğmesine basın.
3
düğmesine basın.
4 İstediğiniz alt menü öğesi görüntüleninceye kadar, art arda
5
veya
düğmesine basın.
düğmesine basın.
Not:
düğmesine basıldığında, ayarlardan biri seçilir. Seçilen ayarın yanında * işareti görünür.
6 Diğer alt menü ve ayarlara gitmek için, adım 4 ile adım 5 işlemlerini gerektiği gibi tekrarlayın.
7 Gerekirse, önceki menülere dönmek ve başka ayar seçimleri yapmak için art arda
Menü Öğesi
İşlem
Kağıt Ayarı1, 2
Yüklenen kağıdın boyutunu ve türünü belirtin.
Fotoğraf Boyutu1, 2
Yazdırılan fotoğrafların boyutunu belirtin.
düğmesine basın.
Not: Fotoğraf makinenizde fotoğraf boyutunu önceden belirtmezseniz, varsayılan
fotoğraf boyutları şunlardır:
• 4 x 6 (Varsayılan Kağıt Boyutunuz Letter ise)
• 10 x 15 cm (Varsayılan Kağıt Boyutunuz A4 ise ve ülkeniz Japonya değilse)
• L (Varsayılan Kağıt Boyutunuz A4 ve ülkeniz Japonya ise)
Düzen1
Tek bir fotoğrafı sayfada ortalayın veya bir sayfada yazdırılacak fotoğraf sayısını
belirtin.
Kalite1
Basılı fotoğrafların kalitesini ayarlayın.
1
PictBridge etkin fotoğraf makinesi çıkarıldığında, ayarlar varsayılan fabrika ayarlarına döndürülür.
2
Ayarların tek tek kaydedilmesi gerekir. Daha fazla bilgi için, bkz: “Kağıt Boyutu, Kağıt Türü ve Fotoğraf Boyutu
ayarlarını kaydetme”, sayfa 31.
Ayarlar menüsünü kullanma
1 Kontrol panelinde, Ayarlar düğmesine basın.
2 İstediğiniz menü öğesi görüntüleninceye kadar, art arda
3
düğmesine basın.
düğmesine basın.
4 İstediğiniz alt menü öğesi görüntüleninceye kadar, art arda
5
veya
veya
düğmesine basın.
düğmesine basın.
Not: Bir değer seçtiğinizde seçili ayarın yanında * işareti görüntülenir.
6 Diğer alt menü ve ayarlara gitmek için, adım 4 ile adım 5 işlemlerini gerektiği gibi tekrarlayın.
7 Gerekirse, önceki menülere dönmek ve başka seçimleri yapmak için art arda
33
düğmesine basın.
Konum
Yapabilecekleriniz
Bakım
Seçin:
• Renkli kartuşun mürekkep düzeyini görüntülemek için Mürekkep Düzeyi. Siyah (ya da
fotoğraf) kartuşun mürekkep düzeyini görüntülemek için
veya
düğmesine basın.
• Yazıcı kartuşunun püskürtme uçlarını temizlemek için Kartuşları Temizle. Daha fazla bilgi
için, CD'de bulunan Kullanıcı Kılavuzu'nun "Yazıcının Bakımı" bölümündeki "Yazıcı kartuşunun püskürtme uçlarını temizleme" başlıklı kısma bakın.
• Kartuşu hizalamak için Kartuşları Hizala. Daha fazla bilgi için, CD'de bulunan Kullanıcı
Kılavuzu'nun "Yazıcının Bakımı" bölümündeki "Yazıcı kartuşlarını hizalama" başlıklı kısma
bakın.
• Sınama sayfası yazdırmak için Sınama Sayfası Yazdır.
Kağıt Ayarı
Yüklenen kağıdın boyutunu ve türünü seçin.
Aygıt Kurulumu Seçin:
• Dil ayarını değiştirmek için Dil.
• Boş sayfa boyutu ile bulunduğunuz yerde kullanılmakta olan tarih biçimini seçmek için
Ülke.
• Yazıcının kullanılmaması halinde fabrika varsayılan ayarlarına sıfırlamadan önce zaman
aşımı özelliğini değiştirmek için Ayar Zaman Aşımını Sil. Daha fazla bilgi için, bkz: “Ayarları
kaydetme”, sayfa 34.
• Yazıcının kullanılmaması halinde, Power Saver moduna durumuna geçmeden önce
bekleyeceği dakikayı ayarlamak için Power Saver.
Varsayılanlar
Seçin:
• Yazdırılacak fotoğraf boyutunu seçmek için Fotoğraf Yazdırma Boyutu.
• Varsayılan ayarları değiştirmek için Varsayılanları Ayarla Daha fazla bilgi için, bkz: “Ayarları
kaydetme”, sayfa 34.
Ağ Kurulumu
Seçin:
• Ağ ayarlarını listeleyen sayfayı yazdırmak için Kurulum Sayfasını Yazdır.
• Şunları görüntülemek için Kablosuz Kurulum'u seçin:
– Ağ Adı, belirli yazıcınıza özel altı karakteri gösterir.
– Kablosuz Sinyal Kalitesi, sinyal gücünü gösterir.
– Ağ Bağdaştırıcısını Varsayılan Fabrika Ayarlarına Sıfırla kablosuz ağ ayarlarını sıfırlamanızı sağlar.
• TCP/IP, IP adresini sıfırlamak içindir.
Ayarları kaydetme
Bir ayar menüsünde, varsayılan ayarın yanında bir * görüntülenir. Ayarı değiştirmek için:
1 İstediğiniz seçenek görüntülenene kadar
2
veya
düğmesine basın.
düğmesine basın:
• Birçok ayarı kaydetmek için. Kaydedilen ayarın yanında * simgesi görünür.
• Geçici ayarlardan birini seçmek için. Seçilen ayarın yanında * işareti görünür.
Not: Yazıcıda iki dakika işlem yapılmaz veya yazıcı kapatılırsa, yazıcı geçici bir ayarı varsayılan ayara
döndürür.
34
Geçici ayarlar
Kopyalama Modu
–
–
–
–
–
–
–
–
Tarama Modu
Fotoğraf Kartı
Kopya Sayısı
Yeniden Boyutlandır
Açık/Koyu
Kalite
Görüntü Yineleme
Aynı sayfada çoklu baskı
Özgün Boyut
Özgün Tür
– Kalite
– Özgün Boyut
– Yeniden Boyutlandır
Aşağıdaki Fotoğraf Kartı ayarları, iki dakika işlem yapılmaz veya yazıcı kapatılırsa
zaman aşımına uğramaz ama bellek kartı veya flash sürücü çıkarıldığında, varsayılan
fabrika ayarları geri yüklenir.
–
–
–
–
Fotoğraf Efektleri
Fotoğraf Boyutu
Sayfa Düzeni
Kalite
Zaman aşımı özelliğini değiştirmek için:
a Ayarlar düğmesine basın.
b Ekranda Aygıt Kurulumu görüntülenene kadar, art arda
c
veya
düğmesine basın.
düğmesine basın.
d Ekranda Ayar Zaman Aşımını Sil görüntüleninceye kadar art arda
e
düğmesine basın.
düğmesine basın.
f Ekranda Asla görüntülenene kadar,
g
veya
veya
düğmesine basın.
düğmesine basın.
3 Bir veya daha fazla geçici ayarı, yeni varsayılan ayarlarla değiştirmek için:
a Ayarlar düğmesine basın.
b Ekranda Varsayılanlar görüntülenene kadar,
c
veya
düğmesine basın.
d Ekranda Varsayılanları Ayarla görüntülenene kadar,
e
veya
düğmesine basın.
düğmesine basın.
f Ekranda Geçerli Ayarları Kullan görüntülenene kadar,
g
düğmesine basın.
düğmesine basın.
35
veya
düğmesine basın.
Yazılımı tanıma
Bu bölümde, yazıcının Windows işletim sisteminde nasıl kullanıldığı açıklanmaktadır. Macintosh işletim sistemi
kullanıyorsanız, Mac Yardımı'na bakın:
1 Finder masaüstünden, Lexmark 3500-4500 Series klasörünü çift tıklatın.
2 Yazıcı Yardım simgesini çift tıklatın.
Yazıcı yazılımını kullanma
Kullanılacak yazılım
İşlevi
Lexmark Imaging Studio Belge veya fotoğrafları önizleyin, tarayın, kopyalayın, yazdırın ve faks olarak gönderin.
Çözüm Merkezi
Sorun giderme, bakım ve kartuş sipariş bilgilerini bulun.
Yazdırma Tercihleri
Yazdıracağınız belge için en iyi yazdırma ayarlarını seçin.
Araç Çubuğu
Etkin Web sayfalarının yazıcıda yazdırılabilecek sürümlerini oluşturun.
Lexmark Imaging Studio'yu Kullanma
Lexmark Imaging Studio Karşılama ekranını açmak için, aşağıdaki yöntemlerden birini kullanın:
Yöntem 1
Yöntem 2
Masaüstünde Lexmark Imaging Studio simgesini
çift tıklatın.
1 Başlat Programlar veya Tüm Programlar
Lexmark 3500-4500 Series öğelerini tıklatın.
2 Lexmark Imaging Studio öğesini seçin.
Tamamlamak istediğiniz görev için Lexmark Imaging Studio simgesini tıklatın.
Düğme
İşlevi
Ayrıntılar
Tara
• Fotoğraf veya belge tarayın.
• Fotoğraf veya belgenizi kaydedin, düzenleyin veya
paylaşın.
Kopyala
• Fotoğraf veya belge kopyalayın.
• Fotoğrafınızı yeniden yazdırın veya büyütün.
Faks
Fotoğraf veya belgeyi faks olarak gönderin.
E-posta
Belge veya fotoğrafı e-posta mesajı eki olarak gönderin.
36
Düğme
İşlevi
Ayrıntılar
Fotoğraf Kitaplığını Görüntüle/Yazdır Fotoğraflarınızı görüntüleyin, yazdırın veya paylaşın.
Fotoğrafları Aktar
Bellek kartı, flash sürücü, CD veya PictBridge etkin dijital
fotoğraf makinesindeki fotoğrafları Fotoğraf Kitaplığı'na
yükleyin.
Fotoğraf Tebrik Kartları
Fotoğraflarınızdan kaliteli tebrik kartları yaratın.
Fotoğraf Paketleri
Çeşitli boyutlardan birden fazla fotoğraf yazdırın.
Slayt gösterisi
Fotoğraf hareketli olarak görüntüleyin.
Poster
Fotoğraflarınızı çok sayfalı poster olarak yazdırın.
Karşılama ekranının sol alt köşesinden,
Düğme
Yazıcı kur ve sorunları sapta
Faksları kur ve yönet
İşlevi
•
•
•
•
Mürekkep seviyelerini denetleyin.
Yazıcı kartuşu sipariş edin.
Bakım bilgilerini bulun.
Yazıcı ayarlarını değiştirme ve sorun giderme de dahil, daha fazla bilgi için diğer
Çözüm Merkezi sekmelerini seçin.
Aşağıdaki yazıcı faks ayarlarını düzenleyin:
•
•
•
•
Çevirme ve Gönderme
Çaldırma ve Yanıtlama
Faks Yazdırma/Raporlar
Hızlı Arama ve Grup Arama numaraları
Çözüm Merkezi’ni kullanma
Çözüm Merkezi yardım bilgileri sağlamanın yanında, yazıcının durumu ve mürekkep düzeyi ile ilgili bilgiler de sağlar.
37
Çözüm Merkezi’ni açmak için, aşağıdaki yöntemlerden birini kullanın:
Yöntem 1
Yöntem 2
1 Masaüstünde Lexmark Imaging Studio simgesini
1 Başlat Programlar veya Tüm Programlar
çift tıklatın.
2 Yazıcı kur ve sorunları sapta'yı tıklatın.
Bakım sekmesi açılmış olarak, Çözüm Merkezi
görüntülenir.
Lexmark 3500-4500 Series öğelerini tıklatın.
2 Çözüm Merkezi’ni seçin.
Çözüm Merkezi altı sekmeden oluşur:
Konum
Yazıcı Durumu (Ana iletişim kutusu)
Yapabilecekleriniz
• Yazıcının durumunu görüntüleyin. Örneğin, yazdırma işlemi sırasında,
yazıcının durumu Yazıcı Meşgul’dür.
• Algılanan kağıt türünü görüntüleyin.
• Mürekkep düzeylerini görüntüleyin ve yeni yazıcı kartuşları sipariş edin.
Nasıl Yapılır
• Aşağıdakilerin nasıl yapıldığını öğrenin:
– Temel özellikleri kullanın.
– Yazdırma, tarama, kopyalama ve faks gönderme.
– Fotoğraf, zarf, kart, afiş, mulaj ve asetat gibi projeleri yazdırın.
• Daha fazla bilgi için elektronik Kullanıcı Kılavuzu'na bakın.
• Mürekkep düzeylerini görüntüleyin ve yeni yazıcı kartuşları sipariş edin.
Sorun Giderme
• Mevcut durumla ilgili ipuçları edinin.
• Yazıcı sorunlarını çözün.
• Mürekkep düzeylerini görüntüleyin ve yeni yazıcı kartuşları sipariş edin.
Bakım
• Yeni bir yazıcı kartuşu takın.
Not: Yeni kartuşu takmadan önce, tarama işleminin tamamlanmasını
bekleyin.
•
•
•
•
•
•
Başvuru Bilgileri
Yeni kartuş satın alma seçeneklerini görüntüleyin.
Sınama sayfası yazdırın.
Yatay çizgileri düzeltmek için temizleyin.
Belirsiz kenarları düzeltmek için hizalayın.
Diğer mürekkep sorunlarını giderin.
Mürekkep düzeylerini görüntüleyin ve yeni yazıcı kartuşları sipariş edin.
• Bize telefon veya World Wide Web üzerinden nasıl başvurabileceğinizi
öğrenin.
• Mürekkep düzeylerini görüntüleyin ve yeni yazıcı kartuşları sipariş edin.
38
Konum
Gelişmiş
Yapabilecekleriniz
•
•
•
•
•
•
Yazdırma Durumu penceresinin görünümünü değiştirin.
Yazıcı sesli bildirim özelliğini açın veya kapatın.
Ağ üzerinden yazdırma ayarlarını değiştirin.
Yazıcıyı nasıl kullandığınızla ilgili bilgileri bizimle paylaşın.
Yazılım sürüm bilgilerini alın.
Mürekkep düzeylerini görüntüleyin ve yeni yazıcı kartuşları sipariş edin.
Not: Daha fazla bilgi için, ekranın sağ alt köşesindeki Yardım düğmesini tıklatın.
Yazdırma Tercihleri’ni Kullanma
Yazdırma Tercihleri'ni Açma
Yazdırma Tercihleri, yazıcı bilgisayara bağlıyken, yazdırma işlevini denetleyen bir yazılımdır. Oluşturmak istediğiniz
projenin türüne bağlı olarak Yazdırma Tercihleri’ndeki ayarları değiştirebilirsiniz. Yazdırma Tercihleri’ni hemen
hemen tüm programlardan açabilirsiniz:
1 Belge açıkken, Dosya Yazdır öğelerini tıklatın.
2 Yazdır iletişim kutusunda, Özellikler, Tercihler, Seçenekler veya Kur öğesini tıklatın.
Ayarları Kaydet menüsünü kullanma
Geçerli Yazdırma Özellikleri ayarlarını ileride kullanmak üzere, "Ayarları Kaydet" menüsünde adlandırabilir ve
kaydedebilirsiniz. En çok beş özel ayar kaydedebilirsiniz.
Yapmak İstediklerim menüsünü kullanma
"Yapmak İstediklerim" menüsünde, proje için doğru yazdırma ayarlarını seçmenize yardımcı olacak çeşitli görev
sihirbazları (fotoğraf, zarf, afiş, poster yazdırma veya kağıdın her iki yüzüne yazdırma) bulunur.
Seçenekler menüsünü kullanma
Kalite Seçenekleri, Düzen Seçenekleri ve Yazdırma Durumu Seçenekleri ayarlarında değişiklik yapmak için
"Seçenekler" menüsünü kullanın. Bu ayarlar hakkında daha çok bilgi almak için, menüdeki sekme iletişim kutusunu
açın ve iletişim kutusundaki Yardım düğmesini tıklatın.
"Seçenekler" menüsünde, Çözüm Merkezi'ni farklı bölümlerinize ulaşmanızı sağlayan bağlantılar ve yazılım sürüm
bilgileri bulunur.
39
Yazdırma Tercihleri sekmelerini kullanma
Tüm yazdırma ayarları Yazdırma Tercihleri yazılımındaki üç ana sekmede bulunur: Kalite/Kopya Sayısı, Kağıt Ayarı
ve Yazdırma Düzeni.
Sekme
Kalite/Kopya
Seçenekler
•
•
•
•
•
•
"Yazıcı algılayıcısı kullan" veya "Seçimimi kullan" Kağıt Türü ayarını seçin.
Otomatik, Hızlı Yazdırma, Normal veya Fotoğraf Kalite/Hız ayarını seçin.
Renkli yerine siyah beyaz yazdırmayı seçin.
Yazdırılacak kopya sayısını belirtin.
İşi harmanlamayı seçin.
İlk önce işin son sayfasının yazdırılacağını belirtin.
Kağıt Ayarı
• Kağıt, Zarf, Afiş veya Kenarlıksız için bir Kağıt Boyutu seçin.
• Dikey veya Yatay Yönlendirmeyi seçin.
Yazdırma Düzeni
• Normal, Afiş, Ayna, Aynı Sayfada Çoklu Baskı, Poster, Kitapçık veya Kenarlıksız Düzeni
seçin.
• Kağıtların nasıl çevrileceği ile ilgili olarak önlü arkalı yazdırma tercihini seçin.
Araç Çubuğunu kullanma
Araç Çubuğu, Web sayfalarının yazıcıda yazdırabileceğiniz sürümlerini oluşturmanızı sağlar.
Not: Araç Çubuğu Microsoft Windows Internet Explorer sürüm 5.5 veya sonraki sürümlerini kullanarak Web’de her
gezinişinizde, otomatik olarak başlatılır.
Tıklatılacak öğe İşlevi
• Sayfa Ayarları seçeneğini seçin.
• Araç çubuğunun görünümünü özelleştirmek veya fotoğrafları yazdırmak için farklı bir ayar
seçmek için Seçenekler’i seçin.
• Lexmark Web sitesi bağlantılarına erişin.
• Daha fazla bilgi edinmek için, Yardım’a erişin.
• Araç Çubuğu’nu kaldırın.
Normal
Tüm Web sayfasını normal kalite ayarında yazdırır.
Hızlı
Tüm Web sayfasını taslak kalite ayarında yazdırır.
40
Tıklatılacak öğe İşlevi
Siyah Beyaz
Tüm Web sayfasını siyah beyaz yazdırır.
Sadece Metin
Web sayfasından sadece metin yazdırır.
A
Fotoğraflar
Web sayfasından sadece fotoğraf veya görüntü yazdırır.
Not: Yazdırılabilecek fotoğraf veya görüntü sayısı Fotoğraflar düğmesinin yanında görüntülenir.
Önizleme
Yazdırmadan önce Web sayfasının önizlemesini görüntüler.
Yazıcı yazılım ayarlarını varsayılan ayarlara sıfırlama
Yalnızca Windows 2000 veya Windows XP kullanıcıları:
1 Başlat Ayarlar Yazıcılar veya Yazıcı ve Fakslar öğelerini tıklatın.
2 Lexmark 3500-4500 Series simgesini sağ tıklatın.
3 Yazdırma Tercihleri seçeneğini tıklatın.
4 Ayarları Kaydet menüsünü tıklatın.
5 Geri Yükleme bölümünden, Fabrika Ayarları (Varsayılanlar) öğesini seçin.
Not: Varsayılan fabrika ayarları silinemez.
41
Yazıcının bakımı
Yazıcı kartuşlarını değiştirme
Kullanılmış yazıcı kartuşunu çıkarma
1 Yazıcının açık olduğundan emin olun.
2 Tarayıcı birimini kaldırın.
Yazıcı meşgul değilse, yazıcı kartuşu taşıyıcısı hareket eder ve yükleme pozisyonunda durur.
3 Kartuş taşıyıcı kapağını kaldırmak için kartuş taşıyıcı kolunu bastırın.
4 Kullanılmış yazıcı kartuşunu çıkarın.
Not: Her iki kartuşu da çıkarmak istiyorsanız, ikinci kartuş için 3. ve 4. adımları yineleyin.
Yazıcı kartuşlarını takma
1 Yeni yazıcı kartuşu takıyorsanız, kartuşun arkasındaki ve altındaki etiket ve bandı çıkarın.
1
2
Uyarı: Kartuşun arkasındaki altın temas noktalarına ve altındaki metal püskürtme uçlarına dokunmayın.
42
2 Kartuş taşıyıcı kapaklarını kaldırmak için kartuş taşıyıcı kollarını bastırın.
3 Siyah kartuşu veya fotoğraf kartuşunu sol taşıyıcıya takın. Renkli kartuşu sağ taşıyıcıya takın.
4 Kapakları kapatın.
5 Elinizi tarayıcı birimin altına sokmamaya dikkat ederek birimi kapatın.
Kontrol paneli ekranında sizden, hizalama sayfası yazdırmanız için kağıt yüklemeniz ve
istenir.
43
düğmesine basmanız
Not: Yeni bir tarama, yazdırma, kopyalama veya faks işi başlatmak için tarayıcı ünitesinin kapatılması gerekir.
Yazıcı kartuşu sipariş etme
Lexmark 3500-4500 Series modelleri (Lexmark 3580 ve Lexmark 4580 haricinde)
Parça
Parça numarası Ortalama kartuş standardına dayalı kağıt verimi1
Siyah kartuş
23A
215
Siyah kartuş2
23
215
Yüksek verimli siyah kartuş 34
550
Renkli kartuş
24A
185
Renkli kartuş2
24
185
Yüksek verimli renkli kartuş 35
500
Fotoğraf kartuşu
Uygulanamaz
31
1
Devamlı yazdırma ile elde edilen değerler. ISO/IEC 24711'e (FDIS) uygun açıklanan verim değeri.
2
Lisanslı İade Programı Kartuş
Lexmark 3580 ve Lexmark 4580 modelleri
Parça
Parça numarası
Renkli kartuş
2
Siyah kartuş
3
Fotoğraf kartuşu 31
Kağıt ve diğer sarf malzemelerini sipariş etme
Sarf malzemeleri sipariş etmek veya size en yakın satıcıyı bulmak için www.lexmark.com adresindeki Web sitemizi
ziyaret edin.
Notlar:
• En iyi sonuçları elde etmek için, yalnızca Lexmark yazıcı kartuşlarını kullanın.
• Fotoğraf veya diğer yüksek kaliteli görüntüleri yazdırırken en iyi sonuçları etmek için, Lexmark fotoğraf kağıtlarını
kullanın.
Parça
Parça numarası
USB kablosu
1021294
Lexmark N2050 (Dahili kablosuz yazdırma sunucusu)
Daha fazla bilgi için, www.lexmark.com adresine gidin.
Not: Yazıcınız dahili kablosuz yazdırma sunucusu takılı
olarak gelmediyse, Lexmark N2050'yi yazıcıya takmak
kablosuz bir ağda yazdırmanızı ve taramanızı sağlar.
44
Kağıt
Lexmark Premium Fotoğraf Kağıdı
Lexmark Fotoğraf Kağıdı
Lexmark PerfectFinishTM Fotoğraf Kağıdı
Kağıt boyutu
•
•
•
•
•
Letter
•
•
•
•
Letter
•
•
•
•
•
Letter
A4
4 x 6 inç
10 x 15 cm
L
A4
4 x 6 inç
10 x 15 cm
A4
4 x 6 inç
10 x 15 cm
L
Not: Bulunabilirlik ülkeye veya bölgeye göre değişebilir.
Kendi ülkenizdeki veya bölgenizdeki Lexmark Premium Fotoğraf Kağıdını, Lexmark Fotoğraf Kağıdını veya Lexmark
PerfectFinish Fotoğraf Kağıdını satın alma bilgileri için www.lexmark.com adresini ziyaret edin.
45
Sorun Giderme
Bir Macintosh işletim sistemi ile ilgili diğer sorun giderme bilgileri için, Mac Yardımı'na başvurun.
Kurulum sorunlarını giderme
•
•
•
•
•
“Ekranda yanlış dil görüntüleniyor”, sayfa 46
“Güç düğmesi ışığı yanmıyor”, sayfa 46
“Yazılım yüklenmiyor”, sayfa 47
“Sayfa yazdırılmıyor”, sayfa 48
“PictBridge kullanılarak dijital fotoğraf makinesinden yazdırılamıyor”, sayfa 49
Ekranda yanlış dil görüntüleniyor
Bunlar olası çözümlerdir. Aşağıdakilerden birini deneyin:
İlk kurulum sırasında dil seçimini değiştirin
Bir dil seçmenizin ardından, ekranda tekrar Dil seçeneği görüntülenir. Seçimi değiştirmek için:
1 İstediğiniz dil ekranda görüntüleninceye kadar
2 Kaydetmek için
veya
düğmesine art arda basın.
düğmesine basın.
İlk kurulumdan sonra farklı bir dil seçin
1 Kontrol panelinde, Ayarlar düğmesine basın.
2 Ekranda Aygıt Kurulumu görüntülenene kadar, art arda
3
düğmesine basın.
düğmesine basın.
4 Ekranda Dil görüntüleninceye kadar,
5
veya
ya da
düğmesine basın.
düğmesine basın.
6 İstediğiniz dil ekranda görüntüleninceye kadar
7 Kaydetmek için
veya
düğmesine art arda basın.
düğmesine basın.
Not: Ekranda görüntülenen dili anlayamıyorsanız, bkz: “Varsayılan fabrika ayarlarına sıfırlama”, sayfa 64.
Güç düğmesi ışığı yanmıyor
Bunlar olası çözümlerdir. Aşağıdakilerden birini ya da birkaçını deneyin:
Güç düğmesine basın
düğmesine basarak yazıcının açık olduğundan emin olun.
46
Güç kablosunu çıkarın ve tekrar takın.
1 Güç kablosunu prizden çekip, ardından da yazıcıdan çıkarın.
2 Kabloyu yazıcıdaki güç kaynağına iyice oturana kadar itin.
3 Kablonun diğer ucunu yazıcının daha önce kullandığından farklı bir prize takın.
4
ışığı yanmıyorsa,
düğmesine basın.
Yazılım yüklenmiyor
Bunlar olası çözümlerdir. Aşağıdakilerden birini ya da birkaçını deneyin:
İşletim sisteminizi kontrol edin
Aşağıdaki işletim sistemleri desteklenir:
•
•
•
•
Windows 2000 Service Pack 3 veya üzeri
Windows XP
Windows Vista
Mac OS X
Sistem gereksinimlerinizi kontrol edin
Bilgisayarınızın yazıcı kutusunda listelenen minimum sistem gereksinimlerini karşılayıp karşılamadığını denetleyin.
USB bağlantınızı denetleyin
Yazıcıyı bir kablosuz ağ üzerinde kullanmıyorsanız, aşağıdaki işlemleri yapın:
1 USB kablosunun zarar görüp görmediğini kontrol edin.
2 USB kablosunun kare ucunu yazıcının USB bağlantı noktasına sıkıca yerleştirin.
3 USB kablosunun dikdörtgen ucunu bilgisayarın USB bağlantı noktasına sıkıca yerleştirin.
USB bağlantı noktası
USB simgesiyle belirtilir.
Güç kablosunu yeniden takın
1
düğmesine basarak yazıcıyı kapatın.
2 Güç kablosunu prizden çekin.
3 Güç kaynağını yavaşça yazıcıdan ayırın.
4 Güç kablosunu yeniden yazıcıya takın.
5 Güç kablosunu prize takın.
6
düğmesine basarak yazıcıyı açın.
47
Yazılımı kaldırın ve yeniden yükleyin
Yazıcı yazılımını kaldırıp yeniden yükleyin. Daha fazla bilgi için, bkz. “Yazılımı kaldırıp yeniden yükleme”,
sayfa 65.
Sayfa yazdırılmıyor
Bunlar olası çözümlerdir. Aşağıdakilerden birini ya da birkaçını deneyin:
Mesajları denetleyin
Bir hata mesajı görüntülenirse, CD'de bulunan Kullanıcı Kılavuzu'nun "Sorun Giderme" bölümündeki "Hata
mesajları" başlıklı kısma bakın.
Gücü denetleyin
ışığı yanmıyorsa, bkz. “Güç düğmesi ışığı yanmıyor”, sayfa 46.
Kağıdı yeniden yükleyin
Kağıdı çıkarıp yeniden yerleştirin.
Mürekkebi denetleyin
Mürekkep düzeylerini kontrol edip, gerekiyorsa yeni yazıcı kartuşları takın.
Yazıcı kartuşlarını denetleyin
1 Yazıcı kartuşlarını çıkarın.
2 Etiket ve bandın çıkarılmış olduğundan emin olun.
1
2
3 Kartuşları yeniden takın.
Yazıcının varsayılan ayarlarını ve duraklatma ayarlarını kontrol edin
1 Şunu tıklatın:
• Windows XP işletim sisteminde (varsayılan Başlat menüsü): Başlat Yazıcılar ve Fakslar.
• Windows XP işletim sisteminde (Klasik Başlat menüsü): Başlat Ayarlar Yazıcılar ve Fakslar.
• Windows Vista işletim sisteminde (varsayılan Başlat menüsü): Başlat Denetim Masası Yazıcılar
(Donanım ve Ses seçeneğinin altında).
• Windows Vista işletim sisteminde (Klasik Başlat menüsü): Başlat Yazıcılar.
2 Yazdırma sırası aygıtını çift tıklatın.
3 Yazıcı öğesini tıklatın.
• Yazdırmayı Duraklat'ın yanında onay işareti olmamasına dikkat edin.
• Varsayılan Yazıcı Olarak Ayarla seçeneğinin yanında bir onay işareti yoksa, yazdırmak istediğiniz her dosya
için yazdırma sırası aygıtını seçmeniz gerekir.
48
Güç kablosunu yeniden takın
1
düğmesine basarak yazıcıyı kapatın.
2 Güç kablosunu prizden çekin.
3 Güç kaynağını yavaşça yazıcıdan ayırın.
4 Güç kablosunu yeniden yazıcıya takın.
5 Güç kablosunu prize takın.
6
düğmesine basarak yazıcıyı açın.
Yazılımı kaldırın ve yeniden yükleyin
Yazıcı yazılımını kaldırıp yeniden yükleyin. Daha fazla bilgi için, bkz. “Yazılımı kaldırıp yeniden yükleme”,
sayfa 65.
PictBridge kullanılarak dijital fotoğraf makinesinden yazdırılamıyor
Bunlar olası çözümlerdir. Aşağıdakilerden birini ya da birkaçını deneyin:
Fotoğraf makinesinden PictBridge yazdırmayı etkinleştirin
Doğru USB modunu seçerek fotoğraf makinesinde PictBridge yazdırmayı etkinleştirin. Daha fazla bilgi için, dijital
fotoğraf makinesiyle birlikte verilen belgelere bakın.
Fotoğraf makinesinin PictBridge etkin bir fotoğraf makinesi olduğundan emin olun
1 Fotoğraf makinesinin bağlantısını kesin.
2 PictBridge bağlantı noktasına PictBridge etkinleştirilmiş dijital bir fotoğraf makinesi bağlayın. Dijital fotoğraf
makinesinin PictBridge özelliğinin etkinleştirilmiş olup olmadığını öğrenmek için fotoğraf makinesinin belgelerine
bakın.
USB kablosunu kontrol edin
Yalnızca fotoğraf makinesiyle verilen USB kablosunu kullanın.
Bellek kartlarını çıkarın
Yazıcıdaki tüm bellek kartlarını çıkarın.
Mesajları denetleyin
Ekranda bir hata mesajı görüntülenirse, CD'de bulunan Kullanıcı Kılavuzu'nun "Sorun Giderme" bölümündeki "Hata
mesajları" başlıklı kısma bakın.
Kablosuz bağlantı sorunlarını giderme
Ağ kurulum sayfası yazdırma
Ağ kurulum sayfası ağ yapılandırma ayarlarınızı listeler.
Not: Ağ kurulum sayfasını sadece bir yazıcı sunucusu yüklendikten sonra yazdırabilirsiniz.
49
Ağ kurulum sayfası yazdırmak için:
1 Yazıcının kontrol panelinde, Ayarlar düğmesine basın.
2 Ekranda Ağ Kurulumu seçeneği görüntülenene kadar, art arda
3
veya
düğmesine basın.
düğmesine basın.
4 Ekranda Kurulum Sayfası Yazdır seçeneği görüntülenene kadar, art arda
5
düğmesine basın.
6
düğmesine tekrar basın.
veya
düğmesine basın.
Wi-Fi göstergesi yanmıyor
Bunlar olası çözümlerdir. Aşağıdakilerden birini ya da birkaçını deneyin:
Gücü denetleyin
Yazıcının
ışığı yanmıyorsa, bkz: “Güç düğmesi ışığı yanmıyor”, sayfa 46.
İsteğe bağlı dahili yazdırma sunucusunu kaldırıp yeniden yükleyin.
Not: Bu çözüm, kurulu dahili yazdırma sunucusu ile gelen yazıcılar için geçerli değildir.
Dahili kablosuz yazdırma sunucusunu yeniden yükleyin. Daha fazla bilgi için, bkz. “İsteğe bağlı dahili kablosuz
yazdırma sunucusu takma”, sayfa 18.
Kurulum sırasında ağ yazıcısı yazıcı seçim listesinde görünmüyor
Yazıcının bilgisayarla aynı ağ üzerinde olup olmadığını kontrol edin
Yazıcının SSID'si ile kablosuz ağın SSID'si aynı olmalıdır.
Sadece Windows kullanıcıları
1 Ağın SSID'sini bilmiyorsanız, Kablosuz Kurulum Programı'nı tekrar çalıştırmadan önce aşağıdaki işlemleri
yaparak ağın SSID'sini edinin.
a Tarayıcınızın Web adresi alanına kablosuz erişim noktanızın (kablosuz yönlendirici) IP adresini girin.
Kablosuz erişim noktasının (kablosuz yönlendirici) IP adresini bilmiyorsanız:
1 Şunu tıklatın:
• Windows XP işletim sisteminde: Başlat Programlar veya Tüm Programlar Donatılar
Komut İstemi
• Windows Vista işletim sisteminde: Başlat simgesi Tüm Programlar Donatılar Komut
İstemi
Başlat simgesi şuna benzer:
2 ipconfig yazın
3 Enter düğmesine basın.
.
• "Varsayılan Ağ Geçidi" girişi genellikle kablosuz erişim noktasıdır (kablosuz yönlendirici).
• IP adresleri nokta işareti ile ayrılan dört rakam dizisinden oluşur (192.168.0.100 gibi). IP adresiniz
10 veya 169 rakamlarıyla da başlayabilir. Bunu işletim sisteminiz veya kablosuz ağ yazılımınız
belirler.
b Sizden istendiğinde, kullanıcı adı ve parolanızı girin.
c Tamam düğmesini tıklatın.
50
d Ana sayfada, Kablosuz veya seçimlerin saklandığı yeri tıklatın. SSID görüntülenecektir.
e Görüntülenirse SSID, güvenlik türü ve güvenlik parolalarını not alın.
Not: Büyük harfler de dahil olmak üzere, hepsini olduğu gibi not aldığınızdan emin olun.
2 Başlat Programlar veya Tüm Programlar Lexmark 3500-4500 Series öğelerini tıklatın.
3 Kablosuz Kurulum seçeneğini tıklatın.
Not: Kurulum işleminin bir parçası olarak, sizden yükleme kablosunu kullanarak, yazıcıyı tekrar bilgisayara
bağlamanız istenebilir.
4 Sizden istendiğinde kablosuz erişim noktasının (kablosuz yönlendirici) SSID'si ve güvenlik parolalarını girmek
de dahil olmak üzere, bilgisayar ekranındaki yönergelere uyun.
5 Gelecekte başvurmak için SSID ve güvenlik parolalarını güvenli bir yerde saklayın.
Sadece Macintosh kullanıcıları
1 Ağın SSID'sini bilmiyorsanız, kablosuz kurulumu yeniden çalıştırmadan önce AirPort'un durumunu denetlemek
ve SSID'yi edinmek için aşağıdaki işlemleri yapın.
a Uygulamalar klasöründeki Internet Bağlantısı simgesini çift tıklatın.
b Araç çubuğundaki AirPort simgesini tıklatın.
Bilgisayarın bağlı olduğu ağın SSID'si Ağ açılır menüsünde görüntülenir.
c SSID'yi not alın.
2 Yazıcının ayarlarını yeniden yapılandırın. Bkz. “Kablosuz ağ kurulumunu tekrar çalıştırın.”, sayfa 61.
3 Macintosh için olan CD’yi yerleştirin.
4 Finder masaüstünden, Lexmark 3500-4500 Series Installer simgesini çift tıklatın.
5 Yükle simgesini çift tıklatın.
6 Devam seçeneğini tıklatın.
7 Bilgisayar ekranındaki yönergeleri izleyin.
8 Gelecekte başvurmak üzere, SSID'yi güvenli bir yerde saklayın.
Güvenlik parolalarınızı denetleyin
Güvenlik parolası bir şifreye benzer. Aynı ağ üzerindeki tüm aygıtlar aynı güvenlik parolasını paylaşır.
Not: Büyük harfler de dahil olmak üzere, güvenlik parolasını olduğu gibi not aldığınızdan emin olun ve gelecekte
başvurmak üzere güvenli bir yerde saklayın.
Güvenlik parolası aşağıdaki ölçütleri karşılamalıdır.
WEP anahtarı
• Tam olarak 10 veya 26 onaltılık karakter. Onaltılık karakterler A ve F ile 0 ve 9 arasındaki karakterlerdir.
• Tam olarak 5 veya 13 ASCII karakter. ASCII karakterleri, klavyedeki harfler, sayılar ve sembollerdir.
WPA-PSK veya WPA2-PSK anahtarı
• En fazla 64 onaltılık karakter. Onaltılık karakterler A ve F ile 0 ve 9 arasındaki karakterlerdir.
• 8 ile 64 arasında ASCII karakter. ASCII karakterleri, klavyedeki harfler, sayılar ve sembollerdir.
51
Kurulum sırasında Kablosuz Kurulum Programı yazıcı ile iletişim kuramıyor
(Sadece Windows kullanıcıları)
Windows kullanıcıları için olası çözümler şunlardır. Aşağıdakilerden birini ya da birkaçını deneyin:
Gücü denetleyin
ışığı yanmıyorsa, bkz. “Güç düğmesi ışığı yanmıyor”, sayfa 46.
Yükleme kablosunu denetleyin.
1 Yükleme kablosunu çıkarın ve belirgin bir hasar olup olmadığını kontrol edin.
2 USB kablosunun dikdörtgen ucunu bilgisayarın USB bağlantı noktasına sıkıca yerleştirin.
USB bağlantı noktası
USB simgesiyle belirtilir.
3 USB kablosunun kare ucunu yazıcının arkasındaki USB bağlantı noktasına sıkıca yerleştirin.
4 Yazılım kurulumunu iptal edin.
5 Başlat Programlar veya Tüm Programlar Lexmark 3500-4500 Series öğelerini tıklatın.
6 Kablosuz Kurulum Programı'nı tıklatın.
7 Yazılımı yeniden yüklemek için ekrandaki yönergeleri izleyin.
Wi-Fi gösterge lambası turuncu
Bunlar olası çözümlerdir. Aşağıdakilerden birini ya da birkaçını deneyin:
Kabloyu kontrol edin
Kurulum kablosunun hala yazıcıya takılı olmadığından emin olun.
İsteğe bağlı kablosuz dahili yazdırma sunucusunu yapılandırma
Yazıcınız kurulduktan sonra isteğe bağlı dahili kablosuz yazdırma sunucu satın aldınız ve henüz
yapılandırmadıysanız, "Yazıcıyı kurma" bölümündeki "İsteğe bağlı dahili kablosuz yazdırma sunucusunu
yapılandırma" kısmına bakın.
Ağ adını denetleyin
Ağınızın yakınınızdaki başka bir ağ ile aynı adı taşımadığından emin olun. Örneğin siz ve komşunuz üreticinin
varsayılan ağ adını kullanıyorsanız, yazıcınız komşunuzun ağına bağlanıyor olabilir.
Benzersiz bir ağ adı kullanmıyorsanız, ağ adı belirleme konusunda bilgi için kablosuz erişim noktanızla (kablosuz
yönlendirici) birlikte gelen belgelere başvurun.
Ağınıza yeni bir ağ adı verirseniz, yazıcı ve bilgisayar SSID'sini de aynı ağ adına sıfırlamanız gerekir.
• Bilgisayarın ağ adını sıfırlamak için, bilgisayarınızla birlikte gelen belgelere bakın.
• Yazıcı adını sıfırlama:
1 Başlat Programlar veya Tüm Programlar Lexmark 3500-4500 Series öğelerini tıklatın.
2 Kablosuz Kurulum Programı'nı tıklatın.
3 Bilgisayar ekranındaki yönergelere uyun ve sizden istendiğinde, yeni ağ adını girin.
Güvenlik parolalarını denetleyin
Güvenlik parolalarının doğru olup olmadığını kontrol edin. Daha fazla bilgi için, bkz. “Güvenlik parolalarınızı
denetleyin”, sayfa 51.
52
Bilgisayar ve/veya yazıcınızı başka bir yere taşıyın
Bilgisayar ve/veya yazıcınızı kablosuz erişim noktasının (kablosuz yönlendirici) yakınına taşıyın. 802.11b or 802.11g
ağlarındaki olası mesafenin 90 metre olmasına karşın, en uygun performansı sağlayacak mesafe aralığı
30-45 metredir.
Ağın sinyal gücünü ağ kurulum sayfasında bulabilirsiniz. Kurulum sayfası yazdırma hakkında bilgi için, bkz: “Ağ
kurulum sayfası yazdırma”, sayfa 49.
MAC adresini kontrol edin
Ağınız MAC adres filtrelemesi kullanıyorsa, ağınıza yazıcınızın MAC adresini girin. MAC adresini bulma konusunda
yardıma ihtiyacınız olursa, bkz. “MAC adresinizi bulma”, sayfa 64.
Kurulum sırasında Wi-Fi gösterge lambası turuncu renkte yanıp sönüyor
Wi-Fi gösterge lambası turuncu renkte yanıp sönüyorsa, yazıcı kablosuz ağ bağlantısı için yapılandırılmış ama
yapılandırıldığı ağa bağlanamıyor demektir. Yazıcı girişim veya kablosuz erişim noktasına (kablosuz yönlendirici)
olan uzaklığı nedeniyle ağa bağlanamıyor veya ağa bağlanabilmesi için ayarlarının değiştirilmesi gerekiyor olabilir.
Bunlar olası çözümlerdir. Aşağıdakilerden birini ya da birkaçını deneyin:
Erişim noktasının açık olduğundan emin olun.
Erişim noktasını kontrol edin ve gerekirse açın.
Kablosuz erişim noktanızı (kablosuz yönlendirici) girişim düzeyinin an az olacağı bir yere
taşıyın.
Mikrodalga fırın veya diğer aygıtlar, telsiz telefonlar, bebek monitörleri ve güvenlik sistemi gibi aygıtlardan
kaynaklanan geçici bir girişim söz konusu olabilir. Kablosuz erişim noktanızın (kablosuz yönlendirici) bu gibi
aygıtların çok yakınında olmadığından emin olun.
Harici antenleri ayarlamayı deneyin
Antenler genellikle en iyi dik durumda çalışırlar. Ancak, yazıcınızın ve/veya kablosuz erişim noktasının (kablosuz
yönlendirici) antenlerini farklı açılarda döndürmeyi denerseniz, alım gücünün arttığını görebilirsiniz.
Bilgisayar ve/veya yazıcınızı başka bir yere taşıyın
Bilgisayar ve/veya yazıcınızı kablosuz erişim noktasının (kablosuz yönlendirici) yakınına taşıyın. 802.11b or 802.11g
ağlarındaki olası mesafenin 90 metre olmasına karşın, en uygun performansı sağlayacak mesafe aralığı
30-45 metredir.
Ağın sinyal gücünü ağ kurulum sayfasında bulabilirsiniz. Kurulum sayfası yazdırma hakkında bilgi için, bkz: “Ağ
kurulum sayfası yazdırma”, sayfa 49.
Güvenlik anahtarlarını denetleyin
Güvenlik anahtarlarının doğru olup olmadığını kontrol edin. Daha fazla bilgi için, bkz. “Güvenlik parolalarınızı
denetleyin”, sayfa 51.
MAC adresini kontrol edin
Ağınız MAC adres filtrelemesi kullanıyorsa, ağınıza yazıcınızın MAC adresini girin. MAC adresini bulma konusunda
yardıma ihtiyacınız olursa, bkz. “MAC adresinizi bulma”, sayfa 64.
53
Ağınızın çalışır durumda olduğundan emin olmak için kablosuz erişim noktasına
(kablosuz yönlendirici) ping komutu gönderin
Sadece Windows kullanıcıları
1 Henüz bilmiyorsanız, erişim noktasının IP adresini bulun.
a Şunu tıklatın:
• Windows XP işletim sisteminde: Başlat Programlar veya Tüm Programlar Donatılar Komut
İstemi
• Windows Vista işletim sisteminde: Başlat simgesi Tüm Programlar Donatılar Komut İstemi
Başlat simgesi şuna benzer:
.
b ipconfig yazın.
c Enter düğmesine basın.
• "Varsayılan Ağ Geçidi" girişi genellikle kablosuz erişim noktasıdır (kablosuz yönlendirici).
• IP adresleri nokta işareti ile ayrılan dört rakam dizisinden oluşur (192.168.0.100 gibi). IP adresiniz 10
veya 169 rakamlarıyla da başlayabilir. Bunu işletim sisteminiz veya kablosuz ağ yazılımınız belirler.
2 Kablosuz erişim noktasına (kablosuz yönlendirici) ping komutu gönderin.
a Şunu tıklatın:
• Windows XP işletim sisteminde: Başlat Programlar veya Tüm Programlar Donatılar Komut
İstemi
• Windows Vista işletim sisteminde: Başlat simgesi Tüm Programlar Donatılar Komut İstemi
Başlat simgesi şuna benzer:
.
b Önce ping ardından da kablosuz erişim noktasının (kablosuz yönlendirici) IP adresini yazın. Örnek olarak:
ping 192.168.0.100
c Enter düğmesine basın.
3 Kablosuz erişim noktası (kablosuz yönlendirici) yanıt verirse, "Yanıt veren" ile başlayan bir çok satır görürsünüz.
Yazıcıyı kapatın ve yeniden başlatın.
4 Kablosuz erişim noktası (kablosuz yönlendirici) yanıt vermezse, bir süre geçer ve ekranda "İstek zaman aşımına
uğradı" mesajı görüntülenir.
Aşağıdakileri deneyin:
a Şunu tıklatın:
• Windows XP işletim sisteminde: Başlat Ayarlar veya Denetim Masası Ağ Bağlantısı
• Windows Vista işletim sisteminde: Başlat simgesi Denetim Masası Ağ ve Internet Ağ ve
Paylaşım Merkezi
Başlat simgesi şuna benzer:
.
b Ekranda görüntülenen bağlantılar arasından uygun olanını seçin.
Not: Bilgisayar erişim noktasına (yönlendirici) bir Ethernet kablosu ile bağlıysa, bağlantı adında "kablosuz"
kelimesi olmayabilir.
c Bağlantıyı sağ tıklatın ve ardından da Onar seçeneğini tıklatın.
Sadece Macintosh kullanıcıları
1 AirPort'un durumunu denetleyin ve henüz bilmiyorsanız,kablosuz erişim noktasının (kablosuz yönlendirici) IP
adresini bulun.
a Apple menüsü Sistem Tercihleri seçeneklerini tıklatın.
b Ağ seçeneğini tıklatın.
54
c Ağ durumunu denetlemek için Göster açılır menüsündeki Ağ Durumu öğesini seçin.
AirPort durum göstergesi yeşil renkte olmalıdır Yeşil renk, bağlantı noktası etkin (çalışır durumda) ve bağlı
demektir.
Notlar:
• Sarı renk, bağlantı noktası etkin ama bağlı değil demektir.
• Kırmızı renk, bağlantı noktası yapılandırılmamış demektir.
d Göster açılır menüsünde AirPort öğesini seçip, TCP/IP seçeneğini tıklatın.
• "Yönlendirici" girişi genellikle kablosuz erişim noktasıdır (kablosuz yönlendirici).
• IP adresleri nokta işareti ile ayrılan dört rakam dizisinden oluşur (192.168.0.100 gibi). IP adresiniz 10
veya 169 rakamlarıyla da başlayabilir. Bunu işletim sisteminiz veya kablosuz ağ yazılımınız belirler.
2 Kablosuz erişim noktasına (kablosuz yönlendirici) ping komutu gönderin.
a Uygulamalar klasöründen, Yardımcı Programlar klasörünü tıklatın.
b Ağ Programı uygulamasını çift tıklatın.
c Ağ adresi alanına kablosuz erişim noktasının (kablosuz yönlendirici) IP adresini yazın. Örnek olarak:
10.168.0.100
d Ping seçeneğini tıklatın.
3 Kablosuz erişim noktası (kablosuz yönlendirici) yanıt verirse, kablosuz erişim noktasından (kablosuz
yönlendirici) alınan bayt sayısını gösteren satırlar görürsünüz. Bu, bilgisayarınızın kablosuz erişim noktasına
(kablosuz yönlendirici) bağlı olduğundan emin olmanızı sağlar.
4 Kablosuz erişim noktası (kablosuz yönlendirici) yanıt vermezse, hiçbir şey görüntülenmez. AirPort ile ilgili diğer
ipuçları ve bilgiler için Mac Yardım'ına başvurun veya sorunu gidermek için Ağ Tanıları'nı kullanın.
Kablosuz ağ kurulumunu tekrar çalıştırın.
Kablosuz ayarlarınız değiştiyse, kablosuz yazıcı kurulumunu yeniden çalıştırmanız gerekir. Ayarlarınızın değişme
nedenleri arasında WEP veya WPA şifrelerini, kanal veya diğer ağ ayarlarını elle değiştirmeniz veya kablosuz erişim
noktasının (kablosuz yönlendirici) varsayılan fabrika ayarlarına sıfırlanması olabilir.
Notlar:
• Ağ ayarlarınızı değiştirdiyseniz, kablosuz erişim noktası (kablosuz yönlendirici) için değiştirmeden önce tüm ağ
aygıtlarınızın ağ ayarlarını değiştirin.
• Kablosuz erişim noktasındaki (kablosuz yönlendirici) kablosuz ağ ayarlarını önceden değiştirdiyseniz, diğer tüm
ağ aygıtlarını ağ üzerinde görmeden önce bu aygıtların kablosuz ağ ayarlarını değiştirmeniz gerekir.
Sadece Windows kullanıcıları
1 Başlat Programlar veya Tüm Programlar Lexmark 3500-4500 Series öğelerini tıklatın.
2 Kablosuz Kurulum seçeneğini tıklatın.
Not: Kurulum işleminin bir parçası olarak, sizden yükleme kablosunu kullanarak, yazıcıyı tekrar bilgisayara
bağlamanız istenebilir.
3 Bilgisayar ekranındaki yönergeleri izleyin.
Sadece Macintosh kullanıcıları
1 Safari tarayıcısını açın.
2 Yer İmleri açılır menüsünden, Tüm Yer İmlerini Göster öğesini seçin.
55
3 Koleksiyonlar klasörünün altında Bonjour veya Rendezvous uygulamasını seçin.
Not: Bu uygulama Macintosh OS X version 10.3'te Rendezvous adıyla yer almıştı ama artık Apple Inc tarafından
Bonjour adı verilmektedir.
4 Yazıcı modelinizi çift tıklatın.
Not: Yazıcınızı göremiyorsanız, tarayıcı adres alanına yazıcının IP adresini elle girin. Örnek olarak:
http://10.168.0.101
5 Yapılandırma seçeneğini tıklatın.
6 Kablosuz seçeneğini tıklatın.
7 Aşağıdaki ayarları değiştirin:
a Ağınızın adını (SSID) girin.
b BSS Türü için, bir kablosuz yönlendirici kullanıyorsanız, Altyapı öğesini seçin.
c Kablosuz ağınızı korumak için kullandığınız güvenlik türünü seçin.
Not: Bu bilgiye sahip değilseniz, kablosuz ağınız ile birlikte gelen belgelere bakın veya kablosuz ağınızı kuran
kişiye başvurun.
8 Teslim Et seçeneğini tıklatın.
Kablosuz ağ yazıcısı yazdırmıyor
Bunlar olası çözümlerdir. Aşağıdakilerden birini ya da birkaçını deneyin:
Gücü denetleyin
Yazıcının
ışığı yanmıyorsa, bkz: “Güç düğmesi ışığı yanmıyor”, sayfa 46.
Kabloyu kontrol edin
• Güç kablosunun yazıcıya ve prize takılı olduğundan emin olun.
• USB kablosu veya yükleme kablosunun takılı olmadığından emin olun.
Wi-Fi gösterge ışığı
Wi-Fi gösterge ışığının yeşil renkte yandığından emin olun. Yeşil renkte yanmıyorsa, "Sorun giderme" bölümündeki
"Kablosuz bağlantı sorunlarını giderme kısmında bulunan "Wi-Fi gösterge ışığı turuncu" veya "Kurulum sırasında
Wi-Fi gösterge ışığı turuncu renkte yanıp sönüyor" adlı konu başlıklarına bakın.
Yazıcı sürücüsünün yüklü olup olmadığını kontrol edin
İşi gönderdiğiniz bilgisayarda yazıcı sürücüsünün yüklü olduğundan emin olun.
1 Başlat Programlar veya Tüm Programlar Lexmark 3500-4500 Series öğelerini tıklatın.
Yazıcı programları listede varsa, yazıcı sürücünüz yüklü demektir.
2 Yazıcı programları listede yoksa, yazıcı CD'nizi bilgisayarınıza takın.
3 Ekrandaki yönergeleri izleyin.
Not: Ağ yazıcısını kullanan her bilgisayara yazıcı sürücüsünü yüklemeniz gerekmektedir.
56
Yazıcının kablosuz ağa bağlı olup olmadığını kontrol edin
1 Bir ağ kurulum sayfası yazdırın. Daha fazla bilgi için, bkz. “Ağ kurulum sayfası yazdırma”, sayfa 49.
2 Ağ Kartı'nın altında "Durum: Bağlı" seçeneğinin görüntülenip görüntülenmediğini kontrol edin.
Bilgisayarı yeniden başlatın
Bilgisayarı kapatın ve yeniden başlatın.
Yazıcının bağlantı noktalarını kontrol edin
Doğru yazıcı bağlantı noktasının seçildiğinden emin olun.
Sadece Windows kullanıcıları
1 Başlat Denetim Masası Yazıcılar öğelerini tıklatın.
2 Lexmark XXXX simgesini sağ tıklatın (XXXX yazıcınızın model seri numarasıdır).
3 Özellikler Bağlantı Noktaları öğelerini tıklatın.
4 XXXX_Series_nnnnnn_P1 simgesinin seçili olduğundan emin olun (XXXX yazıcınızın model seri numarası ve
nnnnnn de yazıcınızın MAC adresinin son altı rakamıdır).
Not: MAC adresi yazıcının arka tarafında, seri numarasının yanında bulunur.
5 Bunun yerine USB seçiliyse:
a adım 4 bölümünden bağlantı noktası adını seçin.
b Uygula seçeneğini tıklatın.
c Pencereyi kapatın ve yeniden yazdırmayı deneyin.
Sadece Mac kullanıcıları
1 Finder (Ara) penceresinden, Git Uygulamalar Yardımcı Programlar öğelerini tıklatın.
2 Yazıcı Kurulumu Yardımcı Programı'nı çift tıklatın.
Yazıcı Listesi iletişim kutusu görüntülenir.
3 Varsayılan yazıcı olarakXXXX Series <MAC:nnnnnnnnnnnn>'nin seçili olduğundan emin olun (XXXX
yazıcınızın model seri numarası ve nnnnnnnnnnnn de yazıcınızın 12 basamaklı MAC adresidir.
Not: MAC adresi yazıcının arka tarafında, seri numarasının yanında bulunur.
4 Bunun yerine USB seçiliyse:
a XXXX Series simgesini seçin (XXXX yazıcınızın model seri numarasıdır).
b Varsayılan Yap seçeneğini tıklatın.
c Pencereyi kapatın ve yeniden yazdırmayı deneyin.
Yazılımı yeniden yükleyin
Yazıcı yazılımını kaldırın ve yeniden yükleyin.
Not: "Yazıcınızı seçin" listesinde birden fazla yazıcı varsa, yazıcınızın arkasındaki MAC adresi ile eşleşen MAC
adresine sahip yazıcıyı seçin.
57
Kablosuz yazıcı çalışmıyor
Bunlar olası çözümlerdir. Aşağıdakilerden birini ya da birkaçını deneyin:
Gücü denetleyin
• Yazıcının
ışığı yanmıyorsa, bkz: “Güç düğmesi ışığı yanmıyor”, sayfa 46.
• Kablosuz erişim noktasının (kablosuz yönlendirici) açık olduğundan emin olun.
Kablosuz erişim noktanızı (kablosuz yönlendirici) girişim düzeyinin an az olacağı bir yere
taşıyın.
Mikrodalga fırın veya diğer aygıtlar, telsiz telefonlar, bebek monitörleri ve güvenlik sistemi gibi aygıtlardan
kaynaklanan geçici bir girişim söz konusu olabilir. Kablosuz erişim noktanızın (kablosuz yönlendirici) bu gibi
aygıtların çok yakınında olmadığından emin olun.
Bilgisayar ve/veya yazıcınızı başka bir yere taşıyın
Bilgisayar ve/veya yazıcınızı kablosuz erişim noktasının (kablosuz yönlendirici) yakınına taşıyın. 802.11b or 802.11g
ağlarındaki olası mesafenin 90 metre olmasına karşın, en uygun performansı sağlayacak mesafe aralığı 30-45
metredir.
Ağın sinyal gücünü ağ kurulum sayfasında bulabilirsiniz. Kurulum sayfası yazdırma hakkında bilgi için, bkz: “Ağ
kurulum sayfası yazdırma”, sayfa 49.
Harici antenleri ayarlamayı deneyin
Antenler genellikle en iyi dik durumda çalışırlar. Ancak, yazıcınızın ve/veya kablosuz erişim noktasının (kablosuz
yönlendirici) antenlerini farklı açılarda döndürmeyi denerseniz, alım gücünün arttığını görebilirsiniz.
Ağ adını denetleyin
Ağınızın yakınınızdaki başka bir ağ ile aynı adı taşımadığından emin olun. Örneğin siz ve komşunuz üreticinin
varsayılan ağ adını kullanıyorsanız, yazıcınız komşunuzun ağına bağlanıyor olabilir.
Benzersiz bir ağ adı kullanmıyorsanız, ağ adı belirleme konusunda bilgi için kablosuz erişim noktanızla (kablosuz
yönlendirici) birlikte gelen belgelere başvurun.
Ağınıza yeni bir ağ adı verirseniz, yazıcı ve bilgisayar SSID'sini de aynı ağ adına sıfırlamanız gerekir.
• Bilgisayarın ağ adını sıfırlamak için, bilgisayarınızla birlikte gelen belgelere bakın.
• Yazıcı adını sıfırlama:
1 Başlat Programlar veya Tüm Programlar Lexmark 3500-4500 Series öğelerini tıklatın.
2 Kablosuz Kurulum Programı'nı tıklatın.
3 Bilgisayar ekranındaki yönergelere uyun ve sizden istendiğinde, yeni ağ adını girin.
Bilgisayarı yeniden başlatın
Bilgisayarı kapatın ve yeniden başlatın.
58
Ağınızın çalışır durumda olduğundan emin olmak için kablosuz erişim noktasına
(kablosuz yönlendirici) ping komutu gönderin
Sadece Windows kullanıcıları
1 Henüz bilmiyorsanız,kablosuz erişim noktasının (kablosuz yönlendirici) IP adresini bulun.
a Şunu tıklatın:
• Windows XP işletim sisteminde: Başlat Programlar veya Tüm Programlar Donatılar Komut
İstemi
• Windows Vista işletim sisteminde: Başlat simgesi Tüm Programlar Donatılar Komut İstemi
Başlat simgesi şuna benzer:
.
b ipconfig yazın
c Enter düğmesine basın.
• "Varsayılan Ağ Geçidi" girişi genellikle kablosuz erişim noktasıdır (kablosuz yönlendirici).
• IP adresleri nokta işareti ile ayrılan dört rakam dizisinden oluşur (192.168.0.100 gibi). IP adresiniz 10
veya 169 rakamlarıyla da başlayabilir. Bunu işletim sisteminiz veya kablosuz ağ yazılımınız belirler.
2 Kablosuz erişim noktasına (kablosuz yönlendirici) ping komutu gönderin.
a Şunu tıklatın:
• Windows XP işletim sisteminde: Başlat Programlar veya Tüm Programlar Donatılar Komut
İstemi
• Windows Vista işletim sisteminde: Başlat simgesi Tüm Programlar Donatılar Komut İstemi
Başlat simgesi şuna benzer:
.
b Önce ping ardından da kablosuz erişim noktasının (kablosuz yönlendirici) IP adresini yazın. Örnek olarak:
ping 192.168.0.100
c Enter düğmesine basın.
3 Kablosuz erişim noktası (kablosuz yönlendirici) yanıt verirse, "Yanıt veren" ile başlayan bir çok satır görürsünüz.
Yazıcıyı kapatın ve yeniden başlatın.
4 Kablosuz erişim noktası (kablosuz yönlendirici) yanıt vermezse, bir süre geçer ve ekranda "İstek zaman aşımına
uğradı" mesajı görüntülenir.
Aşağıdakileri deneyin:
a Şunu tıklatın:
• Windows XP işletim sisteminde: Başlat Ayarlar veya Denetim Masası Ağ Bağlantısı
• Windows Vista işletim sisteminde: Başlat simgesi Denetim Masası Ağ ve Internet Ağ ve
Paylaşım Merkezi
Başlat simgesi şuna benzer:
.
b Ekranda görüntülenen bağlantılar arasından uygun olanını seçin.
Not: Bilgisayar erişim noktasına (yönlendirici) bir Ethernet kablosu ile bağlıysa, bağlantı adında "kablosuz"
kelimesi olmayabilir.
c Bağlantıyı sağ tıklatın ve Onar seçeneğini tıklatın.
Sadece Macintosh kullanıcıları
1 AirPort'un durumunu denetleyin ve henüz bilmiyorsanız, kablosuz erişim noktasının (kablosuz yönlendirici) IP
adresini bulun.
a Apple menüsü Sistem Tercihleri seçeneklerini tıklatın.
b Ağ seçeneğini tıklatın.
59
c Ağ durumunu denetlemek için Göster açılır menüsündeki Ağ Durumu öğesini seçin.
AirPort durum göstergesi yeşil renkte olmalıdır. Yeşil renk, bağlantı noktası etkin (çalışır durumda) ve bağlı
demektir.
Notlar:
• Sarı renk, bağlantı noktası etkin ama bağlı değil demektir.
• Kırmızı renk, bağlantı noktası yapılandırılmamış demektir.
d Göster açılır menüsünde AirPort öğesini seçip, ardından da TCP/IP seçeneğini tıklatın.
• "Yönlendirici" girişi genellikle kablosuz erişim noktasıdır (kablosuz yönlendirici).
• IP adresleri nokta işareti ile ayrılan dört rakam dizisinden oluşur (192.168.0.100 gibi). IP adresiniz 10
veya 169 rakamlarıyla da başlayabilir. Bunu işletim sisteminiz veya kablosuz ağ yazılımınız belirler.
2 Kablosuz erişim noktasına (kablosuz yönlendirici) ping komutu gönderin.
a Uygulamalar klasöründen, Yardımcı Programlar klasörünü tıklatın.
b Ağ Programı uygulamasını çift tıklatın.
c Ağ adresi alanına kablosuz erişim noktasının (kablosuz yönlendirici) IP adresini yazın. Örnek olarak:
10.168.0.100
d Ping seçeneğini tıklatın.
3 Kablosuz erişim noktası (kablosuz yönlendirici) yanıt verirse, kablosuz erişim noktasından (kablosuz
yönlendirici) alınan bayt sayısını gösteren satırlar görürsünüz. Bu, bilgisayarınızın kablosuz erişim noktasına
(kablosuz yönlendirici) bağlı olduğundan emin olmanızı sağlar.
4 Kablosuz erişim noktası (kablosuz yönlendirici) yanıt vermezse, hiçbir şey görüntülenmez. AirPort ile ilgili diğer
ipuçları ve bilgiler için Mac Yardım'ına başvurun veya sorunu gidermek için Ağ Tanıları'nı kullanın.
Ağın çalışır durumda olduğundan emin olmak için yazıcıya ping komutu gönderin
Sadece Windows kullanıcıları
1 Şunu tıklatın:
• Windows XP işletim sisteminde: Başlat Programlar veya Tüm Programlar Donatılar Komut İstemi
• Windows Vista işletim sisteminde: Başlat simgesi Tüm Programlar Donatılar Komut İstemi
Başlat simgesi şuna benzer:
.
2 Önce ping, ardından da yazıcının IP adresini yazın. Örnek olarak:
ping 192.168.0.25
3 Enter düğmesine basın.
4 Yazıcı yanıt verirse, "Yanıt veren" ile başlayan bir çok satır görürsünüz.
Yazıcıyı kapatıp, yeniden başlatın ve yazdırma işinizi tekrar göndermeyi deneyin.
5 Yazıcı yanıt vermezse, bir süre geçer ve ekranda "İstek zaman aşımına uğradı" mesajı görüntülenir.
a Bilgisayarın bir kablosuz IP adresi olup olmadığını denetleyin.
1 Şunu tıklatın:
• Windows XP işletim sisteminde: Başlat Programlar veya Tüm Programlar Donatılar
Komut İstemi
• Windows Vista işletim sisteminde: Başlat simgesi Tüm Programlar Donatılar Komut
İstemi
Başlat simgesi şuna benzer:
.
60
2 ipconfig yazın
3 Enter düğmesine basın.
4 Bilgisayarın kablosuz IP adresi için görüntülenen Windows IP Yapılandırma ekranını denetleyin.
Not: Yazıcınızın bir kablolu ağ için, bir kablosuz ağ için veya her ikisi için de bir IP adresi olabilir.
5 Bilgisayarınızın bir IP adresi yoksa, bilgisayarınızın kablosuz ağa nasıl bağlanacağını öğrenmek için
kablosuz erişim noktanız (kablosuz yönlendirici) ile birlikte gelen belgelere bakın.
b Yazıcının yeni kablosuz ağ ayarları için yeniden yapılandırılması gerekebilir. Daha fazla bilgi için, bkz.
“Kablosuz ağ kurulumunu tekrar çalıştırın.”, sayfa 61.
Sadece Macintosh kullanıcıları
1 Uygulamalar klasöründen, Yardımcı Programlar klasörünü tıklatın.
2 Ağ Programı uygulamasını çift tıklatın.
3 Ağ adres alanına yazıcının IP adresini yazın. Örnek olarak:
10.168.0.101
4 Ping seçeneğini tıklatın.
5 Yazıcı yanıt verirse, yazıcıdan alınan bayt sayısını gösteren birçok satır görürsünüz. Bu, bilgisayarınızın
yazıcınızla iletişim kurduğundan emin olmanızı sağlar.
6 Yazıcı yanıt vermezse, hiçbir şey görüntülenmez.
• Bilgisayarınız ağa bağlı olmayabilir. AirPort ile ilgili diğer ipuçları ve bilgiler için Mac Yardım'ına veya sorunu
gidermek için Ağ Tanıları'nı kullanın.
• Yazıcınızın kablosuz ayarlarını değiştirmeniz gerekebilir. Daha fazla bilgi için, bkz. “Kablosuz ağ kurulumunu
tekrar çalıştırın.”, sayfa 61.
Kablosuz ağ kurulumunu tekrar çalıştırın.
Kablosuz ayarlarınız değiştiyse, kablosuz yazıcı kurulumunu yeniden çalıştırmanız gerekir. Ayarlarınızın değişme
nedenleri arasında WEP veya WPA şifrelerini, kanal veya diğer ağ ayarlarını elle değiştirmeniz veya kablosuz erişim
noktasının (kablosuz yönlendirici) varsayılan fabrika ayarlarına sıfırlanması olabilir.
Notlar:
• Ağ ayarlarınızı değiştirdiyseniz, kablosuz erişim noktası (kablosuz yönlendirici) için değiştirmeden önce tüm ağ
aygıtlarınızın ağ ayarlarını değiştirin.
• Kablosuz erişim noktasındaki (kablosuz yönlendirici) kablosuz ağ ayarlarını önceden değiştirdiyseniz, diğer tüm
ağ aygıtlarını ağ üzerinde görmeden önce bu aygıtların kablosuz ağ ayarlarını değiştirmeniz gerekir.
Sadece Windows kullanıcıları
1 Başlat Programlar veya Tüm Programlar Lexmark 3500-4500 Series öğelerini tıklatın.
2 Kablosuz Kurulum Programı'nı tıklatın.
Not: Kurulum işleminin bir parçası olarak, sizden yükleme kablosunu kullanarak, yazıcıyı tekrar bilgisayara
bağlamanız istenebilir.
3 Bilgisayar ekranındaki yönergeleri izleyin.
Sadece Macintosh kullanıcıları
1 Safari tarayıcısını açın.
2 Yer İmleri açılır menüsünden, Tüm Yer İmlerini Göster öğesini seçin.
61
3 Koleksiyonlar klasörünün altında Bonjour veya Rendezvous uygulamasını seçin.
Not: Bu uygulama Macintosh OS X version 10.3'te Rendezvous adıyla yer almıştı ama artık Apple Inc tarafından
Bonjour adı verilmektedir.
4 Yazıcı modelinizi çift tıklatın.
Not: Yazıcınızı göremiyorsanız, yazıcının IP adresini tarayıcı adres alanına elle girin. Örnek olarak:
http://10.168.0.101
5 Yapılandırma seçeneğini tıklatın.
6 Kablosuz seçeneğini tıklatın.
7 Aşağıdaki ayarları değiştirin:
a Ağınızın adını (SSID) girin.
b BSS Türü için, bir kablosuz yönlendirici kullanıyorsanız, Altyapı öğesini seçin.
c Kablosuz ağınızı korumak için kullandığınız güvenlik türünü seçin.
Not: Bu bilgiye sahip değilseniz, kablosuz ağınız ile birlikte gelen belgelere bakın veya kablosuz ağınızı
kuran kişiye başvurun.
8 Teslim Et seçeneğini tıklatın.
Fotoğraflar kablosuz bir ağ üzerindeki bir bellek kartından aktarılamıyor
Bunlar olası çözümlerdir. Aşağıdakilerden birini ya da birkaçını deneyin:
Kablosuz ağınızdaki yazıcıyı seçin
Sadece Windows kullanıcıları
Birden fazla yazıcınız var ve Windows işletim sistemi kullanıyorsanız, kablosuz ağ yazıcınızı seçmelisiniz.
1 Başlat Programlar veya Tüm Programlar Lexmark 3500-4500 Series öğelerini tıklatın.
2 Görüntülenen listeden, kablosuz ağınızdaki yazıcıyı seçin.
3 Bellek kartını yazıcıya takın.
4 Karşılama Ekranında, Fotoğrafları Aktar seçeneğini tıklatın.
5 Ekrandaki yönergeleri izleyin. Daha fazla bilgi için, Kullanıcı Kılavuzu'ndaki "Fotoğraflarla birlikte çalışma" adlı
bölüme bakın.
Sadece Macintosh kullanıcıları
1 Finder masaüstünden, Lexmark 3500-4500 Series klasörünü çift tıklatın.
2 Ağ Kart Okuyucusu simgesini çift tıklatın.
3 Kablosuz yazıcınızı seçin ve Bağlan seçeneğini tıklatın.
4 Bellek kartını yazıcıya takın.
Fotoğraflarınız yüklenir ve küçük resimler olarak görüntülenir.
5 Kaydetmek istediğiniz küçük fotoğrafları seçip, ardından da Kaydet düğmesini tıklatın.
6 iPhoto veya Preview gibi bir uygulama kullanarak, indirdiğiniz görüntüleri açın.
7 Uygulama menüsünden, Yazdır düğmesini tıklatın.
62
Bellek kartının takılma şeklini denetleyin
Bellek kartını doğru yuvaya taktığınızdan emin olun.
Bellek kartı türünü denetleyin
Kullandığınız bellek kartının bu yazıcıda kullanılabildiğinden emin olun.
Bellek kartının hasarlı olup olmadığını kontrol edin.
Bellek kartının zarar görüp görmediğini kontrol edin.
Bellek kartında fotoğraf olup olmadığını kontrol edin
Fotoğraf içeren bir bellek kartı takın. Yazıcı JPEG biçimi kullanılarak yaratılan fotoğrafları okur. Daha fazla bilgi için,
dijital fotoğraf makinesi ile birlikte gelen belgelere başvurun.
Kurulumdan sonra kablosuz ayarlarını değiştirme
Parolanızı, ağ adını veya diğer kablosuz ayarlarını değiştirmek için:
Sadece Windows kullanıcıları
1 Başlat Programlar veya Tüm Programlar Lexmark 3500-4500 Series öğelerini tıklatın.
2 Kablosuz Kurulum Programı'nı tıklatın.
Not: Kurulum işleminin bir parçası olarak, sizden yükleme kablosunu kullanarak, yazıcıyı tekrar bilgisayara
bağlamanız istenebilir.
3 Yazılımı yeniden yüklemek ve istediğiniz değişiklikleri yapmak için, bilgisayar ekranındaki yönergelere uyun.
Sadece Macintosh kullanıcıları
1 Safari tarayıcısını açın.
2 Yer İmleri açılır menüsünden, Tüm Yer İmlerini Göster öğesini seçin.
3 Koleksiyonlar klasörünün altında Bonjour veya Rendezvous uygulamasını seçin.
Not: Bu uygulama Macintosh OS X version 10.3'te Rendezvous adıyla yer almıştı ama artık Apple Inc tarafından
Bonjour adı verilmektedir.
4 Yazıcı modelinizi çift tıklatın.
Not: Yazıcınızı göremiyorsanız, yazıcının IP adresini tarayıcı adres alanına elle girin. Örneğin:
http://10.168.0.101
Not: Yazıcının IP adresini bilmiyorsanız, ağ kurulum sayfasını yazdırarak öğrenin.
5 Yapılandırma seçeneğini tıklatın.
6 Kablosuz seçeneğini tıklatın.
7 Aşağıdaki ayarları değiştirin:
a Ağınızın adını (SSID) girin.
b BSS Türü için, bir kablosuz yönlendirici kullanıyorsanız, Altyapı öğesini seçin.
c Kablosuz ağınızı korumak için kullandığınız güvenlik türünü seçin.
63
Not: Bu bilgiye sahip değilseniz, kablosuz ağınız ile birlikte gelen belgelere bakın veya kablosuz ağınızı kuran
kişiye başvurun.
8 Teslim Et seçeneğini tıklatın.
MAC adresinizi bulma
Yazıcınızın ağ yapılandırmasını tamamlamak için, yazıcının ortam erişimi denetimi (MAC) adresine gerek
duyabilirsiniz. MAC adresi, yazıcınızın arkasında bulunan bir dizi harf ve rakamdan oluşur.
Dahili kablosuz yazdırma sunucusunu ayrıca satın aldıysanız, MAC adresi kablosuz yazdırma sunucusuyla birlikte
gelen yapışkan etikette görünür. Yapışkan etiketi yazıcınıza iliştirin, böylece gerek duyduğunuzda MAC adresini
bulabilirsiniz.
Varsayılan fabrika ayarlarına sıfırlama
Yazıcı menülerini kullanmadan yazıcınızı özgün ayarlarına sıfırlayabilirsiniz.
Not: Varsayılan fabrika ayarlarına sıfırlama seçtiğiniz tüm yazıcı ayarlarını siler.
1 Yazıcıyı kapatmak için
düğmesine basın.
2 Ayarlar ve Başlat Rengi düğmelerine aynı anda basın ve basılı tutun, sonra yazıcıyı açmak için yeniden
düğmesine basın.
Ekranda yazıcının sıfırlandığını belirten Dil görünür.
3
veya
4
düğmesine basın.
5
veya
6
düğmesine basın.
düğmesine istediğiniz dil görüntüleninceye kadar basın.
düğmesine istediğiniz ülke veya bölge görüntüleninceye kadar basın.
64
Dahili kablosuz yazdırma sunucusunu varsayılan fabrika ayarlarına
sıfırlama
Kurulum işlemi sırasında, farklı bir kablosuz ağ seçmeniz gerekebilir.
1 Ayarlar düğmesine basın.
2 Ekranda Ağ Kurulumu seçeneği görüntülenene kadar, art arda
3
düğmesine basın.
düğmesine basın.
4 Ekranda Kablosuz Kurulum görüntülenene kadar, art arda
5
veya
veya
düğmesine basın.
düğmesine basın.
6 Ekranda Ağ Bağdaştırıcısını Varsayılan Fabrika Ayarlarına Sıfırlama seçeneği görüntülenene kadar, art
arda
7
veya
düğmesine basın.
düğmesine basın.
Aşağıdaki mesaj görüntülenir: Bu tüm ağ ayarlarının sıfırlanmasına neden olur. Emin misiniz?
8 Ekranda Evet seçeneği görüntülenene kadar, art arda
9
veya
düğmesine basın.
düğmesine basın.
Kablosuz ayarlar siliniyor mesajı görüntülenir.
Notlar:
• Ayarların silinmesi 30-60 saniye sürebilir.
• Wi-Fi gösterge lambası turuncu renkte yanmaya başlar.
Yazılımı kaldırıp yeniden yükleme
Yazıcı düzgün çalışmıyorsa veya yazıcıyı kullanmaya çalıştığınızda iletişim hata mesajı alıyorsanız, yazıcı yazılımını
kaldırıp yeniden yüklemeniz gerekebilir.
Windows kullanıcıları için:
1 Virüsten korunma programını devre dışı bırakın.
2 Başlat Programlar veya Tüm Programlar Lexmark 3500-4500 Series öğelerini tıklatın.
3 Kaldır seçeneğini belirleyin.
4 Yazıcı yazılımını kaldırmak için ekrandaki yönergeleri izleyin.
5 Yazıcı yazılımını yeniden yüklemeden önce bilgisayarı yeniden başlatın.
6 Windows için olan CD'yi yerleştirin ve yazılımı yeniden yüklemek için ekrandaki yönergeleri izleyin.
Not: Bilgisayarınızı yeniden başlattıktan sonra yükleme ekranı görüntülenmezse, Başlat Çalıştır öğelerini tıklatıp,
ardından da D:\setup.exe (D CD-ROM sürücünüzün baş harfidir) yazın.
Windows kullanıcıları için:
1 Açık tüm yazılım uygulamalarını kapatın.
2 Finder masaüstünden, Lexmark 3500-4500 Series klasörünü çift tıklatın.
65
3 Kaldır simgesini çift tıklatın.
4 Yazıcı yazılımını kaldırmak için ekrandaki yönergeleri izleyin.
5 Yazıcı yazılımını yeniden yüklemeden önce bilgisayarı yeniden başlatın.
6 Macintosh için olan CD’yi yerleştirin.
7 Finder masaüstünden, Lexmark 3500-4500 Series Installer simgesini çift tıklatın.
8 Yükle simgesini çift tıklatın.
9 Yazılımı yeniden yüklemek için ekrandaki yönergeleri izleyin.
Yazılım yine de düzgün yüklenmediyse, en yeni yazılımlar için www.lexmark.com adresindeki web sitemizi ziyaret
edin.
1 Birleşik Devletler dışında tüm ülke veya bölgelerde ülkenizi veya bölgenizi seçin.
2 Sürücüler ya da karşıdan yüklenebilir malzeme bağlantılarını tıklatın.
3 Yazıcı ailenizi seçin.
4 Yazıcı modelinizi seçin.
5 İşletim sisteminizi seçin.
6 Yüklemek istediğiniz dosyayı seçin ve bilgisayar ekranındaki yönergeleri izleyin.
Not: Ağınızda birden fazla yazıcı varsa yüklediğiniz yazıcının MAC adresini bildiğinizden emin olun. Daha fazla bilgi
için, bkz: “MAC adresinizi bulma”, sayfa 64.
66
Gelişmiş kablosuz kurulum
Mevcut bir özel ağa yazıcı ekleme
Sadece Windows kullanıcıları
1 Başlat Programlar veya Tüm Programlar Lexmark 3500-4500 Series öğelerini tıklatın.
2 Kablosuz Kurulum seçeneğini tıklatın.
3 Bilgisayar ekranındaki yönergeleri izleyin.
Sadece Macintosh kullanıcıları
1 Bilgisayarın açık olduğundan emin olun.
2 Finder (Ara) penceresinde, Uygulamalar klasörünü tıklatın.
3 Uygulamalar klasöründeki Internet Bağlantısı simgesini çift tıklatın.
4 Araç çubuğundaki AirPort simgesini tıklatın.
5 Açılır Ağ menüsünden yazdırma sunucusu XXXXXX'i seçin (XXXXXX yazıcının MAC adresinin son altı
basamağıdır).
Notlar:
• MAC adresi yazıcınızın arka tarafındaki yapışkanlı etiket üzerinde bulunur.
• Yazdırma sunucusu XXXXXX” ağına bağlıyken, Internet bağlantınız geçici olarak kesilir.
6 Safari tarayıcısını açın.
7 Yer İmleri açılır menüsünden, Tüm Yer İmlerini Göster öğesini seçin.
8 Koleksiyonlar klasörünün altında Bonjour veya Rendezvous uygulamasını seçin.
Not: Bu uygulama Macintosh OS X version 10.3'te Rendezvous adıyla yer almıştı ama artık Apple Inc tarafından
Bonjour adı verilmektedir.
9 Yazıcı modelinizi çift tıklatın.
Not: Yazıcınızı göremiyorsanız, yazıcının IP adresini tarayıcı adres alanına elle girin. Örnek olarak:
http://10.168.0.101
Not: Yazıcının IP adresini bilmiyorsanız, ağ kurulum sayfasını yazdırarak öğrenin.
10 Yapılandırma seçeneğini tıklatın.
11 Kablosuz seçeneğini tıklatın.
12 Aşağıdaki ayarları değiştirin:
a Ağınızın adını (SSID) girin.
b BSS Türü için:
• Kablosuz ağınız diğer kablosuz aygıtlarla iletişim kurmak için bir kablosuz erişim noktası (kablosuz
yönlendirici) kullanıyorsa, Altyapı öğesini seçin.
• Kablosuz ağınız diğer kablosuz aygıtlarla iletişim kurmak için bir kablosuz erişim noktası (kablosuz
yönlendirici) kullanmıyorsa, Özel öğesini seçin.
67
c Kablosuz ağınızı korumak için kullandığınız güvenlik türünü seçin.
Not: Bu bilgiye sahip değilseniz, kablosuz ağınız ile birlikte gelen belgelere bakın veya kablosuz ağınızı
kuran kişiye başvurun.
13 Teslim Et seçeneğini tıklatın.
14 Uygulamalar klasöründeki Internet Bağlantısı simgesini çift tıklatın.
15 Araç çubuğundaki AirPort simgesini tıklatın.
16 Ağ açılır menüsünden, asıl ağınızı seçin.
Notlar:
• Kablosuz ağ güvenlik parolanızı girmeniz gerekebilir.
• Asıl ağınıza yeniden bağlandığınızda, Internet bağlantınız tekrar kurulacaktır.
Özel kablosuz ağ oluşturma
Lexmark kablosuz ağınızı, bir kablosuz erişim noktası (kablosuz yönlendirici) kullanarak kurmanızı önerir. Bu
yöntemle kurulan bir ağa altyapı ağı adı verilir ve şu özelliklere sahiptir:
•
•
•
•
Daha yüksek ağ güvenliği
Daha fazla dayanıklılık
Daha yüksek performans
Daha kolay kurulum
Bir kablosuz erişim noktası (kablosuz yönlendirici) olmadan da kablosuz ağ kurabilirsiniz. Buna özel ağ adı verilir.
Sadece Windows kullanıcıları
1 Şunu tıklatın:
• Windows XP işletim sisteminde: Başlat Ayarlar veya Denetim Masası Ağ Bağlantısı
• Windows Vista işletim sisteminde: Başlat simgesi Denetim Masası Ağ ve Internet Ağ ve Paylaşım
Merkezi
Başlat simgesi şuna benzer:
.
2 Kablosuz Ağ Bağlantıları öğesini sağ tıklatın.
3 Açılır menüde Etkinleştir seçeneği varsa, tıklatın.
Not: Açılır menüde Etkinleştir seçeneği yoksa, kablosuz bağlantı zaten etkin demektir.
4 Kablosuz Ağ Bağlantısı simgesini sağ tıklatın.
5 Özellikler seçeneğini tıklatın.
6 Kablosuz Ağlar sekmesini tıklatın.
Not: Kablosuz Ağlar sekmesi görüntülenmezse, bilgisayarınızda kablosuz ayarlarını denetleyen üçüncü
şahıslara ait bir yazılım yüklü demektir. Özel kablosuz ağı kurmak için, o yazılımı kullanmanız gerekir. Özel ağ
oluşturma hakkında daha fazla bilgi için, ilgili yazılımla birlikte verilen belgelere bakın.
7 Kablosuz ağ ayarlarımı yapılandırmak için Windows'u kullan onay kutusunu işaretleyin.
8 Tercih Edilen Ağlar altındaki mevcut tüm ağları silin.
a Silinecek ağı tıklatın.
b Kaldır düğmesini tıklatın.
68
9 Özel bir ağ oluşturmak için Ekle düğmesini tıklatın.
10 Ağ Adı (SSID) kutusuna, kablosuz ağınıza vermek istediğiniz adı girin.
11 Kablosuz ağ kurulumunu çalıştırırken başvurabilmeniz için seçtiğiniz ağ adını not alın. Büyük harfler de dahil
olmak üzere, ağ adını olduğu gibi not aldığınızdan emin olun.
12 Listede Ağ Kimlik Doğrulama seçeneği varsa, Aç öğesini seçin.
13 Veri şifreleme listesinde, WEP öğesini seçin.
14 Gerekli olması halinde, Şifre benim için otomatik olarak sağlansın onay kutusundaki işareti kaldırın.
15 Ağ Şifresi kutusuna, bir güvenlik kodu yazın.
16 Kablosuz ağ kurulumunu çalıştırırken başvurabilmeniz için seçtiğiniz güvenlik kodunu not alın. Büyük harfler de
dahil olmak üzere, güvenlik kodunu olduğu gibi not aldığınızdan emin olun.
Not: Parolalar (güvenlik şifreleri) hakkında daha fazla bilgi için, "Sorun giderme" bölümündeki "Kablosuz bağlantı
sorunlarını giderme" kısmındaki "Güvenlik şifrelerinizi kontrol edin" konu başlığına bakın.
17 Ağ şifresini onayla kutusuna aynı güvenlik kodunu yazın.
18 Bu bilgisayarlar arası (özel) bir ağ; kablosuz erişim noktaları kullanılmamaktadır. onay kutusunu
işaretleyin.
19 Açık iki pencereyi kapatmak için iki kez Tamam düğmesini tıklatın.
20 Bilgisayarınızın yeni ayarları tanıması bir kaç dakika sürebilir. Ağınızın durumunu kontrol etmek için:
a Kablosuz Ağ Bağlantıları simgesini sağ tıklatın.
b Kullanılabilir Kablosuz Ağ Bağlantılarını Göster öğesini seçin.
• Ağ listede görünüyor ama bilgisayar bağlı değilse, özel ağı seçin ve Bağlan düğmesini tıklatın.
• Ağ listede görüntülenmezse, bir dakika bekleyin ve Ağ listesini yenile düğmesini tıklatın.
21 Başlat Programlar veya Tüm Programlar Lexmark 3500-4500 Series öğelerini tıklatın.
22 Kablosuz Kurulum Programı'nı tıklatın.
Not: Kurulum işleminin bir parçası olarak, sizden yükleme kablosunu kullanarak, yazıcıyı tekrar bilgisayara
bağlamanız istenebilir.
23 Bilgisayar ekranındaki yönergeleri izleyin.
24 Gelecekte başvurmak için ağ adınızı ve güvenlik kodunuzu güvenli bir yerde saklayın.
Sadece Macintosh kullanıcıları
1 Bilgisayarın açık olduğundan emin olun.
2 Finder (Ara) penceresinde, Uygulamalar klasörünü tıklatın.
3 Uygulamalar klasöründeki Internet Bağlantısı simgesini çift tıklatın.
4 Araç çubuğundaki AirPort simgesini tıklatın.
5 Açılır Ağ menüsünden yazdırma sunucusu XXXXXX'i seçin (XXXXXX yazıcının MAC adresinin son altı
basamağıdır).
Not: MAC adresi yazıcınızın arka tarafındaki yapışkanlı etiket üzerinde bulunur.
6 Kablosuz kurulumu çalıştırmak için Macintosh CD'sini takın.
69
7 Finder masaüstünden, Lexmark 3500-4500 Series Installer simgesini çift tıklatın.
8 Yükle simgesini çift tıklatın.
9 Devam seçeneğini tıklatın.
10 Bilgisayar ekranındaki yönergeleri izleyin.
11 Gelecekte başvurmak için ağ adınızı ve güvenlik kodunuzu güvenli bir yerde saklayın.
70
Bildirimler
Sürüm bildirimi
Mart 2007
Aşağıdaki paragraf bu tür şartların yasalara aykırı olduğu ülkeler için geçersizdir. LEXMARK INTERNATIONAL, INC. BU YAYINI,
“OLDUĞU GİBİ”, TİCARİ YA DA BELİRLİ BİR AMACA UYGUNLUK GİBİ HERHANGİ BİR KONUDA DOLAYLI VEYA DOĞRUDAN
GARANTİ VERMEKSİZİN SAĞLAMAKTADIR. Bazı ülkelerde, belirli konularda dolaylı ya da doğrudan garantilerin reddedilmesine izin
verilmez; bu nedenle, bu bildirim sizin için geçerli olmayabilir.
Bu yayın, teknik yanlışlıklar ya da yazım hataları içerebilir. Bu yayında açıklanan bilgilerde düzenli olarak değişiklik yapılmaktadır; bu
değişiklikler sonraki basımlara yansıtılacaktır. Hakkında bilgi verilen ürünler ya da programlar üzerinde herhangi bir zamanda geliştirme
çalışmaları ya da değişiklikler yapılabilir.
Bu yayında belirli ürünlerden, programlardan ya da hizmetlerden söz edilmesi, bu ürünlerin, programların ya da hizmetlerin sizin ülkenizde
de kullanıma sunulacağı anlamına gelmez. Herhangi bir ürün, program ya da hizmetten söz edilmesi, yalnızca o ürünün, programın ya
da hizmetin kullanılabileceği anlamına gelmez. Geçerli fikri mülkiyet haklarına aykırı olmayan ve işlevsel olarak eşit herhangi bir ürün,
program ya da hizmet kullanılabilir. Üretici tarafından açıkça belirtilenler dışında, diğer ürünlerle, programlarla ya da hizmetlerle birlikte
kullanım olanaklarının değerlendirilmesi ve doğrulanması kullanıcının sorumluluğundadır.
Lexmark teknik desteği için support.lexmark.com adresini ziyaret edin.
Sarf malzemeleri ve yüklemeler için, www.lexmark.com adresini ziyaret edin.
İnternet'e erişiminiz yoksa, posta yoluyla Lexmark ile temas kurabilirsiniz:
Lexmark International, Inc.
Bldg 004-2/CSC
740 New Circle Road NW
Lexington, KY 40550
© 2007 Lexmark International, Inc.
Tüm hakları saklıdır.
Markalar
Lexmark ve elmas tasarımlı Lexmark, Lexmark International, Inc.'in ticari markalarıdır ve ABD ve/veya diğer ülkelerde kayıtlıdır.
PerfectFinish, Lexmark International, Inc.'in ticari markasıdır.
Diğer tüm ticari markalar ilgili sahiplerine aittir.
Son kullanıcı lisans sözleşmesi*
Bu paketi açarak yazıcı aygıtının yazılımını kurarak veya içinde yazıcı kartuşları kullanarak aşağıdaki lisansı/sözleşmeyi kabul etmiş
bulunuyorsunuz: Paketteki patentli yazdırma kartuşları tek kullanım için lisanslanmıştır ve belirli bir miktar mürekkep kullandıktan sonra
çalışmayı durduracak şekilde tasarlanmıştır. Değişiklik gerektiğinde kartuşta değişebilen miktarda mürekkep kalır. Bu tek kullanımdan
sonra yazdırma kartuşunun kullanım lisansı sona erer ve kullanılan kartuş yeniden üretim, doldurma veya geri dönüşüm için yalnızca
Lexmark'a geri gönderilmelidir. Bu tek kullanım lisans sözleşmesini kabul etmiyorsanız, bu ürünü özgün ambalajı içinde satın
aldığınız yere iade edin. Bu koşulların kapsamına girmeyen yedek kartuş şu adresten alınabilir:www.lexmark.com.
* Bu lisans sözleşmesi, XX80 Series içinde yer alan ürünler (X1380, X1480, X1580, X2580, X3580 ve X4580 modelleri dahil) geçerli
değildir.
71
Ağ sözlüğü
altyapı modu
Bir kablosuz aygıtın bir erişim noktası veya yönlendirici kullanarak, başka kablosuz
aygıtlarla doğrudan iletişim kurmasını sağlayan bir kablosuz aygıt ayarı
anahtar
Farklı ağları birbirlerine bağlayabilen, ağ hub'ına benzeyen bir aygıt
ağ adı
Bkz: “SSID (Service Set Identifier) (Hizmet Seti Kimliği)”, sayfa 72
ağ bağdaştırıcı/ağ kartı
Bilgisayar veya yazıcıların bir ağ üzerinden, iletişim kurmasını sağlayan aygıt
ağ hub'ı
Kablolu bir ağ üzerindeki cihazları birbirlerine bağlayan aygıt
BSS (Basic Service Set) (Temel Hizmet Seti) Basic Service Set (Temel Hizmet Seti) kullandığınız kablosuz ağın türünü tanımlar. BSS
türü aşağıdakilerden biri olabilir: Altyapı ağı veya Özel ağ.
dahili kablosuz yazdırma sunucusu
Bilgisayar ve yazıcıların bir ağ üzerinden, kablolar olmadan iletişim kurmasını sağlayan
aygıt
DHCP (Dynamic Host Configuration
Protocol) (Dinamik Ana Bilgisayar
Yapılandırma Protokolü)
DHCP sunucuları tarafından kullanılan bir dil
DHCP IP adresi
DHCP sunucusu tarafından otomatik olarak atanan IP adresi
DHCP sunucusu
Ağ üzerindeki her bir aygıta benzersiz bir IP adresi veren bilgisayar veya yönlendirici.
Benzersiz adresler karışıklıkları önler.
güvenlik anahtarı
Bir ağı güvenli bir hale getirmek için kullanılan, WEP anahtarı veya WPA parolası gibi
bir parola
IP (Internet Protocol) (Internet Protokolü)
adresi
Bir bilgisayar veya yazıcının ağ adresi. Ağ üzerindeki her aygıtın kendi ağ adresi vardır.
Bu adres sizin tarafınızdan elle (Statik IP adresi), DHCP sunucusu tarafından otomatik
olarak (DHCP IP adresi) veya aygıt tarafından otomatik olarak (Otomatik IP adresi)
atanabilir.
ipconfig
Windows işletim sistemini kullanan bir bilgisayarın IP adresi ile diğer ağ bilgilerini
görüntüleyen komut
kablosuz erişim noktası
Kablosuz bir ağ oluşturacak şekilde, kablosuz aygıtları birbirine bağlayan aygıt
kablosuz yönlendirici
Bir kablosuz erişim noktası görevi de gören bir yönlendirici
kanal
İki veya daha fazla kablosuz aygıt tarafından birbirleri ile iletişim kurmak için kullanılan,
özel bir radyo frekansı. Ağ üzerindeki aygıtların tümü aynı kanalı kullanmalıdır.
MAC (Media Access Control) (Ortam Erişim Bir ağ üzerindeki her bir aygıtı benzersiz bir şekilde tanımlayan donanım adresi. MAC
adresleri genellikle aygıtın üzerinde bulunur.
Denetimi) adresi
MAC filtreleme
Hangi MAC adreslerinin ağınız üzerinden iletişim kurabileceğini belirterek, kablosuz
ağınıza erişimi sınırlandırmak için kullanılan bir yöntem. Bu ayar kablosuz yönlendiriciler
veya erişim noktaları üzerinde belirtilebilir.
Otomatik IP adresi
Bir ağ aygıtı tarafından otomatik olarak atanan IP adresi. Aygıt DHCP kullanacak şekilde
ayarlanır ama kullanılabilir bir DHCP sunucusu yoksa, aygıt tarafından bir Otomatik IP
adresi atanabilir.
özel ağ
Bir erişim noktası kullanmayan kablosuz ağ
özel mod
Bir kablosuz aygıtın bir erişim noktası veya yönlendirici olmadan, başka kablosuz
aygıtlarla doğrudan iletişim kurmasını sağlayan bir kablosuz aygıt ayarı
ping
Bilgisayarınızın başka bir aygıtla iletişim kurup kuramadığını görmek için yapılan test
sinyal gücü
İletilen sinyalin ne kadar güçlü alındığının ölçütü
SSID (Service Set Identifier) (Hizmet Seti
Kimliği)
Bir kablosuz ağın adı. Bir kablosuz ağa bir yazıcı bağladığınızda, yazıcının ağ ile aynı
SSID'yi kullanması gerekir. Buna ağ adı veya BSS (Basic Service Set) (Temel Hizmet
Seti) adı da verilir.
Statik IP adresi
Sizin tarafınızdan elle atanan IP adresi
72
UAA (Universally Administered Address)
(Evrensel Yönetilen Adres)
Bir ağ yazıcısı veya yazdırma sunucusuna üretici tarafından atanan adres. UAA'yı
bulmak için bir ağ kurulum sayfası yazdırın ve UAA listesine bakın.
USB bağlantı noktası
USB kablosu kullanarak çevre birimlerinin bağlanmalarını ve yüksek hızlarda iletişim
kurmalarını sağlayan, bilgisayarın arkasındaki küçük, dikdörtgen bağlantı noktası
USB kablosu
Yazının paralel kablolarla kıyasla, bilgisayar ile çok daha yüksek hızlarda iletişim
kurmasını sağlayan hafif ve esnek bir kablo
WEP (Wired Equivalent Privacy) (Kablolu
Eş Gizlilik)
Bir kablosuz ağa yetkisiz erişimin önlenmesine yardımcı olan bir güvenlik ayarı. Olası
diğer güvenlik ayarları WPA ve WPA2'dir.
Wi-Fi
Bir arada çalışanilen bir yerel alan ağı (WLAN) kurmak için kullanılan teknolojiyi
tanımlayan sektörel ifade.
WPA (Wi-Fi Protected Access) (Wi-Fi
Korumalı Erişim)
Bir kablosuz ağa yetkisiz erişimin önlenmesine yardımcı olan bir güvenlik ayarı. Özel
kablosuz ağlarda WPA desteklenmemektedir. Olası diğer güvenlik ayarları WEP ve
WPA2'dir.
WPA2
WPA'nın yeni versiyonu. Eski yönlendiriciler bu ayarı desteklemeyebilir. Olası diğer
güvenlik ayarları WPA ve WEP'tir.
yazıcı takma adı
Sizin ve diğerlerinin ağ üzerinde tanıyabilmesi için yazıcınıza sizin atadığınız ad
yönlendirici
Tek bir Internet bağlantısını birden fazla bilgisayar ve cihaz arasında paylaştıran aygıt.
Temel yönlendirici ağ trafiğini denetler.
yükleme kablosu
Bazı yükleme yöntemleri sırasında yazıcıyı geçici olarak bilgisayara bağlar.
73