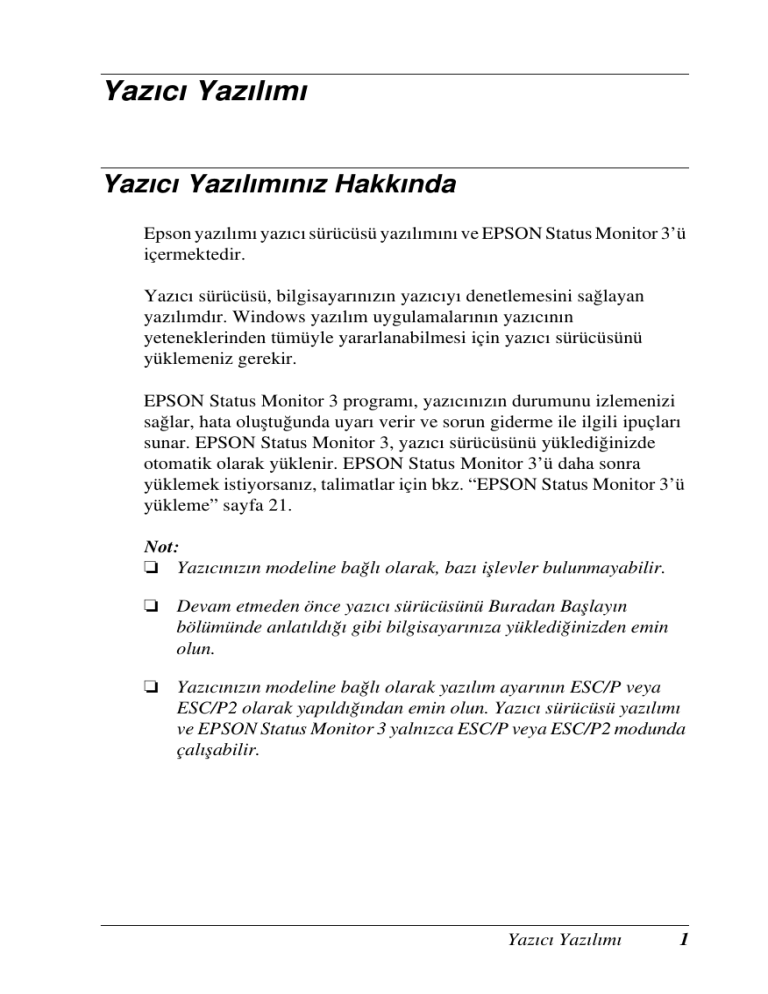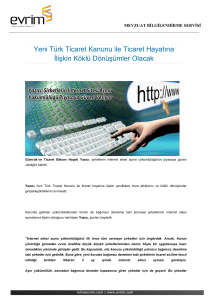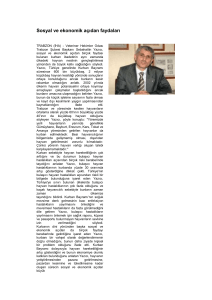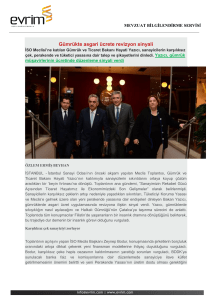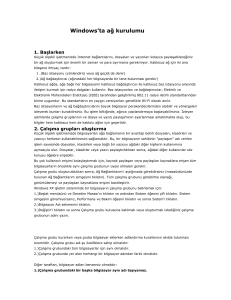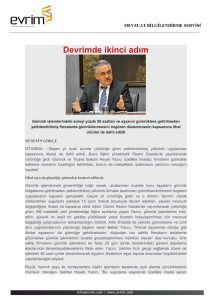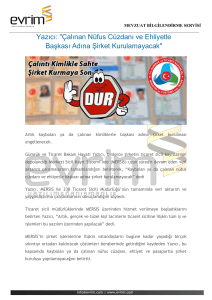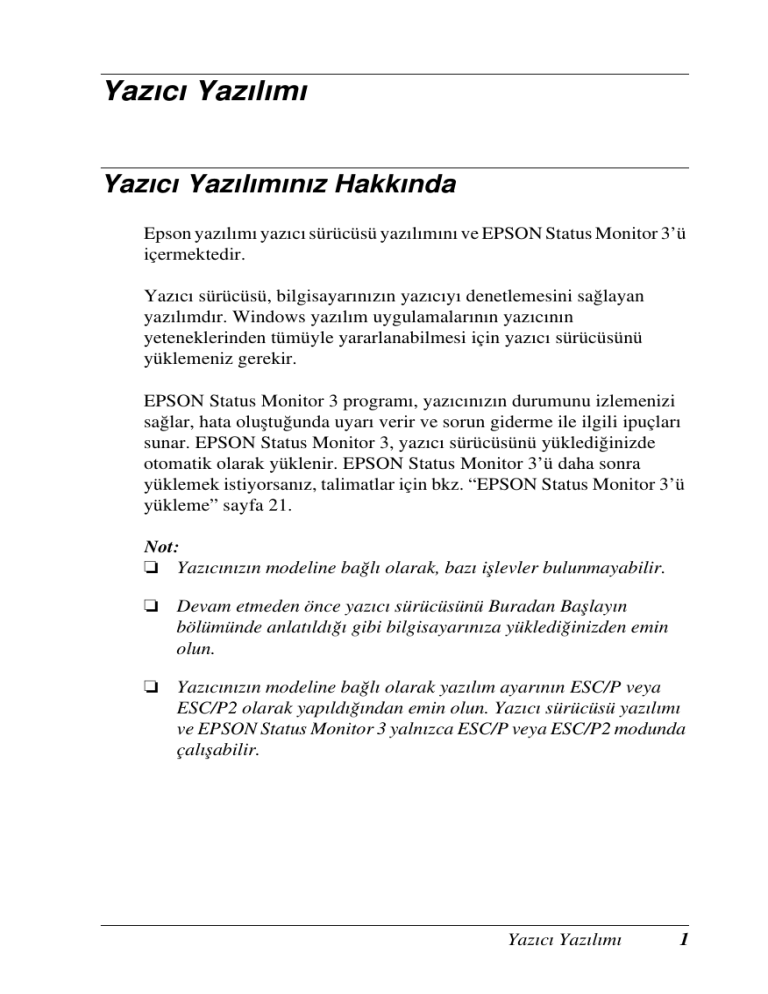
Yazıcı Yazılımı
Yazıcı Yazılımınız Hakkında
Epson yazılımı yazıcı sürücüsü yazılımını ve EPSON Status Monitor 3’ü
içermektedir.
Yazıcı sürücüsü, bilgisayarınızın yazıcıyı denetlemesini sağlayan
yazılımdır. Windows yazılım uygulamalarının yazıcının
yeteneklerinden tümüyle yararlanabilmesi için yazıcı sürücüsünü
yüklemeniz gerekir.
EPSON Status Monitor 3 programı, yazıcınızın durumunu izlemenizi
sağlar, hata oluştuğunda uyarı verir ve sorun giderme ile ilgili ipuçları
sunar. EPSON Status Monitor 3, yazıcı sürücüsünü yüklediğinizde
otomatik olarak yüklenir. EPSON Status Monitor 3’ü daha sonra
yüklemek istiyorsanız, talimatlar için bkz. “EPSON Status Monitor 3’ü
yükleme” sayfa 21.
Not:
❏ Yazıcınızın modeline bağlı olarak, bazı işlevler bulunmayabilir.
❏ Devam etmeden önce yazıcı sürücüsünü Buradan Başlayın
bölümünde anlatıldığı gibi bilgisayarınıza yüklediğinizden emin
olun.
❏ Yazıcınızın modeline bağlı olarak yazılım ayarının ESC/P veya
ESC/P2 olarak yapıldığından emin olun. Yazıcı sürücüsü yazılımı
ve EPSON Status Monitor 3 yalnızca ESC/P veya ESC/P2 modunda
çalışabilir.
Yazıcı Yazılımı
1
Yazıcı Sürücüsünü Windows Me ve 98 ile
Kullanma
Yazıcı sürücüsüne Windows uygulamalarınızdan veya Start (Başlat)
menüsünden erişebilirsiniz.
❏ Yazıcı sürücüsüne bir Windows uygulamasından eriştiğinizde
yaptığınız ayarlar, yalnızca kullandığınız uygulama için geçerli olur.
Daha fazla bilgi için bkz. “Yazıcı sürücüsüne Windows
uygulamalarından erişme” sayfa 2.
❏ Yazıcı sürücüsüne Start (Başlat) menüsünden eriştiğinizde
yaptığınız yazıcı sürücüsü ayarları, tüm uygulamalar için geçerli
olur. Daha fazla bilgi için bkz. “Yazıcı sürücüsüne Start (Başlat)
menüsünden erişme” sayfa 4.
Yazıcı sürücüsü ayarlarını denetlemek ve değiştirmek için bkz. “Yazıcı
sürücüsü ayarlarını değiştirme” sayfa 5.
Not:
Windows uygulamalarının çoğu yazıcı sürücüsü ile yapılan ayarları
geçersiz kılmakla birlikte bu durum tüm yazıcılar için geçerli
olmadığından dolayı yazıcı sürücüsü ayarlarının gereksinimlerinize
uyduğunu doğrulamanız gerekir.
Yazıcı sürücüsüne Windows uygulamalarından
erişme
Yazıcı sürücüsüne bir Windows uygulamasından erişim için şu adımları
izleyin:
2
Yazıcı Yazılımı
1. Uygulama yazılımınızın File (Dosya) menüsünden Print Setup
(Yazıcı Ayarları) veya Print (Yazdır) komutunu seçin. Print
(Yazdır) veya Print Setup (Yazıcı Ayarları) iletişim kutusunda
Name (İsim) açılır listesinde yazıcınızın seçili olduğundan emin
olun.
Yazıcı Yazılımı
3
2. Printer (Yazıcı), Setup, Properties (Özellikler) veya Options
(Seçenekler) düğmesini tıklatın. (Tıklattığınız düğme
uygulamanıza bağlıdır ve bu düğmelerin bir birleşimini tıklatmanız
gerekebilir.) Properties (Özellikler) penceresi görüntülenir ve Paper
(Kağıt), Graphics (Grafikler) ve Device Options (Aygıt Seçenekleri)
menülerini görürsünüz. Bu menüler yazıcı sürücüsü ayarlarını içerir.
3. Bir menüyü görüntülemek için pencerenin üstündeki ilgili sekmeyi
tıklatın. Ayarların değiştirilmesi hakkında bilgi için bkz. “Yazıcı
sürücüsü ayarlarını değiştirme” sayfa 5.
Yazıcı sürücüsüne Start (Başlat) menüsünden
erişme
Yazıcı sürücüsüne Start (Başlat) menüsünden erişim için şu adımları
izleyin:
1. Start (Bağlat) düğmesini tıklatın ve sonra Settings (Ayarlar)
öğesinin üstüne gidin.
2. Printers (Yazıcılar) düğmesini tıklatın.
4
Yazıcı Yazılımı
3. Yazıcınızın simgesini sağ tıklatın ve Properties (Özellikler)’i
tıklatın. Ekranda Paper (Kağıt), Graphics (Grafikler), Device
Options (Aygıt Seçenekleri) ve Utility (Yardımcı Program)
menülerini içeren Properties (Özellikler) penceresi görüntülenir. Bu
menüler yazıcı sürücüsü ayarlarını görüntüler.
4. Bir menüyü görüntülemek için pencerenin üstündeki ilgili sekmeyi
tıklatın. Ayarların değiştirilmesi hakkında bilgi için bkz. “Yazıcı
sürücüsü ayarlarını değiştirme” sayfa 5.
Yazıcı sürücüsü ayarlarını değiştirme
Yazıcı sürücünüzde yedi menü bulunur: Paper (Kağıt), Graphics
(Grafikler), Device Options (Aygıt Seçenekleri), General (Genel),
Details (Ayrıntılar), Utility (Yardımcı Program) ve Sharing (Paylaşım).
Varolan ayarlara genel bir bakış için bkz. “Yazıcı Sürücüsü Ayarlarına
Genel Bakış” sayfa 12. Ayrıca sürücüdeki öğeleri sağ tıklatıp What’s
this? (Bu nedir?) seçeneğini seçerek çevrimiçi yardımı da
görüntüleyebilirsiniz
Yazıcı Yazılımı
5
Yazıcı sürücüsü ayarlarını yapmayı tamamladığınızda ayarları
uygulamak için OK (Tamam) veya ayarları varsayılan değerlerine
döndürmek için Restore Defaults (Varsayılanları Geri Yükle)
düğmesini tıklatın.
Yazıcı sürücüsü ayarlarınızı denetleyip gerekli değişiklikleri yaptıktan
sonra yazdırmaya hazırsınız demektir.
Yazıcı Sürücüsünü Windows Vista, XP, 2000
ve Windows NT 4.0 ile Kullanma
Yazıcı sürücüsüne Windows uygulamalarınızdan veya Start (Başlat)
menüsünden erişebilirsiniz.
❏ Yazıcı sürücüsüne bir Windows uygulamasından eriştiğinizde
yaptığınız ayarlar, yalnızca kullandığınız uygulama için geçerli olur.
Daha fazla bilgi için bkz. “Yazıcı sürücüsüne Windows
uygulamalarından erişme” sayfa 7.
❏ Yazıcı sürücüsüne Start (Başlat) menüsünden eriştiğinizde
yaptığınız yazıcı sürücüsü ayarları, tüm uygulamalar için geçerli
olur. Daha fazla bilgi için bkz. “Yazıcı sürücüsüne Start (Başlat)
menüsünden erişme” sayfa 9.
Yazıcı sürücüsü ayarlarını denetlemek ve değiştirmek için bkz. “Yazıcı
sürücüsü ayarlarını değiştirme” sayfa 11.
Not:
Windows uygulamalarının çoğu yazıcı sürücüsü ile yapılan ayarları
geçersiz kılmakla birlikte bu durum tüm yazıcılar için geçerli
olmadığından dolayı yazıcı sürücüsü ayarlarının gereksinimlerinize
uyduğunu doğrulamanız gerekir.
6
Yazıcı Yazılımı
Yazıcı sürücüsüne Windows uygulamalarından
erişme
Yazıcı sürücüsüne bir Windows uygulamasından erişim için şu adımları
izleyin:
Not:
Aşağıdaki bölümde verilen örnekler Windows 2000 işletim sisteminden
alınmıştır. Bunların görüntüsü, gerçekte ekranınızda görünenlerden
farklı olabilir ancak talimatlar aynıdır.
1. Uygulama yazılımınızın File (Dosya) menüsünden Print Setup
(Yazıcı Ayarları) veya Print (Yazdır) komutunu seçin. Print
(Yazdır) veya Print Setup (Yazıcı Ayarları) iletişim kutusunda
Name (İsim) açılır listesinde yazıcınızın seçili olduğundan emin
olun.
Yazıcı Yazılımı
7
2. Printer (Yazıcı), Setup, Properties (Özellikler) veya Options
(Seçenekler) düğmesini tıklatın. (Tıklattığınız düğme
uygulamanıza bağlıdır ve bu düğmelerin bir birleşimini tıklatmanız
gerekebilir.) Document Properties (Belge Özellikleri) penceresi
açılır ve Layout (Düzen) ve Paper/Quality (Kağıt/Kalite) menülerini
(Windows XP ve 2000) veya Layout (Düzen), Paper/Quality
(Kağıt/Kalite), User Defined Paper (Kullanıcı Tanımlı Kağıt) ve
Extension Settings (Genişletme Ayarları) menülerini (Windows
Vista) görürsünüz. Bu menüler yazıcı sürücüsü ayarlarını içerir.
8
Yazıcı Yazılımı
3. Bir menüyü görüntülemek için pencerenin üstündeki ilgili sekmeyi
tıklatın. Ayarları değiştirmek için bkz. “Yazıcı sürücüsü ayarlarını
değiştirme” sayfa 11.
Yazıcı sürücüsüne Start (Başlat) menüsünden
erişme
Yazıcı sürücüsüne Start (Başlat) menüsünden erişim için şu adımları
izleyin:
Not:
Bu prosedürde kullanılan ekran görüntüleri Windows 2000 işletim
sisteminden alınmıştır. Bunların görüntüsü, gerçekte ekranınızda
görünenlerden farklı olabilir ancak talimatlar aynıdır.
1. Windows Vista’dan:
Start’a (Başlat) tıklatın, Control Panel’e (Denetim Masası)
tıklatın, Hardware and Sound’a (Donanım ve Ses) tıklatın ve
ardından Printers’a (Yazıcılar) tıklatın.
Windows 2000, XP, NT4.0 için:
Start’a (Başlat) tıklatın, Settings’e (Ayarlar) gelin ve ardından
Printers’ı (Yazıcılar) seçin.
Yazıcı Yazılımı
9
2. Yazıcınızın simgesini sağ tıklatın ve (Windows Vista, XP veya
2000’de) Printing Preferences (Yazdırma Tercihleri) veya
(Windows NT 4.0’da) Document Defaults (Belge
Varsayılanları) öğesini tıklatın.
Document Properties (Belge Özellikleri) penceresi açılır, bu
pencere Layout (Düzen) ve Paper/Quality (Kağıt/Kalite) menülerini
(Windows XP, 2000 ve NT4.0) veya Layout (Düzen), Paper/Quality
(Kağıt/Kalite), User Defined Paper (Kullanıcı Tanımlı Kağıt) ve
Extension Settings (Genişletme Ayarları) menülerini (Windows
Vista) menülerini içerir. Bu menüler yazıcı sürücüsü ayarlarını
görüntüler.
10
Yazıcı Yazılımı
Yazıcı simgesini sağ tıklatarak görüntülenen menüdeki Properties
(Özellikler) düğmesini tıklattığınızda, yazıcı sürücüsü ayarlarını
yapmak için kullanılan menülerin bulunduğu Properties (Özellikler)
penceresi belirir.
3. Bir menüyü görüntülemek için pencerenin üstündeki ilgili sekmeyi
tıklatın. Ayarların değiştirilmesi hakkında bilgi için bkz. “Yazıcı
Sürücüsü Ayarlarına Genel Bakış” sayfa 12.
Yazıcı sürücüsü ayarlarını değiştirme
Yazıcı sürücünüzde, sürücü ayarlarında değişiklik yapabileceğiniz iki
menü bulunur; Layout (Düzen) ve Paper/Quality (Kağıt/Kalite). Yazıcı
yazılımının Utility (Yardımcı Program) menüsündeki ayarları da
değiştirebilirsiniz. Varolan ayarlara genel bir bakış için bkz. “Yazıcı
Sürücüsü Ayarlarına Genel Bakış” sayfa 12. Windows XP/2000 için,
sürücüdeki öğeleri sağ tıklatıp What’s this? (Bu nedir?) seçeneğini
seçerek çevrimiçi yardımı da görüntüleyebilirsiniz
Yazıcı Yazılımı
11
Windows Vista kullanıyorsanız, Yazıcı Sürücüsü ekranının üzerindeki
Help (Yardım) düğmesine tıklatın.
Yazıcı sürücüsü ayarlarını yapmayı tamamladığınızda ayarları
uygulamak için OK (Tamam) düğmesini veya değişikliklerinizi iptal
etmek için Cancel (İptal) düğmesini tıklatın.
Yazıcı sürücüsü ayarlarınızı denetleyip varsa gerekli değişiklikleri
yaptıktan sonra yazdırmaya hazırsınız demektir.
Yazıcı Sürücüsü Ayarlarına Genel Bakış
Aşağıdaki tablo Windows yazıcı sürücüsü ayarlarını gösterir. Her ayarın
tüm Windows sürümlerinde kullanılabilir olduğunu unutmayın.
Daha fazla bilgi için, yazıcı sürücüsünde yer alan Help (Yardım)
bölümüne bakın.
12
Yazıcı Yazılımı
Yazıcı ayarları
Not:
Yazıcı tipine bağlı olarak, bazı işlevler görüntülenmeyebilir.
Ayarlar
Açıklamalar
Paper Size
(Kağıt Boyutu)
Kullanmak istediğiniz kağıdın boyutunu seçin. Kağıdınızın
boyutunu görmezseniz, listeyi kaydırmak için kaydırma
çubuğunu kullanın. Kağıdınızın boyutu listede yoksa,
talimatlar için bkz. “Özel Boyutlu Kağıt Tanımlama” sayfa 15.
Orientation
(Sayfa Yönü)
Portrait (Dikey) veya Landscape (Yatay) seçeneğini seçin.
Paper Source
(Kağıt Kaynağı)
Kullanmak istediğiniz kağıt kaynağını seçin.
Resolution/
Graphics
Resolution
(Çözünürlük/ Grafik
Çözünürlüğü)
İstediğiniz yazdırma çözünürlüğünü seçin. Ne kadar yüksek
çözünürlük seçerseniz yazılı çıktı da o kadar ayrıntılı olur
ancak çözünürlüğü artırmak yazdırmayı yavaşlatır.
Dithering
(Renk benzetimi)
Bu seçeneği varsayılan ayar olan Fine (İnce) ayarında
bırakabilirsiniz veya istediğiniz yazılı çıktı türüne bağlı olarak
başka bir renk benzetimi örüntüsü seçebilirsiniz.
Intensity (Yoğunluk)
Yazılı çıktıyı daha açık veya daha koyu yapmak için
kaydırıcıyı hareket ettirin.
Print Quality
(Baskı Kalitesi)
Print quality (Baskı kalitesi) listesinden bir baskı kalitesi
seçeneği seçin.
Hi-speed (Yüksek Hız) özelliğini On (Açık) olarak
ayarlarsanız iki yönlü yazdırma moduna girersiniz ve
yazdırma hızı artar. Hi-speed (Yüksek Hız) özelliğini Off
(kapalı) olarak ayarlarsanız yazıcı yeniden tek yönlü
yazdırma moduna döner. Yazdırma hızı azalır fakat
yazdırma duyarlığı artar. Varsayılan ayarlarla yazdırma,
yazıcıda kayıtlı ayarları kullanır.
Halftone
Setup.../Halftone
Color Adjustment...
(Yarı Ton
Ayarları…/Yarı Ton
Renk Ayarı…)
Parlaklık ve karşıtlık ayarları, RGB gama girdisi veya diğer
ayarlar için bu düğmeyi tıklatın. Halftone Color Adjustment
(Yarı Ton Renk Ayarı) iletişim kutusu görüntülenir. Ayrıntılar
için bu iletişim kutusundaki Help (Yardım) düğmesini tıklatın.
Halftoning
(Yarı tonlama)
Grafikleri yazdırırken kullanılacak yarı tonlama türünü seçin.
Yazıcının en iyi yarı ton kalitesini seçmesi için Auto Select
(Otomatik Seç) ayarını kullanın.
Yazıcı Yazılımı
13
Ayarlar
Açıklamalar
Printer Font Setting
(Yazıcı Yazı Tipi
Ayarları)
Kullanılacak bir karakter tablosu grubu seçin. Standard
(Standart), Expanded (Genişletilmiş) ve None (Bit Image
printing) (Hiçbiri (Bit Resmi Yazdırma)) olarak adlandırılan
üç karakter tablosu grubundan birini seçebilirsiniz.
Standard (Standart) veya Expanded (Genişletilmiş)
seçildiğinde yazıcı aygıt yazı tiplerini kullanır. Expanded
(Genişletilmiş), Standard (Standart) grubundan daha fazla
yazı tipi içerir.
None (Hiçbiri) seçildiğinde yazıcı, aygıt yazı tipleri yerine
biteşlem görüntüleri kullanır.
Her tabloda bulunan yazı tipleri hakkında bilgi için yazıcınızın
belgelerine bakın.
Print Text as
Graphics* (Metni
Grafik Olarak
Yazdır)
Yazıcı aygıt yazı tiplerini kullandığında Off (Kapalı), aygıt
yazı tiplerini kullanmadığında ise On (Açık) seçeneğini seçin.
Metafile Spooling*
(Metafile
Kuyruklama)
EMF kuyruklamasının kullanılıp kullanılmayacağını seçin.
Paper Order* (Kağıt
Düzeni)
Önden arkaya mı, arkadan öne mi yazdırılacağını seçin.
Pages Per Sheet*
(Yaprak Başına
Sayfa)
Tek bir yaprak üzerine yazdırmak istediğiniz sayfa adedini
seçin.
Copy Count*
(Kopya Sayımı)
Number of copies (Kopya sayısı) kutusunda birden büyük bir
değer seçerseniz bu onay kutusu belirir ve kopya sayfaların
harmanlanıp harmanlanmayacağını belirleyebilirsiniz.
Advanced Printing
Features* (Gelişmiş
Yazdırma
Özellikleri)
Metafile Kuyruklama için Enable (Etkinleştir) veya Disable
(Etkinliğini Kaldır) seçeneğini seçin.
Print Optimizations*
(Yazdırma
Eniyileme)
Yazıcı, aygıt yazı tiplerini kullanmadığında Disable
(Etkinliğini kaldır), aygıt yazı tiplerini kullandığında ise
Enable (Etkinleştir) seçeneğini seçin.
Color (Renkli)
Renkli yazdırmanın kullanılıp kullanılmayacağını seçin.
Renkli yazdırmayı kullanmak için, isteğe bağlı renk
güncelleme kitini yüklemeniz gerekmektedir.
Printable Area
(Yazdırılabilir Alan)
Standard (Standart) seçiliyse, Epson nokta vuruşlu yazıcılar
için normal yazdırılabilir alan kullanılır.
Maximum (Maksimum) seçiliyse, yazıcının azami
yazdırılabilir alanı kullanılır.
14
Yazıcı Yazılımı
Ayarlar
Açıklamalar
Top Margin
Priority** (Üst Kenar
Boşluğu Önceliği)
Yazdırma başlangıç konumu olarak hangi ayarın
kullanılacağını seçin; sürücü ayarı veya yazıcı ayarı. Daha
fazla bilgi için, yazıcı sürücüsünde yer alan Help (Yardım)
bölümüne bakın.
Packet Mode**
(Paket Modu)
Genel olarak, bu ayarı değiştirmek gerekli değildir. Yazıcının
Packet Mode (Paket Modu) ayarlarını değiştirirseniz, bu
ayarı uyumlu olacak şekilde değiştirin. Yazıcı ve yazıcı
sürücüsü ayarları farklı ise, yazdırma işlemini düzgün olarak
gerçekleştiremeyebilirsiniz. Daha fazla bilgi için, yazıcı
sürücüsünde yer alan Help (Yardım) bölümüne bakın.
User Defined
Paper** (Kullanıcı
Tanımlı Kağıt)
Kağıdınız Paper Size (Kağıt Boyutu) açılan listesinde yoksa,
boyutu listeye ekleyebilirsiniz. Daha fazla bilgi için, yazıcı
sürücüsünde yer alan Help (Yardım) bölümüne bakın.
Offset **
Bu ayar görüntüyü sayfa üzerine ofset olarak basmanızı
sağlar. Diğer bir deyişle, yazdırılan görüntünün konumunu
ayarlayabilirsiniz. Belirlediğiniz ofset görüntünün bir bölümü
yazcının yazdırılabilir alanı dışına taşıyorsa, o bölüm
yazdırılmaz.
* Ayrıntılar için Windows yardımına bakın.
** Windows Vista ve XP Professional x64 Edition için.
Özel Boyutlu Kağıt Tanımlama
Kağıdınız Paper Size (Kağıt Boyutu) açılan listesinde yoksa, boyutu
listeye ekleyebilirsiniz.
Windows Me ve 98 için:
Custom (Özel) veya User Defined Size (Kullanıcı Tanımlı Boyut)
düğmesini tıklatın ve beliren iletişim kutusunda kağıt boyutunu girin.
Windows XP, 2000, ve Windows NT 4.0 için (Professional x64
Edition hariç):
1. Windows 2000 veya Windows NT 4.0 için, Start (Başlat)
düğmesini tıklatın, Settings (Ayarlar) öğesinin üzerine gelin ve
Printers (Yazıcılar) öğesini tıklatın.
Windows XP Professional için, Start (Başlat) düğmesini ve
Printers and Faxes (Yazıcılar ve Fakslar) öğesini tıklatın.
Yazıcı Yazılımı
15
Windows XP Home Edition için, Start (Başlat) düğmesini ve
Control Panel (Denetim Masası) öğesini ve ardından Printers
and Faxes (Yazıcılar ve Fakslar) öğesini tıklatın.
2. EPSON xxxx ESC/P veya EPSON xxxx ESC/P2 simgesini
tıklatın.
3. Dosya menüsünden Server Properties (Sunucu Özellikleri)
öğesini seçin.
4. Create a New Form (Yeni Form Oluştur) onay kutusunu
işaretleyin.
5. Measurement (Ölçü) alanlarına kağıt boyutunu girin.
6. Save Form (Formu Kaydet) ve ardından OK (Tamam)
düğmesini tıklatın.
Not:
Bu yöntemi Windows Vista veya XP Professional x64 Edition için de
kullanabilirsiniz. Windows Vista'da Server Properties (Sunucu
Özellikleri) seçeneğini açmak için, Run as administrator (Yönetici
olarak çalıştır) seçeneğini kullanmanız gerekmektedir.
Windows Vista ve XP Professional x64 Edition için:
1. Windows Vista için, Start (Başlat)’a tıklatın, Control Panel
(Denetim Masası) öğesine tıklatın ve Hardware and Sound
(Donanım ve Ses) öğesine tıklatın ve ardından Printers
(Yazıcılar) öğesine tıklatın.
Windows XP Professional x64 Edition için, Start (Başlat)
düğmesini ve Printers and Faxes (Yazıcılar ve Fakslar) öğesini
tıklatın.
2. Yazıcınızın simgesini sağ tıklatın ve Printing Preferences
(Yazdırma Tercihleri) seçeneğine tıklatın.
3. User Defined Paper (Kullanıcı Tanımlı Kağıt) menüsünü seçin.
4. Paper Size (Kağıt Boyutu) alanlarına kağıt boyutunu girin.
5. Apply (Uygula) ve ardından OK (Tamam) düğmesini tıklatın.
Not:
Daha fazla bilgi için, yazıcı sürücüsünde yer alan Help (Yardım)
bölümüne bakın.
16
Yazıcı Yazılımı
İzleme ayarları
Ayarlar
Açıklamalar
EPSON Status
Monitor 3
Bu düğmeyi tıklatarak EPSON Status Monitor 3’e
erişebilirsiniz. Yazıcıyı izlemek için Monitor the printing
status (Yazdırma durumunu izle) onay kutusunun seçili
olmasına dikkat edin.
Monitoring
Preferences
(İzleme Tercihleri)
EPSON Status Monitor 3’ün ayarlarını yapabileceğiniz
Monitoring Preferences (İzleme Tercihleri) iletişim
kutusunu açmak için bu düğmeyi tıklatın. Daha fazla bilgi
için bkz. “EPSON Status Monitor 3 Ayarları” sayfa 18.
EPSON Status Monitor 3’ü Kullanma
EPSON Status Monitor 3, Windows Vista, XP, Me, 98, 2000 ve
Windows NT 4.0’ da kullanılabilir. Bu program yazıcınızın durumunu
izlemenizi sağlar, yazdırma hataları oluştuğunda uyarı verir ve sorun
giderme ile ilgili ipuçları sunar.
EPSON Status Monitor 3 yalnızca aşağıdaki koşullarda kullanılabilir:
❏ Yazıcı, paralel bağlantı noktası [LPT1] veya USB bağlantı noktası
ile doğrudan ana bilgisayara bağlı olduğunda.
❏ Sisteminiz iki yönlü iletişimi destekleyecek şekilde
yapılandırıldığında.
Yazıcı doğrudan bağlandığında ve yazıcı sürücüsünü Buradan Başlayın
bölümünde açıklandığı gibi yüklediğinizde EPSON Status Monitor 3
yüklenir. Yazıcıyı paylaştırırken EPSON Status Monitor 3’ü, paylaşılan
yazıcının yazıcı sunucusundan izlenebileceği şekilde ayarladığınızdan
emin olun. Bkz. “EPSON Status Monitor 3 Ayarları” ve “Yazıcıyı
paylaşma”.
Yazıcı Yazılımı
17
Not:
❏ Birden fazla kullanıcının giriş yaptığı Windows Vista x64 Edition
yüklü bir bilgisayar kullanıyorsanız, yazıcılar aynı anda izlenirken
bir iletişim hata mesajı gösterilebilir.
❏ Paylaşılan bir yazıcı bir yönelticiye bağlandığında, yöneltici
ayarları sebebiyle, paylaşılan yazıcılar için bazı durumlarda
yazdırma sırasında hata ve uyarı bildirimleri gerçekleştirilemez.
EPSON Status Monitor 3 programını kullanmadan önce, User
CD-ROM’daki (Kullanıcı CD-ROM’u) README (BENİ OKU)
dosyasını okuduğunuzdan emin olun. Bu dosya, yardımcı program
hakkındaki en son bilgileri içerir.
EPSON Status Monitor 3 Ayarları
EPSON Status Monitor 3 programını ayarlamak için aşağıdaki adımları
izleyin:
1. “Yazıcı Sürücüsünü Windows Me ve 98 ile Kullanma” sayfa 2 veya
“Yazıcı Sürücüsünü Windows Vista, XP, 2000 ve Windows NT 4.0
ile Kullanma” sayfa 6 bölümünde açıklandığı gibi Utility (Yardımcı
Program) menüsünü seçin.
18
Yazıcı Yazılımı
2. Monitoring Preferences (İzleme Tercihleri) düğmesini tıklatın.
Monitoring Preferences (İzleme Tercihleri) iletişim kutusu
görüntülenir.
3. Aşağıdaki ayarlar vardır:
Select Notification
(Uyarı Seç)
Hata öğesi onay kutusu On/Off (Açık/Kapalı)
durumunu görüntüler.
Seçilen hata bildirimini görüntülemek için bu onay
kutusunu açın.
Select Shortcut Icon
(Kısayol Simgesi
Seç)
Seçilen simge görev çubuğunda görüntülenir. Ayarın
örneği sağ pencerede gösterilmiştir. Kısayol
simgesini tıklatarak, Monitoring Preferences (İzleme
Tercihleri) iletişim kutusuna kolaylıkla erişebilirsiniz.
Receive error
notification for
shared printers
(Paylaşılan yazıcılar
için hata bildirimi al)
Bu onay kutusu seçildiği zaman paylaşılan bir yazıcı
için hata bildirimi alınabilir.
Yazıcı Yazılımı
19
Allow monitoring of
shared printer
(Paylaşılan
yazıcıları izlemeye
izin ver)
Bu onay kutusu seçildiğinde paylaşılan bir yazıcı
diğer bilgisayarlar tarafından izlenebilir.
Not:
Sunucunun işletim sistemi Windows Vista
ise, yazıcının özelliklerini açarken kontrol
etmeden önce Run as Administrator
(Yönetici olarak Çalıştır) seçeneğini seçin.
Not:
Tüm öğeleri varsayılan ayarlarına geri almak için Default
(Varsayılan) düğmesini tıklatın.
EPSON Status Monitor 3’e Erişme
EPSON Status Monitor 3 programına erişmek için aşağıdakilerden birini
yapın;
❏ Görev çubuğundaki yazıcı şeklindeki kısayol simgesini çift tıklatın.
Görev çubuğuna kısayol simgesi eklemek için Utility (Yardımcı
Program) menüsüne gidin ve talimatları izleyin.
❏ Utility (Yardımcı Program) menüsünü açın ve EPSON Status
Monitor 3 simgesini tıklatın. Utility (Yardımcı Program)
menüsünün nasıl açılacağını öğrenmek için bkz. “Yazıcı
Sürücüsünü Windows Me ve 98 ile Kullanma” sayfa 2 veya “Yazıcı
Sürücüsünü Windows Vista, XP, 2000 ve Windows NT 4.0 ile
Kullanma” sayfa 6.
EPSON Status Monitor 3 programına yukarıda anlatıldığı gibi
eriştiğinizde, aşağıdaki yazıcı durumu penceresi belirir.
20
Yazıcı Yazılımı
Yazıcı durumu bilgilerini bu pencereden görebilirsiniz.
EPSON Status Monitor 3’ü yükleme
EPSON Status Monitor 3’ü yüklemek için aşağıdaki adımları izleyin.
Not:
Yazıcının durumunu yazdırma işlemi sırasında görmek mümkün
olmayabilir. Bu durumda, Utility (Yardımcı Program) sekmesindeki
EPSON Status Monitor 3 düğmesine tıklatın ve yazıcıyı durum penceresi
açık konumdayken kullanın.
1. Yazıcının kapalı ve bilgisayarınızda Windows’un çalışıyor
olduğundan emin olun.
2. Yazıcı yazılımı CD-ROM’unu CD-ROM sürücüsüne yerleştirin.
Not:
❏ Dil seçim penceresi görüntülenirse, ülkenizi seçin.
❏ EPSON Installation Program (EPSON Yükleme Programı)
ekranı otomatik olarak görüntülenmezse My Computer
(Bilgisayarım) simgesini çift tıklatın, CD-ROM simgesini sağ
tıklatın ve beliren menüden OPEN (AÇ) öğesini tıklatıp
Epsetup.exe dosyasını çift tıklatın.
3. Continue (Devam) düğmesini tıklatın. Yazılım lisans sözleşmesi
ekranı belirdiğinde bildirimi okuyun ve Agree (Kabul) düğmesini
tıklatın.
4. Custom (Özel) düğmesini tıklatın.
5. EPSON Status Monitor 3 onay kutusunu seçin ve sonra Install
(Yükle) düğmesini tıklatın.
6. Görüntülenen iletişim kutusunda yazıcınızın simgesinin seçili
olduğundan emin olun ve sonra OK (Tamam) düğmesini tıklatın.
Sonra ekrandaki talimatları izleyin.
7. Yükleme tamamlandığında OK (Tamam) düğmesini tıklatın.
Yazıcı Yazılımı
21
Yazıcınızı Ağ Üzerinde Kurma
Yazıcıyı paylaşma
Bu bölümde yazıcının standart bir Windows ağında nasıl paylaşıldığı
açıklanmaktadır.
Bir ağ üzerindeki bilgisayarlar, içlerinden birine doğrudan bağlı olan bir
yazıcıyı paylaşabilirler. Yazıcının doğrudan bağlı olduğu bilgisayar
yazıcı sunucusudur ve diğer bilgisayarlar yazıcıyı yazıcı sunucusu ile
paylaşmak için izin almaları gereken istemcilerdir. İstemciler yazıcıyı
yazıcı sunucusu üzerinden paylaşırlar.
Windows işletim sistemi sürümlerine ve ağdaki erişim haklarınıza bağlı
olarak yazıcı sunucusunun ve istemcilerin gerekli ayarlarını yapın.
Yazıcı sunucusunu ayarlama
❏ Windows Me veya 98 için bkz. “Windows Me veya 98 ile” sayfa 23.
❏ Windows Vista, XP, 2000 veya Windows NT 4.0 için bkz.
“Windows Vista, XP, 2000, veya Windows NT 4.0 ile” sayfa 25.
İstemcileri ayarlama
❏ Windows Me veya 98 için bkz. “Windows Me veya 98 ile” sayfa 28.
❏ Windows XP veya 2000 için bkz. “Windows XP veya 2000 ile”
sayfa 30.
❏ Windows Vista için, bkz. “Windows Vista ile” sayfa 33.
❏ Windows NT 4.0 için bkz. “Windows NT 4.0 ile” sayfa 39.
22
Yazıcı Yazılımı
Not:
❏ Yazıcıyı paylaştırırken EPSON Status Monitor 3'ü, paylaşılan
yazıcının yazıcı sunucusundan izlenebileceği şekilde
ayarladığınızdan emin olun. Bkz. “EPSON Status Monitor 3
Ayarları” sayfa 18.
❏ Windows Me veya 98 ortamında paylaşılan bir Windows yazıcısı
kullanıcısıysanız, sunucuda, Control Panel (Denetim Masası)
ekranından Network (Ağ) simgesini çift tıklatın ve “File and printer
sharing for Microsoft Networks” (Microsoft Ağları için dosya ve
yazıcı paylaşımı) bileşeninin yüklü olduğundan emin olun. Sonra
sunucuda ve istemcilerde “IPX/SPX-compatible Protocol”
(IPX/SPX Uyumlu İletişim Kuralı) veya “TCP/IP Protocol”
(TCP/IP İletişim Kuralı) öğesinin yüklü olduğundan emin olun.
❏ Windows XP paylaşımlı bir yazıcıya bağlanırken, hata ve uyarı
bildirimleri yazdırma işlemleri sırasında görüntülenmez. Windows
XP Service Pack 1 veya üstünü yüklemek bu sorunu ortadan
kaldıracaktır.
❏ Paylaşılan bir yazıcı bir yönelticiye bağlandığında, yöneltici
ayarları sebebiyle, paylaşılan yazıcılar için bazı durumlarda
yazdırma sırasında hata ve uyarı bildirimleri gerçekleştirilemez.
❏ Yazıcı sunucusu ve istemciler, aynı ağ sisteminde ayarlı ve önceden
aynı ağ yönetimi altında olmalıdır.
❏ Aşağıdaki sayfalardaki ekran görüntüleri Windows işletim sistemi
sürümüne bağlı olarak farklı olabilir.
Yazıcınızı paylaşılan bir yazıcı olarak kurma
Windows Me veya 98 ile
Yazıcı sunucusunun işletim sistemi Windows Me, 98 ise yazıcı
sunucusunu ayarlamak için aşağıdaki adımları izleyin.
1. Start (Başlat) düğmesini tıklatın, Settings (Ayarlar) öğesinin
üzerine gidin ve Control Panel (Denetim Masası) öğesini tıklatın.
2. Network (Ağ) simgesini çift tıklatın.
Yazıcı Yazılımı
23
3. Configuration (Yapılandırma) menüsünde File and Print Sharing
(Dosya ve Yazıcı Paylaşımı) düğmesini tıklatın.
4. I want to be able to allow others to print to my printer(s).
(Başkalarının yazıcım ile yazdırabilmelerini istiyorum) onay
kutusunu işaretleyin ve sonra OK (Tamam) düğmesini tıklatın.
5. Ayarları kabul etmek için OK (Tamam) düğmesini tıklatın.
Not:
❏ “Insert the Disk” (Diski Takın) belirdiğinde bilgisayara
Windows Me veya 98 CD-ROM'unu yerleştirin. OK (Tamam)
düğmesini tıklatıp ekrandaki talimatları izleyin.
❏ Bilgisayarın yeniden başlatılması istendiğinde bilgisayarı
yeniden başlatıp ayarlara devam edin.
6. Control Panel (Denetim Masası)’ndaki Printers (Yazıcılar)
simgesini çift tıklatın.
7. Yazıcınızın simgesini sağ tıklatın ve sonra, açılan menüden Sharing
(Paylaşım) öğesini tıklatın.
8. Shared As (Farklı Paylaştır) öğesini seçin, Share Name (Paylaşım
Adı) kutusuna adı girin ve sonra OK (Tamam) düğmesini tıklatın.
Gerekirse bir Password (Parola) ve Comment (Açıklama) yazın.
Not:
❏ Paylaşım adında boşluk ve tire kullanmayın, aksi halde hata
oluşabilir.
24
Yazıcı Yazılımı
❏ Yazıcıyı paylaştırırken EPSON Status Monitor 3'ü, paylaşılan
yazıcının yazıcı sunucusundan izlenebileceği şekilde
ayarladığınızdan emin olun. Bkz. “EPSON Status Monitor 3
Ayarları” sayfa 18.
İstemci bilgisayarları, bir ağdaki yazıcıyı paylaşabilecek şekilde
ayarlamalısınız. Ayrıntılar için aşağıdaki sayfaya bakın.
❏ “Windows Me veya 98 ile” sayfa 28
❏ “Windows XP veya 2000 ile” sayfa 30
❏ “Windows Vista ile” sayfa 33
❏ “Windows NT 4.0 ile” sayfa 39
Windows Vista, XP, 2000, veya Windows NT 4.0 ile
Yazıcı sunucusunun işletim sistemi Windows Vista, XP, 2000 veya
Windows NT 4.0 ise yazıcı sunucusunu ayarlamak için aşağıdaki
adımları izleyin.
Not:
Windows Vista, XP, 2000 veya Windows NT 4.0'a yerel makinenin
Administrators (Yöneticiler) hesabıyla erişmelisiniz.
1. Windows 2000 veya Windows NT 4.0 yazıcı sunucusu için, Start
(Başlat) düğmesini tıklatın, Settings (Ayarlar) öğesinin üzerine
gelin ve Printers (Yazıcılar) öğesini tıklatın.
Windows XP Professional yazıcı sunucusu için, Start (Başlat)
düğmesini ve Printers and Faxes (Yazıcılar ve Fakslar) öğesini
tıklatın.
Windows XP Home Edition yazıcı sunucusu için, Start (Başlat)
düğmesini ve Control panel (Denetim Masası) öğesini ve
ardından Printers and Faxes (Yazıcılar ve Fakslar) öğesini
tıklatın.
Windows Vista yazıcı sunucusu için, Start (Başlat) öğesine tıklatın,
Control Panel (Denetim Masası) öğesine tıklatın, Hardware and
Sound (Donanım ve Ses) öğesine tıklatın ve ardından Printers
(Yazıcılar) öğesine tıklatın.
2. Yazıcınızın simgesini sağ tıklatın ve sonra, açılan menüden Sharing
(Paylaşım) öğesini tıklatın.
Yazıcı Yazılımı
25
Windows XP’de aşağıdaki menü belirirse Network Setup Wizard
(Ağ Kurulum Sihirbazı) düğmesini veya şu komutu tıklatın: If you
understand the security risks but want to share printers
without running the wizard, click here (Tehlikeyi bildiğiniz
halde sihirbazı çalıştırmadan yazıcıları paylaştırmak
istiyorsanız burayı tıklatın).
Her iki durumda da ekrandaki talimatları izleyin.
3. Windows 2000 veya NT 4.0 yazıcı sunucusu için, (Windows
2000’de) Shared as (Farklı paylaştır) veya (Windows NT 4.0’da)
Shared (Paylaştır) öğesini seçin, sonra Share name (Paylaşım adı)
kutusuna adı yazın ve OK (Tamam) düğmesini tıklatın.
26
Yazıcı Yazılımı
Windows Vista veya XP yazıcı sunucusunda Share this printer (Bu
yazıcıyı paylaştır) öğesini seçin ve sonra Share name (Paylaşım
adı) kutusuna adı yazın ve OK (Tamam) düğmesini tıklatın.
Not:
❏ Paylaşım adında boşluk ve tire kullanmayın, aksi halde hata
oluşabilir.
❏ Windows Vista'da, Change sharing options (Paylaşım
seçeneklerini değiştir) düğmesini tıklatana kadar share this
printer (bu yazıcıyı paylaş) seçeneğini seçemezsiniz.
İstemci bilgisayarları, bir ağdaki yazıcıyı paylaşabilecek şekilde
ayarlamalısınız. Ayrıntılar için aşağıdaki sayfaya bakın:
❏ “Windows Me veya 98 ile” sayfa 28
❏ “Windows XP veya 2000 ile” sayfa 30
❏ “Windows Vista ile” sayfa 33
❏ “Windows NT 4.0 ile” sayfa 39
İstemci için ayar
Bu bölümde paylaşılan yazıcıya bir ağdan erişerek yazıcı sürücüsünün
nasıl yükleneceği anlatılmaktadır.
Yazıcı Yazılımı
27
Not:
❏ Yazıcıyı bir Windows ağında paylaşmak için yazıcı sunucusunu
ayarlamanız gerekir. Ayrıntılar için bkz. “Yazıcınızı paylaşılan bir
yazıcı olarak kurma” sayfa 23 (Windows Me veya 98) veya
“Windows Vista, XP, 2000, veya Windows NT 4.0 ile” sayfa 25
(Windows Vista, XP, 2000 veya Windows NT 4.0).
❏ Bu bölümde sunucuyu kullanarak (Microsoft çalışma grubu)
standart bir ağ sistemindeki paylaşılan yazıcıya nasıl erişilebileceği
anlatılmaktadır. Paylaşılan yazıcıya ağ sistemi nedeniyle
erişemiyorsanız ağın yöneticisinden yardım isteyin.
❏ Bu bölümde yazıcı sürücüsünün, paylaşılan yazıcıya Printers
(Yazıcılar) klasöründen erişerek nasıl yükleneceği anlatılmaktadır.
Paylaşılan yazıcıya ayrıca, Windows masaüstündeki Network
Neighborhood (Ağ Komşuları) veya My Network (Ağ Bağlantılarım)
menülerinden de erişebilirsiniz.
❏ EPSON Status Monitor 3'ü istemcilerde kullanmak istediğinizde,
gerek yazıcı sürücüsünü gerekse EPSON Status Monitor 3'ü her
istemciye CD-ROM'dan yüklemeniz gerekir.
Windows Me veya 98 ile
Windows Me veya 98 istemcilerini ayarlamak için şu adımları izleyin.
1. Start (Başlat) düğmesini tıklatın, Settings (Ayarlar) öğesinin
üzerine gidin ve sonra Printers (Yazıcılar) öğesini tıklatın.
2. Add Printer (Yazıcı Ekle) simgesini çift tıklatın ve sonra Next
(İleri) düğmesini tıklatın.
3. Network printer (Ağ yazıcısı) öğesini seçin ve sonra Next (İleri)
düğmesini tıklatın.
4. Browse (Gözat) düğmesini tıklatın; Browse for Printer (Yazıcılara
Gözat) iletişim kutusu belirir.
Not:
Ayrıca Network path or queue name (Ağ yolu veya sırası adı)
alanına “\\(paylaşılan yazıcıya yerel olarak bağlı bilgisayarın
adı)\(paylaşılan yazıcının adı)”'nı da yazabilirsiniz.
28
Yazıcı Yazılımı
5. Paylaşılan yazıcıya bağlı bilgisayar veya sunucuyu ve paylaşılan
yazıcının adını tıklatın. Sonra OK (Tamam) düğmesini tıklatın.
Not:
Paylaşılan yazıcının adı, paylaşılan yazıcıya bağlı olan bilgisayar
veya sunucu tarafından değiştirilebilir. Paylaşılan yazıcının
adından emin olmak için ağ yöneticisine sorun.
6. Next (İleri) düğmesini tıklatın.
Not:
❏ Yazıcı sürücüsü önceden istemciye yüklendiyse, yeni yazıcı
sürücüsünü veya geçerli yazıcı sürücüsünü seçmeniz gerekir.
Yazıcı sürücüsünü seçme komut istemi belirdiğinde mesaj
uyarınca yazıcı sürücüsünü seçin.
❏ Yazıcı sunucusunun işletim sistemi Windows Me veya 98 ise bir
sonraki adıma gidin.
❏ Yazıcı sunucusunun işletim sistemi Windows Me veya 98
değilse, “Yazıcı sürücüsünü CD-ROM'dan yükleme” sayfa 40
bölümüne gidin.
7. Paylaşılan yazıcının adından emin olun ve yazıcının varsayılan
yazıcı olarak kullanılıp kullanılmayacağını seçin. OK (Tamam)
düğmesini tıklatın ve sonra ekrandaki talimatları izleyin.
Yazıcı Yazılımı
29
Not:
Paylaşılan yazıcının adını yalnızca istemci bilgisayarda görünecek
biçimde değiştirebilirsiniz.
Windows XP veya 2000 ile
Windows XP veya 2000 istemcilerini ayarlamak için şu adımları izleyin.
Administrator (Yönetici) olmasanız dahi Power Users (Uzman
Kullanıcılar) veya daha üstün erişim haklarınız varsa, paylaşılan
yazıcının yazıcı sürücüsünü yükleyebilirsiniz.
1. Windows 2000 istemcileri için, Start (Başlat) düğmesini tıklatın,
Settings (Ayarlar) öğesinin üzerine gelin ve Printers (Yazıcılar)
öğesini tıklatın.
Windows XP Professional istemcileri için, Start (Başlat)
düğmesini ve Printers and Faxes (Yazıcılar ve Fakslar) öğesini
tıklatın.
Windows XP Home Edition istemcileri için, Start (Başlat)
düğmesini ve Control panel (Denetim Masası) öğesini ve
ardından Printers and Faxes (Yazıcılar ve Fakslar) öğesini
tıklatın.
2. Windows 2000 için, Add Printer (Yazıcı Ekle) simgesini çift
tıklatın ve sonra Next (İleri) düğmesini tıklatın.
Windows XP için, menüdeki Printer Tasks (Yazıcı Görevleri)
menüsündeki Add a printer (Yazıcı ekle) düğmesini tıklatın.
30
Yazıcı Yazılımı
3. (Windows 2000 için) Network printer (Ağ yazıcısı) seçeneğini
veya (Windows XP için) A network printer, or a printer attached
to another computer (Ağ yazıcısı veya başka bir bilgisayara
bağlı yazıcı) seçeneğini seçin ve sonra Next (İleri) düğmesini
tıklatın.
4. Windows 2000 için, Type the printer name, or click Next to
browse for a printer (Yazıcı adını yazın veya yazıcılara göz
atmak için İleri düğmesini tıklatın) seçeneğini seçin ve sonra Next
(İleri) düğmesini tıklatın.
Not:
Ayrıca Name (İsim) kutusuna paylaşılan yazıcının adını veya ağ
yolunu da yazabilirsiniz: “\\(paylaşılan yazıcıya yerel olarak
bağlı bilgisayarın adı)\(paylaşılan yazıcının adı).”
Windows XP için, Browse for a printer (Yazıcılara gözat) öğesini
seçin ve sonra Next (İleri) düğmesini tıklatın.
Yazıcı Yazılımı
31
5. Paylaşılan yazıcıya bağlı bilgisayarın veya sunucunun simgesini ve
paylaşılan yazıcının adını tıklatın. Sonra Next (İleri) düğmesini
tıklatın.
Not:
❏ Paylaşılan yazıcının adı, paylaşılan yazıcıya bağlı olan
bilgisayar veya sunucu tarafından değiştirilebilir. Paylaşılan
yazıcının adından emin olmak için ağ yöneticisine sorun.
❏ Yazıcı sürücüsü önceden istemciye yüklendiyse, yeni yazıcı
sürücüsünü veya geçerli yazıcı sürücüsünü seçmeniz gerekir.
Yazıcı sürücüsünü seçme komut istemi belirdiğinde mesaj
uyarınca yazıcı sürücüsünü seçin.
❏ Yazıcı sunucusu ve istemci aynı işletim sistemine ve aynı
mimariye (x64/x86) sahipse bir sonraki adım ile devam edin.
❏ Yazıcı sunucusunun işletim sistemi Windows XP veya 2000
değilse, “Yazıcı sürücüsünü CD-ROM'dan yükleme” sayfa 40
bölümüne gidin.
6. Windows 2000’de yazıcının varsayılan yazıcı olarak kullanılıp
kullanılmayacağını seçin ve sonra OK (Tamam) düğmesini tıklatın.
32
Yazıcı Yazılımı
Windows Vista veya XP için halihazırda yüklü olan başka bir sürücü
varsa, yazıcının varsayılan yazıcı olarak kullanılıp
kullanılmayacağını seçin ve sonra OK (Tamam) düğmesini tıklatın.
7. Ayarlardan emin olun ve sonra Finish (Son) düğmesini tıklatın.
.
Windows Vista ile
Windows Vista istemcilerini ayarlamak için şu adımları izleyin.
1. Start (Başlat)’a tıklatın, Control Panel (Denetim Masası)
öğesine tıklatın, Hardware and Sound (Donanım ve Ses)
öğesine tıklatın ve ardından Printers (Yazıcılar)’a tıklatın.
2. Add a Printer (Yazıcı Ekle) simgesini tıklatın.
Yazıcı Yazılımı
33
3. Add a network, wireless or Bluetooth printer (Ağ, kablosuz
veya Bluetooth yazıcı ekle) seçeneğine tıklatın.
4. Otomatik olarak paylaşılan bir yazıcı aranmaya başlar.
Paylaşılan bir yazıcı bulunursa, simgesine tıklatın ve Next (İleri)
öğesine tıklatın.
34
Yazıcı Yazılımı
Paylaşılan bir yazıcı bulunamazsa, The printer that I want isn’t
listed (İstediğim yazıcı listede yok) düğmesine tıklatın.
5. Browse for a printer (Yazıcılara gözat) öğesini seçin ve sonra
Next (İleri) düğmesini tıklatın.
Yazıcı Yazılımı
35
6. Ağınız üzerinde bir PC simgesi belirir.
7. PC simgesine tıklatın. Paylaşılan bir yazıcı simgesi belirir.
36
Yazıcı Yazılımı
8. Install driver (Sürücü Yükle) seçeneğine tıklatın.
9. Uygun yazıcı sürücüsü isminin görüntülendiğinden emin olun, ve
Next (İleri) seçeneğine tıklatın.
Yazıcı Yazılımı
37
Eğer diğer bir yazıcı sürücüsü zaten yüklenmişse, Set as the default
printer (Varsayılan yazıcı olarak ayarla) onay kutusu belirir.
Gösterilen yazıcıyı varsayılan yazıcı olarak ayarlamak istiyorsanız,
onay kutusunu seçin ve Next (İleri) seçeneğine tıklatın.
10. Finish (Son) düğmesini tıklatın.
38
Yazıcı Yazılımı
Windows NT 4.0 ile
Windows NT 4.0 istemcilerini ayarlamak için şu adımları izleyin.
Administrator (Yönetici) olmasanız dahi Power Users (Uzman
Kullanıcılar) veya daha üstün erişim haklarınız varsa, paylaşılan
yazıcının yazıcı sürücüsünü yükleyebilirsiniz.
1. Start (Başlat) düğmesini tıklatın, Settings (Ayarlar) öğesinin
üzerine gidin ve sonra Printers (Yazıcılar) öğesini tıklatın.
2. Add Printer (Yazıcı Ekle) simgesini çift tıklatın.
3. Network printer server (Ağ yazıcısı sunucusu) öğesini seçin ve
sonra Next (İleri) düğmesini tıklatın.
4. Paylaşılan yazıcıya bağlı bilgisayarın veya sunucunun simgesini ve
paylaşılan yazıcının adını tıklatın. Sonra OK (Tamam) düğmesini
tıklatın.
Not:
❏ Ayrıca Network path or queue name (Ağ yolu veya sırası adı)
alanına “\\(paylaşılan yazıcıya yerel olarak bağlı bilgisayarın
adı)\(paylaşılan yazıcının adı)”'nı da yazabilirsiniz.
Yazıcı Yazılımı
39
❏ Paylaşılan yazıcının adı, paylaşılan yazıcıya bağlı olan
bilgisayar veya sunucu tarafından değiştirilebilir. Paylaşılan
yazıcının adından emin olmak için ağ yöneticisine sorun.
❏ Yazıcı sürücüsü önceden istemciye yüklendiyse, yeni yazıcı
sürücüsünü veya geçerli yazıcı sürücüsünü seçmeniz gerekir.
Yazıcı sürücüsünü seçme komut istemi belirdiğinde mesaj
uyarınca yazıcı sürücüsünü seçin.
❏ Yazıcı sunucusunun işletim sistemi Windows NT 4.0 ise bir
sonraki adıma gidin.
❏ Yazıcı sunucusunun işletim sistemi Windows NT 4.0 değilse,
“Yazıcı sürücüsünü CD-ROM'dan yükleme” sayfa 40 bölümüne
gidin.
5. Yazıcının varsayılan yazıcı olarak kullanılıp kullanılmayacağını
seçin ve sonra OK (Tamam) düğmesini tıklatın.
6. Finish (Son) düğmesini tıklatın.
Yazıcı sürücüsünü CD-ROM'dan yükleme
Bu bölümde yazıcı sürücüsünün, sunucu ve istemci bilgisayarlarda farklı
işletim sistemleri kullandığı hallerde nasıl yükleneceği anlatılmaktadır.
Aşağıdaki sayfalardaki ekran görüntüleri Windows işletim sistemi
sürümüne bağlı olarak farklı olabilir.
Not:
❏ Windows Vista, XP, 2000 veya Windows NT 4.0 istemcilerine
yüklerken, Windows Vista, XP, 2000 veya NT 4.0 sistemlerine
Administrator (Yönetici) olarak erişmeniz gerekir.
❏ Sunucu ve istemcilerin bilgisayarları aynı işletim sistemini ve
benzer mimariyi kullanıyorsa CD-ROM’dan yazıcı sürücülerini
yüklemeniz gerekmez.
40
Yazıcı Yazılımı
1. Paylaşılan yazıcıya erişim sağlayın; bir komut istemi belirebilir. OK
(Tamam) düğmesini tıklatın ve sonra yazıcı sürücüsünü
CD-ROM’dan yüklemek için ekrandaki talimatları izleyin.
2. CD-ROM’u yerleştirin, EPSON Installation Program (EPSON
Yükleme Programı) iletişim kutusu belirir. Cancel (İptal)
düğmesini tıklatarak iletişim kutusunu iptal edin, istemci için yazıcı
sürücülerinin bulunduğu yerin sürücü ve klasör adlarını yazın ve
sonra OK (Tamam) düğmesini tıklatın.
Sürücüleri Windows Vista, XP veya 2000’e yüklerken “Digital
Signature is not found.” (Dijital İmza bulunamadı.) mesajı
belirebilir. (Windows 2000’de) Yes (Evet) düğmesini, (Windows
XP’de) Continue Anyway (Devam Et) veya (Windows Vista için)
Install this driver software anyway (Bu sürücü yazılımını yükle)
seçeneğine tıklatın ve yüklemeye devam edin.
Klasör adı, kullanılan işletim sistemine bağlı olarak farklı olabilir.
İstemcinin işletim sistemi
Klasör Adı
Windows 98
\<Dil>\WIN98
Windows Me
\<Dil>\WINME
Windows XP, 2000
\<Dil>\WIN2000
Windows Vista x86 Edition
\<Dil>\WINVISTA
Windows XP Professional
x64 Edition, Vista x64 Edition
\<Dil>\WINVISTA_XP64
Windows NT 4.0
\<Dil>\WINNT40
3. Yazıcının adını seçin ve sonra OK (Tamam) düğmesini tıklatın.
Sonra ekrandaki talimatları izleyin.
Yazıcı Yazılımı
41
Not:
❏ EPSON Status Monitor 3’ü de yüklemek istiyorsanız, talimatlar için
bkz. “EPSON Status Monitor 3’ü yükleme” sayfa 21.
❏ Paylaşılan yazıcı için EPSON Monitor 3'ü kullanmak istiyorsanız,
yazıcı sürücüsünü ve EPSON Status Monitor 3'ü CD-ROM'dan
yükledikten sonra, yazıcı sürücüsünü "Settings for the client"
(İstemci için ayar) bölümünde anlatıldığı gibi yeniden yükleyin.
Yazdırmadan önce, "Setting for the clients" (İstemci için ayar)
içinde yüklenen yazıcı sürücüsünü seçtiğinizden emin olun.
❏ EPSON Status Monitor 3, Windows Firewall (Windows Güvenlik
Duvarı) açıkken (önerilen) yüklenirse, paylaşılan yazıcı
izlenemeyebilir. Durum bu ise, izleyebilmek için aşağıdaki adımları
takip edin.
Yazdırmayı İptal Etme
Yazılı çıktı istediğiniz gibi değilse ve yanlış veya bozuk karakterler veya
resimler çıkıyorsa, yazdırmayı iptal etmek isteyebilirsiniz. Yazıcı
simgesi görev çubuğunda görüntülendiğinde, yazdırmayı iptal etmek
için aşağıdaki talimatları izleyin.
1. Görev çubuğundaki yazıcı simgesini çift tıklatın ve sonra Printer
(Yazıcı) menüsünden Purge Print Documents (Yazdırılacak
Belgeleri Temizle) düğmesini tıklatın.
42
Yazıcı Yazılımı
2. Yazdırılacak tüm belgeleri iptal ederken Printer (Yazıcı)
menüsünden (Windows Me veya 98 için) Purge Print Documents
(Yazdırılacak Belgeleri Temizle) seçeneğini veya (Windows
Vista, XP, 2000 veya Windows NT 4.0 için) Cancel All
Documents (Tüm Belgeleri İptal Et) seçeneğini seçin.
Belirli bir belgeyi iptal ederken iptal etmek istediğiniz belgeyi seçin
ve Document (Belge) menüsünden (Windows Me veya 98 için)
Cancel Printing (Yazdırmayı İptal Et) seçeneğini veya (Windows
Vista, XP, 2000 veya NT 4.0 için) Cancel (İptal) seçeneğini seçin.
Yazdırma işi iptal edilir.
Yazıcı Yazılımını Kaldırma
Yazıcı sürücüsünü yeniden yüklemek veya güncelleştirmek isterseniz,
halihazırda yüklü olan yazıcı sürücüsünü kaldırın.
Not:
EPSON Status Monitor 3'ü çok kullanıcılı bir Windows XP/2000
ortamından kaldırırken, kaldırma işlemini gerçekleştirmeden önce,
istemcilerden kısayol simgesini kaldırın. Simgeyi Monitoring
Preferences (İzleme Tercihleri) iletişim kutusundaki Shortcut Icon
(Kısayol Simgesi) onay kutusunu temizleyerek kaldırabilirsiniz.
Yazıcı sürücüsünü ve EPSON Status Monitor 3’ü
kaldırma
1. Tüm uygulamalardan çıkın.
Yazıcı Yazılımı
43
2. Start (Başlat) düğmesini tıklatın, Settings (Ayarlar) öğesinin
üzerine gidin ve Control Panel (Denetim Masası) öğesini tıklatın.
3. Add/Remove Programs (Program Ekle/Kaldır) simgesini çift
tıklatın.
4. EPSON Printer Software öğesini seçin ve Add/Remove
(Ekle/Kaldır) düğmesini tıklatın.
1
2
Not:
Windows XP veya Windows 2000 ile çalışan bir bilgisayar
kullanırken Change (Değiştir) veya Remove Programs
(Programı Kaldır) düğmesini tıklatın, EPSON Printer Software
öğesini seçin ve sonra Change/Remove (Değiştir/Kaldır)
düğmesini tıklatın.
44
Yazıcı Yazılımı
5. Printer Model (Yazıcı Modeli) sekmesini tıklatın, yüklemek
istediğiniz yazıcının simgesini seçin ve sonra OK (Tamam)
düğmesini tıklatın.
6. Monitored Printers’ı (İzlenen Yazıcılar) kaldırıyorsanız,
görüntülenen iletişim kutusunda Yes (Evet) düğmesini tıklatın.
Not:
Yalnızca EPSON Status Monitor 3'ün Monitored Printers (İzlenen
Yazıcılar) yardımcı programını kaldırabilirsiniz. Yardımcı program
kaldırılınca, Monitored Printers (İzlenen Yazıcılar) ayarlarını
EPSON Status Monitor 3'ten değiştiremezsiniz.
7. EPSON Status Monitor 3’ü kaldırırsanız, görüntülenen iletişim
kutusundan Yes (Evet) düğmesini tıklatın.
8. Ekrandaki talimatları izleyin.
USB aygıtı sürücüsünü kaldırma
Yazıcıyı bilgisayarınıza USB arabirim kablosu ile bağlarsanız, USB
aygıtı sürücüsü de yüklenir. Yazıcı sürücüsünü kaldırdığınızda USB
aygıtı sürücüsünü de kaldırmanız gerekir.
Yazıcı Yazılımı
45
USB aygıtı sürücüsünü kaldırmak için şu adımları izleyin.
Not:
❏ USB aygıtı sürücüsünü kaldırmadan önce yazıcı sürücüsünü
kaldırın.
❏ USB aygıtı sürücüsünü kaldırdıktan sonra USB arabirim kablosu
ile bağlı bulunan hiçbir Epson yazıcısına erişemezsiniz.
1. “Yazıcı Yazılımını Kaldırma” sayfa 43 konusundaki 1’den 3’e
kadar olan adımları izleyin.
2. EPSON USB Printer Devices öğesini seçin ve Add/Remove
(Ekle/Kaldır) düğmesini tıklatın.
1
2
Not:
❏ EPSON USB Printer Devices yalnızca yazıcı Windows Me veya
98 işletim sistemine USB arabirim kablosu ile bağlı olduğunda
belirir.
46
Yazıcı Yazılımı
❏ USB aygıtı sürücüsü doğru yüklenmediyse EPSON USB Printer
Devices belirmeyebilir. CD-ROM'daki “Epusbun.exe”
dosyasını çalıştırmak için şu adımları izleyin.
1. CD-ROM'u bilgisayarınızın CD-ROM sürücüsüne
yerleştirin.
2. CD-ROM sürücüsüne erişin.
3. \<Dil>\WIN98 veya \<Dil>\WINME klasörüne çift tıklatın.
4. Epusbun.exe simgesini çift tıklatın.
3. Ekrandaki talimatları izleyin.
Yeniden bir yazıcı sürücüsü yüklemek için Buradan Başlayın bölümüne
bakın.
Yazıcı Yazılımı
47
48
Yazıcı Yazılımı