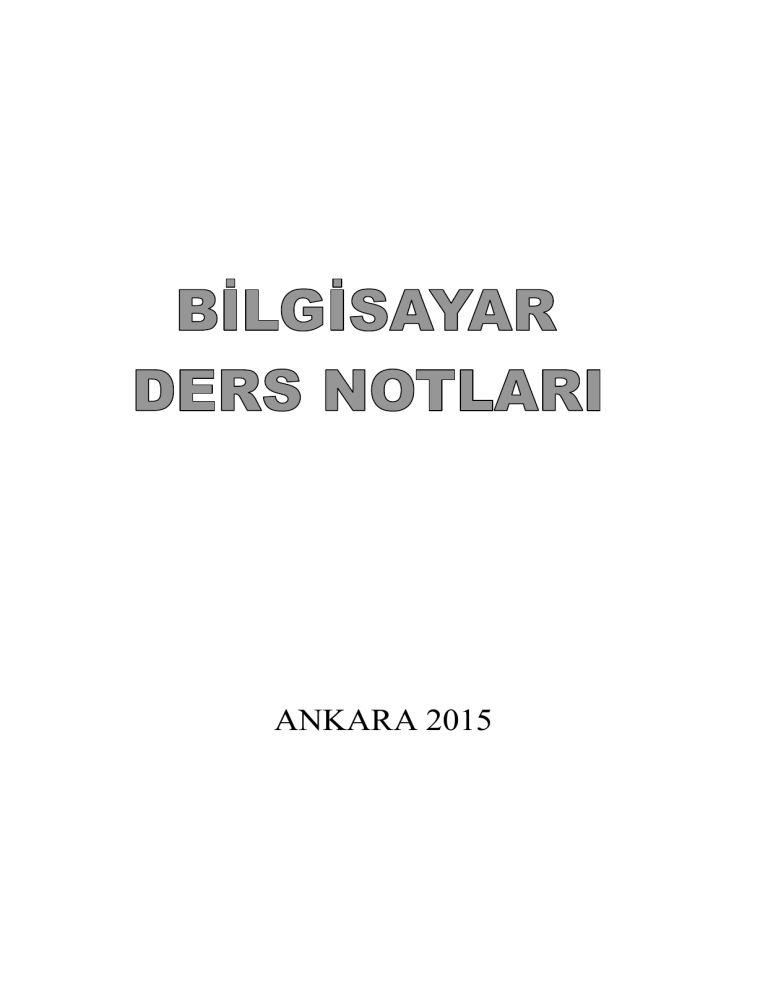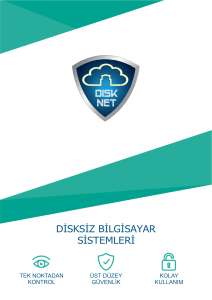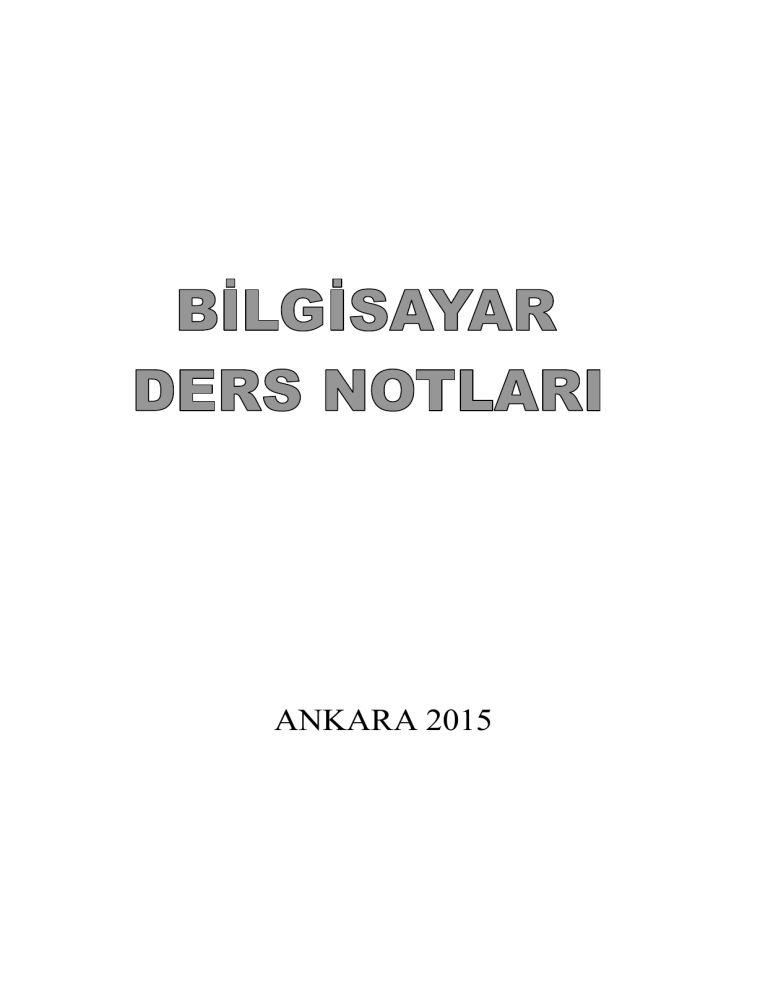
ANKARA 2015
S U N UŞ
Bilgisayar, günümüz bilgi toplumu insanının vazgeçilmez bir parçası
durumuna gelmiştir. Günlük yaşamda bilgiye kolayca ulaşabilmek, bilgiyi
depolamak, internet üzerinden kimi hizmetleri almak suretiyle zamandan
önemli ölçüde tasarruf etmek, eğlenmek vb. amaçlarla kullanılmaktadır.
Bilgisayardan yeterince faydalanabilmek için; bilgisayar kullanma bilgisi
yanında bilgisayar teknolojisi ve sistemini de doğru ve etkin olarak
kullanabilme becerisine sahip olmayı gerektirir.
Bu ders kitabında, Bilgisayar formatlama Windows XP ve Windows 7
işletim sistemi yükleme, işletim sistemini etkin kullanma, bilgisayar için
gerekli programların yüklenmesi, bilgisayarda meydana gelebilecek
donanımsal arızaları giderme ile ilgili temel bilgiler yer almaktadır.
Kitabın, bilgisayarı yakından tanımanızı sağlamanın yanı sıra, sizlere
gereken bilgileri de öğrenmenize yardımcı olacağını umut ediyorum.
Notların umduğunuz gibi yararlı olması dileği ile,
Bilgisayarların büyüleyici dünyasına hoş geldiniz…
Fazlı ÇALI
İÇİNDEKİLER
BİLGİSAYARA GİRİŞ ....................................................................................................................... 7
Bilgisayar nedir? .................................................................................................................................. 7
PC (Personal Computer) = Kişisel Bilgisayar...................................................................................... 7
İşletim Sistemi (Operating System) ..................................................................................................... 8
Yazılım (Software) ............................................................................................................................... 8
Sistem Yazılımları................................................................................................................................ 8
Uygulama Yazılımları .......................................................................................................................... 8
Donanım (Hardware) ........................................................................................................................... 8
Depolama Aygıtları .............................................................................................................................. 8
Dosya, Klasör (Dizin), Sürücü: ............................................................................................................ 9
Dosyalar ............................................................................................................................................... 9
Dosya Sistemi (File System) ................................................................................................................ 9
Bazı dosya sistemleri : ......................................................................................................................... 9
Bilgisayarda boot özelliği nedir? ....................................................................................................... 10
Bıos nedir? ......................................................................................................................................... 10
Bıos Çeşitleri ...................................................................................................................................... 11
Bıos Özelliği - 1 ................................................................................................................................ 11
Bıos Özelliği - 2 ................................................................................................................................. 13
Bıos Özelliği - 3 ................................................................................................................................ 16
Bilgisayara Format Atma: .................................................................................................................. 18
Bilgisayara Neden Format Atılır ........................................................................................................ 18
Windows Xp Yükleme Ve Bölüm Oluşturma ................................................................................... 18
WİNDOWS - 7................................................................................................................................... 29
Windows 7 Yükleme Ve Bölüm Oluşturma ...................................................................................... 29
USB’den (Flaşh Bellek) Windows 7 kurulumu ................................................................................. 42
Bootable USB Tanımlama ...................................................................................................................... 43
Disk Hazırlığı ..................................................................................................................................... 44
Bölümleme Kontrolü.......................................................................................................................... 45
Flaş Belleğe Kopyalama .................................................................................................................... 47
Bilgisayarda İmaj (Yedek) Alma ....................................................................................................... 48
Acronis nedir? .................................................................................................................................... 48
Nasıl alınır? ........................................................................................................................................ 48
Alınan Imaj’ı (Yedeği) Bilgisayara Yükleme .................................................................................... 48
İşletim Sistemi: .................................................................................................................................. 49
CPU (Central Processing Unit - Merkezi İşlem Birimi) .................................................................... 49
İşletim Sistemlerinin Görevleri: ......................................................................................................... 50
Windows İşletim Sistemi Ailesi ......................................................................................................... 51
Disk Birleştiricisi: .............................................................................................................................. 51
Klasör İşlemleri: ................................................................................................................................. 52
Dosya İşlemleri: ................................................................................................................................. 52
Dosya ya da Klasörler üzerinde sağ tıklamak .................................................................................... 53
Windows Görev Yöneticisi: ............................................................................................................... 54
Bilgisayar Penceresi: .......................................................................................................................... 55
Bilgisayar Özellikleri: ........................................................................................................................ 56
I
Donatılar : .......................................................................................................................................... 57
Çalıştır: ............................................................................................................................................... 57
Hesap Makinesi: ................................................................................................................................. 57
Denetim Masası Öğeleri: ................................................................................................................... 58
Bilgisayarı Ağa dahil etme:............................................................................................................... 59
Ağ ve Network ayarları merkezi: ....................................................................................................... 60
Ağ Durumu görme: ............................................................................................................................ 61
Klasörü Paylaşıma Açma : ................................................................................................................. 62
Bilgisayarı Paylaşıma Açma: ............................................................................................................. 64
Kullanıcı Hesapları: ........................................................................................................................... 65
Sistem:................................................................................................................................................ 65
Aygıt Yönetici: ................................................................................................................................... 66
Windows Defender ............................................................................................................................ 67
Bildirim Alanı Simgeleri .................................................................................................................... 67
İnternet Seçenekleri penceresi: .......................................................................................................... 68
Windows Etkinleştirme:..................................................................................................................... 70
Görev Çubuğu ve Başlat Menüsü ...................................................................................................... 71
Bölge ve Dil: ...................................................................................................................................... 73
Mause: ................................................................................................................................................ 74
Görüntü Ayarları: ............................................................................................................................... 74
Klasör Seçenekleri: ............................................................................................................................ 75
Masaüstü Araçları : ............................................................................................................................ 75
Programlar ve Özellikler: ................................................................................................................... 76
Tarih ve Saat ...................................................................................................................................... 76
Bilgisayar Donanımları ...................................................................................................................... 77
Donanım nedir? .................................................................................................................................. 77
Anakart nedir ? ................................................................................................................................... 77
Bilgisayar kasasında bulunan parçalar ............................................................................................... 77
Ekran kartı nedir? ............................................................................................................................... 78
Ethernet (network) kartı nedir? .......................................................................................................... 78
Ses kartı nedir? ................................................................................................................................... 78
Power supply ( güç kaynağı ) nedir? .................................................................................................. 79
Ram nedir? ......................................................................................................................................... 79
Power Supply (Güç Kaynağı) Fan Temizliği ..................................................................................... 80
İşlemci Fan Temizliği ........................................................................................................................ 80
Notebook Kullanımı ........................................................................................................................... 81
Antivirüs Programları ........................................................................................................................ 83
Anti virüs programları:....................................................................................................................... 83
ESET Antivirüs Programı Yükleme: ................................................................................................. 84
ESET Antivirüs Programı İle Tarama ................................................................................................ 86
Bilgisayarda Hata Mesajları ............................................................................................................... 87
Bilgisayar Çalışırken Neden Resetler ................................................................................................ 87
Windows 7 Kısa Yol Tuşları .............................................................................................................. 88
II
BİLGİSAYARA GİRİŞ
Bilgisayar nedir?
Girişi yapılan bilgileri istenildiği zaman hızlı bir şekilde değerlendiren ve sonuçlarını
hazırlayıp bizlere sunabilen elektronik bir cihazdır.
Bilgisayar, uzun ve çok karmaşık hesapları bile büyük bir hızla yapan, mantıksal bağlantılara
dayalı karar verip işlem yürüten, verileri saklayabilen, gerektiği zaman geriye verebilen makine.
Bilgisayar kullanımında temel amaç bilgilerin güvenli bir şekilde saklanması ve gerektiğinde
bu bilgilerden en uygun şekilde faydalanmaktır. Bu nedenle günümüzde bilgisayar teknolojisi
hızla ilerlemekte yazılım ve donanım olarak çeşitli yeniliklerle karşılaşılmaktadır. Daha fazla
bilginin daha güvenli ortamlarda saklanması için yüksek kapasiteli, Hard diskler, DVD’ler Scan
diskler üretilmektedir.
PC (Personal Computer) = Kişisel Bilgisayar
7
İşletim Sistemi (Operating System)
•
Bilgisayar kullanıcısı ile bilgisayarı oluşturan donanım arasındaki iletişimi sağlayan, aynı
zamanda diğer uygulama yazılımlarını çalıştırmaktan sorumlu olan sistem yazılımı.
Yazılım (Software)
•
Hem bilgisayar sistemini oluşturan donanım birimlerinin yönetimini hem de kullanıcıların
işlerini yapmak için gerekli olan programlardır.
- Sistem yazılımları (System software)
- Uygulama yazılımları (Application software)
Sistem Yazılımları
•
Bilgisayar donanımının işletilmesi ve uygulama yazılımlarının çalıştırılması için bir
platform sağlamak için tasarlanmış yazılımlardır.
- İşletim Sistemleri (Operating Systems)
- Aygıt Sürücüleri
- BIOS
Uygulama Yazılımları
• Sistem yazılımlarının dışında, kullanıcıların işlerine çözüm sağlayan diğer tüm yazılımlar…
-
Microsoft Office
Msn Messenger
Photoshop
Winamp, Media Player
Hastane Otomasyonu vb…
Donanım (Hardware)
•
Bilgisayarın fiziksel ve elektronik yapısını oluşturan ana birimlerin ve çevre birimlerin
tümüne "donanım" denir.
- İşlemci, ana kart, ekran kartı, RAM, klavye, fare, yazıcı vb…
Depolama Aygıtları
• CD
• DVD
• Flash Memory
• Portable Disk
=
=
=
=
700 MB
4.7 GB
2-4-8-16-32 GB
320-500 GB, 1-2 TB
8
Dosya, Klasör (Dizin), Sürücü:
Dosya Bilgisayardaki bilgi kümeleri
Klasör (Dizin) Dosyaların saklandığı ortam
Sürücü (Driver) Dosyaları kategorize etmek için kullanılan yapılar
Dosyalar
İsim olarak 2 parçadan oluşur.
1) Dosya Adı
2) Dosya Uzantısı (Dosyanın türünü belirler)
Dosya Adları Windows’ ta 255 karakter uzunluğunda olabilir, uzantılar genelde 3
karakter uzunluğundadır. Örnek; ozgecmis.doc
Dosya Sistemi (File System)
Bir dosyanın bir disk üzerinde nasıl saklandığını ve bilgisayarın dosyaları yönetebilmek için
erişimi nasıl sağladığını kontrol eden sistemdir.
Bazı dosya sistemleri :
FAT , FAT 16 , FAT 32 , NTFS
FAT32 – NTFS Karşılaştırma
FAT 32
- Maksimum dosya boyu 4 GB
- Maksimum disk boyutu 2 TB
NTFS
- Maksimum dosya boyu 16 TB
- Maksimum disk boyutu 256 TB
9
Bilgisayarda boot özelliği nedir?
Boot önyükleme demektir. Boot özelliği bilgisayarların tercih edilen sürücüden Dvd, Cd,
Harddisk ( Hdd) Disket (Floppy) başlatılması demektir. Bilgisayarınıza, windows işletim sistemi
yüklemek istiyorsanız bunun en kolay kurulum yöntemi DVD veya CD'den boot ederek
yüklemektir. DVD’ yada CD’yi boot edebilmek için de bilgisayarda setup’a girerek bıos ayarlarında
düzenleme yapmanız gerekmektedir.
Bilgisayarınızı DVD/CD sürücüsünden boot ederek başlatırsanız diskinizin durumu ne
olursa olsun kuruluma başlayabilirsiniz. Bilgisayarınızı Partitionlara ayırma (bölüm oluşturma)
ve formatlama işlemlerini de kurulum esnasında yapabilirsiniz
Sonuç:
Sonuç olarak, bilgisayarınıza windows yüklemek istiyorsanız bunun en kolay kurulum yöntemi,
işletim sistemlerini CD / DVD ile yapmaktır. O halde yapmanız gereken kullanmakta olduğunuz
bilgisayarda setup’a girerek CD / DVD sürücüsünü boot etmek. Böylece kurulumu yapabilirsiniz.
UYARI: Bilgisayarların Setup’a giriş tuşları farklılıklar gösterir. Bilgisayarınızın anakart ve
işlemci özelliğine göre bir tuş olabilir. Ancak genellikle F1, F2, DEL ve DELETE tuşları bu görevi
yerine getirirler.
Bıos nedir?
BIOS PC’nin çalışması için gereken temel bir yapı olmakla birlikte, donanımların birbirleri
arasındaki bağı kuran ve onların çalışmasına olanak tanıyan ufak bir işletim sistemi. Aynı zamanda
bilgisayarınızın ileri seviyede ayarların yapıldığı yerdir.
Bazen bilgisayarın BIOS ayarlarında değişiklikler yapmanız gerekebilir. Değişik tipte bıos 'lar
olduğu için kesin bir ayar söylemek zordur. Ancak hepsi aşağı yukarı birbirine benzer. Biz burada
bazı bıos özelliklerini tanımaya çalışacağız.
Bıos Setup Örneği
Şekil – 1
Bıos Setup Örneği
Şekil - 2
10
Bıos Çeşitleri
Bıos Özelliği - 1
Bilgisayarı yeniden başlatın (Restart) edin. Bilgisayarınız açılırken DELETE
tuşuna birkaç kez basın. Böylece bıos setup ayarlarına ulaşmış olacaksınız.
Gördüğünüz gibi Setup’a girdiğimizde pek çok menü ile karşılaşıyoruz.
Klavyeden yön tuşunu kullanarak STARTUP menüsüne geliyoruz ve ENTER
yapıyoruz.
Primary Boot Sequence sekmesinde iken ENTER yapıyoruz
11
Bu menüde CD/DVD sürücüsü ikinci sırada biz CD/DVD sürücüsünü birinci
Sıraya çıkaracağız. Yön tuşları ve klavyenin sağında bulunan + – tuşlarını
kullanarak CD/DVD sürücüsünü ilk sıraya çıkarabiliriz
- Şekilde görüldüğü gibi CD/DVD sürücü ilk sıraya çıkartmış bulunmaktayız.
- Klavyenin sol üst köşesinde bulunan ESC tuşuna basın
- F10 Tuşuna basın
- Değişiklikleri onaylamak için gelen menüde ENTER yaparak bıos’dan çıkın
12
Bıos Özelliği - 2
Bilgisayarı Restart edin. Açılış ekranına dikkat edin, genellikle sol – altta
BIOS ayarlarına nasıl girebileceğiniz yazmaktadır. Bilgisayarınız açılırken F2
tuşuna birkaç kez basın. Bir süre sonra Setup’a ulaşmış olacaksınız.
Gördüğünüz gibi Setup’a girdiğimizde pek çok menü ile karşılaşıyoruz.
Main menüsünde iken, klavyeden aşağı yön tuşuna basarak Boot Options
Sekmesine geliyoruz.
13
Bu ekranda Enter yaparak Boot Sequence sekmesinin açılmasını sağlıyoruz.
CD-ROM üçüncü sırada biz CD-ROM’u birinci sıraya çıkaracağız. Yön tuşları
ile CD-ROM Drive yazısı üstüne geliyoruz. Peki bunu nasıl listenin başına
alacağız Sağ tarafa dikkat ederseniz bunu nasıl yapacağımız yazıyor. + ve –
tuşları ile. Biz CD-ROM üzerindeyken iki defa + tuşuna basarsak,
CD-ROM'u listenin başına alacaktır
14
Bu ekranda CD-ROM Drive sürücünün birincil sıraya çıkartılmış olduğunu
görüyoruz.
Exit menüsüne gelinceye kadar birkaç kez ESC tuşuna basalım, sorulan soruya
Yes diyerek yaptığımız değişiklikleri kaydedip, çıkalım
15
Bıos Özelliği - 3
Sizin elinizdeki Bilgisayarın BIOS'u da büyük bir ihtimalle Amı BIOS
olacaktır. Şimdi Amı bıos ayarlarına bakalım. Açılış ekranı aşağıda görüldüğü
gibi. Dikkat ederseniz BIOS'a girmek için DEL tuşuna basmamızı söylüyor.
Bilgisayarınız açılırken birkaç kez DEL tuşuna basın.
Karşınıza aşağıdaki Bıos Ekranı gelecektir. Artık bu andan itibaren bıos’dasınız.
Klavyeden aşağı yön tuşunu kullanarak “ Boot Configuration Features’e”
geliyoruz. Ve Enter yapıyoruz.
16
Bu ekranda CD-ROM ikinci sırada görülüyor. Biz CD-ROM’u ilk sıraya
çıkaracağız. Bu menüde yön tuşu yardımı + ve – işaretleri ile cd veya dvd sürü
süsünü birincil yapıyoruz. Ayarlarımızı kaydetmek için F10 tuşuna basıyoruz.
Bu ekranda F10 tuşuna basarak değişiklikleri kaydedip setup ayarlarından çıkıyoruz
Yukarıda anlatıldığı gibi bizim için astolan Bıos’da CD / DVD’yi boot etmektir.
Bunu gerçekleştirdiğimize göre artık format atma, partition’lara ayırma ve
windows yüklemeye başlayabiliriz.
17
Bilgisayara Format Atma:
Bilgisayara Neden Format Atılır
Bilgisayara format atmak demek tüm bilgileri ( Windows dahil ) tamamen silmek demektir. Peki
niçin format atılır? Bilgisayar kullanıcıları bilgisayarı ilk aldıkları zamanlarda rahat bir şekilde
kullanırlar takii bir gün gelip windows' un çökmelerine dayanamadıkları güne kadar. Son çare
olarak da yardımınıza FORMAT koşar.
UYARI :
Bilgisayarınıza format atmaya başlamadan önce bilgisayarınızın donanımlarına ait ( Ekran
kartı, Ses kartı, Ethernet kartı vs. ) Driver CD’lerini elinizin altında bulundurmayı unutmayın.
Formattan sonra donanım yazılımlarını mutlaka yüklemelisiniz. Aksi takdirde görüntü ayarlarınız
bozuk olacaktır. İnternete giremezsiniz yada sesli film ve müzik dinleyemezsiniz. Bazen
bilgisayarınız Anakart özelliğinden dolayı donanımları otomatik olarak da tanıyabilir. Bu işinizi
biraz daha kolaylaştıracaktır.
Windows Xp Yükleme Ve Bölüm Oluşturma
Windows Xp' yi bilgisayarınıza yüklemek için önünüzde 2 seçenek vardır;
1. Bilgisayarınız açık ve işletim sisteminiz çalışır durumdayken masaüstünden yüklemek.
2.Bilgisayarınızı Windows medyasından başlatarak (Boot ederek) yüklemek.
Eğer yükleme esnasında diskinizi biçimlendirmek, (silmek) veya bölümler (partıtıon) oluşturmak
istiyorsanız boot ederek yüklemeyi tercih etmelisiniz.
Windows kurulum CD’sini bilgisayara takarak bilgisayarınızı yeniden başlatın. Birkaç saniye
sonra altta görülen yazı ekrana gelecektir.
Ekranında Klavyeden bir tuşa basın
Uyarı : Eğer bunu birkaç saniye içinde yapmazsanız Windows normal olarak başlar ve bilgisayarı
yeniden başlatmak zorunda kalırsınız.
Kurulum CD’si Windows için gerekli ön bellek dosyalarını yükledikten sonra
karşınıza aşağıdaki ekran gelecek. Bu ekranda görüldüğü gibi C: ve D: diye çift
partition harddisk var. Sırası ile ikisini de sileceğiz. C:Birimi seçili iken klavyeden
D’ye basıyoruz.
Bizden bölümü silmemizi onaylamayı isteyecek. Böylece C: nin içinde bulunan
18
bütün bilgiler silinmiş olacak Enter yaparak devam ediyoruz.
Bu ekranda son onay için L’ye basıyoruz. Böylece C: tamamen silindi. D: yide aynı
yöntemle sileceğiz. Şu an C: diye bir bölümümüz yok artık
19
Bu ekranda C: silindiği için artık görülmüyor. Sadece D: bölümü var.
Bu ekranda D: yi seçelim ve klavyeden D tuşuna basarak bölümü silelim.
Bu ekranda son onay için L’ye basıyoruz. Böylece D: yide tamamen silmiş olduk.
20
Artık elimizde bölümlenmemiş alan var. Bundan sonra bölüm oluşturmaya geçiyoruz.
C: ye basarak Bölüm oluştur’u seçiyoruz.
Yeni bölüm boyutu soran ekran geliyor karşımıza burada yeni oluşturacağımız
bölümü kaç MB istiyorsak veriyi giriyoruz. Daha sonra ise Enter yapıyoruz
21
Böylece birinci bölümümüzü oluşturmuş olduk. Artık elimizde C: diye bir bölüm var.
Kalan bölümlenmemiş alanı seçelim ve bölüm oluşturmak için klavyeden C’ye
basalım.
Bu ekranda da yeni bölüm için Enter yapıyoruz. Böylece bölümlere ayırma işlemini
bitirmiş olduk.
22
Bu ekranda artık kuruluma geçiyoruz Enter yaparak kurulumu başlatıyoruz. Böylece
Windows C: bölümüne yüklenmeye başlayacak.
Bu ekran son onay ekranı, biçimlendirmeyi normal yada çabuk (hızlı) olarak
tercihinizi belirleyin daha sonra Enter yapın.
DİKKAT:
Normal biçimlendirme yapmayı seçerseniz, biçimlendirme yapacağınız birimdeki
dosyalar silinir ve sabit diskte bozuk kesim taraması yapılır.
Hızlı biçimlendirme seçeneğini seçerseniz, biçimlendirme bölümdeki dosyalar silinir
ancak bozuk kesim taraması yapılmaz.
23
Bu ekranda biçimlendirmenin başlamış olduğunu görüyoruz. Biçimlendirme
bilgisayarınızın, harddisk kapasitesinin büyüklüğüne göre zaman alacaktır.
Dikkat: Biçimlendirme bittikten sonra kurulum bilgisayarınızı yeniden başlatacak
“CD den önyükleme yapmak için bir tuşa basın” yazısı geldiğinde hiçbir tuşa
basmayın çünkü önyükleme yaptık kurulum devam ediyor.
24
Bu ekranda İleri diyoruz.
Bu ekranda Sözleşmeyi kabul ediyorum’u seçerek ileri diyoruz.
25
Bu ekranda Kurulum’un devam ettiği görülüyor kurulumun bitmesini bekliyoruz.
Bu ekranda Adı ve Kuruluş sekmeleri için herhangi bir isim giriyoruz. İleri diyoruz.
Örnek : GÜNEŞ - AY
26
Bu ekranda bilgisayar adına bir kullanıcı ismi yazın. Örnek : Can
Bu ekranda Windows kurulumun devam ettiğini görüyoruz. Bölge ve dil seçenekleri
genelde ayarlı gelir. İleri diyoruz
27
UYARI: Böyle bir ekranla karşılaşırsanız, kurmakta olduğunuz Windows lisans
numarası istiyor demektir. Elinizde Windows lisans numarası varsa 25 karakterden
oluşan lisansı girin.
Bazı yükleme CD’leri içine, Windows kurulum CD’si oluşturulurken Lisans
dahil edilmiştir. Bu durumda lisans numarasını ayrıca girmenize gerek yok.
Dolayısı ile ürün anahtarı ekranı karşınıza gelmeyecek ve bir sonraki menü yani
masaüstü gelecektir.
Windows XP kurulum işlemi başarı ile bitmiştir. Bundan sonra bilgisayarınızın
Driver’lerini ( Ses kartı, Network Kartı, Ekran Kartı vs. ) ve bilgisayarınız için
Gerekli olan programları yüklemeye geçebilirsiniz.
28
WİNDOWS - 7
Windows 7 Yükleme Ve Bölüm Oluşturma
Windows 7 Microsoft’un çıkardığı bir işletim sistemidir. Teknolojinin gelişmesine paralel olarak
bilgisayar işletim sistemlerinde de gelişmeler yaşanmaktadır. Burada Windows 7 Türkçe’nin nasıl
kurulduğunu resimli anlatımını yapmaya çalıştım.
Windows 7'yi bilgisayarınıza yüklemek için önünüzde 2 seçenek vardır;
1. Bilgisayarınız açık ve işletim sisteminiz çalışır durumdayken masaüstünden yüklemek.
2.Bilgisayarınızı
Windows
7
medyasından
başlatarak
(Boot
ederek)
yüklemek.
Eğer yükleme esnasında diskinizi biçimlendirmek, (silmek) veya bölümler (partıtıon) oluşturmak
istiyorsanız boot ederek yüklemeyi tercih etmelisiniz.
Kurulumdan önce yapmamız gereken bir kaç adım var. Formata başlamadan önce bilgisayarınızın
donanımlarına ait (Ekran kartı, Ses kartı, Network kartı vs.) driver’leri mutlaka elinizin altında
bulundurun birde kurulum için gereken Windows 7 DVD’ si.
Windows 7 Kurulum DVD’sini bilgisayara takarak bilgisayarınızı
Bilgisayarı yeniden başlattığınızda aşağıdaki ekranla karışılacaksınız.
“Cd’ den veya DVD’ den önyükleme için bir tuşa basın…”
herhangi bir tuşa basın.. Böylece kurulumu başlatmış olacağız.
yeniden
başlatın.
Ekranında Klavyeden
Uyarı : Eğer bunu birkaç saniye içinde yapmazsanız Windows normal olarak başlar ve bilgisayarı
yeniden başlatmak zorunda kalırsınız.
UYARI: Kurulum esnasında bilgisayarınız birkaç kez otomatik olarak
yeniden başlatılır. Bu normal bir durumdur. Bu ekranlarda hiçbir şey
yapmadan bekliyoruz
29
Bu ekranlarda kurulumun seyrini görmekteyiz.
30
Burada hiç bir değişiklik yapmadan “İleri” butonuna tıklayın.
Windows 7 kurulumunu başlatmak için “Şimdi yükle” tıklayın..
31
“Lisans koşullarını kabul ediyorum” kutusunu onayladıktan
sonra ileri tıklayarak bir sonraki adıma geçiyoruz..
Yeni bir işletim sistemi kurmak istiyorsanız Özel (Gelişmiş)
Seçmeniz gerekiyor. Ben burada Özel (Gelişmiş) seçerek
Windows 7 kurmayı tercih ettim.
32
Şekilde görüldüğü gibi Harddisk bölümlere ayrılmış. Biz önce
mevcut bölümleri sileceğiz.
Sürücü seçenekleri ’ne tıklayın
Silmek istediğiniz bölümü seçin
Sil’e tıklayın
Tamam
33
Not: Aynı yöntemle diğer bölümleri de silelim.
Sıra geldi diski bölümlere ayırmaya. Diski bölümlere ayırabilmek
için, Sürücü seçenekleri Sekmesini tıklayarak menülerin açılmasını
sağlayalım.
Yeni sekmesine tıklayalım.
34
Şekilde de görüldüğü gibi hdd. tek partition biz çift partition (bölüm) yapacağız.
Boyut kutusuna 1. partition için veriyi girin Örneğin; 150000
Uygula
Tamam diyerek birinci bölümü oluşturmayı bitirdik. Aynı yöntemi
İzleyerek ikinci bölümü oluşturalım.
Windows’u hangi diske (bölüme) kurmak istiyorsanız o diski seçin
Örneğin ; Disk Bölüm 2
İleri diyerek bölüm işlemini tamamlayalım kurulum devam edecek
35
Kurulum işlemi devam ediyor. Windows 7 gerekli dosyaları kuruyor.
Arkanıza yaslanın ve Win 7 nin kurulumunu bitirmesini bekleyin.
36
Sizden bir kullanıcı adı oluşturmanız isteniyor. “ Örneğin : Can”
daha sonra ileri diyoruz.
37
Oluşturulan kullanıcıya bir şifre belirlemeniz isteniyor.
İsterseniz parola oluşturabilirsiniz. Parola istemiyorsanız
burayı geçip ileri tuşuna basın.
Elinizde Windows lisans numarası var ise ürün anahtarını girin yok
ise daha sonra etkinleştirmek için ileriyi tıklayın
38
Windows 7 ilk açılışta güncelleştirme isteyip istemediğini soruyor
burada önerilen ayarları seçebilirsiniz.
Bu ekranda Saat ve tarih ayarlarını seçerek düzenleyin. Saat
ve tarih ayarları genelde ayarlıdır. İleri diyoruz.
39
Bu ekranda hangi ağ türünü istiyorsanız onu seçin. Örneğin; İş Ağı
Windows kurulumu bitmek üzere
40
Bu menüde masa üstü öğelerinin hazırlandığını görüyoruz.
Windows 7 kurulum işlemi başarı ile bitmiştir. Bundan
sonra bilgisayarınızın donanımlarını ( Ses kartı, Ekran kartı,
Network kartı vs.) ve bilgisayar için gerekli programları
yüklemeye geçebilirsiniz.
41
USB’den (Flaşh Bellek) Windows 7 kurulumu
Netbookların popüler olduğu günümüzde artık DVD oynatıcılar bir fazlalık. USB
(flaş bellek) üzerinden de Windows 7 yi kurabilirsiniz...
İhtiyaçlarınız:
En az 4 GB'lık bir USB bellek
Windows 7 kurulum DVD’si ISO dosyalı
Burada dikkat edilmesi gereken şey, anakartınızın USB Diskleri desteklemesi.
Eğer çok eski bir anakartınız yoksa, bu destek zaten mevcuttur. Ama yine de
uyaralım, anakartınız USB disklerden boot özelliğini desteklemiyorsa, kurulum
yapabileceğiniz tek ortam yine DVD sürücüsüdür.
Bu işlemi yapabilmek için bilgisayarınızda yönetici yetkiniz olması gerekiyor
1. USB diskinizi bilgisayarınıza takın
2. Windows 7 Dvd’yi sürücüye takın
42
3. Bilgisayarınızı yönetici hesabınızla açın
Başlat > Arama satırına CMD yazın ve çıkan cmd’ nin üzerine sağ
tıklayıp Yönetici olarak çalıştır'a tıklayarak işlemi başlatın.
Bootable USB Tanımlama
ADIM 1
Şimdi USB diskimizi biraz daha yakından tanımamız gerekiyor. Açtığımız komut
satırı ekranına DISKPART yazıp enter'a basın.
ADIM 2
Şimdi USB diskimizi bulalım. LIST DISK yazın ve enter'a basın.
Gördüğünüz gibi bilgisayarınızda bulunan tüm diskler görülüyor. Burada
kesinlikle dikkat etmeniz gereken, yanlış diski seçmemelisiniz. Örneğin benim
4GB'lık USB belleğim DISK 1 olarak belirtilmiş. Şimdi USB Belleğinize karşılık
gelen diskinizin numarasını not alın
43
Disk Hazırlığı
Disk numaramızı alırken dikkatli davrandıktan sonra, sırasıyla aşağıdaki
komutları uygulayın:
SELECT DISK 1 (sizin usb numarası kaç ise onu giriyorsunuz) Enter yapın
Benim diskimin numarası 1 olduğu için ben SELECT DISK 1 şeklinde giriyorum.
CLEAN
CREATE PARTITION PRIMARY
SELECT PARTITION 1
ACTIVE
FORMAT FS=NTFS
Diskimizi NTFS olarak biçimlendiriyoruz. Format bir süre sürebilir. Eğer burada
hata alıyorsanız, FORMAT FS=FAT32 komutunu da kullanabilirsiniz.
ASSIGN
EXIT
Not: Komut Satırı penceresini kapatmayın, onunla daha işimiz olacak
44
Bölümleme Kontrolü
Eğer tüm bu işlemleri tamamladıysanız aşağıdaki mesajları görmüş olmanız
gerekiyor.
Sanal Sürücünüzün Sürücü harfini not edin. Kullandığım sistemde bu G:
sürücüsü olarak gözükmekte, örneklerimde G: sürücüsünü göreceksiniz.
45
Komut Satırı ekranına tekrar geri dönelim. Şimdi elimizde iki tane yeni sürücü
var: USB Diskimiz ve sanal DVD'miz...
Bilgisayar klasörünü açarak her ikisinin de sürücü harflerini not edin. Benim
sistemimde önceki sayfada belirttiğimiz gibi sanal sürücüm(DVD) G: idi, ve
USB sürücümün harfi ise F:
Komut satırında sanal sürücünüzün ( DVD SÜRÜCÜSÜ) harfini yazın Enter
yapın
G:
Şimdi sanal sürücü içindeki Boot klasörüne girmeliyiz.
CD BOOT
Aşağıdaki satırda USB diskimin sürücü harfi olduğu için N: kullandım. Siz bu
satırda kendi USB'nizin sürücü harfini yazmalısınız.
BOOTSECT.EXE /NT60 F: Dikkat kendi usb sürücü harfini yazın
Yukarıdaki ekran görüntüsündekine benzer bir yanıt almış olmalısınız.
46
Flaş Belleğe Kopyalama
Şimdi DVD sürücünüzü açın ve CTRL + A'ya basarak tüm klasör ve dosyaları
seçin, üzerine sağ tıklayarak Gönder menüsünden USB sürücünüzün adını
seçin.
Not: Bu işlem biraz uzun sürebilir.
Artık Windows kurulumunu başlatabilecek bir USB sürücünüz var. Ama ana
kartınızda da yapılacak işlemler var. Şimdi yapılacak tek şey, bilgisayarınızı
USB sürücüsünden başlatacak şekilde ayarlamak...
Bilgisayarınızı yeniden başlatın
Boot seçeneklerine gelin. Çoğunlukla BIOS'lara giriş tuşu; F1, F2, DEL veya DELETE
olabiliyor. Bazı Bıoslarda ise F12 olabilir. Bu tuşlara basarak Boot seçeneklerine
girebilirsiniz.
Bu seçeneklerde USB sürücüsünü seçin. USB diskiniz Hard Disk kategorisinde
görünecektir. Yani Hard Drivers'ı seçip, oradan da USB diskinizi seçerek bilgisayarınızı
başlatın
47
Bilgisayarda İmaj (Yedek) Alma
Acronis nedir?
Acronics programı bilgisayarınızın yedeğini almayı sağlayan bir programdır.
Nasıl alınır?
İşleme başlamadan önce dikkat edilmesi gereken en önemli nokta image almak istediğimiz
bilgisayar çift partition olmalı. Başka bir deyişle bilgisayarınızda c: ve d: gibi en az 2 sürücü
olmalıdır.
İşletim sistemi, Office, Antivirüs ve diğer tüm programları yüklenmiş bir bilgisayar içerisinde
sistem görüntüsünü kaydetmeye yarayan programın olduğu bir cd ile boot edilir. Cd içerisinden
gerekli program çalıştırılır ve görüntü alma işlemine başlanılır.
1) Acronics CD’yi sürücüye takın
2) İmaj (yedek) alacağınız flaşh belleği takın
3) Bilgisayarı yeniden başlatın Acronics’in başlamasını bekleyin (Acronics yaklaşık 1-2 dakika
içinde başlar)
4) Acronics True Image Home
5) Back Up
6) Disk and partition Backup
7) Disk 2 kutusunu onaylayın
8) Next
9) Borowse
10) Yedeği alacağınız yeri yani klasörü seçin
11) Ok
12) Next
13) Proceed
14) Restert the computer When backup is completed
Alınan Imaj’ı (Yedeği) Bilgisayara Yükleme
1) Acronics CD’yi sürücüye takın
2) İmajın (yedeğin) olduğu flaşh belleği takın
3) Bilgisayarı yeniden başlatın Acronics’in başlamasını bekleyin (Acronics yaklaşık 1-2 dakika
içinde başlar)
4) Acronics True Image Home
5) Recovery
6) Disk and partition Recovery
7) Browse
8) İmajın olduğu sürücüyü seçin ( örneğin Flaşh Bellek)
9) İmaj programını yeniden seçin
10) Ok
11) İmaj kurulum programını seçin
12) Next
13) Next
14) Disk 2 kutusunu onaylayın
15) Next
16) Next
17) Ok
18) Proceed
19) Restert the computer When backup is complet
48
İşletim Sistemi:
İşletim sistemi, bilgisayar açılırken hafızaya yüklenen, bilgisayar donanım kaynaklarını yöneten ve
çeşitli uygulama yazılımları için hizmet sağlayan genel amaçlı bir yazılımdır. İşletim sistemi,
bilgisayar sistemini kullanan kullanıcılar uygulama programları ve bilgisayar donanımı arasında
aracılık görevi yapar. OS (operating system) diye kısaltılır.
İşletim sistemleri sadece bilgisayarlarda değil, cep telefonları, oyun konsolları gibi işlemci ve hafıza
birimleri içeren yönetilebilir aygıtlarda bulunur.
Bilgisayarda oyun, kelime işlemci yada tarayıcı gibi herhangi bir uygulama programı
çalıştırıldığında söz konusu uygulama programı için kullanıcıdan giriş birimleri aracılığıyla
verilerin alınması, kullanacağı donanım aygıtlarını yönetme, hafızada ve depolama birimlerinde yer
ayrılması, sonuçların çıkış birimleri aracılığıyla kullanıcıya sunulması gibi tüm ayrıntılardan işletim
sistemi sorumludur. Aşağıdaki resimde işletim sistemi temsili olarak gösterilmiştir.
CPU (Central Processing Unit - Merkezi İşlem Birimi)
İşlemci, bilgisayarın beyni niteliğindeki en önemli bileşendir. Diğer aygıtlardan gelen verileri
matematiksel işlemler yardımı ile işler, sonuca ulaşır ve sonucu gerekli yerlere gönderir.
Çalışabildikleri maksimum saat hızları yani frekansları sınıflandırılmalarına yardımcı en önemli
kriterdir. Çalıştıklarında çok ısınırlar, dolayısıyla üzerlerine soğutucu ve fanlar yerleştirilir.
Görevi:
Örnek olarak 2 ve 3 ü topla sonucu bana ilet komutu verildiğinde işlemci hemen aritmetik
merkezini devreye sokar, işlemi gerçekleştirir ve sonucu bize iletir. Benzer şekilde özel bir
yöntemle kodlanmış MP3 dosyalarını açar, işler ve gerekli veriyi ses kartına iletir. Kısacası
hesaplaması veya karar verilmesi gereken her şeyde işlemci devreye girer Hesaplama işlemlerinde
“aritmetik”, karar verilmesi gereken işlemlerde de “mantık” ünitesi devreye girer.
İşlemcilerin yapısı hiç bir mekanik parçası olmayan tamamen devreler ve transistörlerden oluşur.
İçlerinde milyonlarca transistor bulunur ve bu transistorların sayısı ne kadar fazla olursa işlemci o
kadar hızlı olur. İşlemcilerin hızları MHZ (Mega Hertz) cinsinden ölçülür. Doğal olarak bu sayı ne
kadar
yüksek
olursa,
hızı
da
o
kadar
yüksek
olur.
Yapısı:
3-4 santimetrekare büyüklüğünde bir silikon tabaka içinde milyonlarca transistörden oluşurlar.
İşlemcilerin oluşturulmasını sağlayan sistem mikron teknolojisidir. Bu teknoloji sayesinde bir kaç
santimetrekarelik
bir
alana
milyonlarca
transistor
sığdırabilmek
mümkündür.
49
İşletim Sistemlerinin Görevleri:
İşlem Yönetimi
Uygulama programlarının belirli bir sırada ve zamanda çalıştırılmasının sağlanması olarak
özetlenebilir, örneğin bilgisayarda aynı anda müzik dinlerken, internette gezinti yapabilir, diğer
taraftan hafıza kartındaki resimler bilgisayara kopyalanabilir burada sayılan 3 işlemin aynı anda
gerçekleştirilmesi işletim sisteminin görevlerinden biridir.
Bellek Yönetimi
Bilgisayarda kurulu olan tüm programlar diskte depolanır, bir programa çift tıklayıp çalıştırıldığı
zaman disk üzerinde ki programa ait veriler ana belleğe yüklenir, yani çalışan tüm programların ana
bellekte olması gerekir dolayısıyla bir programa çalışma süresi boyunca bellek tahsis edilmesi işlem
bitince ayrılan bellek alanının boşaltılması işletim sisteminin görevlerindendir.
Giriş-Çıkış Yönetimi
Yazıcıdan çıktı alma, tarayıcıdan bir resmin taranması, dosya kopyalama vs... gibi bilgisayar sistemi
ile tüm çevre birimleri arasındaki veri alışverişinin sağlanması işletim sisteminin diğer
görevlerinden biridir.
Dosya Yönetimi
Bilgisayardaki tüm verilen disk, cd/dvd, hafıza kartları gibi depolama birimlerinde tutulurlar, bu
verilere erişim,bilgi yazma/okuma gibi görevler yine işletim sistemi tarafından yürütülürler.
Kullanıcı Yönetimi
Windows işletim sistemleri aynı bilgisayar sistemini birden fazla kullanıcının kullanmasına olanak
sağlar, genel olarak her kullanıcının bir kullanıcı adı ve şifresi vardır, her kullanıcı kendine özgü bir
masa üstü ortamı oluşturabilir, kendi klasörlerini oluşturur ve programlarını tanımlar. Bir diğer
kullanıcı erişim izni olmadan diğer bir kullanıcının dosya yada dizinlerini göremez. Sistemin birden
fazla kullanıcı arasında oluşturulan yetkilerle herhangi bir karışıklık olmadan paylaştırılması yine
işletim sisteminin görevlerindendir.
Masaüstü İşletim Sistemleri: Masa üstü yada dizüstü bilgisayarlarda kişisel amaçla kullanılan
işletim sistemleridir, windows 7örnek olarak verilebilir.
Mobil İşletim Sistemleri: Cep telefonları ve pda’larda kullanılan işletim sistemleri, örnek olarak
verilebilir.
Diğer: İlk üç gruba girmeyen diğer elektronik cihazlarda kullanılan işletim sistemleri bu grup
içerisinde düşünülebilir.
.
Microsoft Windows: Microsoft Windows, kişisel bilgisayarlarda en çok kullanılan ticari işletim
sistemlerinden biridir. Son zamanlarda, Windows'un en çok kullanılan versiyonu Windows XP'dir.
Windows XP 25 Ekim 2001 tarihinde yayınlanmıştır. Günümüzde kullanılan versiyonlar ise: kişisel
bilgisayarlar için Windows 7 ve 8 dir.
50
Windows İşletim Sistemi Ailesi
Yukarıda açıklamadan da anlaşılabileceği gibi işletim sistemleri pazarında yaklaşık %80 kullanım
oranıyla Windows ailesi durumdadır. Aşağıdaki tabloda Windows-7 ürün grubu kendi arasında
desteklenen/desteklenmeyen bazı önemli özellikleri verilmiştir.
STARTER
HOME
BASİC
HOME
PREMİUM
PROFESSİONAL
ULTİMATE
Blutoth desteği
64-bit desteği
Çoklu monitör
desteği
Dokunmatik
ekran
Tablet desteği
Gelişmiş
yedekleme
Şifreleme
dosya sistemi
Sanal masaüstü
altyapısı
Disk Birleştiricisi:
Disk Birleştiricisi, bilgisayarınızın daha verimli biçimde çalışabilmesi için bilgisayarınız üzerindeki
verileri yeniden düzenleyen ve parçalanmış dosyaları yeniden birleştiren bir araçtır.
Zaman içerisinde dosyaları kaydettikçe, değiştirdikçe veya sildikçe sabit diskte parçalanma oluşur.
Bir dosyaya kaydettiğiniz değişiklikler genellikle, sabit disk üzerinde, asıl dosyanın konumundan
farklı bir konumda depolanır. Ek değişiklikler daha da fazla konuma kaydedilir. Zaman içerisinde,
dosya ve sabit diskin kendisi de parçalanır ve bir dosyayı açmak için birçok farklı yere bakmak
zorunda kaldığı için bilgisayarınız yavaşlar.
Başlat
Tüm Programlar
Accessories
System Tools
Disk Birleştiricisi
Diski Birleştir
51
Klasör İşlemleri:
Klasörler, programlar ve dosyalar için bir kapsayıcıdır, bir çekmeceye benzetebileceğimiz klasörler, bir
diskteki program ve belgelerin düzenlenmesine yönelik bir araçtır, aşağıdaki resimde “Java” klasörü içi
dolu bir klasörü, “C” klasörü ise içi boş bir klasörü göstermektedir, tüm klasör görünümleri bu
şekildedir. Yeni klasör oluşturmak için bulunduğumuz klasör içinde yada masaüstünde fareyle sağ
tıkladıktan sonra ”Yeni” daha sonra “Yeni klasör” demek yeterli olacaktır.
Klasörler
Dosya İşlemleri:
Dosyalar, çeşitli programlara ait, yazı, ses, resim, çizim, video gibi verilerin saklandığı
bileşenlerdir, her dosya varsayılan olarak ilişkili olduğu programla birlikte çalışır, dosya isimleri “.”
ile ayrılmış ad ve uzantıdan oluşur(“yeni belge.doc” gibi) burada “.doc” uzantısı o dosyanın hangi
programla ilişkili olduğunu da belirler, “.exe” program dosyalarına ait uzantılardır (örnek olarak
“winword.exe” word programını ifade eder) aşağıdaki resimde görüldüğü gibi her dosyanın simgesi
ait olduğu türe(uygulama, belge vs..) göre farklılık göstermektedir.
Aşağıdaki tabloda en çok kullanılan dosya uzantılarının türleri ve hangi programlarla açılabileceği
tablo halinde listelenmiştir.
Dosya uzantısı
.exe/.com/.bat
.msi
.txt/.doc/.docx
.xls/.xlsx
.ppt/.pptx/.pps
.gif/.jpg/.tiff/.bmp
.mp3/.wav
.avi/.divx/.mkv/.mp4/.mpg
.pdf
.flv/.swf
.htm/.html
.c/.cpp
.rar/.zip/.tar
Türü
Uygulama
Uygulama
Ofis belgesi
Ofis belgesi
Ofis belgesi
Resim
Ses
Video
Belge
Flash
Html belgesi
C belgesi
Sıkıştırma
52
Program
Çalışabilir uygulama
Setup/kurulum dosyası
Word
Excel
Powerpoint
Resim görüntüleyici
Winamp/media player
Media player
Acrobat reader
Flash player/ web tarayıcı
Frontpage/web tarayıcı
Devc++/Turbo c
Winrar
Dosya ya da Klasörler üzerinde sağ tıklamak
“Aç” klasör ise içeriği görüntülenir, dosya ise açılır, “Gönder” dosya ya da klasörü harici bir
depolama birimine, masaüstüne ya da belgeler içine pratik olarak kopyalanmasını sağlar.“Kopyala”
dosya ya da klasörü kopyalar.“Kes” dosya ya da klasörü bulunduğu yerden silerek kopyalar.“Sil”
dosya ya da klasörü geri dönüşüm kutusuna taşır, “Yapıştır” daha önce “Kes/Kopyala” yapılmış
klasör ya da dosyanın belirtilen konuma kopyalanmasını sağlar.
Klasör üzerinde sağ tıklanıp özellikler denildiğinde “Genel” sekmesinde klasörün boyutunu,
oluşturulma tarihini ve disk üzerindeki konumunu görebiliriz, buradaki “Gizli” seçeneği aktif edilirse
klasör gizlenmiş olur(tekrar görünür yapmak için denetim masasıklasör seçeneklerigizli dosya ve
klasörleri göster). “Paylaşım” sekmesi klasöre paylaşım verilmesini sağlar, bir sonraki konuda anlatılan
yerel diske paylaşım verme işlemiyle aynı şekilde gerçekleştirilir. “Özelleştir” sekmesinde ise klasör
görünümü için bir resim belirlenebilir ya da klasör görünümü buradaki simgelerden biriyle
değiştirilebilir
Dosya üzerinde sağ tıklanıp “Özellikler” denildiğinde; “Ayrıntılar” sekmesinde dosyayla ilgili
teknik detaylara ulaşılabilir, buradaki örnekte word belgesinin kaç satır, kaç kelime, kaç paragraftan
oluştuğu gibi bilgiler görülebilir, eğer belge bir resim dosyası olsaydı burada resmin çözünürlük
değeri, en, boy değerleri görülürdü.
53
Windows Görev Yöneticisi:
“Görev Yöneticisi’ni başlat” bilgisayar yönetimi açısından önemli bir seçenektir, “Uygulamalar”
sekmesinde kullanıcı tarafından çalıştırılan aktif programları ve çalışma durumları
görüntülenebilir(eğer kilitlenen bir program varsa durum “cevap vermiyor” olarak görünür, “Görevi
Sonlandır” diyerek programın kapatılması gerekir)
“Ağ iletişimi” seçeneğiyle var olan kablolu/kablosuz ağlarla yapılan veri alış verişi grafik olarak
görülebilir. “Kullanıcılar” sekmesinde ise sistemde oturum açmış tüm kullanıcılar görülebilir.
54
Bilgisayar Penceresi:
Sabit disk, disket, Cd/Dvd ve varsa harici depolama birimleri ile tarayıcı, yazıcı gibi diğer çevre
birimlerine erişimi sağlar. Bilgisayara yeni bir aygıt yüklendiği zaman(usb bellek gibi) bu aygıta
“Bilgisayarım” penceresinden ulaşılabilir.
Bilgisayarım penceresi
Sabit Disk Sürücüleri: Bilgisayarda yüklü olan tüm sabit disk, cd/dvd ve harici depolama birimleri bu
grup altında görülebilir.
Yerel Diskler: Bilgisayarda birden fazla yerel disk bulunabilir, yada tek bir yerel disk üzerinde birden
fazla bölümlendirme yapılabilir. Genel olarak “C” sürücüsü windows işletim sistemi ve diğer yüklü
programlar için, “D” sürücüsü ise müzik, video ve diğer kullanıcı dosyalarını depolamak için kullanılır.
Böylece işletim sisteminin çökmesi durumunda bile “D” sürücüsündeki veriler kaybolmaz, yerel diskler
üzerinde çift tıklayarak içindeki dosya ve klasörlere erişilebilir, sağ tıklama ise aşağıda görüldüğü gibi
bir menü açar.
Yerel diskler üzerinde sağ tıklama seçenekleri
Biçimlendir: Tüm disk içeriğini siler(“formatlama”), işletim sisteminin yüklü olduğu yerel disk
üzerinde bu işlem yapılamaz.
55
Bilgisayar Özellikleri: “Genel” sekmesi altında disk'in kullanım oranları görülmektedir, burada
yer alan “Diski Temizle” seçeneği disk üzerindeki kullanılmayan dosya ve/veya klasörleri silerek
boş alan miktarını arttırır.
“Araçlar” sekmesi altında bulunan “Şimdi denetle” seçeneği elektrik kesintileri yada benzeri
durumlarda disk üzerinde oluşabilecek hataları denetler, “Şimdi birleştir” sistem performansının
arttırılması amacıyla disk üzerinde dağınık halde bulunan dosyaları birleştirir.
“Güvenlik sekmesi” altında sistemde tanımlı kullanıcılar, ve bu kullanıcıların sistem üzerindeki
yetkileri görülmektedir, değiştirmek için “Gelişmiş” butonuna tıkladıktan sonra bu izinler “Ekle
yada Kaldır” diyerek değiştirilebilir.
56
Donatılar :
Bu bölüm içinde günlük hayatta bilgisayar kullanımı esnasında sıklıkla ihtiyaç duyduğumuz
programlar bulunmaktadır, bu programlar:
Çalıştır: Bir program adının yazılarak çalıştırılmasını, dosya/klasör açılmasını ya da bir web
sayfasının görüntülenmesini sağlar, örnek olarak aşağıda görüldüğü gibi “Hesap makinesi”
programını çalıştırmak için bu kutuya “calc” yazılarak “enter” tuşuna basılır.
Hesap Makinesi: Basit matematiksel işlemlerin gerçekleştirilmesini sağlar, ileri seviye işlemler
için “Görünüm” menüsünden “bilimsel/istatikçi/programcı” seçenekleri tercih edilir.
57
Denetim Masası Öğeleri:
Bilgisayarda yüklü olan tüm aygıtlarla ilgili seçeneklere denetim masasından ulaşılır. Sağ üst
köşede bulunan “Görüntüleme ölçütü” ile denetim masasında bulunan simgelerin görünümü
değiştirilebilir, varsayılan olarak benzer işlemlerin gruplandığı kategori görünümü seçilidir, bu
görünüm “Büyük/Küçük simgeler” olarak değiştirildiği takdirde denetim masasındaki tüm simgeler
görülebilir.
Aşağıda “Görüntüleme ölçütü” “Küçük Simgeler” olarak değiştirilmiştir.
58
Bilgisayarı Ağa dahil etme:
Ağ ayarları, bilgisayarların birbirlerini görmeleri dosya ve yazıcı paylaşımı için yapılan
ayarlardır.
1. Bilgisayarım’da sağ tuş yapın
2. Özellikler
3. Gelişmiş Sistem Ayarları
4. Bilgisayar Adı Sekmesi
5. Bilgisayar Tanım kutusuna bir isim girin
6. Değiştir sekmesine tıklayın
7. Bilgisayar Adına aynı ismi tekrar girin
8. Çalışma Grubuna Ağ ismini girin ( örneğin: work)
9. Tamam
59
Ağ ve Network ayarları merkezi:
Bilgisayar ağındaki ağ durumunu görüntüleme, internet ayarlarını yapma ve değiştirme, işlemlerin
yapılabilmesini sağlar.
1. Bilgisayarım’a tıklayın
2. Ağ tıklayın
3. Ağ ve Paylaşım Merkezini seçin
4. Bağlaştırıcı ayarlarını değiştir
Şekil 1
5. Yerel Ağ bağlantısı üzerinde sağ tuş yapın
6. Özellikler
Şekil 2
7. İnternet Protokolü sürüm 4 (TCP/IP) seçin
8. Özellikler
Şekil 3
9. IP Adresi verilerinizi girin
10. Tamam
60
Ağ Durumu görme:
Bu pencerede öncelikle internet erişimi durumu görüntülenmektedir, mevcut bilgisayar internet
erişimine sahip olduğu görülmektedir. Bu pencerede bağlantı türü(IPv4/IPv6), medya
durumu(aktif/pasif), bağlı kalınan süre ve erişim hızı(1 Gbit/saniye), Gönderilen(Upload) ve Alınan
(Download) veri miktarı görülmektedir. “Devre Dışı Bırak” butonuna tıklanıldığı takdirde aygıt
pasif yapılarak internet erişimi de kesilmiş olur(bu durumda aynı yerde “Etkinleştir” görünecektir)
Ağ aygıtına ait ip/fziksel adres gibi teknik ayrıntılara“Ayrıntılar” butonuna tıklanarak ulaşılabilir,
bu ekranda sık gereksinim duyulabilecek IP adresi ve fiziksel adres(mac adresi) seçili olarak
gösterilmiştir.
61
Klasörü Paylaşıma Açma :
Klasörü paylaşıma açarak diğer kullanıcıların o klasördeki dosya ve bilgi paylaşımının
kolaylığından yararlanmayı sağlar.
1. Klasör üzerinde sağ tuş
2. Özellikler
3. Paylaşım Sekmesi
4. Paylaşım
5. Paylaşılacak kişileri seçin’den Everyone seçin
6. Ekle
62
7. Paylaş
9. Gelişmiş paylaşım sekmesi
8. Bitti
10. Bu klasörü paylaş çekleyin
11. İzinler sekmesi çekleyin
12. Tam denetim
13. Değiştir çekleyin
Uygula / Tamam
Uygula / Tamam
63
Bilgisayarı Paylaşıma Açma:
1.Bilgisayarım
2.Ağ
3.Ağ ve Paylaşım Merkezi
4.“Gelişmiş paylaşım ayarlarını değiştirin “ sekmesindeki seçenekler aşağıdaki
şekilde olduğu gibi ayarlayın
5. Değişiklikleri kaydet
NOT: Bilgisayarı paylaşıma açmış olmanıza rağmen diğer bilgisayarlara bağlanamıyorsanız
veya “parola korumalı” uyarısı alıyorsanız şunları yapmalısınız.
- Denetim masası / Ağ paylaşım merkezi / Gelişmiş Paylaşım ayarlarını değiştirin
Parola korumalı paylaşımı kapat çekleyin / Değişiklikleri kaydet
64
Kullanıcı Hesapları:
Var olan kullanıcı hesaplarının görülmesini/değiştirilmesini, yeni kullanıcı eklenip silinmesini
sağlar.Gelen ilk pencerede parola/kullanıcı adını değiştirmek, parolayı kaldırmak, kullanıcı
hesabında görülen resmi değiştirmek gibi seçenekler bulunur, diğer kullanıcılarla ilgili işlem
yapmak için “Başka bir hesabı yönetin” seçeneği tıklanır.
Gelen pencerede var olan kullanıcılardan biri ile ilgili işlem yapmak için kullanıcı adı üzerinde
tıklanır, buradaki Guest (Misafir) kullanıcısı windows 7 tarafından otomatik oluşturulan bir
kullanıcıdır varsayılan olarak pasiftir.Yeni kullanıcı eklemek için “Yeni hesap oluştur” seçeneği
seçilir, iki türlü kullanıcı oluşturulabilir “Yönetici” sistem üzerinde program kurma/kaldırma, dosya
silme gibi tüm işlemlere yetkili olacağından yönetici hakkı verilecek kullanıcılar dikkatli
seçilmelidir.
Sistem:
65
Bilgisayarda yüklü olan tüm aygıtları ve temel sistem bilgisini görüntüler. Aynı pencereye “Başlat
menüsü→Bilgisayarım→sağ tık→Özellikler” yoluyla da ulaşılabilir. Bu pencerede işlemci hızı,
toplam bellek miktarı, sistem türü(32/64 bit), bilgisayar adı(ğ üzerinde bilgisayarın görünen adı),
çalışma grubuve derecelendirme bulunmaktadır, derecelendirme işletim sistemi tarafından sisteme
verilen performans puanını simgelemektedir sistemin özelliklerine göre 1 ile 7.9 arasında bir değer
alır.
Aygıt Yönetici: Denetim masasında ayrı bir seçenek olarakta bulunur. Bilgisayarda yüklü olan tüm
donanım aygıtlarını ve ayarlarını görüntüler.
Sistem özellikleri
66
Windows Defender
Windows işletim sisteminin, kötü amaçlı yazılımlara karşı koruma programıdır, “Tara” seçeneği ile elle
sistem taraması da yapılması sağlanabilir.
Bildirim Alanı Simgeleri
Görev Çubuğunun sağında bulunan “Bildirim Alanı” ile ilgili ayarlamalar(ilgili programa ait
bildirim alanında simge gösterilmesi gizlenmesi gibi) buradan yapılır, örnek olarak aşağıda ağ ile
ilgili simge ve bildirimin bildirim alanında gösterilmesi sağlanmıştır.
67
İnternet Seçenekleri penceresi:
Bu pencerede ilk sekmemiz olan “Genel” altında bulunan “Giriş Sayfası” alanı internet explorer
programının ilk çalıştırıldığında hangi sayfayı açacağını belirler, boş kullanılabileceği gibi resimde
olduğu gibi belirli bir internet adresi verilebilir. “Ayarlar” seçeneği internet explorer hafızasında
sayfaların tutulacağı gün sayısının belirlenmesini sağlar “0” seçilmesi durumunda adresler hiç
hafızaya alınmaz.
“Sil” seçeneği ile internette gezinirken bilgisayarımıza kaydedilen geçici dosyaları, çerez bilgilerini
ve tarayıcı geçmişi gibi bilgileri silebiliriz.
68
“Güvenlik” sekmesinde tarayıcının güvenlik düzeyi belirlenebilir, düşük düzey seçilmesi
durumunda zararlı yazılımların bilgisayara daha kolay bulaşabileceği, en yüksek düzeyin seçilmesi
durumunda ise bazı içeriklere erişilemeyeceği unutulmamalıdır, bu sekmede “özel düzey” seçilerek
ilgili ayarlamalar tek tek elle yapılabilir.
İnternet explorer güvenlik seviyesi seçimi
İnternette gezinti yaparken kimi sitelerden gelen reklam amaçlı açılır sitelerin engellenmesi için
“Gizlilik” sekmesinden aşağıdaki gibi “Açılır Pencere Engelleyicisi Aç” seçili olmalıdır, bazı
sitelerden gelen açılır pencerelere izin vermek için “Ayarlar” butonuna tıklanarak bu adreslerin izin
verilenler listesine eklenmesi gerekmektedir.
“Gelişmiş” sekmesinde ise Internet Explorer programının web sayfalarını yorumlamasıyla ilgili
ayarlar görülebilir, örneğin “Resimleri göster” seçeneğinin seçili olmaması durumunda web
sayfalarındaki resimleri tarayıcı göstermeyecektir.
69
Windows Etkinleştirme:
Her zaman orijinal Windows kullanmayı tercih edin. Lisanslı olmayan bir işletim sistemi sizi zor
durumda bırakabilir. Bu nedenle yüklemiş olduğunuz windows’u etkinleştirmeyi mutlaka
gerçekleştirmek gerekiyor. Etkinleştirme için aşağıdaki açıklamalardan yararlanabilirsiniz.
Bilgisayarım ikonu üzerinde sağ tuş yapın
Özellikler
Ürün anahtarını değiştiri seçin
Windows ürün anahtarı alanına 25 karakterden oluşan lisans numarasını girin
İleri butonuna tıklayın
İleri / İleri / Tamam
70
Görev Çubuğu ve Başlat Menüsü
Başlat menüsünün ve görev çubuğunun özelleştirilmesini sağlar, bu seçeneğe “görev çubuğu”
üzerinde sağ tıklayıp “özellikler” denilerek te ulaşılabilir. İlk sekme olan “Görev Çubuğu”
sekmesinde “görev çubuğunu otomatik olarak gizle” seçeneği aktif edilirse görev çubuğu ekranda
gözükmez ancak fare ekranda görev çubuğunun olması gereken yere sürüklendiğinde görünür hale
gelir.“Küçük simgeler kullan” seçeneği aktifse görev çubuğunda çalışan programlara ait simgeler
daha küçük görünür.“Görev çubuğunun ekrandaki konumu” varsayılan olarak “Alt” olarak seçilidir,
bu üst, sol veya sağ olarak değiştirilebilir.“Özelleştir” butonuna tıklandığı zaman daha önce
incelenen“Bildirim alanı simgeleri” penceresi görüntülenir.
Görev çubuğu ve başlat menüsü özellikleri
“Başlat Menüsü” daha önceki konularda başlat menüsü sol sütununda en son kullanılan programlara
yer verildiğini incelenmişti, eğer en son erişilen program ve öğelerin listesinin tutulması tercih
edilmiyor ise “Gizlilik” altında “En son açılan programları/öğeleri Başlat menüsünde depola ve
görüntüle” seçenekleri aktif olmamalıdır.
71
Başlat menüsü” Başlat Başlat menüsü özelleştir. sekmesinde “Özelleştir” seçeneğiyle başlat
menüsün bulunan öğelerle ilgili görünüm ayarları aşağıdaki gibi tek tek değiştirilebilir.
Başlat menüsü özelleştirme
Son sekme olan “Araç çubukları” sekmesinde örnek olarak “Adres” ve “Masaüstü” seçenekleri
aktif edilirse başlat menüsü resimdeki gibi görünecektir.
72
Bölge ve Dil:
Dil, sayı ve tarih formatlarının gösterim şekli ve klavye türünü değiştirilmesini sağlar, ilk sekme
olan “Biçimler” sekmesinde tarih ve saatin gösteriliş formatı değiştirilebilir, “Ek Ayarlar”
seçeneğiyle sayı, para birimi, tarih ve saat ayarları görülebilir.
Bölge ve dil seçenekleri
“Klavyeler ve Diller” sekmesinde “Klavye değiştir” diyerek klavye türünü değiştirebiliriz, örneğin
Türkçe F klavye kullanmamız gerekiyorsa aşağıdaki pencerede Türkçe Q seçiliyken “Kaldır”
seçeneğinden sonra “Ekle” ile Türkçe F klavye eklenerek kullanılan klavye türü değiştirilebilir.
73
Mause:
Fare kullanımıyla ilgili düğme yapılandırması, işaretçi hızı gibi ayarların değiştirilmesini
sağlar.“Düğmeler” sekmesinde farenin sol/sağ tuş düğmeleri “Birincil ve ikincil düğmeleri
değiştir” seçeneği işaretlenerek (solaklar için ters olması gerektiğinden) değiştirilebilir.“Çift
tıklatma hızı” yine aynı sekme aracılığıyla ayarlanabilir. “İşaretçiler” sekmesinde farenin
görünümü değiştirilebilir. “İşaretçi Seçenekleri” sekmesinde işaretçi izleri aktif edilebilir.
“Tekerlek” sekmesinde ise tekerleğin her hareketinde kelime işlemci programlarında kaç satır
atlanacağı belirlenebilir.
Görüntü Ayarları:
Ekran çözünürlüğü ve renk derinliğinin ayarlanmasını sağlar, “Görüntü” penceresinde
“Çözünürlüğü ayarla” seçeneğiyle ekran çözünürlüğü değiştirilebilir, aşağıda resimde ekran
çözünürlüğü 1057x774 olarak seçilmiştir.
74
Klasör Seçenekleri:
Dosya ve klasörlerin görüntü ayarlarının değiştirilmesini sağlar. “Genel” sekmesinde tüm
klasörlerin ayrı pencerede/aynı pencerede açılması, klasörleri seçmek ve açmak için tıklama
seçeneklerinin değiştirilmesini sağlar. “Görünüm” sekmesi ise gizli dosya ve klasörlerin/dosya
uzantılarının görüntülenip görüntülenmeyeceği gibi ayarların yapılmasını sağlar.
Masaüstü Araçları :
Takvim, hava, cpu ölçer gibi uygulamaların masaüstünde görünmesini sağlar (iptal etmek için araç
üzerinde sağ tıklayıp “Aracı kapat”) pencerede yer alan araçların dışında “Daha çok çevrimiçi araç
al” diyerek internetten ekstra araçlar edinilebilir.
75
Programlar ve Özellikler:
Öncelikle bu ekranda yüklü olan programlar görüntülenmektedir, bilgisayardan silinmek istenen
program üzerinde çift tıklandıktan sonra “Kaldır”yada “Uninstall” diyerek önergeler izlenir(genel
olarak, bir programı kaldırmak için başlat menüsünde programa ait menüde “kaldır” yada
“uninstall” seçeneği kullanılır).“Windows özelliklerini aç veya kapat” seçeneği windows'a ait ek
bileşen hizmetlerinin kullanılabilmesini sağlar, örneğin “Internet Information Service” hizmeti bu
seçenek aracılığıyla aktif edilebilir.
Tarih ve Saat
Bildirim alanında“tarih ve saat” simgesi üzerinde çift tıklanarak ta aynı seçeneğe ulaşılabilir, tarih
ve saati değiştirmemizi sağlar.
76
Bilgisayar Donanımları
Donanım nedir?
Bilgisayarınıza takmış olduğunuz her parça ( ses kartı, Ekran kartı, Ethernet Kartı vs. ) bilgisayar
donanımları demektir. Bilgisayarınıza format atıp Windows yükledikten sonra bu donanımları
bilgisayarınıza tanıtmanız gerekmektedir. Bazı bilgisayarlar, anakart özelliğinden dolayı takmış
olduğunuz donanımları otomatik olarak da tanıyabilir. Ancak tanımıyorsa az önce bahsettiğim gibi
kendiniz tanıtmanız gerekir. Bu nedenle bir bilgisayar aldığınızda o bilgisayara ait olan donanım
Driver CD’lerini mutlaka saklayın.
Anakart nedir ?
Ana kart adından da anlaşılabileceği gibi bilgisayarı oluşturan diğer donanım öğelerine temel
oluşturur. Ana kart fiberglastan yapılmış, üzerinde bakır yolların bulunduğu genellikle koyu yeşil
veya sarı renkte bir levhadır. Ana kart üzerinde mikro işlemci, bellek, genişleme yuvaları ve
diğer yardımcı devreler bulunur.
Anakartlar bilgisayarınızın beyni niteliğindedir. Pc'nizin tüm bileşenleri bu kart üzerinde
toplanmıştır, ses kartından, ekran kartına kadar tüm bileşenlerin geçtiği yerdir.
Bir bilgisayarın kasasında
inceleyelim.
neler bulunur? Kasanın yan kapağını açınca neler ile karşılaşırız
Bilgisayar kasasında bulunan parçalar
1- Anakart
2- İşlemci
3- Ram
4- Harddisk
5- Ethernet kartı
6- Ekran kartı
7- Ses kartı
8- Cd - Writer – Dvd Writer
9- Power supply (güç kaynağı)
ANAKART ÖRNEK :
77
Ekran kartı nedir?
Bilgisayarda ekranlarının (monitör) çalışması için, makinenin içinde bir ekran kartı olmalıdır. Ekran
kartları, diğer bir adıyla grafik kartları, bilgisayar monitöründeki her türlü yazı, grafik, resim, film
gibi şekillerin oluşturulmasında işlemci ile monitör arasında görev yapan adaptörlerdir. Bilgisayarın
yaptığı işlerin sonucu, ekranımızda görüntülenir. Bu itibarla, monitörlerde, yani çıkış araçlarında
görülen sonuçlar, ekran kartından gelen bilgilerdir.
Ekran kartınız bozulsa dahi bilgisayarınız çalışmaya devam eder. Ancak monitöre görüntü gelmez.
Çoğu kullanıcı bu durumda bilgisayarın bozulduğunu sanır. Ekran kartı
değiştirildiğinde bilgisayar da görüntü ekrana gelir.
Ethernet (network) kartı nedir?
Ethernet kartı; gerçek anlamda ismi ağ ara birim kartıdır. (Network ) bilgisayarın bir bilgisayar
ağına bağlanabilmesi için bilgisayara takılan bir karttır. Çoğu PC ve taşınabilir bilgisayar Internet’e
bağlanmak için bir ağ arabirim kartı bilgisayardaki bir genişleme yuvasına takılarak bilgisayarın bir
ağa bağlanmasını sağlayabilir.
.
Ses kartı nedir?
Bilgisayarlar bilindiği gibi sayısal aletlerdir. Hoparlörden alınan ses, dijital sinyalin analog hale
dönüştürülmüş şeklidir. Günümüzde ses kartları artık Bilgisayarların ( PC’lerin ) ayrılmaz bir
parçası durumunda. oyunlardaki seslerin ve müziklerin profesyonel seviyelere ulaşması ile ses
kartları bilgisayarın standart bir parçası haline geldi. Kısacası bilgisayarınızda ses kartı var ise
müzik dinleyebilir filmleri de sesli olarak izleyebilirsiniz.
78
Power supply ( güç kaynağı ) nedir?
Power supply bilgisayarımızın güç kaynağıdır a’dan z’ye tüm gereken enerjiyi sağlar 220wolt’u
12wolt’a düşürerek ayrıca bir adaptör gibide çalışır. Bilgisayarımızın güvenli çalışabilmesi ayrıca,
iyi bir performans vermesi için power supply’i çok iyi seçmeliyiz. Piyasada satılan bilgisayarların
pek çoğunda ucuz maliyet hesabıyla kalitesiz power supply’ler var.
Bilgisayarlarda meydana gelen arızaların başında güç kaynağı ( Power Supply ) gelir. Özellikle
yüksek voltajdan çok etkilenirler.
Bilgisayarınızın power supply arızalandığında bilgisayarınıza gelen elektrik akımı kesilir. Ve
bilgisayarınız çalışmaz. Bu durumda paniklemenize gerek yok kasanın içindeki power
supply sökün ve bilgisayar parçası satışı yapan yerlerden yenisini alarak kendiniz takın.
Ram nedir?
Bilgisayarlarımızın en önemli parçalarının başında RAM gelir. RAM, işlemci ( CPU ) ile
birlikte bilgisayarın hızını doğrudan etkileyen en önemli parçadır. İşlemcinin hızı ne olursa olsun
sayfa açma ve yenileme gibi işlemlerin gerçekleşme hızı büyük oranda RAM'e bağlıdır.
Bugün piyasada SD, DDR, DDR2 ve DDR3 gibi farklı RAM tipleri mevcut. Performans arttıkça
fiyatlar da artıyor kuşkusuz. Tabii hangi tip RAM'i kullanacağınız cebinizdeki para dışında
kullandığınız anakartın bunlardan hangisini çalıştırabileceğine de bağlı. Bilgisayarınızın ram
yükselteceğiniz
zaman
bu durumu göz önünde bulundurmak çok önemli.
Bilgisayarınızda Ram yükseltmesi yapmak isterseniz ; Bilgisayarınızın elektrik fişini çekin kasayı
açın ve mevcut RAM’i tırnaklarını açarak yerinden çıkartın bilgisayar malzemecisinden aynı
RAM’den alıp diğer RAM yuvasına takın.
79
Power Supply (Güç Kaynağı) Fan Temizliği
Fanların temizliği bilgisayarımız için son
derece önemlidir. Toz toprak tortusu içinde
olan fanlar gürültülü çalışır ve daha fazla güç
sarf ederler. Bazen önlem alınmadığı taktirde
önemli arızalara neden olurlar. Bu nedenle ilk
hedefiniz, bilgisayarınızın soğutucuları yani
fanlarımız olmalı. Bu fanların stabil çalışması
her açıdan bilgisayar performansını etkiliyor.
Elektrik süpürgesi veya saç kurutma makinesi
ile fanları belirli aralıklarda mutlaka
temizleyin.
Büyük toz yumaklarını dağıtmayın. Bu, sizin
ve sisteminizin başını daha çok ağrıtacaktır
Elektrikli süpürgeyi düşük enerji konumuna
(mümkünse herhangi bir parçayı yerinden
sökmeyecek bir düzeye) getirin ve toz yumağına doğru tutun.
Eğer dışarısının sıcaklığı, bilgisayarın bulunduğu odanın sıcaklığı ile aynı değerdeyse kasanızı dış
bir ortama taşıyabilir ve temizleme işlemini burada yapabilirsiniz Zira odanın içerisinde
yaptığınızda kasanın hemen yanına düşen tozlar, sistemi ilk çalıştırdığınızda tekrar içeri doğru göç
edecektir Fakat unutmayın, dışarısının sıcaklığı ile odanın sıcaklığı aynı olmalı.
İşlemci Fan Temizliği
İşlemcinin fanını da temizlemeyi unutmayın
Fanı temizlemek için onu yerinden çıkarıp
altını temizlemek işe yaramaz. Tam tersine
işlemcinizin daha çok ısınmasına yol açar
İşlemciyi temizlemek için en ideal yöntem,
ona
hava
püskürtmektir.
Elektrikli
süpürgenizi ters çalıştırın ve dışarı hava
püskürtsün
(hava
kompresörü
kullanmamanız şiddetle tavsiye olunur)
Sonra etrafa yayılan tozları temizleyin Bu
aşamada dikkat etmeniz gereken en önemli
unsur, işlemci fanının içerisinden etrafa
yayılan
tozların,
işlemci
ile
fan
arasına/yakınına
kaçmaması
olmalı.
Unutmayın bilgisayarınızın fanları ne kadar
temiz olursa bilgisayarınızdan da iyi performans alırsınız.
80
Notebook Kullanımı
Dizüstü (notebook) bilgisayarlarının, altta ve yanlarda, havanın kasa içerisinden geçmesini sağlayan
havalandırma delikleri vardır. Bu havalandırma delikleri tıkandığında veya ısı üreten parçalar tozla
kaplandığında, yeterince soğutama gerçekleşmez ve fanın daha çok çalışmasına sebep olur.
Havalandırma deliklerinde toz varsa, fan ve ısı siperi etrafındaki tozu kaldırarak bilgisayarı
temizlemeniz gerekir.
Dizüstü bilgisayarlarda en önemli konulardan birde adaptörün kullanımı adaptörler şarj edilmesi
gerektiği gibi Deşarj olması da son derece önemlidir. Bu nedenle ilk kullanımda bu unsurları
dikkate almak gerekiyor
havayı püskürtmeden önce
ÖNLEM:Dizüstü bilgisayarınıza zarar vermemesi açısından,
bilgisayarın kapalı olduğundan ve AC adaptörünün takılı olmadığından emin olun.
.
81
82
Antivirüs Programları
Antivirüs programları bilgisayarınızı zararlı programlardan korumak için hazırlanan güvenlik
yazılımlarına denir. Antivirüs programları genel olarak zararlı programları bulup yok etmekle
görevlidirler.
Bazı virüslerin verdiği zararlar, geri dönüşümü mümkün olmayan hatalara neden olabilir. Bu
yüzden her bilgisayarda güncel ve lisanslı bir antivirüs programı bulunması gerekmektedir.
Birçok bilgisayar kullanıcısı bilgisayarlarına yükledikleri antivirüs programlarının onu tamamen
koruyacağını sansa da bu mümkün olan bir durum değildir. Antivirüs programları güncel
tutuldukları sürece bilgisayarları koruyabilirler. Bunun yanında henüz antivirüsler tarafından
tanınmayan ve yayılmamış olan bir virüsün antivirüsler tarafından yakalanması da mümkün
değildir. Bu yüzden bilgisayar kullanımı konusunda kullanıcıların bilinçlenmesi son derece
önemlidir. Çoğu virüs bilinmeyen kullanıcılardan gelen mail, dosya vb. şekillerde bulaşmakta ve
sistemlere zarar vermektedir.
Bilgisayarınızdaki mevcut antivirüs programı virüsleri tamamen silmiyorsa, başka bir programla
silmeyi denemelisiniz. Ancak şu kural unutulmamalıdır. Bir bilgisayarda bir tane antivirüs programı
olur. Birden fazla antivirüs programı bilgisayarınızı ağırlaştırmaktan öteye geçmeyecektir. Bu
nedenle mevcut programı bilgisayardan kaldırın ve temin edeceğiniz başka bir antivirüs programı
yükleyin. Kalan virüsleri yeni yüklediğiniz antivirüsle silmeye çalışın.
Biz burada NOD32 Antivirüs programının nasıl kullanılması gerektiğini anlatacağız.
NOD32 antivirüs programını bilgisayarınıza yükledikten sonra programın ikonu (işareti )
Başlat araç çubuğunun sağ alt köşesine gelir.
Anti virüs programları:
1. NOD 32
2. NORTON
3. SYMANTEC
4. AVAST
5. KARSPERSKY
6. PANDA
7. ANTİVİR
83
ESET Antivirüs Programı Yükleme:
Kurulumu başlatmak için Setup programına tıklayın
1. Adım Nod32 Setup
2. Adım Next
3.Adım Next
4.Adım Next
84
5.Adım Next
6.Adım Next
7.Adım Next
8.Adım İnstall
9.Adım Finish
10.Adım Paylaşıma izin ver
85
ESET Antivirüs Programı İle Tarama
Ekranınızın sağ alt köşesinde bulunan NOD32 İkonuna çift tıklayın
Bilgisayar taramasına tıklayın
Standart Tarama tıklayın
Bilgisayarınız virüs taramasına başlar
UYARI : Standart tarama Bilgisayarınızın Hard diskini tarar. Diğer sürücülerinizi taramak
isterseniz Özel taramayı seçmelisiniz
86
Bilgisayarda Hata Mesajları
Bilgisayarınız sesli veya ekranda yazılı olarak aşağıdaki hata mesajlarını
veriyorsa yapmanız gerekenler aşağıda belirtilmiştir.
1) Power Suplly ( Elektrik ) arızası : Bilgisayarınızı açma kapama düğmesinden açtığınız halde
çalışmıyorsa elektrik gelmiyordur. Bilgisayarınızın elektrik kablolarını ve duvardaki prizi kontrol
edin. Kablolar takılı olduğu halde yine çalışmıyorsa bilgisayarınızın Power Suplly ( Güç devresi )
bozulmuş olabilir. Power suplly değiştirin.
2) Bilgisayarınızın açılışında Bir uzun iki kısa ses :
Bilgisayarınızın Ekran kartında sorun var. Ekran kartının takılı olan slotu gevşemiş olabilir.
yerinden çıkmış olabilir yada ekran kartınız bozuk olabilir.
3) Cmos Checksum Error :
Bilgisayarınızın pili bitmiş değiştirilmesi gerekiyor.
4) Disk boot failure, insert system disk and press enter :
Anakart Harddisk’e ulaşamıyor. Harddisk ile Anakart arasındaki bağlantıda sorun olabilir
Data kablosunu kontrol edin. Harddisk bozulmuş olabilir.
5) Keyboard error:
Sisteme bağlı klavye yok. Klavyenin kablosu hatalı takılmış olabilir, klavye bozuk olabilir
Klavye girişinde sorun olabilir.
6) Üç kısa ses veya ekrana görüntü gelmiyorsa
RAM yerine iyi takılmamıştır. Ters takılmıştır. RAM bozulmuştur. RAM Kontrolünü yapın
Gerekirse RAM’i değiştirin
7) DMA Error:
Ekranda bu uyarıyı görüyorsanız ; Ana kartta sorun var .Ana kart bozulmuş olabilir. Değiştirilmesi
gerekiyor.
Bilgisayar Çalışırken Neden Resetler
1-Mikroişlemci
(CPU)
ve power
supply
fanlarının
çalışmaması
ve bu nedenle mikro
işlemcinin ısınması. İşlemci fanı durmuşsa o zaman bilgisayarınız sürekli reset atıyor olabilir
2- İşlemci fanı yerine iyi oturmamış veya kasaya bir darbe nedeniyle yerinden oynamış olabilir.
3- Çakışan programlar neden olabilir. Son yüklediğiniz programları kaldırıp deneyin.
4- Power supply’den gelen anakarta bağlanan kablolar yerinden oynamış olabilir.
5- Power supply’ın gücü yetmiyor olabilir. Daha güçlü bir power supply ile değiştirilmeli.
6- Bazı virüs türevleri neden olabilir. Antivirüs programlarıyla bilgisayarı taratın
7- Oyun oynarken kilitlenme yada reset oluyorsa ekran kartının soğutması kötü olabilir.
8- Şebekeden gelen voltajın düşük olması, resetlenmeye sebep olabilir. Priz
Mutlaka Topraklamalı olmalı sadece bilgisayara ait priz olursa daha iyi olur.
87
Windows 7 Kısa Yol Tuşları
Alt - Tab
Görev Sekmesi
Win - D
Masaüstünü göster
Win - ↓
Ekranı Küçült
Win - ↑
Ekranı Büyült
Win - →
Ekran Dikey
Win - ←
Ekran Yatay
Win - L
Kullanıcı Değiştir
Win - P
Projeksiyon Bağlantısı
Win - +
Görüntü Büyüt
Win - -
Görüntü Küçült
Win - Pause
Sistem Özellikleri
Ctrl – Şhift - Esc
Görev yöneticisi
Win - E
Bilgisayarım Penceresini Aç
Win - R
Çalıştır
88