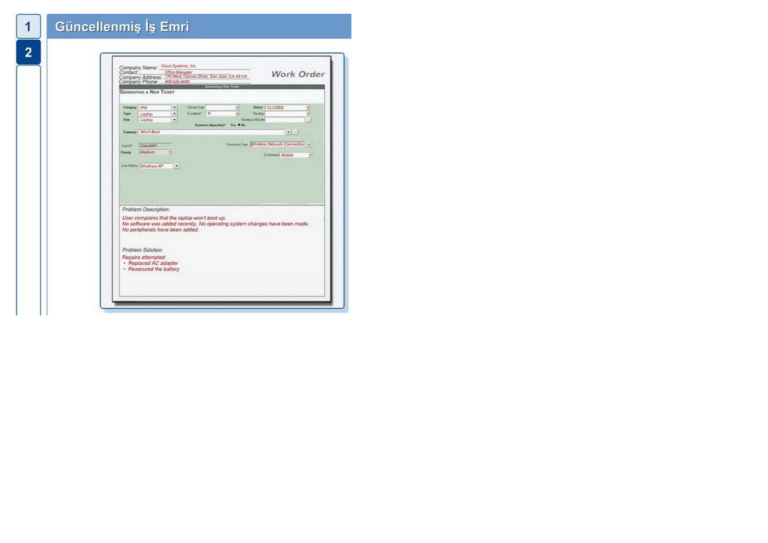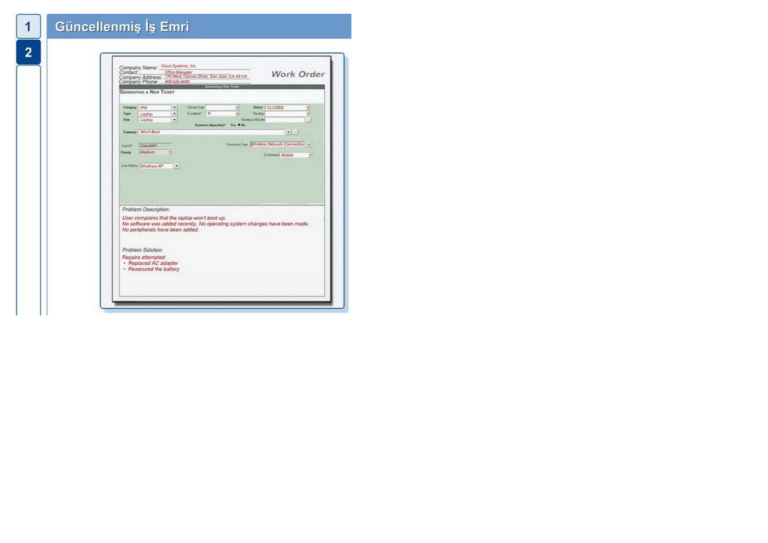
4.2 Sorun giderme sürecinin adımlarını tanımlama
4.2.5 Bilgisayardan veri toplama
Sorun giderme sürecindeki bir sonraki adım, Şekil 1'de gösterildiği gibi
bilgisayardan veri toplamaktır. Tüm pratik çözümleri denemiş olduğunuz
halde sorun hala çözülmemiştir. Bu noktada yapılması gereken,
bilgisayardan veri toplayarak müşterinin sorun tanımlamasını
doğrulamaktır.
Olay Görüntüleyicisi
Bilgisayarda sistem, kullanıcı veya yazılım hataları oluşursa Olay
Görüntüleyicisi bu hata bilgileriyle güncellenir. Şekil 2'de gösterilen Olay
Görüntüleyicisi uygulaması, sorunla ilgili aşağıdaki bilgileri kaydeder:
•
•
•
•
•
•
Çıkan sorun
Sorunun ortaya çıktığı tarih ve saat
Sorunun ciddiyeti
Sorunun kaynağı
Olay kimlik numarası
Sorun ortaya çıktığında açık olan kullanıcı oturumu
Bu yardımcı program hatayla ilgili ayrıntıları listelese dahi, yine de çözümü
araştırmanız gerekebilir.
Aygıt Yöneticisi
Şekil 3'te gösterilen Aygıt Yöneticisi, bilgisayarda yapılandırılmış olan
aygıtların tümünü görüntüler. İşletim sistemi tarafından düzgün çalışmadığı
belirlenen tüm aygıtlar bir hata simgesiyle işaretlenir. Bu türde bir hata,
sarı bir daire ve ünlem işaretiyle ("!") gösterilir. Bir aygıt devre dışı
bırakılmışsa, kırmızı bir daire ve "X" ile işaretlenir.
Uyarı Sesi Kodları
Her BIOS (Temel Giriş/Çıkış Sistemi) üreticisi, donanım hatalarını
göstermek için benzersiz bir uyarı sesi dizisi kullanır. Sorun giderme
işlemleri sırasında bilgisayarı açın ve bilgisayardan gelen sesleri dinleyin.
Sistem POST (Açılış Sınaması) aşamasına geldiğinde çoğu bilgisayar,
sistemin düzgün biçimde açıldığını göstermek için tek bir uyarı sesi çıkarır.
Hata olması durumunda, birden çok uyarı sesi duyabilirsiniz. Uyarı sesi
sırasını belgelerinize yazın ve bu donanım arızasının ne olduğunu
belirlemek için kodu araştırın.
BIOS Bilgileri
Bilgisayar önyükleme yapar ve POST'tan sonra durursa, sorunun nerede
olduğunu belirlemek için BIOS ayarlarını incelemeniz gerekir. Aygıtlardan
biri algılanmamış veya düzgün biçimde yapılandırılmamış olabilir. BIOS
ayarlarının doğru olduğundan emin olmak için anakartın kullanım
kılavuzuna başvurun.
Tanılama Araçları
Sorunları tanılama ve çözme konusunda size hangi yazılımın yardımcı
olabileceğini belirlemek üzere araştırma yapın. Donanım sorunlarını
gidermenize yardımcı olabilecek çok sayıda program vardır. Çoğu zaman,
sistem donanımı üreticileri kendi tanılama araçlarını sağlar. Örneğin bir
sabit disk üreticisi, Windows önyüklemesi yapılmadığında bilgisayarı
başlatmak ve sabit diskteki sorunları tanılamak için kullanılabilecek bir araç
sağlayabilir.
Bilgisayarlarla ilgili sorunları giderme konusunda size yardımcı olabilecek bir
üçüncü taraf yazılım aracı biliyor musunuz?
4.2 Sorun giderme sürecinin adımlarını tanımlama
4.2 Sorun giderme sürecinin adımlarını tanımlama
Sorun giderme sürecindeki bir sonraki adım, sorunu değerlendirmek ve
çözümü uygulamaktır. Sorunu değerlendirin ve olası çözümleri araştırın.
Şekil 1'de araştırmanızı yapabileceğiniz yerler listelenmektedir. Büyük
sorunları, ayrı ayrı analiz edilip çözümlenebilecek daha küçük sorunlara
bölün. En kolay ve en hızlı biçimde uygulanan çözümden başlayarak
çözümlere öncelik vermeniz gerekir.
Olası çözümlerin bir listesini oluşturun ve her birini ayrı ayrı uygulayın.
Olası bir çözümü uygulayıp işe yaramadığını görürseniz, yaptığınız işlemleri
geri alın ve başka bir çözüm deneyin.
4.2 Sorun giderme sürecinin adımlarını tanımlama
4.2.7 Müşteriyle bağlantı kurup iş emrini kapatma
Bilgisayarın onarımı tamamlandıktan sonra, müşteriyle bağlantı kurup iş
emrini kapatarak sorun giderme sürecini sonlandırın. Sorunu ve
çözümünü sözlü olarak ve belgelerle müşteriye anlatın. Şekil 1'de, onarımı
bitirdikten sonra müşteriyle bağlantı kurup iş emrini kapatırken izlemeniz
gereken adımlar gösterilmektedir.
Müşteriyle konuşarak çözümü doğrulayın. Müşteri müsait durumdaysa
müşteriye, uyguladığınız çözümün bilgisayardaki sorunu nasıl çözdüğünü
gösterin. Müşterinin çözümü sınamasını sağlayın ve sorunu yeniden
oluşturmaya çalışın. Müşteri sorunun çözüldüğünü doğruladığında, iş
emrinde ve günlüğünüzde onarıma yönelik belgeleme işlemlerini
tamamlayabilirsiniz. Belgelerde aşağıdaki bilgiler yer almalıdır:
•
•
•
Sorunun tanımı
Sorunu çözmek üzere izlenen adımlar
Onarımda kullanılan bileşenler
Aktivite
Sorun Giderme Süreci
Şekil 2'deki eşleme aktivitesini tamamlayın
4.3 Özet
Bu bölümde, koruyucu bakım ve sorun giderme süreci kavramları ele
alınmıştır.
•
•
•
•
Düzenli aralıklarla yapılan koruyucu bakım, donanım ve yazılım
sorunlarını azaltır.
Herhangi bir onarıma başlamadan önce bilgisayardaki verileri
yedekleyin.
Sorun giderme süreci, sorunları verimli bir şekilde çözmenize
yardımcı olacak talimatları içerir.
Sonuç vermemiş olsa bile denediğiniz her şeyi belgeleyin.
Oluşturduğunuz belgeler, hem sizin için hem de diğer teknisyenler
için yararlı bir kaynak olacaktır.
TEMEL İŞLETİM SİSTEMLERİ
5.0 Giriş
İşletim sistemi (OS), bir bilgisayardaki işlevlerin neredeyse tümünü
denetler. Bu bölümde, Windows 2000 ve Windows XP işletim sistemleriyle
ilgili bileşenler, işlevler ve terminoloji hakkında bilgi edineceksiniz.
Bu bölümü tamamladıktan sonra, şunları yapabileceksiniz:
•
•
•
•
•
•
•
İşletim sisteminin amacını açıklama.
Amaçlarını, sınırlamalarını ve uyumluluklarını değerlendirerek işletim
sistemlerini tanımlama ve karşılaştırma.
Müşteri ihtiyaçlarına uygun işletim sistemini belirleme.
İşletim sistemi yükleme.
GUI'de (Grafiksel Kullanıcı Arayüzü) gezinme.
İşletim sistemlerine yönelik yaygın koruyucu bakım tekniklerini
tanımlama ve uygulama.
İşletim sistemlerindeki sorunları giderme.
5.1 İşletim sisteminin amacını açıklama
Tüm bilgisayarlar, kullanıcılar, uygulamalar ve donanım arasındaki
etkileşimi olanaklı kılan arayüzü sağlamak amacıyla bir işletim sistemine
(OS) ihtiyaç duyar. İşletim sistemi bilgisayarı başlatır ve dosya sistemini
yönetir. Modern işletim sistemlerinin neredeyse tümü, birden fazla kullanıcı,
görev veya CPU (Merkezi İşlem Birimi) destekleyebilir.
Bu bölümü tamamladıktan sonra, şunları yapabileceksiniz:
•
•
Modern işletim sistemlerinin özelliklerini tanımlama.
İşletim sistemi kavramlarını açıklama.
5.1 İşletim sisteminin amacını açıklama
5.1.1 Modern işletim sistemlerinin özelliklerini tanımlama
Bilgisayarın boyutu ve işletim sisteminin karmaşıklık derecesi ne olursa
olsun, tüm işletim sistemleri dört temel işlevi gerçekleştirir. İşletim
sistemleri donanım erişimini denetler, dosya ve klasörleri yönetir, kullanıcı
arayüzü sağlar ve uygulamaları yönetir.
Donanım Erişimini Denetleme
İşletim sistemi, uygulamalar ile donanım arasındaki etkileşimi yönetir.
Donanıma erişim sağlamak ve donanımla iletişim kurmak için işletim
sistemi her donanım bileşeni için bir aygıt sürücüsü yükler. Aygıt
sürücüsü, donanım üreticisi tarafından yazılmış küçük bir programdır ve
donanım bileşeniyle birlikte verilir. Donanım aygıtı takıldığında, aygıt
sürücüsü de yüklenir ve böylece işletim sistemi donanım bileşeniyle
iletişim kurabilir.
Sistem kaynağı atama ve sürücü yükleme işlemi, Tak ve Çalıştır (PnP)
teknolojisi aracılığıyla gerçekleştirilebilir. PnP teknolojisi ilk kez, yeni
donanımın kurulumunu kolaylaştırmak üzere Windows 95'te tanıtılmıştır.
Tüm modern işletim sistemleri PnP uyumludur. PnP teknolojisi sayesinde
işletim sistemi PnP uyumlu donanımı otomatik olarak algılar ve bu
bileşene yönelik sürücüyü yükler. Daha sonra işletim sistemi bu aygıtı
yapılandırır ve bilgisayar hakkındaki tüm bilgileri içeren bir veritabanı olan
kayıt defterini günceller.
NOT: Kayıt defterinde uygulamalar, kullanıcılar, donanım, ağ ayarları ve
dosya türleri hakkında bilgiler bulunur.
Dosya ve Klasör Yönetimi
İşletim sistemi, verilerin saklanmasını sağlamak için sabit diskte bir dosya
yapısı oluşturur. Dosya, tek bir ad verilen ve tek bir birim olarak
değerlendirilen ilişkili veriler blokudur. Program ve veri dosyaları dizinde
bir arada gruplanır. Dosya ve dizinler, kolaylıkla bulunacak ve kullanılacak
şekilde düzenlenir. Dizinler diğer dizinlerin içinde saklanabilir. Bu iç içe
geçmiş dizinler altdizin olarak ifade edilir. Windows işletim sistemlerinde
dizinler klasör, altdizinler ise altklasör olarak adlandırılır.
Kullanıcı Arayüzü
İşletim sistemi, kullanıcının yazılım ve donanımla etkileşim kurmasına
olanak verir. İki tür kullanıcı arayüzü vardır:
•
•
Komut Satırı Arayüzü (CLI) – Şekil 1'de gösterildiği gibi, kullanıcı
komut istemine komut yazar.
Grafiksel Kullanıcı Arayüzü (GUI) – Şekil 2'de gösterildiği gibi,
kullanıcı menü ve simgelerle etkileşim kurar.
Windows 2000 ve Windows XP gibi çoğu işletim sistemlerinde hem GUI,
hem de CLI bulunur.
Uygulama Yönetimi
İşletim sistemi bir uygulamayı bulur ve bilgisayarın RAM'ine (Rastgele
Erişimli Bellek) yükler. Kelime işlemciler, veritabanları, elektronik tablolar,
oyunlar ve diğer uygulamalar gibi yazılım programları birer uygulamadır.
İşletim sistemi, her uygulamanın yeterli sistem kaynağına sahip olmasını
sağlar.
Uygulama programlama arayüzü (API), programcıların, geliştirdikleri
programın işletim sistemiyle uyumlu olmasını sağlamak için kullandıkları
talimatlar dizisidir. Aşağıda iki API örneği gösterilmektedir:
•
•
Açık Grafik Kitaplığı (OpenGL) – Çoklu ortam grafiklerine yönelik
çapraz platform standart belirtimi
DirectX – Microsoft Windows çoklu ortam görevleriyle ilgili API'ler
topluluğu
5.1 İşletim sisteminin amacını açıklama
5.1.2 İşletim sistemi kavramlarını açıklama
İşletim sisteminin özelliklerini anlamak için, birkaç temel terimi bilmek
önemlidir. İşletim sistemleri karşılaştırılırken genellikle aşağıdaki terimler
kullanılır:
•
•
•
•
Çok kullanıcılı – İki veya daha fazla kullanıcı, aynı anda
programlarla çalışabilir ve yazıcı gibi çevresel aygıtları paylaşabilir.
Çokgörevlilik – Bilgisayar, aynı anda birden çok uygulamayı
çalıştırabilir.
Çok işlemlilik – Bilgisayarda, programların paylaştığı iki veya daha
fazla merkezi işlem birimi (CPU) bulunabilir.
Çok işlilik – Bir program, işletim sisteminin ihtiyacına uygun
biçimde yüklenebilecek olan daha küçük parçalara ayrılabilir. Çok
işlilik, her programa ayrı ayrı çoklu görev verilmesine olanak sağlar.
Modern işletim sistemlerinin neredeyse tümü, çok kullanıcılıdır ve
çokgörevlilik özelliğine sahiptir. Ayrıca çok işlemlilik ve çok işlilik özelliklerini
de destekler.
İşletim Kipleri
Tüm modern CPU'lar, farklı işletim kiplerinde çalışabilir. İşletim kipi, CPU
özelliklerini ve işletim ortamını ifade eder. İşletim kipi, CPU'nun
uygulamaları ve belleği nasıl yöneteceğini belirler. Şekil 1'de mantıksal
bellek ayırma işlemine örnek gösterilmektedir. Yaygın olarak kullanılan dört
işletim kipi, gerçek kip, korumalı kip, sanal gerçek kip ve uyumluluk kipidir.
Gerçek Kip
Gerçek kipte çalışan bir CPU, bir kerede yalnızca bir program yürütebilir ve
bir kerede yalnızca 1 MB'lık sistem belleğini adresleyebilir. Modern
işlemcilerin tümünde gerçek kip bulunsa da, bu kip yalnızca DOS ve DOS
uygulamaları veya Windows 3.x gibi 16 bit işletim sistemleri tarafından
kullanılır. Gerçek kipte, program doğrudan bellek erişimine sahip
olduğundan, bir uygulama hata oluşturduğunda bilgisayarın tamamı bu
hatadan etkilenebilir. Bu durum, bozulan bellek alanı nedeniyle bilgisayarın
yanıt vermemeye başlamasına, yeniden başlatılmasına veya kapanmasına
neden olabilir. Şekil 2'de, hala Windows XP gibi modern işletim
sistemlerinde kullanılabilen bazı yaygın DOS komutlarını gösteren bir grafik
bulunmaktadır.
Korumalı Kip
Korumalı kipte çalışan CPU'nun sanal bellek de dahil olmak üzere,
bilgisayardaki belleğin tümüne erişimi vardır. Sanal bellek, RAM'i taklit
etmek için kullanılan sabit disk alanıdır. Korumalı kip kullanan işletim
sistemleri, aynı anda birden çok programı yönetebilir. Korumalı kip, 32
bit'te bellek ve sürücü erişimine ve giriş/çıkış (I/O) aygıtları arasında
aktarım yapılmasına olanak verir. Korumalı kip, Windows 2000 veya
Windows XP gibi 32 bit işletim sistemleri tarafından kullanılır. Korumalı
kipte uygulamaların, o anda çalışan başka bir uygulamaya ayrılmış olan
belleği kullanması önlenir.
Sanal Gerçek Kip
Sanal gerçek kipte çalışan CPU, bir gerçek kip uygulamasının korumalı kip
işletim sisteminde yürütülmesine olanak verir. DOS uygulamasının
Windows XP gibi 32 bit bir işletim sisteminde çalışması buna örnek
gösterilebilir.
Uyumluluk Kipi
Uyumluluk kipi, güncel işletim sistemiyle uyumlu olmayan uygulamaların
çalışabilmesi için eski işletim sistemi ortamını sağlar. Örneğin, Windows NT
için işletim sisteminin sürümünü kontrol eden bir uygulama yazılmış olabilir
ve bu uygulama belirli bir hizmet paketinin kullanılmasını gerektirebilir.
Uyumluluk kipi, uygulamanın çalışabilmesi için gerekli olan ortamdaki gibi
çalışmasına olanak veren uygun işletim sistemi ortamını veya sürümünü
sağlar.
5.2 Amaçlarını, sınırlamalarını ve uyumluluklarını
değerlendirerek işletim sistemlerini tanımlama ve karşılaştırma
Teknisyenden bir müşteri için işletim sistemi seçip yüklemesi istenebilir.
Seçilecek işletim sisteminin türü, müşterinin bigisayarla ilgili
gereksinimlerine bağlıdır. İki farklı işletim sistemi türü vardır: masaüstü
işletim sistemleri ve ağ işletim sistemleri. Masaüstü işletim sistemi, sınırlı
sayıda kullanıcıya sahip küçük bir ofis/ev ofisinde (SOHO) kullanılacak
şekilde tasarlanmıştır. Ağ işletim sistemi (NOS) ise, çok çeşitli ihtiyaçlara
sahip birden çok kullanıcıya hizmet veren kurumsal bir ortam için
tasarlanmıştır.
Bu bölümü tamamladıktan sonra, şunları yapabileceksiniz:
•
•
Masaüstü işletim sistemlerini tanımlama.
Ağ işletim sistemlerini tanımlama.
5.2 Amaçlarını, sınırlamalarını ve uyumluluklarını
değerlendirerek işletim sistemlerini tanımlama ve karşılaştırma
5.2.1 Masaüstü işletim sistemlerini tanımlama
Masaüstü işletim sistemi aşağıdaki özelliklere sahiptir:
•
•
•
Tek bir kullanıcıyı destekler
Tek kullanıcılı uygulamaları çalıştırır
Sınırlı güvenliğe sahip küçük bir ağda dosya ve klasör paylaşır.
Güncel yazılım piyasasında yaygın olarak kullanılan masaüstü işletim
sistemlerinin çoğu üç gruba ayrılır: Microsoft Windows, Apple Mac OS ve
UNIX/Linux.
Microsoft Windows
Windows, günümüzde kullanılan en yaygın işletim sistemlerinden biridir.
Microsoft Windows işletim sistemlerinin masaüstü sürümleri şu ürünlerdir:
•
•
•
•
•
•
•
Windows XP Professional – Ağda Windows Sunucusuna bağlanacak
bilgisayarların çoğunda kullanılır
Windows XP Home Edition – Ev bilgisayarlarında kullanılır ve sınırlı
güvenliğe sahiptir
Windows XP Media Center – Film izlemek ve müzik dinlemek için
eğlence amaçlı bilgisayarlarda kullanılır
Windows XP Tablet PC Edition – Tablet PC'ler için kullanılır
Windows XP 64-bit Edition – 64 bit işlemcili bilgisayarlar için
kullanılır
Windows 2000 Professional – Windows XP Professional'ın yerini
aldığı eski Windows işletim sistemidir
Windows Vista – En yeni Windows sürümüdür
Apple Mac OS
Apple bilgisayarlar üretici firmaya özgü olup Mac OS adlı bir işletim sistemi
kullanır. Mac OS, kullanıcı dostu bir GUI (Grafiksel Kullanıcı Arayüzü) işletim
sistemi olacak şekilde tasarlanmıştır. Mac OS'nin güncel sürümleri artık
UNIX'in özelleştirilmiş bir sürümüne dayanır.
UNIX/Linux
1960'ların sonlarında kullanıma sunulan UNIX, en eski işletim
sistemlerinden biridir. Bugün çok çeşitli UNIX sürümleri bulunmaktadır. Son
zamanlarda kullanılan en yaygın sürümlerinden biri Linux'tur. Linux,
1991'de Linus Torvalds tarafından geliştirilmiş olup açık kaynak bir işletim
sistemi olacak şekilde tasarlanmıştır. Açık kaynaklı programlar, kaynak
kodunun ücretsiz indirilebilen dosya olarak veya diğer işletim
sistemlerinden daha düşük bir maliyetle geliştiricilerden satın alınarak
herkes tarafından dağıtılmasına ve değiştirilmesine olanak verir.
5.2 Amaçlarını, sınırlamalarını ve uyumluluklarını
değerlendirerek işletim sistemlerini tanımlama ve karşılaştırma
5.2.2 Ağ işletim sistemlerini tanımlama
Ağ işletim sistemi aşağıdaki özelliklere sahiptir:
•
•
•
•
Birden çok kullanıcıyı destekler
Çok kullanıcılı uygulamaları çalıştırır
Dayanıklı ve yedeklidir
Masaüstü işletim sistemleriyle karşılaştırıldığında daha fazla güvenlik
sağlar
En yaygın ağ işletim sistemleri şunlardır:
•
•
•
•
Microsoft Windows – Microsoft tarafından sunulan ağ işletim
sistemleri, Windows 2000 Server ve Windows Server 2003'tür.
Windows Server işletim sistemleri ağ kaynaklarını yönetmek için
Active Directory adı verilen merkezi bir veritabanı kullanır.
Novell Netware – Novell NetWare, işletim sistemi gereksinimlerini
karşılayan ve 1980'lerde PC tabanlı LAN'larda (Yerel Ağ) yaygın
olarak kullanılan ilk işletim sistemiydi.
Linux – Linux işletim sistemleri arasında Red Hat, Caldera, SuSE,
Debian ve Slackware yer alır.
UNIX – Çeşitli firmalar, kendilerine ait UNIX tabanlı işletim
sistemleri sunmuştur.
Çalışma Sayfası
NOS (Ağ İşletim Sistemi) İşleri
NOS işlerini araştırın
5.3 Müşteri ihtiyaçlarına uygun işletim sistemini belirleme
Müşterinizin gereksinimlerini karşılayacak uygun işletim sistemini seçmek
için müşterinizin bilgisayarı nasıl kullanmak istediğini anlamanız gerekir.
Önereceğiniz işletim sistemi, kullanılacak tüm uygulamalarla uyumlu olmalı
ve bilgisayarda bulunan tüm donanım bileşenlerini desteklemelidir.
Bilgisayar bir ağa bağlanacaksa, yeni işletim sistemi ağdaki diğer işletim
sistemleriyle de uyumlu olmalıdır.
Bu bölümü tamamladıktan sonra, şunları yapabileceksiniz:
•
•
İşletim sistemiyle uyumlu olan uygulamaları ve ortamları tanımlama.
Minimum donanım gereksinimlerini ve işletim sistemi platformuyla
olan uyumluluğu belirleme.
5.3 Müşteri ihtiyaçlarına uygun işletim sistemini belirleme
5.3.1 İşletim sistemiyle uyumlu olan uygulamaları ve ortamları
tanımlama
İşletim sistemi, bilgisayarda yüklü olan uygulamaların tümüyle uyumlu
olmalıdır. Müşterinize bir işletim sistemi önermeden önce, müşterinizin
kullanacağı uygulama türlerini öğrenin. Bilgisayar, bir ağın parçası olacaksa
işletim sistemi, ağdaki diğer bilgisayarların işletim sistemleriyle de uyumlu
olmalıdır. Hangi işletim sistemlerinin uyumlu olduğunu ağ türü belirler.
Microsoft Windows ağlarında farklı Microsoft işletim sistemlerini kullanan
birden çoklu bilgisayar bulunabilir. Aşağıda müşteriniz için en iyi işletim
sistemini belirlemenize yardımcı olacak bazı talimatlar bulunmaktadır:
•
•
•
Bilgisayarda bulunan uygulamalar "genel kullanıma açık"
uygulamalar mı, yoksa özel olarak bu müşteri için programlanmış
kişiselleştirilmiş uygulamalar mı? Müşteri kişiselleştirilmiş bir
uygulama kullanacaksa, bu uygulamayı programlayan kişi bu
uygulamayla hangi işletim sisteminin uyumlu olduğunu belirtecektir.
Genel kullanıma açık olan çoğu uygulamanın ambalajı üzerinde
uyumlu işletim sistemlerinin listesi bulunur.
Uygulamalar tek bir kullanıcı için mi, yoksa birden çok kullanıcı için
mi programlanmış? Bu bilgi, müşteri için masaüstü işletim sistemi
mi, yoksa ağ işletim sistemi mi önereceğiniz konusunda karar
vermenize yardımcı olur. Bilgisayar bir ağa bağlanacaksa, ağdaki
diğer bilgisayarların kullandığı işletim sistemi platformunu
önerdiğinizden emin olun.
Dizüstü bilgisayar veya ev bilgisayarı gibi başka bilgisayarlarla veri
dosyaları paylaşılıyor mu? Dosya biçimlerinin uyumlu olmasını
sağlamak için, veri dosyası paylaşan diğer bilgisayarların kullandığı
işletim sistemi platformunu önerin.
Örneğin müşterinizin Windows ağı vardır ve bu ağa daha fazla bilgisayar
eklemek istemektedir. Bu durumda yeni bilgisayarlar için Windows işletim
sistemini önermeniz gerekir. Müşterinizin herhangi bir bilgisayar ekipmanı
yoksa, kullanılabilecek işletim sistemi platformuna yönelik seçenekler artar.
İşletim sistemi önerisi yapmak için, bütçe sınırlamalarını gözden
geçirmeniz, bilgisayarın nasıl kullanılacağını öğrenmeniz ve hangi uygulama
türlerinin yükleneceğini belirlemeniz gerekecektir.
5.3 Müşteri ihtiyaçlarına uygun işletim sistemini belirleme
5.3.2 Minimum donanım gereksinimlerini ve işletim
sistemi platformuyla olan uyumluluğu belirleme
İşletim sistemlerinin yüklenebilmesi ve düzgün bir şekilde çalışması
için karşılanması gereken minimum donanım gereksinimleri vardır.
Şekil 1'de, Windows 2000, Windows XP Pro ve Windows XP Home
işletim sistemlerine yönelik minimum donanım gereksinimlerini
gösteren bir grafik bulunmaktadır.
Müşterinizin kullandığı donanımı tanımlayın. İşletim sistemine
yönelik minimum gereksinimlerin karşılanması için donanım
yükseltmelerinin yapılması gerekiyorsa, gerçekleştirilecek en uygun
eylemi belirlemek için maliyet analizi yapın. Bazen var olan sistemi
yükseltmek yerine yeni bir bilgisayar satın almak daha az maliyetli
olur. Bazen de aşağıdaki bileşenlerden birini veya birkaçını
yükseltmek daha az maliyetli olabilir:
•
•
•
•
RAM (Rastgele Erişimli Bellek)
Sabit disk
CPU (Merkezi İşlem Birimi)
Ekran kartı
NOT: Bazı durumlarda uygulama gereksinimleri, işletim sisteminin
donanım gereksinimlerinden daha fazla olabilir. Uygulamanın
düzgün biçimde çalışması için bu ek gereksinimleri de karşılamak
gerekecektir.
İşletim sistemine yönelik minimum donanım gereksinimlerini
belirledikten sonra, bilgisayardaki tüm donanımın müşteri için
seçtiğiniz işletim sistemiyle uyumlu olduğundan emin olmanız
gerekir.
Donanım Uyumluluk Listesi
Çoğu işletim sisteminin, Şekil 2'de gösterildiği gibi, üreticinin web
sitesinden edinilebilen donanım uyumluluk listesi (HCL) vardır. Bu
listeler, sınanmış ve işletim sistemiyle sorunsuz biçimde çalıştığı
bilinen donanıma yönelik ayrıntılı bir envanter sağlar. Müşterinizin
mevcut donanım bileşenlerinden herhangi biri listede yoksa, bu
donanım bileşenlerinin HCL'deki bileşenlerle aynı olacak şekilde
yükseltilmesi gerekebilir.
NOT: HCL, devamlı olarak düzenlenmediğinden kapsamlı bir
başvuru kaynağı olamayabilir.
Çalışma Sayfası
Bileşenleri Yükseltme
Bilgisayarı yükseltmek için ek donanım bileşenleri araştırın
5.4 İşletim sistemi yükleme
Bir teknisyen olarak, işletim sistemini sıfırdan yüklemek zorunda
kalabilirsiniz. Şu durumlarda sıfırdan yükleme yapın:
•
•
•
Bilgisayar bir çalışandan başka bir çalışana geçtiğinde
İşletim sistemi bozulduğunda
Bilgisayara yeni bir sabit disk takıldığında
Bu bölümü tamamladıktan sonra, şunları yapabileceksiniz:
•
•
•
•
•
•
•
•
•
Sabit disk kurulum yordamlarını tanımlama.
Sabit diski hazırlama.
İşletim sistemini varsayılan ayarları kullanarak yükleme.
Kullanıcı hesapları oluşturma.
Yüklemeyi tamamlama.
Özel yükleme seçeneklerini tanımlama.
Önyükleme sırası dosyalarını ve Kayıt Defteri dosyalarını
tanımlama.
İşletim sistemi dosyalarının nasıl yönetileceğini tanımlama.
Dizin yapılarını tanımlama.
5.4 İşletim sistemi yükleme
5.4.1 Sabit disk kurulum yordamlarını tanımlama
İşletim sistemi yüklemesine ve ilk önyükleme işlemine, işletim sistemi
kurulumu adı verilir. Bir sunucu veya yerel sabit disk aracılığıyla ağ
üzerinden işletim sistemi yüklemek mümkün olsa da, en yaygın yükleme
yöntemi CD (Kompakt Disk) veya DVD (Sayısal Çokyönlü Disk) ile
yapılandır. İşletim sistemini CD veya DVD'den yüklemek için, sistemin CD
veya DVD'den başlatılmasını sağlamak üzere BIOS (Temel Giriş/Çıkış
Sistemi) ayarlarını yapılandırın.
Bölümleme ve Biçimlendirme
Bir sabit diske işletim sistemi yüklenmeden önce, sabit diskin bölümlenmesi
ve biçimlendirilmesi gerekir. Sabit disk bölümlendiğinde bir veya daha fazla
mantıksal alana ayrılır. Sabit disk biçimlendirildiğinde bölümler, dosya ve
uygulamalar için hazır hale gelir. Yükleme aşamasında çoğu işletim sistemi
sabit diski otomatik olarak bölümler ve biçimlendirir. Teknisyenin, sabit disk
kurulumuyla ilgili süreci anlaması gerekir. Sabit disk kurulumundan söz
edilirken aşağıdaki terimler kullanılır:
•
•
•
•
•
•
•
Birincil bölüm – Bu bölüm genellikle birinci bölümdür. Birincil
bölüm, daha küçük kısımlara bölünemez. Her sabit diskte en fazla
dört bölüm olabilir.
Etkin bölüm – Bu bölüm, işletim sisteminin bilgisayarı başlatmak
için kullandığı bölümdür. Yalnızca tek bir birincil bölüm etkin bölüm
olabilir.
Genişletilmiş bölüm – Bu bölüm normalde sabit diskte kalan boş
alanı kullanır veya birincil bölümün yerini alır. Her sabit diskte
yalnızca bir genişletilmiş bölüm olabilir ve bu genişletilmiş bölüm,
mantıksal sürücü adı verilen daha küçük kesimlere bölünebilir.
Mantıksal sürücü – Bu sürücü, yönetimsel amaçlar için bilgi
ayırmak üzere kullanılabilen genişletilmiş bölüm kesimidir.
Biçimlendirme – Bu işlem, dosyaların depolanabilmesini sağlamak
için bölümde bir dosya sistemi hazırlar.
Küme – Küme, dosya ayırma birimi olarak da adlandırılır. Veri
saklamak için kullanılan en küçük alan birimidir.
İz – İz, sabit disk tablasının tek bir tarafı üzerinde bulunan ve veri
içeren tam dairedir. İz, sektör adı verilen 512 bayt'lık gruplara
•
•
bölünür.
Silindir – Silindir, silindir şekli oluşturacak şekilde birbirinin üzerine
dizilmiş izlerin oluşturduğu yığındır.
Sürücü eşleme – Sürücü eşleme, fiziksel veya mantıksal sürücüye
harf atama işlemidir.
5.4 İşletim sistemi yükleme
5.4.2 Sabit diski hazırlama
İşletim sistemini sıfırdan yükleme işlemi, disk yepyeniymiş gibi
gerçekleştirilir; o anda sabit diskte bulunan herhangi bir bilgiyi
koruma girişimi gerçekleştirilmez. Yükleme sürecinin ilk evresi,
sabit diskin bölümlenmesini ve biçimlendirilmesini içerir. Bu işlem
sonrasında disk, dosya sistemini kabul edecek şekilde hazırlanır.
Dosya sistemi, kullanıcının işletim sistemini, uygulama,
yapılandırma ve veri dosyalarını düzenleyen dizin yapısını sağlar.
Windows XP işletim sistemi, iki dosya sisteminden birini
kullanabilir:
•
•
Dosya Ayırma Tablosu, 32-bit (FAT32) – En fazla 2 TB
veya 2.048 GB'lık bölüm boyutlarını destekleyebilen dosya
sistemi. FAT32 dosya sistemi, Windows 9.x, Windows Me,
Windows 2000 ve Windows XP tarafından desteklenir.
Yeni Teknoloji Dosya Sistemi (NTFS) – Teorik olarak
en fazla 16 eksabayt'lık bölüm boyutlarını destekleyebilen
dosya sistemi. NTFS'de, FAT dosya sistemine göre daha
fazla sayıda dosya sistemi güvenlik özellikleri ve
genişletilmiş nitelikler bulunur.
Şekil 1'de, Windows XP'de bir diski bölümlemek ve biçimlendirmek
için izlenmesi gereken adımlar gösterilmektedir. Sabit disk kurulum
adımlarını görmek için sağ alt köşedeki Başlat düğmesine tıklayın.
Laboratuvar Çalışması
Windows XP yükleme
5 GB bölümde FAT32 kullanarak Windows XP yükleme
5.4 İşletim sistemi yükleme
5.4.3 İşletim sistemini varsayılan ayarları kullanarak
yükleme
Windows XP'yi yüklerken yükleme sihirbazı, yükleme işlemini normal
(varsayılan) veya özel ayarları kullanarak gerçekleştirme seçeneği
sunar. Normal ayarların kullanılması, yükleme işleminin başarılı olma
olasılığını artırır. Ancak yine de kullanıcı kurulum sırasında aşağıdaki
bilgileri sağlamalıdır:
•
•
•
•
•
•
•
•
•
Para birimini ve rakamları tanımlayan standartlar ve biçimler
Metin giriş dili
Kullanıcı ve şirket adı
Ürün anahtarı
Bilgisayar adı
Yönetici parolası
Tarih ve saat ayarları
Ağ ayarları
Etki alanı veya çalışma grubu bilgileri
Bilgisayar Windows yükleme CD'si ile başlatıldığında, Windows XP
yükleme işlemi başlatılmadan önce üç seçenek sunulur:
•
•
•
Setup XP (XP Kur) – Kurulumu çalıştırmak ve XP işletim
sistemini yüklemek için ENTER tuşuna basın.
Repair XP (XP'yi Onar) – XP yüklemesini onarmak üzere
Kurtarma Konsolu'nu açmak için R tuşuna basın.
Quit (Çıkış) – Windows XP'yi yüklemeden Kurulum'dan
çıkmak için F3 tuşuna basın.
Bu bölüm için, Setup XP (XP Kur) seçeneğini belirleyin.
5.4 İşletim sistemi yükleme
5.4.4 Hesap oluşturma
Windows XP yüklendiğinde otomatik olarak bir yönetici hesabı
oluşturulur. Varsayılan yönetici hesabı "yönetici" olarak adlandırılır.
Güvenlik nedeniyle, mümkün olan en kısa zamanda bu adı
değiştirmeniz önerilir. Bu ayrıcalıklı hesap yalnızca bilgisayarı
yönetmek için kullanılmalı, günlük hesap olarak kullanılmamalıdır.
Kullanıcılar, normal kullanıcı hesabı yerine yönetici hesabını
kullanırken yanlışlıkla önemli değişiklikler yapabilir. Saldırganlar,
yetkisi fazla olduğu için bu hesaba ulaşmaya çalışırlar.
Yükleme sırasında sorulduğunda bir kullanıcı hesabı oluşturun.
Kullanıcı hesapları, yönetici hesabının aksine, istenildiği zaman
oluşturulabilir. Kullanıcı hesabı, bilgisayar yöneticisine göre daha az
izne sahiptir. Örneğin kullanıcıların bir dosyayı okuma hakkı olabilir,
ancak değiştirme hakkı olamaz.
5.4 İşletim sistemi yükleme
5.4.5 Yüklemeyi tamamlama
Windows yükleme işlemiyle birlikte tüm gerekli işletim sistemi
dosyaları sabit diske kopyalandıktan sonra bilgisayar yeniden
başlatılır ve ilk kez oturum açmanız istenir.
Windows XP'yi kaydettirmeniz gerekmektedir. Şekil 1'de gösterildiği
gibi, işletim sisteminin yasal bir kopyasını kullanıp kullanmadığınızı
gösteren doğrulama işlemini tamamlamanız gerekir. Bu işlem,
yamaları ve hizmet paketlerini indirmenize olanak verir. Bu adımı
gerçekleştirmek için İnternet bağlantısına sahip olmanız
gerekmektedir.
Yüklemenin gerçekleştirildiği zamana bağlı olarak yüklenmesi
gereken güncellemeler bulunabilir. Şekil 2'de gösterildiği gibi, yeni
yazılımların olup olmadığını öğrenmek ve aşağıdakileri yapmak için
Başlat menüsünden Microsoft Update Manager'ı kullanabilirsiniz:
•
•
Tüm hizmet paketlerini yükleme
Tüm yamaları yükleme
Başlat > Tüm Programlar > Donatılar > Sistem Araçları > Windows
Update
Ayrıca tüm donanımın düzgün biçimde yüklendiğini de doğrulamanız
gerekir. Şekil 3'te gösterildiği gibi, sorunları bulmak ve aşağıdaki
yolu kullanarak doğru veya güncellenmiş sürücüleri yüklemek için
Aygıt Yöneticisi'ni kullanabilirsiniz:
Başlat > Denetim Masası > Sistem > Donanım > Aygıt Yöneticisi
Aygıt Yöneticisi'nde sarı bir ünlem işaretiyle veya kırmızı bir "X" ile
gösterilen uyarı işaretleri bulunur. Sarı ünlem işareti, aygıtta sorun
olduğunu gösterir. Sorun tanımlamasını görüntülemek için aygıta
sağ tıklayın ve Özellikler'i seçin. Kırmızı "X", devre dışı bırakılmış
olan aygıtları gösterir. Aygıtı etkinleştirmek için, devre dışı bırakılmış
olan aygıta sağ tıklayın ve Etkinleştir'i seçin. Genişletilmemiş bir
kategoriyi açmak için artı (+) işaretine tıklayın.
NOT: Windows bir sistem hatası saptadığında, Windows raporlama
hizmeti bir iletişim kutusu görüntüler. Rapor göndermeyi seçerseniz,
Microsoft Windows hata raporlama (WER) hizmeti, hatalı uygulama
ve modül hakkında bilgi toplar ve bu bilgileri Microsoft'a gönderir.
Laboratuvar Çalışması
Windows XP Kullanıcı Hesapları ve Güncellemeler
Kullanıcı hesabı oluşturun ve Windows güncellemelerini
kontrol edin
5.4 İşletim sistemi yükleme
5.4.6 Özel yükleme seçeneklerini tanımlama
Tek bir bilgisayara işletim sistemi yüklemek zaman alan bir
işlemdir. Bir de büyük bir kuruluşta birden çok bilgisayara teker
teker işletim sistemi yüklemenin ne kadar çok zaman alacağını
düşünün. Bu işlemi kolaylaştırmak için Microsoft Sistem Hazırlama
(Sysprep) aracını kullanarak birden çok bilgisayara aynı işletim
sistemini yükleyip yapılandırabilirsiniz. Sysprep, farklı donanım
yapılandırmalarına sahip bilgisayarlarda kullanılabilecek bir işletim
sistemi hazırlar. Sysprep ve disk klonlama uygulaması sayesinde
teknisyenler hızla işletim sistemi yükleyebilir, işletim sisteminin
kurulumu için son yapılandırma adımlarını tamamlayabilir ve
uygulama yükleyebilir.
Disk Klonlama
Disk klonlama, bir bilgisayardaki sabit diskin kopyasını oluşturur.
Disk klonlama işlemi için aşağıdaki adımları izleyin:
1. Bir bilgisayarda ana yükleme işlemini gerçekleştirin. Bu ana
yükleme, kuruluştaki diğer bilgisayarlar tarafından
kullanılacak olan işletim sistemini, yazılım uygulamalarını ve
yapılandırma ayarlarını içerir.
2. Sysprep'i çalıştırın.
3. Bir üçüncü taraf disk klonlama programı kullanarak
yapılandırmış bilgisayardaki diskin kopyasını oluşturun.
4. Bu kopyayı sunucuya kopyalayın. Hedef bilgisayar
açıldığında, daha az zaman alacak olan bir Windows kurulum
programı çalışmaya başlar. Kurulum, işletim sistemi
yüklemesini tamamlamak için yeni bir sistem güvenlik
tanımlayıcısı (SID) oluşturur, donanım bileşenlerine yönelik
sürücüleri yükler, kullanıcı hesapları oluşturur ve ağ
ayarlarını yapılandırır.
5.4 İşletim sistemi yükleme
5.4.7 Önyükleme sırası dosyalarını ve Kayıt Defteri dosyalarını
tanımlama
Windows XP'nin önyükleme sırasında izlediği süreci bilmeniz gerekir. Bu
adımları anlamanız, önyükleme sorunlarını gidermenize yardımcı olabilir.
Şekil 1'de Windows XP'ye yönelik önyükleme sırası gösterilmektedir.
Windows XP Önyükleme Süreci
Önyükleme sürecini başlatmak için öncelikle bilgisayarı açmanız gerekir. Bu
işleme soğuk önyükleme adı verilir. Bilgisayar, açılış sınamasını (POST)
gerçekleştirir. Ekran kartı henüz kullanıma hazır olmadığından, önyükleme
sürecinin bu noktasında oluşan tüm hataları göstermek için uyarı sesi
kodları olarak adlandırılan bir ses dizisi kullanılır.
POST işleminden sonra BIOS (Temel Giriş/Çıkış Sistemi) CMOS'de
(Tamamlayıcı Metal Oksit Yarı İletken) saklanan yapılandırma ayarlarını
bulup okur. Bu yapılandırma ayarı, işletim sistemini bulmak için aranacak
aygıtların sırasını belirtir. BIOS, işletim sistemini içeren ilk sürücüyü
kullanarak bilgisayarı başlatır.
İşletim sistemini içeren sürücü bulunduktan sonra BIOS, Ana Önyükleme
Kaydı'nı (MBR) bulur. MBR, işletim sisteminin önyükleyicisini bulur.
Windows XP'de bu önyükleyici NT Yükleyici (NTLDR) olarak adlandırılır.
NTLDR ve Windows Önyükleme Menüsü
Bu noktada NTLDR birkaç yükleme adımını denetler. Örneğin diskte birden
fazla işletim sistemi varsa, BOOT.INI kullanıcıya istediği işletim sistemini
seçme olanağı verir. Başka bir işletim sistemi yoksa veya seçim yapılması
için ayrılan süre boyunca kullanıcı bir seçim yapmazsa, aşağıdaki adımlar
ortaya çıkar:
•
•
•
NTLDR, bilgisayarda bulunan donanım hakkında bilgi toplamak için
NTDETECT.COM'u çalıştırır.
Daha sonra NTLDR, önyükleme bölümünü bulmak için BOOT.INI'de
belirtilen yolu kullanır.
NTLDR, XP'nin çekirdeğini oluşturan iki dosyayı yükler:
NTOSKRNL.EXE ve HAL.DLL.
•
NTLDR, Kayıt Defteri dosyalarını okur, bir donanım profili seçer ve
aygıt sürücülerini yükler.
Windows Kayıt Defteri
Windows Kayıt Defteri dosyaları, Windows XP önyükleme sürecinin önemli
bir parçasıdır. Bu dosyalar, Şekil 2'de de gösterildiği gibi, HKEY_ ile
başlayan ve denetledikleri işletim sistemi bölümünün adıyla devam eden
kendilerine özgü adlarıyla bilinir. Masaüstü arkaplanı ve ekran düğmeleri
renginden uygulama lisanslarına kadar Windows'taki her ayar Kayıt
Defteri'nde saklanır. Bir kullanıcı, Denetim Masası ayarlarında, Dosya
İlişkilendirmeleri'nde, Sistem İlkeleri'nde veya yüklü yazılımlarda değişiklik
yaptığında, bu değişiklikler Kayıt Defteri'nde saklanır.
Her kullanıcı için benzersiz bir Kayıt Defteri bölümü vardır. Windows
oturum açma işlemi, sistemi kullanıcının bıraktığı son haline yeniden
yapılandırmak için Kayıt Defteri'ndeki sistem ayarlarını kullanır.
NT Çekirdeği
Bu noktada, Windows işletim sisteminin kalbi niteliğinde olan NT çekirdeği
devreye girer. Bu dosyanın adı NTOSKRNL.EXE'dir. WINLOGON.EXE adlı
oturum açma dosyasını başlatır ve XP hoş geldiniz ekranını görüntüler.
NOT: Bilgisayar bir SCSI (Küçük Bilgisayar Sistemi Arayüzü) sürücüsünden
başlatılırsa, Windows yükleme sırasında NTBOOTDD.SYS dosyasını
kopyalar. SCSI sürücüleri kullanılmıyorsa bu dosya kopyalanmaz.
5.4 İşletim sistemi yükleme
5.4.8 İşletim sistemi dosyalarının nasıl yönetileceğini
tanımlama
Windows XP'yi yükledikten sonra yapılandırması üzerinde değişiklik
yapmak isteyebilirsiniz. Yükleme sonrası yapılan değişiklikler için
aşağıdaki uygulamalar yaygın olarak kullanılır:
•
•
Msconfig – Bu önyükleme yapılandırması yardımcı programı,
başlangıçta çalışacak programları ayarlamanıza ve
yapılandırma dosyalarını düzenlemenize olanak verir. Aynı
zamanda Şekil 1'de gösterildiği gibi Windows Hizmetleri
üzerinde basitleştirilmiş denetim sağlar.
Regedit – Şekil 2'de gösterildiği gibi, bu uygulama kayıt
defterini düzenlemenize olanak verir.
NOT: Windows NT'de REGEDT32 kullanılırdı. Windows XP ve
Windows Server 2003'te ise REGEDT32 dosyası, REGEDIT.EXE
komutuna giden bir kısayol niteliğindedir. Windows XP'de
REGEDT32.EXE veya REGEDIT.EXE komutlarını kullanabilirsiniz; her
iki komut da aynı programı çalıştırır.
DİKKAT: REGEDT32.EXE veya REGEDIT.EXE komutlarının hatalı
kullanımı, işletim sistemini yeniden yüklemenizi gerektirebilecek
yapılandırma sorunlarına yol açabilir.
Başlangıç Kipleri
Windows'u birçok farklı kipten birini kullanarak başlatabilirsiniz.
Önyükleme sırasında F8 tuşuna basılırsa, Windows Gelişmiş
Başlangıç Seçenekleri menüsü açılır ve bu menü Windows'un nasıl
başlatılacağını seçmenize olanak verir. Aşağıdaki başlangıç
seçenekleri yaygın olarak kullanılır:
•
•
Güvenli Kip – Windows'u başlatır, ancak yalnızca klavye ve
ekran gibi temel bileşenlerin sürücülerini yükler.
Ağ Desteğiyle Güvenli Kip – Güvenli Kip ile aynı şekilde
Windows'u başlatır, ancak ağ bileşenlerinin sürücülerini de
yükler.
•
•
Komut İstemiyle Güvenli Kip – Windows'u başlatır ve GUI
(Grafiksel Kullanıcı Arayüzü) arayüzü yerine komut istemini
yükler.
Bilinen Son İyi Yapılandırma – Kullanıcıya Windows'un
başarıyla açıldığı son seferde kullanılan Windows
yapılandırma ayarlarını yükleme olanağı verir. Bu işlemi, bu
amaçla oluşturulan kayıt defterinin bir kopyasına erişerek
gerçekleştirir.
NOT: Bilinen Son İyi Yapılandırma, hata ortaya çıktıktan hemen
sonra uygulanmazsa faydalı olmaz. Bilgisayar yeniden başlatılırsa
ve tüm zorluklara rağmen Windows'u açmayı başarırsa, Bilinen Son
İyi Yapılandırma'ya yönelik kayıt defteri anahtarı büyük olasılıkla
hatalı bilgilerle güncellenecektir.
5.4 İşletim sistemi yükleme
5.4.9 Dizin yapılarını tanımlama
Dosya Uzantıları ve Nitelikleri
Windows'ta dosyalar dizin yapısında düzenlenir. Windows
bölümünün kök seviyesi, genellikle C:\ sürücüsü olarak etiketlenir.
İşletim sistemi, uygulamalar, yapılandırma bilgileri ve veri dosyaları
için klasör olarak adlandırılan standartlaştırılmış bir dizin yapısı
bulunur. İlk yüklemenin ardından kullanıcılar, birçok uygulamayı ve
veriyi istedikleri dizine yükleyebilirler.
Dizin yapısındaki dosyalar, Windows adlandırma kurallarına uyar:
•
•
•
•
En fazla 255 karakter kullanılabilir.
Nokta (.) veya eğik çizgi (\ /) gibi karakterlerin kullanımına
izin verilmez.
Dosya türünü tanımlamak için dosya adına üç veya dört
harften oluşan bir uzantı eklenir.
Dosya adları büyük/küçük harf duyarlı değildir.
Aşağıdaki dosya adı uzantıları yaygın olarak kullanılır:
•
•
•
•
•
.doc – Microsoft Word
.txt – yalnızca ASCII (Bilgi Alışverişi için Amerikan Standart
Kodu) metni
.jpg – Grafik biçimi
.ppt – Microsoft PowerPoint
.zip – Sıkıştırma biçimi
Dizin yapısında, her dosya için o dosyanın nasıl
görüntülenebileceğini veya değiştirilebileceğini denetleyen bir dizi
nitelik bulunur. En yaygın dosya nitelikleri şunlardır:
•
•
•
R – Dosya salt okunurdur.
A – Dosya, bir sonraki disk yedeklemesinde arşivlenir.
S – Dosya, sistem dosyası olarak ayarlanır ve silinmeye veya
değiştirilmeye çalışıldığında bir uyarı verilir.
•
H – Dosya, dizin görünümünde gizli durumdadır.
Şekil 1'de gösterildiği gibi, dosya adları, uzantılar ve nitelikler, bir
DOS penceresine ATTRIB komutu yazılarak görüntülenebilir. Bunun
için şu yolu kullanın:
Başlat > Çalıştır > cmd
Dosyanın bulunduğu klasöre gidin. ATTRIB yazıp ardından da
dosya adını girin. Bir kerede birçok dosya görüntülemek için *.*
gibi bir joker karakter kullanın. Her dosyanın nitelikleri, ekranın sol
sütununda görüntülenir. Komut isteminde aşağıdaki komutu
yazarak ATTRIB komutuyla ilgili bilgilere ulaşabilirsiniz:
ATTRIB/?
Windows Gezgini'nde bir dosyaya sağ tıklayıp Özellikler
seçeneğini belirleyerek ATTRIB komutunun Windows'taki
eşdeğerine erişebilirsiniz.
NOT: Windows Gezgini'nde bir dosyanın özelliklerini görmek için ilk
olarak "Gizli Dosyaları Göster" ayarını belirlemelisiniz. Bunun için şu
yolu kullanın:
Başlat'a sağ tıklayın ve Araştır > Araçlar > Klasör Seçenekleri >
Görünüm'e gidin
NTFS ve FAT32
Windows XP ve Windows 2000, FAT32 ve NTFS dosya sistemlerini
kullanır. Bu dosya sistemleri arasındaki en önemli farklardan biri
güvenliktir. NTFS, FAT32'ye göre daha fazla sayıda ve daha büyük
dosya destekler; dosya ve klasörler için daha esnek güvenlik
özellikleri sağlar. Şekil 2 ve 3'te FAT32 ve NTFS'ye yönelik dosya
izin özellikleri gösterilmektedir.
Bölümler CONVERT.EXE yardımcı programı kullanılarak FAT32'den
NTFS'ye dönüştürülebilir. Bu sayede NTFS'nin sunduğu daha fazla
güvenlik avantajından yararlanılabilir. NTFS bölümünü FAT32'ye
geri döndürmek için, bölümü yeniden biçimlendirin ve
yedeklediğiniz verileri geri yükleyin.
DİKKAT: Bir dosya sistemini dönüştürmeden önce verileri
yedeklemeyi unutmayın.
Çalışma Sayfası
FAT32 ve NTFS
NTFS ve FAT32 sorularını yanıtlayın
5.5 GUI'de (Grafiksel Kullanıcı Arayüzü) gezinme
(Windows)
İşletim sistemi, bilgisayarla etkileşim kurmanıza olanak veren bir
kullanıcı arayüzü sağlar. Dosya sisteminde gezinmek ve bir işletim
sistemindeki uygulamaları çalıştırmak için kullanabileceğiniz iki
yöntem vardır:
•
•
Grafiksel Kullanıcı Arayüzü (GUI), bilgisayardaki tüm dosya,
klasör ve programların grafiksel temsillerini (simgeler)
sağlar. Fare veya benzeri bir aygıtla kontrol edilen işaretçiyi
kullanarak bu simgeleri kullanabilirsiniz. İşaretçi, sürükleyip
bırakma yöntemiyle simgeleri taşımanıza ve simgelere
tıklayarak programları yürütmenize olanak verir.
Komut Satırı Arayüzü (CLI) metin tabanlıdır. Dosyaları
yönetmek ve programları yürütmek için komut yazmanız
gerekir.
Bu bölümü tamamladıktan sonra, şunları yapabileceksiniz:
•
•
•
•
•
Masaüstündeki öğeleri yönetme.
Denetim Masası uygulamalarını keşfetme.
Yönetimsel araçları keşfetme.
Uygulama yükleme, kaldırma ve uygulamada gezinme.
İşletim sistemi yükseltmelerini tanımlama.
5.5 GUI'de (Grafiksel Kullanıcı Arayüzü) gezinme
(Windows)
5.5.1 Masaüstündeki öğeleri yönetme
İşletim sistemi yüklendikten sonra, masaüstünü kişisel
ihtiyaçlarınıza uygun biçimde özelleştirilebilirsiniz. Bilgisayarda
masaüstü, çalışma alanının grafiksel temsilidir. Masaüstünde
dosyaları yönetmek için kullanabileceğiniz simgeler, araç çubukları
ve menüler bulunur. Daha kişisel bir görünüm katmak için
masaüstünüzü görüntü, ses ve renklerle özelleştirebilirsiniz.
Masaüstü Özellikleri
Masaüstünüzün GUI arayüzünü özelleştirmek için Şekil 1'de
gösterildiği gibi masaüstüne sağ tıklayın ve Özellikler'i seçin.
Görüntü Özellikleri menüsünde beş sekme bulunur: Temalar,
Masaüstü, Ekran Koruyucu, Görünüm ve Ayarlar. Görüntü
ayarlarınızı özelleştirmek için bu sekmelerden herhangi birine
tıklayın.
Masaüstü Öğeleri
Masaüstünde Görev Çubuğu ve Geri Dönüşüm Kutusu gibi
özelleştirilebilir birçok öğe bulunmaktadır. Herhangi bir öğeyi
özelleştirmek için öğeye sağ tıklayın ve Özellikler'i seçin.
Başlat Menüsü
Masaüstünde Başlat düğmesine tıklayarak Başlat menüsüne
erişebilirsiniz. Şekil 2'de gösterildiği gibi Başlat menüsü, bilgisayara
yüklenmiş tüm uygulamaları, en son açılan belgelerin listesini ve
arama özelliği, yardım merkezi ve sistem ayarları gibi diğer öğelerin
listesini görüntüler. Başlat menüsü de özelleştirilebilir niteliktedir.
İki farklı Başlat menüsü stili vardır: XP ve Klasik. Bu kurs boyunca
komut sıralarını göstermek için XP stili Başlat menüsü
kullanılacaktır.
Bilgisayarım
Bilgisayarda yüklü olan çeşitli sürücülere erişmek için masaüstünde
görüntülenen Bilgisayarım simgesine çift tıklayın. Belirli ayarları
özelleştirmek için Bilgisayarım'a sağ tıklayın ve Özellikler'i seçin.
Özelleştirilebilir ayarlar arasında aşağıdakiler bulunmaktadır:
•
•
•
•
•
Bilgisayar adı
Donanım ayarları
Sanal bellek
Otomatik güncelleştirmeler
Uzaktan erişim
Uygulamaları Başlatma
Uygulamalar çeşitli şekillerde başlatılabilir:
•
•
•
•
Başlat menüsünde uygulamaya tıklayın.
Masaüstünde uygulamaya yönelik kısayol simgesine çift
tıklayın.
Bilgisayarım'da uygulamaya yönelik yürütülebilir dosyaya
çift tıklayın.
Çalıştır penceresinden veya komut satırından uygulamayı
başlatın.
Ağ Bağlantılarım
Ağ bağlantılarını görüntülemek ve yapılandırmak için masaüstündeki
Ağ Bağlantılarım simgesine sağ tıklayın. Ağ Bağlantılarım'da bir
ağ sürücüsüne bağlanabilir veya ağ sürücüsüyle olan bağlantınızı
kesebilirsiniz. Kablolu veya kablosuz LAN (Yerel Ağ) bağlantısı gibi
var olan ağ bağlantılarını yapılandırmak için Özellikler'e tıklayın
Laboratuvar Çalışması
Komut Çalıştırma
CLI (Komut Satırı Arayüzü) komutlarını keşfedin
5.5 GUI'de (Grafiksel Kullanıcı Arayüzü) gezinme
(Windows)
5.5.2 Denetim Masası uygulamalarını keşfetme
Windows, bilgisayarın davranışını ve görünümünü denetleyen birçok
özelliğe yönelik ayarları merkezileştirir. Şekil 1'de gösterildiği gibi bu
ayarlar, Denetim Masası'nda uygulamalar veya küçük programlar
şeklinde kategorilere ayrılmıştır. Program ekleme veya kaldırma, ağ
ayarlarını değiştirme ve güvenlik ayarlarını değiştirme, Denetim
Masası'nda bulunan yapılandırma seçeneklerinden bazılarıdır.
Denetim Masası Uygulamaları
Denetim Masası'ndaki çeşitli uygulamaların adları, yüklü olan
Windows sürümüne bağlı olarak küçük farklılıklar gösterir. Windows
XP'de simgeler kategoriler halinde gruplanır:
•
•
•
•
•
Görünüm ve Temalar – Windows'un görünümünü
denetleyen uygulamalardır:
o Görüntü
o Görev Çubuğu ve Başlat Menüsü
o Klasör Seçenekleri
Ağ ve Internet Bağlantıları – tüm bağlantı türlerini
yapılandıran uygulamalardır:
o Internet Seçenekleri
o Ağ Bağlantıları
Program Ekle veya Kaldır – güvenli bir şekilde program
ve Windows bileşeni eklemek veya kaldırmak üzere kullanılan
uygulamadır
Ses, Konuşma ve Müzik Aygıtları – tüm ses ayarlarını
denetleyen uygulamalardır:
o Ses Efekti ve Ses Aygıtları
o Konuşma
o Taşınabilir Ortam Aygıtları
Performans ve Bakım – bilgisayar hakkındaki bilgileri
bulmak veya bakım gerçekleştirmek üzere kullanılan
uygulamalardır:
o Yönetimsel Araçlar
o Güç Seçenekleri
Zamanlanmış Görevler
Sistem
Yazıcılar ve Diğer Donanım – bilgisayara bağlı olan diğer
aygıtları yapılandırmak üzere kullanılan uygulamalardır:
o Oyun Kumandaları
o Klavye
o Fare
o Telefon ve Modem Seçenekleri
o Yazıcı ve Fakslar
o Tarayıcılar ve Kameralar
Kullanıcı Hesapları – kullanıcılara ve kullanıcıların epostalarına yönelik seçenekleri yapılandırmak üzere
kullanılan uygulamalardır:
o Posta
o Kullanıcı Hesapları
Tarih, Saat, Dil ve Bölgesel Seçenekler – bulunduğunuz
konuma ve konuştuğunuz dile bağlı olarak ayarları
değiştirmek üzere kullanılan uygulamalardır:
o Tarih ve Saat
o Bölge ve Dil Seçenekleri
Erişilebilirlik Seçenekleri – Windows'u görme, duyma ve
hareket ihtiyaçlarınızı karşılayacak şekilde yapılandırmak
üzere kullanılan sihirbazdır
Güvenlik Merkezi – aşağıdakilere yönelik güvenlik
ayarlarını yapılandırmak üzere kullanılan uygulamadır:
o Internet Seçenekleri
o Otomatik Güncelleştirmeler
o Windows Güvenlik Duvarı
o
o
•
•
•
•
•
Görüntü Ayarları
Görüntü Ayarları uygulamasını kullanarak görüntü ayarlarını
değiştirebilirsiniz. Şekil 2'de gösterildiği gibi, çözünürlük ve renk
kalitesini değiştirerek masaüstünüzün görünümünü değiştirin. Duvar
kağıdı, ekran koruyucu, güç ayarları ve diğer seçenekler gibi daha
gelişmiş görüntü ayarlarını aşağıdaki yolu kullanarak
değiştirebilirsiniz:
Başlat > Denetim Masası > Görüntü > Ayarlar sekmesi > Gelişmiş
5.5 GUI'de (Grafiksel Kullanıcı Arayüzü) gezinme (Windows)
5.5.3 Yönetimsel araçları keşfetme
Aygıt Yöneticisi
Şekil 1'de gösterildiği gibi Aygıt Yöneticisi, bilgisayardaki aygıtlara
yönelik tüm ayarları görüntülemenize olanak sağlar. Teknisyenlerin
ortak görevlerinden biri de IRQ (Kesme İsteği), giriş/çıkış adresi için
atanan değerleri ve bilgisayardaki tüm aygıtlara yönelik DMA
(Doğrudan Bellek Erişimi) ayarını görüntülemektir. Aygıt Yöneticisi'nde
sistem kaynaklarını görüntülemek için aşağıdaki yolu kullanın:
Başlat > Denetim Masası > Sistem > Donanım > Aygıt Yöneticisi >
Görünüm > Kaynaklar
Görev Yöneticisi
Şekil 2'de gösterildiği gibi Görev Yöneticisi, o anda çalışan tüm
uygulamaları görüntülemenize ve yanıt vermemeye başlayan
uygulamaları kapatmanıza olanak verir. Görev Yöneticisi, CPU'nun
(Merkezi İşlem Birimi) ve sanal belleğin başarımını izlemenize, o anda
devam eden tüm işlemleri görüntülemenize ve ağ bağlantılarıyla ilgili
bilgileri görüntülemenize olanak verir. Görev Yöneticisi'nde bilgi
görüntülemek için aşağıdaki yolu kullanın:
CTRL-ALT-DEL > Görev Yöneticisi
Olay Görüntüleyicisi
Şekil 3'te gösterildiği gibi Olay Görüntüleyicisi uygulamalara, güvenliğe
ve sisteme ilişkin olay geçmişini kaydeder. Bu günlük dosyaları, değerli
bir sorun giderme aracıdır. Olay Görüntüleyicisi'ne erişmek için
aşağıdaki yolu kullanın:
Başlat > Denetim Masası > Yönetimsel Araçlar > Olay
Görüntüleyicisi
Uzak Masaüstü
Uzak Masaüstü, bir bilgisayarın başka bir bilgisayarı uzaktan kontrol
etmesine olanak verir. Bu sorun giderme özelliği yalnızca Windows XP
Professional'da bulunmaktadır. Uzak Masaüstü'ne erişmek için
aşağıdaki yolu kullanın:
Başlat > Tüm Programlar > Donatılar > İletişim > Uzak
Masaüstü Bağlantısı
Performans Ayarları
Şekil 4'te gösterildiği gibi, işletim sisteminin başarımını arttırmak için,
sanal bellek yapılandırma ayarları gibi, bilgisayarınızın kullandığı bazı
ayarları değiştirebilirsiniz. Sanal bellek ayarını değiştirmek için
aşağıdaki yolu kullanın:
Başlat > Denetim Masası > Sistem > Gelişmiş > Performans alanı >
Ayarlar düğmesi
5.5 GUI'de (Grafiksel Kullanıcı Arayüzü) gezinme
(Windows)
5.5.4 Uygulama yükleme, kaldırma ve uygulamada
gezinme
Bir teknisyen olarak, müşterilerinizin bilgisayarlarına yazılım
eklemek veya bilgisayarlarından yazılım kaldırmaktan
sorumlusunuzdur. Çoğu uygulama, optik sürücüye CD
yerleştirildiğinde otomatik yükleme işlemini başlatır. Bu yükleme
işlemi, Program Ekle veya Kaldır yardımcı programını günceller.
Kullanıcının, istendiğinde yükleme sihirbazındaki seçeneklere
tıklayıp ilerlemesi ve bilgi sağlaması gerekir.
Program Ekle veya Kaldır Uygulaması
Microsoft, uygulama yüklerken veya kaldırırken kullanıcıların her
zaman Şekil 1'de de gösterildiği gibi Program Ekle veya Kaldır
yardımcı programını kullanmasını önerir. Uygulama yüklemek için
Program Ekle veya Kaldır yardımcı programını kullandığınızda, bu
yardımcı program yükleme dosyalarını izler ve böylece istendiğinde
uygulamanın tamamen kaldırılmasına olanak verir. Program Ekle
veya Kaldır uygulamasını açmak için aşağıdaki yolu kullanın:
Başlat > Denetim Masası > Program Ekle veya Kaldır
Uygulama Ekleme
CD takıldığında program veya uygulama otomatik olarak
yüklenmezse, uygulamayı yüklemek için Şekil 2'de gösterildiği gibi
Program Ekle veya Kaldır uygulamasını kullanabilirsiniz. Yeni
Program Ekle düğmesine tıklayın ve uygulamanın bulunduğu
konumu seçin. Windows sizin için uygulamayı yükleyecektir.
Uygulama yüklendikten sonra, Başlat menüsünden veya
uygulamanın masaüstüne yüklediği kısayol simgesinden
başlatılabilir. Uygulamanın düzgün biçimde çalışıp çalışmadığını
kontrol edin. Uygulamada sorun varsa, uygulamayı onarın veya
kaldırın. Microsoft Office gibi bazı uygulamalar, yükleme sürecinde
onarım seçeneği sunar. Düzgün çalışmayan bir programı düzeltmek
için bu işlevi kullanabilirsiniz.
Uygulamayı Kaldırma
Uygulama düzgün biçimde kaldırılmazsa, sabit diskinizde dosyalar
ve kayıt defterinde gereksiz ayarlar kalabilir. Bu durum herhangi bir
soruna yol açmasa da kullanılabilir sabit disk alanını ve sistem
kaynaklarını azaltıp kayıt defterinin okunma hızını düşürür. Şekil
3'te, artık ihtiyaç duymadığınız programları kaldırmak için
kullanabileceğiniz Program Ekle veya Kaldır uygulaması
gösterilmektedir. Sihirbaz, yazılım kaldırma sürecinde size yol
gösterecek ve yüklenmiş olan tüm dosyaları kaldıracaktır.
Laboratuvar Çalışması
Üçüncü Taraf Yazılım Yükleme
Uygulama yükleyin ve kaldırın
5.5 GUI'de (Grafiksel Kullanıcı Arayüzü) gezinme (Windows)
5.5.5 İşletim sistemi yükseltme işlemlerini tanımlama
Bazı durumlarda işletim sisteminin yükseltilmesi gerekebilir. İşletim
sistemini yükseltmeden önce, bilgisayarın gereken minimum özellikleri
karşıladığından emin olmak için yeni işletim sisteminin minimum
gereksinimlerini kontrol edin. Donanımın yeni işletim sistemiyle uyumlu
olduğundan emin olmak için HCL'yi (Donanım Uyumluluk Listesi) kontrol
edin. Yükleme sırasında sorun çıkma ihtimaline karşı, işletim sistemini
yükseltmeden önce tüm verileri yedekleyin.
Bilgisayar sistemini Windows 2000'den Windows XP'ye yükseltme işlemi,
yeni bir Windows XP yüklemesine göre daha az zaman alır. Windows XP
kurulum yardımcı programı, yükseltme işlemi sırasında var olan Windows
2000 dosyalarını Windows XP dosyalarıyla değiştirir. Ancak var olan
uygulamalar ve ayarlar kaydedilir.
İşletim Sistemini Yükseltme
1. Yükseltme işlemini başlatmak için Windows XP CD'sini CD-ROM
(Kompakt Disk - Salt Okunur Bellek) sürücüsüne yerleştirin. Başlat
> Çalıştır'ı seçin.
2. CD-ROM'un sürücü harfi D ise, Çalıştır kutusuna D:\i386\winnt32
yazın ve Enter tuşuna basın. Windows XP Kurulum Sihirbazına
Hoşgeldiniz yazısı görüntülenir.
3. Windows XP'ye Yükselt'i seçin ve İleri'ye tıklayın. Lisans
Sözleşmesi sayfası görüntülenir.
4. Lisans sözleşmesini okuyun ve bu sözleşmeyi kabul etmek için
düğmeye tıklayın.
5. İleri'ye tıklayın. Windows XP NTFS Dosya Sistemine Yükseltiliyor
sayfası görüntülenir.
6. İletişim kutularını izleyin ve yükseltme işlemini tamamlayın. Yükleme
tamamlandığında bilgisayar yeniden başlatılır.
NOT: CD optik sürücüye takıldığında Windows XP Kurulum Sihirbazı
otomatik olarak başlatılır.
5.6 İşletim sistemlerine yönelik yaygın koruyucu bakım
tekniklerini tanımlama ve uygulama
İşletim sistemine yönelik önleyici bakım, sistemin düzenlenmesi, sabit
diskin birleştirilmesi, uygulamaların güncel tutulması, kullanılmayan
uygulamaların kaldırılması ve sistem hatalarının denetlenmesi işlemlerini
kapsar.
Bu bölümü tamamladıktan sonra, şunları yapabileceksiniz:
•
•
•
Önleyici bakım planı oluşturma.
Görev zamanlama.
Sabit diski yedekleme.
5.6 İşletim sistemlerine yönelik yaygın koruyucu bakım
tekniklerini tanımlama ve uygulama
5.6.1 Koruyucu bakım planı oluşturma
İşletim sistemi önleyici bakım programının amacı, gelecekte ortaya
çıkabilecek sorunları önlemektir. Düzenli aralıklarla önleyici bakım
uygulamalı ve gerçekleştirilen tüm eylemlerin ve yapılan
gözlemlerin kayıtlarını tutmalısınız. Önleyici bakım işlemi,
bilgisayarları kullanan kişilerin en az rahatsız olacağı zamanlarda
gerçekleştirilmelidir. Bu da genellikle görev zamanlamalarının gece
saatlerine, sabahın erken saatlerine veya haftasonuna alınması
anlamına gelir. Birçok önleyici bakım görevini otomatikleştirebilen
araçlar ve teknikler de vardır.
Önleyici Bakım Planlaması
Önleyici bakım planları, kuruluşu en çok etkileyebilecek ekipmanlara
öncelik vererek tüm bilgisayarların ve ağ ekipmanının bakımıyla ilgili
ayrıntılı bilgileri içermelidir. Önleyici bakım aşağıdaki önemli
görevleri içerir:
•
•
•
•
•
İşletim sistemi ve uygulama güncellemeleri
Antivirüs ve diğer koruyucu yazılım güncellemeleri
Sabit disk hata denetimi
Sabit disk yedekleme
Sabit disk birleştirme
Bileşenleri bozulmadan önce onarıp küçük sorunları üretkenliği
etkilemeden önce çözecek şekilde tasarlanmış bir koruyucu bakım
programı, kullanıcı ve kuruluşlara aşağıdaki faydaları sağlayabilir:
•
•
•
•
Aksama süresinin azalması
Başarımın artması
Güvenilirliğin artması
Onarım maliyetlerinin azalması
Koruyucu bakım sürecine eklenen başka bir işlem de belgelemedir.
Onarım günlüğü, en fazla ve en az hangi ekipmana
güvenebileceğinizi görmenize yardımcı olur. Aynı zamanda
bilgisayarda gerçekleştirilen son onarımın tarihi, onarımın nasıl
gerçekleştirildiği ve sorunun ne olduğu konularında bilgiler de
sağlar.
5.6 İşletim sistemlerine yönelik yaygın koruyucu bakım
tekniklerini tanımlama ve uygulama
5.6.2 Görev zamanlama
Bazı koruyucu bakım programları temizleme, inceleme
işlemlerinden ve küçük onarımlardan oluşur. Bazı koruyucu bakım
programlarında da, işletim sisteminde bulunan veya kullanıcının
sabit diskine yüklenebilen uygulama araçları kullanılır. Koruyucu
bakım uygulamalarının çoğu, bir zaman çizelgesine göre otomatik
olarak çalışacak şekilde ayarlanabilir.
Windows'ta zaman çizelgesine uygun biçimde görevleri başlatabilen
şu yardımcı programlar bulunmaktadır:
•
•
DOS AT komutu, komut satırı arayüzünü kullanarak belirtilen
bir zamanda görevleri başlatır.
Windows Görev Zamanlayıcı ise, grafiksel kulanıcı arayüzünü
kullanarak belirtilen bir zamanda görevleri başlatır.
AT komutuyla ilgili bilgilere erişmek için aşağıdaki yolu kullanın:
Başlat > Çalıştır > cmd
Ardından komut satırına AT /? yazın.
Aşağıdaki yolu izleyerek Windows Görev Zamanlayıcı'ya erişin:
Başlat > Tüm Programlar > Donatılar > Sistem Araçları >
Zamanlanmış Görevler
Her iki araç da, kullanıcıların, komutları belirli bir zamanda yalnızca
bir defa çalışacak şekilde ya da seçilen gün veya saatlerde
yinelenecek şekilde ayarlamalarına olanak verir. Şekil 1'de
gösterildiği gibi, özellikle görevleri yinelemek ve zamanlanmış
görevleri silmek söz konusu olduğunda Windows Görev
Zamanlayıcı, AT komutuna göre daha kolay öğrenilip kullanılabilir.
Sistem Yardımcı Programları
DOS'ta ve Windows'ta sistem bütünlüğünün korunmasına yardımcı
olan birkaç yardımcı program bulunur. Koruyucu bakım amacıyla
kullanılabilecek olan iki yardımcı program şunlardır:
•
•
ScanDisk veya CHKDSK – ScanDisk (Windows 2000) ve
CHKDSK (Windows XP), dosya ve klasörlerin bütünlüğünü
kontrol eder, fiziksel hataları saptamak üzere sabit disk
yüzeyini tarar. Bu programları, ayda en az bir kez ve de ani
güç kaybı nedeniyle sistemin kapatıldığı zamanlarda kullanın.
Defrag – Dosyaların boyutu arttıkça bazı veriler diskte
bulunan bir sonraki kullanılabilir alana yazılır. Zamanla veriler
parçalanır veya sabit diskin her yerine yayılır. Verinin her bir
kesitinin aranması zaman alır. Defrag, parçalanmış verileri
bir yerde toplar ve dosyaların daha hızlı çalışmasını sağlar.
Bu yardımcı programların her ikisine de aşağıdaki yolu kullanarak
erişebilirsiniz:
Başlat > Tüm Programlar > Donatılar > Sistem Araçları > Disk
Birleştiricisi
Otomatik Güncelleştirmeler
Bakım görevlerini, çalıştırdığınız her zaman zamanlamanız
gerekseydi, bilgisayarları onarmak şimdikinden çok daha zor olurdu.
Ne var ki Zamanlanmış Görevler Sihirbazı gibi araçlar sayesinde
birçok işlev otomatik olarak gerçekleştirilebilmektedir. Ancak henüz
yazılmamış olan yazılım güncellemelerini yükleme işlemini nasıl
otomatik hale getirebilirsiniz?
İşletim sistemleri ve uygulamalar, güvenlik nedenlerinden ötürü ve
ek işlevler sağlamak için devamlı olarak güncellenmektedir. Şekil
2'de gösterildiği gibi Microsoft'un ve diğer yazılım şirketlerinin
güncelleme hizmeti sağlaması önemli bir konudur. Güncelleme
hizmeti, gerekli güncellemeler için sistemi tarayıp, indirilmesi ve
yüklenmesi gereken güncellemeleri gösterebilir. Bu hizmet, var olan
tüm güncellemeleri indirip yükleyebilir veya gerekli oldukça
güncellemeleri indirip bilgisayar yeniden başlatıldığında yükler.
Aşağıdaki yolu kullanarak Microsoft Güncelleştirme Sihirbazı'na
erişebilirsiniz:
Başlat > Denetim Masası > Sistem > Otomatik Güncelleştirmeler
Çoğu antivirüs yazılımının kendine özgü güncelleme işlevi vardır. Bu
işlev, hem uygulama yazılımını hem de veritabanı dosyalarını
otomatik olarak güncelleyebilir. Bu özellik, yeni tehditler ortaya
çıktıkça onlara karşı anında koruma sağlar.
Geri Yükleme Noktası
Yapılan bir güncelleme bazen ciddi sorunlara yol açabilir. Belki de
sistemde güncel işletim sistemiyle uyumlu olmayan daha eski bir
program vardır. Otomatik güncelleme, çoğu kullanıcının işine
yarayan, ancak sizin sisteminizle uyumlu olmayan kodlar
yükleyebilir.
Şekil 3'te gösterildiği gibi bu sorunun çözümü Windows Geri
Yükleme Noktası'dır. Windows XP, var olan bilgisayar ayarlarının bir
kopyasını (geri yükleme noktası) oluşturur. Bilgisayar çökerse veya
bir güncelleme sonrasında sistemde sorunlar ortaya çıkarsa
bilgisayar bir önceki yapılandırma ayarlarına geri dönebilir.
Teknisyen, işletim sistemini güncellemeden veya değiştirmeden
önce her zaman bir geri yükleme noktası oluşturmalıdır. Aşağıdaki
durumlarda da geri yükleme noktaları oluşturulmalıdır:
•
•
Bir uygulama yüklendiğinde
Bir sürücü yüklendiğinde
NOT: Geri yükleme noktası, sürücüleri, sistem dosyalarını ve kayıt
defteri ayarlarını yedekler, ancak uygulama verilerini yedeklemez.
Sistemi geri yüklemek veya bir geri yükleme noktası oluşturmak için
aşağıdaki yolu kullanın:
Başlat > Tüm Programlar > Donatılar > Sistem Araçları > Sistem
Geri Yükleme
ERD ve ASR
Windows 2000, Windows'taki sorunları gidermek çin gerekli olan
kritik önyükleme dosyalarını ve yapılandırma bilgilerini kaydeden bir
acil kurtarma diski (ERD) oluşturabilme olanağı sağlar. Windows XP
de aynı özellikleri Otomatik Sistem Kurtarma (ASR) sihirbazı ile
sunar. ERD ve ASR, etkili sorun giderme araçları olsa da asla iyi bir
yedeklemenin yerini tutamaz.
Kurtarma CD'sinde sabit diskin çökmesi gibi ciddi bir sorundan
sonra sistemi onarmak için kullanılan önemli dosyalar bulunur.
Kurtarma CD'si, orijinal Windows sürümünü, donanım sürücülerini
ve uygulama yazılımını içerebilir. Kurtarma CD'si kullanıldığında
bilgisayar, başlangıçtaki varsayılan yapılandırma ayarlarına geri
getirilir.
Laboratuvar Çalışması
Geri Yükleme Noktası
Geri yükleme noktası oluşturun ve yürütün
5.6 İşletim sistemlerine yönelik yaygın koruyucu bakım
tekniklerini tanımlama ve uygulama
5.6.3 Sabit diski yedekleme
Sistem geri yükleme noktaları, işletim sistemi yapılandırma
dosyalarının geri yüklenmesini sağlarken, yedekleme araçları da
verilerin kurtarılmasına olanak verir. Şekil 1'de gösterildiği gibi,
gerektiğinde yedekleme yapmak için Microsoft Yedekleme Aracı'nı
kullanabilirsiniz. Veri kurtarma işlemini de içeren bir yedekleme
stratejisi oluşturmanız önemlidir. Kuruluşun ihtiyaçları, verilerin
hangi sıklıkta yedekleneceğini ve kullanılacak yedekleme türünü
belirler.
Yedekleme işlemi uzun sürebilir. Yedekleme stratejisi dikkatli bir
şekilde uygulanırsa, her yedekleme işleminde tüm dosyaların
yedeklenmesi gerekmez. Yalnızca son yedeklemeden sonra
değiştirilmiş olan dosyaların kopyalarını almak yeterli olur. Bu
nedenle birkaç farklı türde yedekleme bulunur.
Normal Yedekleme
Normal yedekleme işlemi, tam yedekleme olarak da adlandırılır.
Normal yedekleme sırasında, diskte seçilen dosyaların tümü
yedekleme ortamına arşivlenir. Arşiv bit'inin temizlenmesiyle birlikte
bu dosyalar arşivlenmiş olarak işaretlenir.
Kopya Yedekleme
Kopya yedekleme, seçilen tüm dosyaları kopyalar. Ancak dosyaları
arşivlendi olarak işaretlemez.
Fark Yedeklemesi
Fark yedeklemesi, yapılan son normal yedeklemenin veya artımlı
yedeklemenin (aşağıya bakın) ardından oluşturulmuş veya
değiştirilmiş olan tüm dosya ve klasörleri yedekler. Fark
yedeklemesi, dosyaları arşivlendi olarak işaretlemez. Bir sonraki
artımlı veya tam yedekleme gerçekleştirilene kadar kopyalar aynı
başlangıç noktasından alınır. Tüm verileri geri yüklemek için
yalnızca yapılan son tam yedekleme ve fark yedeklemesi gerekli
olduğundan, fark yedeklemesinin önemi büyüktür.
Artımlı Yedekleme
Artımlı yedekleme yordamı, yapılan son normal yedeklemenin veya artımlı yedeklemenin ardından oluşturulmuş veya değiştirilmiş olan tüm dosya ve
klasörleri yedekler. Arşiv bit'inin temizlenmesiyle birlikte tüm bu dosyalar arşivlenmiş olarak işaretlenir. Bu yedekleme türü, sürücünün tüm içeriğini
yeniden arşivlemek zorunda kalmadan fark yedeklemesinin başlangıç noktasını ileriye çekme seçeneğine sahiptir. Sistemi geri yüklemeniz gerekirse,
öncelikle yapılan son tam yedeklemeyi geri yüklemeniz, ardından sırayla her artımlı yedeklemeyi geri yüklemeniz ve sonra da yapılan son artımlı
yedeklemeden bu yana yaptığınız tüm fark yedeklemelerini geri yüklemeniz gerekir.
Günlük Yedekleme
Günlük yedeklemeler yalnızca yedekleme işleminin gerçekleştirildiği gün içinde değiştirilen dosyaları yedekler. Günlük yedeklemeler arşiv bit'ini
değiştirmez.
Windows XP Professional yüklü bir sistemde günlük yedekleme yardımcı programına erişmek için aşağıdaki yolu kullanın:
Başlat > Tüm Programlar > Donatılar > Sistem Araçları > Yedekleme
Yedekleme Ortamı
Bilgisayarlar için kullanılabilecek çok sayıda yedekleme ortamı vardır:
•
•
•
•
Bant sürücüleri, ağ sunucusu sürücüsünde veri yedeklemesi yapmak üzere kullanılan aygıtlardır. Bant sürücülerinin kullanımı, çok miktarda veri
saklamak için kullanılabilecek uygun maliyetli bir yöntemdir.
Sayısal Ses Teybi (DAT) bant standardı, Sayısal Veri Depolama (DSS) biçiminde veri saklamak için 4 mm'lik sayısal ses bantları kullanır.
Sayısal Doğrusal Bant (DLT) teknolojisi, yüksek kapasiteli ve nispeten yüksek hızlı bant yedekleme yetenekleri sunar.
USB (Evrensel Seri Veriyolu) flash bellek, bir diskete depolanabilecek veri miktarından yüzlerce kat fazla veri depolayabilir. USB flash bellek
aygıtları, farklı depolama kapasitelerine sahiptir ve bant aygıtlarından daha yüksek aktarım hızları sunar.
Laboratuvar Çalışması
Windows Yedekleme ve Kurtarma
Windows XP'de bilgisayar kayıt defterini yedekleyin ve geri yükleyin
5.7 İşletim sistemlerindeki sorunları giderme
Çoğu işletim sisteminde, sorun giderme sürecine yardımcı olacak yardımcı
programlar bulunur. Bu yardımcı programlar teknisyenlerin, bilgisayarın
neden çöktüğünü veya neden düzgün biçimde açılmadığını belirlemesine
yardımcı olur. Bu yardımcı programlar, sorunun ne olduğunu ve nasıl
çözüleceğini de tanımlamaya yardımcı olur.
Sorunu doğru bir şekilde tanımlamak, onarımla gidermek ve belgelemek
için bu bölümde belirtilen adımları izleyin. Sorun giderme süreci Şekil 1'de
gösterilmektedir.
Bu bölümü tamamladıktan sonra, şunları yapabileceksiniz:
•
•
Sorun giderme sürecini gözden geçirme.
Yaygın sorunları ve çözümleri tanımlama.
5.7 İşletim sistemlerindeki sorunları giderme
5.7.1 Sorun giderme sürecini gözden geçirme
İşletim sistemi sorunları, donanım, uygulama ve yapılandırma ile ilgili
durumlardan kaynaklanabilir. Bilgisayar teknisyenleri, işletim sistemini
onarmak için sorunu çözümleyip hatanın nedenini belirleyebilmelidir. Bu
işlem sorun giderme olarak adlandırılır.
Sorun giderme sürecindeki ilk adım, müşteriden veri toplamaktır. Şekil 1 ve
2'de, müşteriye sorulacak açık uçlu ve kapalı uçlu sorular listelenmektedir.
Müşteriyle konuştuktan sonra, bilinen bariz sorunların olup olmadığını
soruşturmanız gerekir. Şekil 3'te bazı işletim sistemi sorunları
listelenmektedir.
Bilinen bariz sorunları değerlendirdikten sonra pratik çözümleri deneyin.
Şekil 4'te işletim sistemlerine yönelik pratik çözümler listelenmektedir.
Pratik çözümler sorunu düzeltmediyse, bilgisayardan veri toplamak için
sorun giderme sürecinin 4. Adımını kullanın. Şekil 5'te, bilgisayardan
sorunla ilgili bilgi toplamanın farklı yolları gösterilmektedir.
Bu noktada sorunu değerlendirmek, olası çözümleri araştırmak ve
uygulamak için yeterli bilgiye sahip olacaksınız. Şekil 6'da olası çözümlere
yönelik kaynaklar gösterilmektedir.
İşletim sistemindeki sorunu çözdükten sonra, müşteriyle bağlantı kurup iş
emrini kapatırsınız. Şekil 7'de, bu adımın tamamlanması için gerekli olan
görevlerin bir listesi bulunmaktadır.
5.7 İşletim sistemlerindeki sorunları giderme
5.7.2 Yaygın sorunları ve çözümleri tanımlama
İşletim sistemi sorunları, donanımla, uygulamalarla veya yapılandırmayla ya
da bunlar arasındaki herhangi bir birleşimle ilgili olabilir. Bazı işletim sistemi
sorunlarını diğerlerinden daha sık çözersiniz. Şekil 1'de yaygın işletim
sistemi sorunları ve çözümleriyle ilgili bir grafik bulunmaktadır.
5.8 Özet
Bu bölümde bilgisayar işletim sistemleri tanıtılmıştır. Bir teknisyen olarak,
işletim sistemini yükleme, yapılandırma ve işletim sistemindeki sorunları
giderme konusunda becerikli olmanız gerekir. Bu bölümde geçen şu
kavramların akılda tutulması gerekir:
•
•
•
•
•
•
Birkaç farklı işletim sistemi vardır ve işletim sistemi seçerken
müşterinin ihtiyaçlarını ve içinde bulunduğu ortamı göz önünde
bulundurmanız gerekir.
Müşteri bilgisayarını kurarken izlenmesi gereken temel adımlar
arasında, sabit diskin hazırlanması, işletim sisteminin yüklenmesi,
kullanıcı hesaplarının oluşturulması ve yükleme seçeneklerinin
yapılandırılması yer alır.
GUI (Grafiksel Kullanıcı Arayüzü), bilgisayardaki tüm dosya, klasör
ve uygulamalara yönelik simgeleri gösterir. Fare gibi bir işaretleme
aygıtı, GUI masaüstünde gezinmek üzere kullanılır.
Verilerin kurtarılmasına olanak veren bir yedekleme stratejisi
oluşturmanız gerekir. Normal yedekleme, kopya yedekleme, fark
yedeklemesi, artımlı yedekleme ve günlük yedekleme, Windows
işletim sistemlerinde bulunan isteğe bağlı yedekleme araçlarıdır.
Koruyucu bakım teknikleri, işletim sisteminin en iyi şekilde
çalışmasını sağlamaya yardımcı olur.
İşletim sistemindeki sorunları gidermek için kullanılabilen araçlar
arasında, Windows Gelişmiş Seçenekler menüsü, olay günlükleri,
aygıt yöneticisi ve sistem dosyaları bulunur.
TEMEL DİZÜSTÜ BİLGİSAYARLAR VE TAŞINABİLİR CİHAZLAR
6.0 Giriş
İlk dizüstü bilgisayarların ne zaman geliştirildiğini biliyor musunuz? Sizce ilk
dizüstü bilgisayarları kimler kullandı?
İlk dizüstü bilgisayarlardan biri GRiD Compass 1101'di. 1980'lerin
başlarında astronotlar tarafından uzay görevlerinde kullanıldı. 5 kg (11 lb)
ağırlığındaydı ve fiyatı 8.000 - 10.000 ABD doları arasındaydı! Günümüz
dizüstü bilgisayarlarının ağırlığı genellikle GRiD'in ağırlığının yarısından da
az, fiyatlarıysa üçte birinden daha düşük. Tümleşik tasarımı, rahatlığı ve
gelişen teknolojisi sayesinde, dizüstü bilgisayarlar masaüstü bilgisayarlar
kadar yaygınlaştı.
Dizüstü bilgisayarlar, Kişisel Sayısal Yardımcılar (Personal Digital Assistants)
(PDA'lar) ve Akıllı telefonlar (Smartphone), fiyatları düştükçe ve teknoloji
gelişmeye devam ettikçe daha da yaygın hale geliyor. Bilgisayar teknisyeni
olarak her çeşit taşınabilir cihaz hakkında bilgi sahibi olmanız gerekir. Bu
bölüm, dizüstü bilgisayarlar ile masaüstü bilgisayarlar arasındaki farklar
üzerine odaklanmakta, PDA'ların ve Akıllı telefonların (Smartphone)
özelliklerini açıklamaktadır.
Bu bölümü tamamladıktan sonra, şunları yapabileceksiniz:
•
•
•
•
•
•
•
Dizüstü bilgisayarları ve diğer taşınabilir cihazları tanımlama.
Bir dizüstü bilgisayarın bileşenlerini tanımlama ve açıklama.
Masaüstü ve dizüstü bilgisayar bileşenlerini karşılaştırma ve
aralarındaki farkları bulma.
Dizüstü bilgisayarların nasıl yapılandırıldığını açıklama.
Farklı mobil telefon standartlarını karşılaştırma.
Dizüstü bilgisayarlar ve taşınabilir cihazlara yönelik yaygın koruyucu
bakım tekniklerini tanımlama.
Dizüstü bilgisayarlar ve taşınabilir cihazlardaki sorunların nasıl
giderildiğini açıklama.
6.1 Dizüstü bilgisayarları ve diğer taşınabilir cihazları
tanımlama
Not: Dizüstü bilgisayarlar (notebook, laptop) ve tablet bilgisayarlar
taşınabilir bilgisayar türleridir. Bu kursta net ve tutarlı olmak adına
tüm taşınabilir bilgisayarlara dizüstü bilgisayarlar denilecektir.
Dizüstü Bilgisayarlar
İlk dizüstü bilgisayarlar ağır ve pahalıydı. Günümüzde ise, dizüstü
bilgisayarlar, teknolojinin ilerlemesi sonucu maliyet ve ağırlıklarının
düşmesi, yeteneklerinin artması nedeniyle yaygın hale gelmiştir.
Birçok dizüstü bilgisayar, ek bir video bağlantı noktasıyla, bir
FireWire bağlantı noktasıyla, bir kızılötesi bağlantı noktasıyla veya
tümleşik bir kamerayla yapılandırılabilir.
PDA'lar (Personal Digital Assistant - Kişisel Sayısal
Yardımcı) ve Akıllı Telefonlar (Smartphone)
PDA'lar ve Akıllı telefonlar (Smartphone) giderek daha yaygın olan
taşınabilir, avuçiçi cihaz örnekleridir. PDA'lar, oyun, web'de sörf
yapma, e-posta, anlık mesajlaşma gibi özellikleri ve PC'lerin (Kişisel
Bilgisayar) sunduğu diğer birçok özelliği sunar. Akıllı telefonlar
(Smartphone), birçok yerleşik PDA özelliğine sahip cep telefonlarıdır.
PDA'lar ve Akıllı telefonlar (Smartphone), dizüstü bilgisayarların
çalıştırdığı bazı yazılımları çalıştırabilir.
Bu bölümü tamamladıktan sonra, şunları yapabileceksiniz:
•
•
Dizüstü bilgisayarların bazı yaygın kullanımlarını tanımlama.
PDA'ların ve Akıllı telefonların (Smartphone) bazı yaygın
kullanımlarını tanımlama.
6.1 Dizüstü bilgisayarları ve diğer taşınabilir cihazları
tanımlama
6.1 Dizüstü bilgisayarları ve diğer taşınabilir cihazları
tanımlama
Bir dizüstü bilgisayarın en önemli özelliği az alan kaplamasıdır.
Dizüstü bilgisayar tasarımında, klavye, ekran ve dahili
bileşenler küçük, taşınabilir bir kasa içine yerleştirilmiştir.
Dizüstü bilgisayarın başka bir yaygın özelliği de taşınabilir
olmasıdır. Yeniden şarj edilebilen bir pil sayesinde AC güç
kaynağı bağlantısı kesildiğinde dizüstü bilgisayar kesintisiz
biçimde çalışmaya devam edebilir.
İlk dizüstü bilgisayarlar öncelikle, iş yerlerinden uzaktayken
verilerine erişmeye ve veri girmeye ihtiyaç duyan iş insanları
tarafından kullanılıyordu. Dizüstü bilgisayar kullanımı, fiyatı,
ağırlığı ve daha uygun fiyatlı masaüstü bilgisayarlarla
karşılaştırıldığında sınırlı kalan özelliklerinden ötürü yaygın
değildi.
Bugün dizüstü bilgisayarların fiyatları daha düşük ve özellikleri
daha gelişmiştir. Dizüstü bilgisayar, artık masaüstü bilgisayara
gerçek bir alternatif olarak yerini almıştır.
Dizüstü bilgisayarın bazı yaygın kullanımları:
•
•
•
•
•
•
•
Okulda not alma veya ödev araştırması yapma
İş toplantılarında bilgi sunma
Evden veya bürodan uzaktayken verilere erişme
Seyahat sırasında oyun oynama
Seyahat sırasında film izleme
Halka açık yerlerde İnternet erişimi sağlama
Halka açık yerlerde e-posta gönderme ve alma
Aklınıza başka dizüstü bilgisayar kullanım alanı geliyor mu?
6.1 Dizüstü bilgisayarları ve diğer taşınabilir cihazları
tanımlama
6.1.2 PDA'ların ve Akıllı telefonların (Smartphone) bazı
yaygın kullanımlarını tanımlama
PDA (Personal Digital Assistant - Kişisel Sayısal Yardımcı) kavramı
1970'lerden beri mevcuttur. En eski modeller, dokunmatik ekrana
veya klavyeye sahip olacak şekilde tasarlanmış bilgisayarlı kişisel
ajandalardı. Günümüzde ise bazı modellerde hem dokunmatik
ekran, hem de klavye bulunmakta ve bu modeller masaüstü
bilgisayarlarda kullanılan işletim sistemlerine benzer bir işletim
sistemi kullanmaktadır.
PDA, bilgi düzenlemeye yardımcı olmak üzere şu araçlara sahip olan
elektronik bir kişisel ajandadır:
•
•
•
•
•
•
Adres defteri
Hesap makinesi
Alarm
İnternet erişimi
E-posta
Küresel konumlandırma
Akıllı telefon (Smartphone), PDA (Personal Digital Assistant - Kişisel
Sayısal Yardımcı) özelliklerine sahip olan bir mobil telefondur. Akıllı
telefonlar (Smartphone), tek bir avuçiçi cihazda cep telefonu ve
bilgisayar işlevlerini bir araya getirir. PDA teknolojisi ile Akıllı telefon
(Smartphone) teknolojisi birleşmeye devam etmektedir.
Akıllı telefonlarda (Smartphone) şu ek özellikler bulunabilir:
•
•
•
•
•
Yerleşik kamera
Belge erişimi
E-posta
Kısaltmalı not alma
Televizyon
Akıllı telefon (Smartphone) ve PDA bağlantıları, Bluetooth ve USB
kablo bağlantılarını kapsar.
Aklınıza başka PDA ve Akıllı telefon (Smartphone) kullanım alanı
geliyor mu?
Çalışma Sayfası
Dizüstü Bilgisayar, Akıllı Telefon (Smartphone) ve PDA
(Personal Digital Assistant - Kişisel Sayısal Yardımcı)
Dizüstü bilgisayar, Akıllı telefon (Smartphone) ve PDA
özelliklerini araştırın
6.2 Bir dizüstü bilgisayarın bileşenlerini tanımlama ve açıklama
Dizüstü bilgisayarların genel özelliklerinden bazıları nelerdir?
•
•
•
•
•
•
Küçük ve taşınabilirdirler.
Kapaklarında tümleşik bir ekran mevcuttur.
Gövdelerinde tümleşik bir klavye mevcuttur.
AC gücü veya yeniden şarj edilebilir bir pille çalışırlar.
Çalışır durumdayken değiştirilebilir sürücüleri ve çevresel aygıtları
desteklerler.
Çoğu dizüstü bilgisayar, çevresel aygıtların bağlanması için
yerleştirme istasyonları ve bağlantı noktası çoğaltıcıları kullanabilir.
Bu bölümde, bir dizüstü bilgisayarın bileşenlerini yakından tanıyacaksınız.
Ayrıca bir yerleştirme istasyonunu inceleyeceksiniz. Unutmayın, dizüstü
bilgisayarlar ve yerleştirme istasyonları birçok farklı modelde sunulur.
Bileşenler farklı modellerde farklı yerlerde bulunabilir.
Bu bölümü tamamladıktan sonra, şunları yapabileceksiniz:
•
•
•
Dizüstü bilgisayarın dışında bulunan bileşenleri tanımlama.
Dizüstü bilgisayarın içinde bulunan bileşenleri tanımlama.
Dizüstü bilgisayar yerleştirme istasyonunda bulunan bileşenleri
tanımlama.
6.2 Bir dizüstü bilgisayarın bileşenlerini tanımlama ve
açıklama
6.2.1 Dizüstü bilgisayarın dışında bulunan bileşenleri
tanımlama
Dizüstü ve masaüstü bilgisayarlar, çevresel aygıtların birbirlerinin
yerine kullanılabilmesi için aynı tip bağlantı noktalarını kullanır. Bu
bağlantı noktaları, çevresel aygıtların bağlanması, ağ bağlantısının
sağlanması ve ses erişimi sunulması için özel olarak tasarlanmıştır.
Tümleşik tasarımı nedeniyle bağlantı noktaları, bağlantılar ve
sürücüler, dizüstü bilgisayarın önünde, arkasında ve yanlarında yer
alır. Dizüstü bilgisayarlarda, daha fazla bellek, modem veya ağ
bağlantısı gibi işlevleri eklemek amacıyla PC Kartı veya ExpressCard
yuvaları bulunur.
Dizüstü bilgisayarda harici güç için bir bağlantı noktası bulunması
gerekir. Dizüstü bilgisayarlar, pil veya AC güç adaptörü ile çalışabilir.
Bu bağlantı noktası, bilgisayara güç sağlamak veya pili şarj etmek
üzere kullanılabilir.
Dizüstü bilgisayarın dış tarafında durum göstergeleri, bağlantı
noktaları, yuvalar, bağlayıcılar, bölmeler, fişler, havalandırma
delikleri ve bir kilit yuvası bulunur. Bu bileşenlerin her biri hakkında
daha fazla bilgi edinmek için Şekil 1 - 7'deki vurgulanmış alanlara
tıklayın.
Şekil 1'de dizüstü bilgisayarın üst kısmında bulunan üç LED (Işık
Yayan Diyot) gösterilmektedir. LED'lerin neleri gösterdiği konusunda
daha fazla bilgi edinmek için vurgulanmış üç alana tıklayın:
1. Bluetooth
2. Pil
3. Bekleme
NOT: LED göstergeleri, dizüstü bilgisayarlar arasında farklılık
gösterir. Teknisyenlerin, belirli durum göstergelerinin bir listesi için
dizüstü bilgisayar kılavuzuna başvurmaları gerekir.
Şekil 2'de dizüstü bilgisayarın arka kısmında bulunan üç bileşen
gösterilmektedir. Bileşenler hakkında daha fazla bilgi edinmek için
vurgulanmış üç alana tıklayın:
1. Paralel bağlantı noktası
2. AC güç bağlayıcısı
3. Pil bölmesi
Dizüstü bilgisayar, pil veya AC güç adaptörü ile çalışır. Dizüstü
bilgisayar pilleri, çeşitli şekil ve boyutlarda üretilir. Güç depolamak
için farklı türde kimyasallar ve metaller kullanırlar. Yeniden şarj
edilebilir pilleri karşılaştırmak için Şekil 3'e bakın.
Şekil 4'te gösterilen dizüstü bilgisayarın sol kısmında on bileşen
bulunur. Bileşenler hakkında daha fazla bilgi edinmek için
vurgulanmış on alana tıklayın:
1. Güvenlik kilit yuvası
2. USB
3. S-video bağlayıcısı
4. Modem
5. Ethernet
6. Ağ LED'leri
7. Stereo kulaklık çıkışı
8. Mikrofon çıkışı
9. Havalandırma
10. PC birleşik genişleme yuvası
Şekil 5'te gösterilen dizüstü bilgisayarın ön kısmında burada
listelenen bileşenler bulunur. Bileşenler hakkında daha fazla bilgi
edinmek için vurgulanmış dört alana tıklayın:
1.
2.
3.
4.
Havalandırma
Hoparlörler
Kızılötesi bağlantı noktası
Dizüstü bilgisayar açma/kapama mandalı
Şekil 6'da gösterilen dizüstü bilgisayarın sağ kısmında dört bileşen
bulunur. Bileşenler hakkında daha fazla bilgi edinmek için
vurgulanmış dört alana tıklayın:
1.
2.
3.
4.
VGA bağlantı noktası
Sürücü bölmesi durum göstergesi
Optik durum göstergesi
Optik sürücü
Şekil 7'de gösterilen dizüstü bilgisayarın alt kısmında burada
listelenen bileşenler bulunur. Bileşenler hakkında daha fazla bilgi
edinmek için vurgulanmış dört alana tıklayın:
1.
2.
3.
4.
Yerleştirme istasyonu bağlayıcısı
Pil mandalları
RAM (Rastgele Erişimli Bellek) erişim paneli
Sabit disk erişim paneli
İsteğe Bağlı Aktivite: Sanal Dizüstü Bilgisayarı
Keşfetme
Sanal dizüstü bilgisayara yönelik sistem gereksinimleri, en az
512MB RAM ve Windows 2000 veya XP işletim sistemidir.
Sanal dizüstü bilgisayarın farklı görünümlerini keşfedin
6.2 Bir dizüstü bilgisayarın bileşenlerini tanımlama ve
açıklama
6.2.2 Dizüstü bilgisayarın içinde bulunan bileşenleri
tanımlama
Dizüstü bilgisayarlar "kapaklı" bir tasarıma sahiptir. Genel olarak
dizüstü bilgisayar, kullanımda olmadığı zamanlarda kapatılır. Dizüstü
bilgisayarın kapağını açarak çeşitli giriş aygıtlarına, LED'lere ve
ekrana erişebilirsiniz.
Dizüstü bilgisayar kapağı açık durumdayken kullanılabilen birkaç giriş
aygıtı mevcuttur. Giriş aygıtları hakkında daha fazla bilgi edinmek için
Şekil 1'deki vurgulanmış beş alana tıklayın:
1.
2.
3.
4.
5.
Klavye
Giriş aygıtları
Parmak izi okuyucu
Ses denetimleri
Güç düğmesi
Şekil 1'e bakın. Bu cihazlardan hangilerinin aşağıdaki işlevleri
gerçekleştirdiğini biliyor musunuz?
•
•
•
•
•
•
İşaretçiyi hareket ettirme
Sesi açma
Dizüstü bilgisayarda oturum açma
Belge yazma
Dizüstü bilgisayarı açma
Harici bir monitöre geçiş yapma
Ekleyebileceğiniz başka bilgi var mı?
Ekranın alt kısmında belirli işlevlerin durumunu gösteren bir dizi LED
bulunur. Bu LED'ler hakkında daha fazla bilgi edinmek için Şekil
2'deki vurgulanmış sekiz alana tıklayın:
1. Kablosuz
2. Bluetooth
3.
4.
5.
6.
7.
8.
Num Lock (Rakam Kilidi)
Caps Lock (Büyük Harf Kilidi)
Sabit disk etkinliği
Güç açık
Pil durumu
Hazırda Bekletme/Bekleme
NOT: Göstergeler dizüstü bilgisayarlar arasında farklılık gösterebilir.
Dizüstü bilgisayar monitörü yerleşik bir LCD ekrandır. Çözünürlük,
parlaklık ve karşıtlık ayarlarının yazılım veya düğme denetimleri
kullanılarak belirlenebilmesi dışında masaüstü LCD monitörüne
benzerdir. Dizüstü bilgisayar monitörü kasanın kapağıyla tümleşik
olduğundan yükseklik ve uzaklık ayarı yapılamaz. Dizüstü bilgisayara
masaüstü bilgisayar monitörü eklenebilir. Dizüstü bilgisayar
klavyesinde bulunan işlev tuşu, Şekil 3'te gösterildiği gibi dizüstü
bilgisayar ekranı ile masaüstü bilgisayar ekranı arasında geçiş yapar.
Çoğu dizüstü bilgisayarda, kasa kapatıldığında dizüstü bilgisayar
kapağında bulunan küçük bir pin, LCD güç kesme anahtarı adı
verilen bir anahtarla temas eder. LCD güç kesme anahtarı, CPU'ya
arkaplan ışığını söndürüp LCD'yi kapatarak güç tasarrufu yapmasını
bildirir. Bu anahtar bozulursa veya kirlenirse, dizüstü bilgisayar
açıldığında LCD ekran karanlık kalır. Normal bir şekilde çalışması için
bu anahtarı dikkatle temizleyin.
İsteğe Bağlı Aktivite: Sanal Dizüstü Bilgisayar
Klavyesi
Sanal dizüstü bilgisayara yönelik sistem gereksinimleri, en az
512MB RAM ve Windows 2000 veya XP işletim sistemidir.
Sanal dizüstü bilgisayar klavyesini keşfedin
6.2 Bir dizüstü bilgisayarın bileşenlerini tanımlama ve
açıklama
6.2.3 Dizüstü bilgisayar yerleştirme istasyonunda bulunan
bileşenleri tanımlama
Bağlantı istasyonu, AC gücüne ve masaüstü çevresel aygıtlarına
bağlanan bir cihazdır. Dizüstü bilgisayarı bağlantı istasyonuna
bağladığınızda, güce ve bağlı çevresel aygıtlara rahatlıkla erişim
sağlarsınız.
İki tip bağlantı istasyonu vardır: yerleştirme istasyonları ve bağlantı
noktası çoğaltıcıları. Yerleştirme istasyonları ve bağlantı noktası
çoğaltıcıları aynı amaçla kullanılır. Bağlantı noktası çoğaltıcıları
genellikle yerleştirme istasyonlarından daha küçüktür ve
hoparlörlere veya PCI yuvalarına sahip değildir. Şekil 1 - 3'te bir
yerleştirme istasyonu gösterilmektedir.
Yerleştirme istasyonunun üst kısmındaki bileşenler hakkında daha
fazla bilgi edinmek için Şekil 1'deki vurgulanmış üç alana tıklayın:
1. Güç düğmesi
2. Çıkarma düğmesi
3. Dizüstü bilgisayar bağlayıcısı
Bazı yerleştirme istasyonlarında, daha fazla işlevsellik sağlamak
üzere aşağıdaki sürücü bölmeleri ve bağlantı noktaları bulunur:
•
•
•
•
•
Paralel
USB
Ethernet
Video
Ses
Yerleştirme istasyonunun arka kısmında fare, monitör veya yazıcı
gibi masaüstü çevresel aygıtlarına bağlamak üzere kullanılan
bağlantı noktaları ve bağlayıcılar bulunur. Sıcak havayı yerleştirme
istasyonundan dışarı verecek bir havalandırma deliği de gereklidir.
Yerleştirme istasyonunun arka kısmında bulunan bileşenler hakkında
daha fazla bilgi edinmek için Şekil 2'deki vurgulanmış 15 alana
tıklayın:
1. Boşaltma deliği
2. AC güç bağlayıcısı
3. PC Kartı/ExpressCard yuvası
4. VGA bağlantı noktası
5. DVI bağlantı noktası
6. Line In (Hat Girişi) bağlayıcısı
7. Kulaklık bağlayıcısı
8. USB bağlantı noktası
9. Fare bağlantı noktası
10. Klavye bağlantı noktası
11. Harici disket sürücüsü bağlayıcısı
12. Paralel bağlantı noktası
13. Seri bağlantı noktası
14. Modem bağlantı noktası
15. Ethernet bağlantı noktası
Dizüstü bilgisayarı anahtar kilidiyle yerleştirme istasyonuna
sabitleyin. Yerleştirme istasyonunun sağ kısmında bulunan anahtar
kilidi hakkında daha fazla bilgi edinmek için Şekil 3'teki vurgulanmış
alanlara tıklayın.
Çalışma Sayfası
Dizüstü Bilgisayar Yerleştirme İstasyonları
Yerelleştirme istasyonları hakkında bilinen doğrular/yanlışlar
İsteğe Bağlı Aktivite: Sanal Dizüstü Bilgisayar
Yerleştirme İstasyonu
Sanal dizüstü bilgisayara yönelik sistem gereksinimleri, en az
512MB RAM ve Windows 2000 veya XP işletim sistemidir.
Sanal yerleştirme istasyonunun farklı görünümlerini keşfedin
6.3 Masaüstü ve dizüstü bilgisayar bileşenlerini
karşılaştırma ve aralarındaki farkları bulma
Bir masaüstü bilgisayarın gerçekleştirebildiği işlevlerin çoğunu bir
dizüstü bilgisayar da gerçekleştirebilir. Ancak bu iki bilgisayar türü,
birbirinden oldukça farklı şekilde üretilmiştir ve parçaları birbirlerinin
yerine kullanılamaz. Örneğin, bir uçak ve helikopter aynı hedefe
gidebilir, ancak aynı yedek parçalarla onarılamaz. Dizüstü ve
masaüstü bilgisayarlar için de aynı durum geçerlidir. Masaüstü ve
dizüstü bilgisayarlar arasında çok az sayıda bileşen paylaşılabilir.
Masaüstü bilgisayar bileşenleri genellikle standart olur. Çoğu zaman
evrensel biçim katsayılarını karşılarlar. Farklı üreticiler tarafından
üretilen masaüstü bilgisayarlar çoğu zaman aynı bileşenleri
kullanabilir. DVD/CD-RW sürücüsü, standart biçim katsayısına sahip
olan masaüstü bilgisayar bileşenlerine bir örnektir.
Dizüstü bilgisayar bileşenleri masaüstü bilgisayar bileşenlerinden çok
daha özel bir yapıya sahiptir. Bu farkın nedeni, dizüstü bilgisayar
üreticilerinin dizüstü bilgisayar bileşenlerini daha etkili ve tümleşik
hale getirmeye odaklanmalarıdır. Bunun bir sonucu olarak üreticiler,
dizüstü bilgisayar bileşenlerini kendi özel biçim katsayılarına uyacak
şekilde tasarlarlar. Dizüstü bilgisayar bileşenleri üretici firmaya özgü
parçalardır. Bu nedenle, bir dizüstü bilgisayar üreticisinin ürettiği
bileşenleri kullanarak başka bir üreticinin ürettiği bir dizüstü
bilgisayarı onaramayabilirsiniz.
NOT: Teknisyenler, destek sağladıkları her dizüstü bilgisayar üreticisi
için sertifika edinmek durumunda kalabilirler.
Bu bölümü tamamladıktan sonra, şunları yapabileceksiniz:
•
•
•
•
Masaüstü ve dizüstü bilgisayar
aralarındaki farkları bulma.
Masaüstü ve dizüstü bilgisayar
aralarındaki farkları bulma.
Masaüstü ve dizüstü bilgisayar
ve aralarındaki farkları bulma.
Masaüstü ve dizüstü bilgisayar
anakartlarını karşılaştırma ve
işlemcilerini karşılaştırma ve
güç yönetimlerini karşılaştırma
genişleme yeteneklerini
karşılaştırma ve aralarındaki farkları bulma.
6.3 Masaüstü ve dizüstü bilgisayar bileşenlerini
karşılaştırma ve aralarındaki farkları bulma
6.3.1 Masaüstü ve dizüstü bilgisayar anakartlarını
karşılaştırma ve aralarındaki farkları bulma
Masaüstü bilgisayar anakartları standart biçim katsayılarına sahiptir.
Standart boyut ve şekil, farklı üreticilerin ürettiği anakartların
birbirlerinin yerine kullanılabilmesine olanak verir.
Dizüstü bilgisayar anakartları üreticisine göre farklılık gösteren ve
üretici firmaya özgü olan parçalardır. Bir dizüstü bilgisayarı
onarırken yeni anakartı dizüstü bilgisayar üreticisinden edinmeniz
önemle tavsiye edilir. Şekil 1'de masaüstü bilgisayar anakartı ile
dizüstü bilgisayar anakartı gösterilmektedir.
Dizüstü bilgisayar anakartları ve masaüstü bilgisayar anakartları
farklı biçimde tasarlanır. Bir dizüstü bilgisayar için tasarlanan
bileşenler genellikle bir masaüstü bilgisayarda kullanılamaz. Şekil
2'de tasarım farkılıklarına birkaç örnek gösterilmektedir.
6.3 Masaüstü ve dizüstü bilgisayar bileşenlerini
karşılaştırma ve aralarındaki farkları bulma
6.3.2 Masaüstü ve dizüstü bilgisayar işlemcilerini
karşılaştırma ve aralarındaki farkları bulma
Merkezi işlem birimi (CPU) veya işlemci, bilgisayarın beynidir. CPU,
verilerin yönetilmesi için kullanılan komutları yorumlar ve işler.
Dizüstü bilgisayar işlemcileri, masaüstü bilgisayar işlemcilerinden
daha az güç kullanacak ve daha az ısı oluşturacak şekilde
tasarlanmıştır. Bunun bir sonucu olarak, dizüstü bilgisayar işlemcileri
masaüstü bilgisayarlardakiler kadar büyük soğutma aygıtlarına
gerek duymaz. Ayrıca dizüstü bilgisayar işlemcileri, güç tüketimini
ve ısıyı azaltmak için gerektiği şekilde saat hızını değiştirmek üzere
CPU kısma özelliğinden faydalanır. Bunun sonucunda başarımda
hafif bir düşüş olur. Ancak bazı bileşenlerin kullanım ömrü uzar.
Özel olarak tasarlanan bu işlemciler, güç kaynağı olarak pil
kullandığında dizüstü bilgisayarların daha uzun bir süre boyunca
çalışmasına olanak verir. Şekil 1'de dizüstü bilgisayar işlemcisi
özellikleri gösterilmektedir.
NOT: Teknisyenlerin, yedek işlemci olarak kullanılabilen işlemciler ile
işlemci değiştirme talimatları için dizüstü bilgisayar kılavuzuna
başvurmaları gerekir.
6.3 Masaüstü ve dizüstü bilgisayar bileşenlerini
karşılaştırma ve aralarındaki farkları bulma
6.3.3 Masaüstü ve dizüstü bilgisayar güç
yönetimlerini karşılaştırma ve aralarındaki farkları
bulma
Güç yönetimi, bir bilgisayarın bileşenlerine giden elektriğin
akışını denetler.
Masaüstü bilgisayarlar genellikle sürekli güç kaynağına bağlı
olacak şekilde yerleştirilirler. Masaüstü bilgisayar güç
yönetimi, kaynaktan gelen elektriği masaüstü bilgisayarın
bileşenlerine dağıtır. Ayrıca masaüstü bilgisayarda, bilgisayar
kapalı durumdayken dahili saat ve BIOS ayarlarını korumak
üzere elektrik sağlayan küçük bir pil bulunur.
Dizüstü bilgisayarlar küçük ve taşınabilirdir. Bu taşınabilirlik
özelliği, dizüstü bilgisayarın küçük boyutu ve ağırlığı ile pil
kullanarak çalışma yeteneği birleştirilerek elde edilmiştir.
Dizüstü bilgisayar güç kaynağına bağlandığında, dizüstü
bilgisayar güç yönetimi AC güç kaynağından gelen elektriği
dizüstü bilgisayar bileşenlerine gönderir. Dizüstü bilgisayar
güç yönetimi ayrıca pili yeniden şarj eder. Dizüstü bilgisayar
güç kaynağından çıkarıldığında, dizüstü bilgisayar güç
yönetimi pilden elektrik alıp bu elektriği dizüstü bilgisayar
bileşenlerine gönderir.
Güç yönetimi için iki yöntem vardır:
•
•
Gelişmiş Güç Yönetimi (APM)
Gelişmiş Yapılandırma ve Güç Arayüzü (ACPI)
APM, güç yönetiminin eski bir yontemidir. APM'de güç
yönetimine yönelik ayarları denetlemek için BIOS
kullanılıyordu.
APM'nin yerini ACPI almıştır. ACPI daha fazla güç yönetimi
özelliği sunar. ACPI'de güç yönetimini işletim sistemi denetler.
6.3 Masaüstü ve dizüstü bilgisayar bileşenlerini
karşılaştırma ve aralarındaki farkları bulma
6.3.4 Masaüstü ve dizüstü bilgisayar genişleme
yeteneklerini karşılaştırma ve aralarındaki farkları bulma
Genişleme yetenekleri bir bilgisayara işlevsellik kazandırır. Birçok
genişleme aygıtı hem dizüstü, hem de masaüstü bilgisayarlarla
birlikte kullanılabilir:
•
•
•
•
•
•
Harici sürücüler
Modemler
Ağ kartları
Kablosuz ağ bağdaştırıcıları
Yazıcılar
Diğer çevresel aygıtlar
Genişleme aygıtları, dizüstü ve masaüstü bilgisayarlara farklı
şekillerde bağlanır. Bu aygıtlar, masaüstü bilgisayara seri, paralel,
USB ve FireWire bağlantı noktalarıyla bağlanır. Dizüstü bilgisayara
ise, aynı bağlantı noktaları ve PC Kartları'yla bağlanır.
USB ve FireWire bağlantı noktalarının standart kullanımı, birçok
türde harici bileşenin dizüstü bilgisayarlara, yerleştirme
istasyonlarına, bağlantı noktası çoğaltıcılarına ve masaüstü
bilgisayarlara bağlanmasına olanak verir. USB ve FireWire
standartları, sistemin kapatılmasını gerektirmeden harici bileşenlerin
bağlanmasına veya çıkarılmasına olanak verir. USB ve FireWire
bağlantı noktaları, bir dizi harici bileşeni bağlamak üzere kullanılır:
•
•
•
•
•
•
•
•
•
Yazıcılar
Tarayıcılar
Disket sürücüleri
Fareler
Fotoğraf makineleri
Klavyeler
Sabit diskler
Flash sürücüler
Optik sürücüler
•
MP3 çalarlar
Dizüstü ve masaüstü bilgisayarlar benzer genişleme yeteneklerine
sahiptir. Hangi genişleme aygıtının kullanılacağını belirleyen,
bilgisayarlar arasındaki biçim katsayısı farkıdır. Masaüstü
bilgisayarlarda 5,25" and 3,5" sürücüleri destekleyen dahili bölmeler
bulunur. Ayrıca, diğer kalıcı genişleme sürücülerinin takılması için
belirli bir alan mevcuttur. Dizüstü bilgisayarların alanı sınırlıdır. Bu
nedenle, dizüstü bilgisayarlardaki genişleme bölmeleri farklı türden
sürücülerin aynı bölmeye takılmasına izin verecek şekilde
tasarlanmıştır. Sürücüler çalışır durumdayken değiştirilebilir ve
gerektiği şekilde takılabilir veya çıkarılabilir. Şekil 1'de masaüstü ve
dizüstü genişleme bileşenleri arasında yapılan bir karşılaştırma
gösterilmektedir.
Dizüstü bilgisayarlar işlevsellik sağlamak için PC Kartı yuvasını
kullanır. PC Kartı yuvası, CardBus standardını kullanan çevresel
aygıtlara bağlanmak için bir açık standart arayüz kullanır. Şu
aygıtlar, PC Kartı kullanarak bağlanan aygıtlara örnek olarak
verilebilir:
•
•
•
•
Bellek
Modemler
Sabit diskler
Ağ kartları
PC Kartları, PCMCIA (Uluslararası Kişisel Bilgisayar Bellek Kartı
Kurumu) standardına uygundur. Üç tip PC Kartı vardır: Tip I, Tip II
ve Tip III. Her PC Kartı tipi farklı boyuttadır ve farklı aygıtlara
bağlanabilir. PC Kartı'nın daha yeni tipine PC ExpressCard denir.
Şekil 2'de PC Kartları ve PC ExpressCard'lar arasında yapılan bir
karşılaştırma gösterilmektedir. PC ExpressCard 34 pinli ve 54 pinli
yapılandırmalara sahiptir. Şekil 3'te PC Kartı ve PCExpressCard
örneği gösterilmektedir.
Bir dizüstü bilgisayar için kablosuz NIC (Ağ Arayüz Kartı) satın
almanız gerektiğini varsayalım. Hangi PC Kartı tipini seçerdiniz?
Çalışma Sayfası
Dizüstü Bilgisayarı Genişletme
Dizüstü bilgisayar özellikleri ile ilgili boşlukları doldurun
6.4 Dizüstü bilgisayarların nasıl yapılandırıldığını açıklama
Uygulamaların ve işlemlerin sorunsuz bir şekilde yürütülmesini sağlamak
için, sistem kaynaklarını yapılandırmak ve tahsis etmek, ek bileşenler ve
eklentiler yüklemek veya çevresel ayarları yazılım gereksinimlerini
karşılayacak şekilde değiştirmek gerekebilir. Harici bileşenlerin eklenmesi
genellikle Tak ve Çalıştır'ın kullanımıyla gerçekleştirilir, ancak zaman zaman
sürücü yüklemesi ve ek yapılandırma gerekli olabilir. Güç ayarlarının
düzgün bir şekilde yapılandırılması, dizüstü bilgisayarın pil gücü ile
kullanıldığı sürenin artırılması gibi, maksimum başarımın elde edilmesine
yardımcı olur.
Dizüstü bilgisayarlarda farklı görevleri gerçekleştirmek, değişen durumlara
ve ihtiyaçlara karşılık vermek için gerektiği şekilde bileşenleri değiştirmek
gerekebilir. Harici bileşenlerin eklenmesiyle bir dizüstü bilgisayar belirli
amaçlar için özelleştirilebilir. Örneğin, ek depolama kapasitesi sağlamak için
dizüstü bilgisayara ikinci bir sabit disk takılabilir. Cihaza hasar gelmemesi
için bileşenlerin bölmelere, bağlayıcılara ve özel genişleme alanlarına
dikkatli bir şekilde takılması veya bağlanması gerekir. Çalışır durumdayken
değiştirilebilen ve değiştirilemeyen aygıtların bağlantısını keserken güvenli
çıkarma yordamlarına uymak önemlidir.
Bu bölümü tamamladıktan sonra, şunları yapabileceksiniz:
•
•
Güç ayarlarının nasıl yapılandırıldığını açıklama.
Dizüstü bilgisayar bileşenlerini güvenli bir şekilde takma ve çıkarma
işlemlerini açıklama.
6.4 Dizüstü bilgisayarların nasıl yapılandırıldığını açıklama
6.4.1 Güç ayarlarının nasıl yapılandırıldığını tanımlama
Bir dizüstü bilgisayarın en popüler özelliklerinden biri pil ile
çalışabilmesidir. Bu özellik, dizüstü bilgisayarların AC gücünün mevcut
veya elverişli olmadığı konumlarda çalışmasına olanak verir. Güç yönetimi
ve pil teknolojisindeki ilerlemeler, dizüstü bilgisayar kullanıcılarının AC
gücüne bağlı olmadan geçirebilecekleri süreyi arttırmaktadır. Şu an piller
yeniden şarj edilmeden 2 ila 10 saat kadar dayanabilir. Dizüstü
bilgisayardaki güç ayarlarını yapılandırarak güç yönetimi yapmak, pil
şarjının etkili bir şekilde kullanılmasını sağlama açısından önemlidir.
Gelişmiş Yapılandırma ve Güç Arayüzü (ACPI) standartları donanım ve OS
(İşletim Sistemi) arasında bir köprü oluşturur ve bilgisayardan en iyi
başarımı elde etmek için teknisyenlerin güç yönetimi düzenleri
oluşturmalarına olanak verir. ACPI standartları çoğu bilgisayar için geçerli
olabilir, ancak özellikle dizüstü bilgisayarlarda güç yönetimi yaparken
büyük önem taşır. Her güç durumu hakkında daha fazla bilgi
görüntülemek için Şekil 1'deki güç durumlarına tıklayın.
Teknisyenlerin BIOS'ta bulunan ayarları değiştirerek sık sık güç ayarlarını
yapılandırmaları gerekir. BIOS'ta güç ayarlarını yapılandırmak aşağıdaki
durumları etkiler:
•
•
•
•
Sistem durumları
Pil ve AC kipleri
Isı yönetimi
CPU (Merkezi İşlem Birimi) PCI (Çevresel Bileşen Arabağlantısı)
veriyolu güç yönetimi
Şekil 2'de BIOS'taki güç ayarları için bir örnek gösterilmektedir.
NOT: Windows XP'de çalışırken işletim sisteminin, güç yönetimi
durumlarının tümünü yapılandırmasına olanak vermek için BIOS'ta ACPI
güç yönetimi kipi etkin hale getirilmelidir.
NOT: Her güç yönetimi durumu için standart bir ad yoktur. Üreticiler aynı
durum için farklı adlar kullanabilirler.
BIOS'ta ACPI ayarlarını kontrol etme adımları şöyledir:
1. Bilgisayar önyükleme yaparken uygun tuşa veya tuş birleşimine
basarak BIOS ayarlarına girin. Genelde bu Delete tuşu veya F2
tuşu olur, ancak birkaç farklı seçenek daha mevcuttur.
2. Güç Yönetimi ayarları menü öğesini bulup girin.
3. ACPI kipini etkinleştirmek için uygun tuşları kullanın.
4. "Save and Exit" seçeneğini kullanarak BIOS ayarlarını kaydedip
çıkın.
NOT: Bu adımlar çoğu dizüstü bilgisayar için geçerlidir ve yalnızca bir
kılavuz olarak kullanılmalıdır. Belirli yapılandırma ayarları için dizüstü
bilgisayar kılavuzunu kontrol ettiğinizden emin olun.
Windows XP'deki Güç Seçenekleri özelliği, belirli sayıda aygıtın veya bütün
sistemin güç tüketimini azaltmanıza olanak verir. Aşağıdakilerin güç
yönetimi özelliklerini denetlemek için Güç Seçenekleri'ni kullanın:
•
•
•
•
Sabit Disk
Ekran
Kapatma, Hazırda Bekletme ve Bekleme kipleri
Düşük pil uyarıları
Windows XP'de Güç Ayarlarını Yapılandırma
Denetim Masası'nda Güç Seçenekleri'ni kullanarak güç yönetimini
düzenleyebilirsiniz. Güç Seçenekleri, yalnızca denetlenebilen seçenekleri
görüntüler.
Not: Güç Seçenekleri, yalnızca bilgisayarınıza özgü olabilecek aygıtları
otomatik olarak algılar. Bu nedenle, Güç Seçenekleri pencereleri algılanan
donanıma göre farklılık gösterebilir.
Güç ayarlarınızı yapılandırmak için, şunlara tıklayın:
Başlat > Denetim Masası > Güç Seçenekleri
Güç Düzenleri
Güç Düzenleri, bilgisayarın güç kullanımını yöneten ayarlar bütünüdür.
Sabit disk ve monitör büyük miktarda güç tüketir. Bunlar, Güç Düzenleri
sekmesi altında yapılandırılabilir.
Güç Seçenekleri'ni açtığınızda, Windows XP'nin önceden ayarlanmış güç
düzenlerine sahip olduğunu fark edeceksiniz. Bunlar varsayılan ayarlardır
ve Windows XP yüklendiğinde oluşturulmuştur. Varsayılan Güç
Düzenleri'ni kullanabilir veya size özgü çalışma gereksinimlerini temel alan
özelleştirilmiş düzenler oluşturabilirsiniz. Şekil 3'te bir dizüstü bilgisayar
için ayarlanmış Güç Düzeni gösterilmektedir.
Monitör ve Sabit Disk Güç Ayarını Özelleştirme
Bu senaryoda öğrencinin monitör erişimine ihtiyacı oluyor, ancak sabit
diske nadiren erişiyor. Örneğin bir öğrenci İnternet'te araştırma yapmak
için dizüstü bilgisayar kullanıyor, ancak sık sık dosya oluşturmuyor veya
kaydetmiyor.
Sabit Disk için Güç Yönetimi
Dizüstü bilgisayarda en büyük güç tüketicilerinden biri sabit disktir.
Örneğimizde sabit diske sık sık erişim sağlanmıyor. Dizüstü bilgisayar
elektrik kaynağına bağlandığında “Sabit diskleri kapat” süresi 1 saat
olarak, “Pil ile çalışma” ayarındayken ise 3 dakika olarak ayarlanmıştır.
Bekleme ve Hazırda Bekletme kiplerine yönelik varsayılan ayarların uygun
olduğuna karar verirseniz herhangi bir değişiklik yapılmaz. Güç Düzenleri
özelleştirilmiş bir adla kaydedilebilir. Güç Düzeni'ni özel bir ad ile
kaydetmek kullanıcının kolaylıkla yeniden varsayılan ayarlara geçiş
yapmasına olanak verir. Bu örnekte, Şekil 4'te gösterildiği gibi Güç Düzeni
ayarlarını “Araştırma” olarak kaydedin.
Dizüstü Bilgisayarı Bekleme veya Hazırda Bekletme Durumuna Getirme
Dizüstü bilgisayarı tamamen kapatmak istemiyorsanız, iki seçeneğiniz
vardır: Bekleme ve Hazırda Bekletme.
•
•
Bekleme – Belgeler ve uygulamalar RAM'e kaydedilir, böylece
bilgisayar hızlı bir şekilde yeniden açılabilir.
Hazırda Bekletme – Belgeler ve uygulamalar sabit disk
üzerindeki geçici bir dosyaya kaydedilir ve bilgisayarın yeniden
açılması Bekleme durumuna göre biraz daha uzun zaman alır.
Şekil 5'te Güç Seçenekleri özelliklerinde etkinleştirilmiş Hazırda Bekletme
kipi gösterilmektedir.
Düşük Pil Uyarılarını Ayarlama
Windows XP'de düşük pil uyarılarını ayarlayabilirsiniz. İki seviye
mevcuttur: Düşük Pil Alarmı ve Kritik Pil Alarmı. Düşük Pil Alarmı, pilin
azaldığı yönünde sizi uyaracaktır. Kritik Pil Alarmı, Şekil 6'da gösterildiği
gibi zorunlu bekleme, hazırda bekletme veya kapatma durumunu
başlatacaktır.
Çalışma Sayfası
ACPI Standartları
Her özellik için ACPI standardı seçin
6.4 Dizüstü bilgisayarların nasıl yapılandırıldığını açıklama
6.4.2 Dizüstü bilgisayar bileşenlerini güvenli bir şekilde takma
ve çıkarma işlemlerini tanımlama
Bir dizüstü bilgisayarda değiştirilmesi gerekebilecek birkaç bileşen vardır.
Her zaman üreticinin önerdiği şekilde doğru yedek bileşene ve araçlara
sahip olduğunuzdan emin olmaya özen gösterin. Bazı bileşenler çalışır
durumdayken değiştirilebilir niteliktedir. Bu, bileşenlerin bilgisayar açıkken
çıkarılıp değiştirilebileceği anlamına gelir. Değiştirilmesi gerekebilecek bazı
bileşenler şunlardır:
•
•
•
•
•
Pil
Optik sürücü
Sabit disk
Bellek
PC kartları
Şekil 1'de bir dizüstü bilgisayar örneği gösterilmektedir.
NOT: Her dizüstü bilgisayar üreticisi kendine özgü donanım takma ve
çıkarma yordamlarını kullanır. Belirli takma bilgileri için dizüstü bilgisayar
kılavuzuna bakın ve güvenli takma ve ESD (Elektrostatik Boşalma)
önlemlerine uyun.
DİKKAT: Çalışır durumdayken değiştirilebilir nitelikte olmayan dizüstü
bilgisayar bileşenlerini takmadan veya çıkarmadan önce her zaman gücü
kesin ve pili çıkarın.
Pil Değiştirme Adımları [Şekil 2]
Pili, pil bölmesinden çıkarın:
1. Pil kilidini kilitlenmemiş konuma getirin.
2. Serbest bırakma kolunu kilitlenmemiş konumda tutun ve pili çıkarın.
Pili, pil bölmesine takın:
1. Pili yerleştirin.
2. Her iki pil kolunun da kilitli durumda olduğundan emin olun.
Optik Sürücü Değiştirme Adımları [Şekil 3]
DVD/CD-RW sürücüsünü çıkarın:
1. Sürücüyü açmak için düğmeye basın ve varsa sürücüdeki ortamı
çıkarın. Tepsiyi kapatın.
2. Sürücüyü sabitleyen kolu serbest bırakmak için mandalı kaydırın.
3. Sürücüyü çıkarılabilir duruma getirmek için kolu çekin. Sürücüyü
çıkarın.
DVD/CD-RW sürücüsünü takın:
1. Sürücüyü düzgün biçimde yerleştirin.
2. Kolu içeri doğru itin.
Sabit Disk Değiştirme Adımları [Şekil 4]
Sabit diski çıkarın:
1. Dizüstü bilgisayarın alt kısmında, sabit diski yerinde tutan vidayı
çıkarın.
2. Takımı dışarı doğru kaydırın. Sabit disk takımını çıkarın.
3. Sabit disk ön kapağını diskten ayırın.
Sabit diski takın:
1. Sabit disk ön kapağını diske takın.
2. Sabit diski sabit disk bölmesine kaydırın.
3. Dizüstü bilgisayarın alt kısmında, sabit diski yerinde tutan vidayı
takın.
Genişleme Belleğini Değiştirme Adımları [Şekil 5]
Dizüstü bilgisayar genişleme belleğine SODIMM de denir. Yeni SODIMM
için kullanılabilecek yuva yoksa var olan SODIMM'i çıkarın.
1. SODIMM'i çıkarılabilir duruma getirmek için vidayı çıkarın.
2. SODIMM'in yan kısımlarını tutan tırnaklara dışarı doğru bastırın.
3. SODIMM'i yuvasından çıkarmak için yukarı doğru kaldırın ve çıkarın.
SODIMM'i takın:
1. Çentiği 45 derecelik açıda hizalayın.
2. Tırnaklar yerine oturana kadar hafifçe aşağı doğru bastırın.
3. Kapağı yerine yerleştirin ve vidayı takın.
PC Genişleme Kartı Değiştirme Adımları [Şekil 6]
PC genişleme kartını çıkarın:
1. PC genişleme kartını serbest bırakmak için üst kısımdaki çıkarma
düğmesine basın.
NOT: İki düğme vardır. Alt kısımdaki mavi düğme Tip II PC kartını çıkarır.
PC genişleme kartını takın:
1. Mavi düğmeye içeri doğru bastırın.
2. PC genişleme kartını ilgili yuvaya yerleştirin.
DİKKAT: Bazı dizüstü bilgisayarlarda, PC Kartı, Optik Sürücü ve USB
aygıtları çalışır durumdayken değiştirilebilir. Ancak dahili sabit disk, RAM
ve pil çalışır durumdayken değiştirilebilir nitelikte DEĞİLDİR.
Çalışır Durumdayken Değiştirilebilir Aygıtı Çıkarma Adımları
1. Aygıtın kullanımda olmadığından emin olmak için Windows sistem
tepsisindeki Donanımı Güvenle Kaldır simgesine tıklayın.
2. Kaldırmak istediğiniz aygıta tıklayın. Size aygıtı kaldırmanın güvenli
olduğunu bildiren bir ileti belirir.
3. Çalışır durumdayken değiştirilebilir aygıtı dizüstü bilgisayardan
çıkarın.
İsteğe Bağlı Aktivite: Sanal Dizüstü Bilgisayar
Bileşenleri ve Aygıtları
Sanal dizüstü bilgisayara yönelik sistem gereksinimleri, en az 512MB
RAM ve Windows 2000 veya XP işletim sistemidir.
Sanal dizüstü bilgisayardaki bileşenleri ve aygıtları değiştirin
Farklı mobil telefon standartlarını karşılaştırma
İnsanlar cep telefonlarını kullanmaya başladıklarında, cep telefonu
teknolojisi için endüstri çapında geçerli olan az sayıda standart vardı.
Standartlar olmadan, başka bir şebekedeki kişilerle görüşme yapmak zor
ve masraflıydı. Günümüzde cep telefonu sağlayıcıları endüstri
standartlarını kullanıyor, böylece arama yapmak için cep telefonlarını
kullanmak daha kolay bir hal alıyor.
Endüstri ortaya çıktığında, çoğu cep telefonu standardı analogdu.
Günümüzde cep telefonu standartları çoğunlukla sayısaldır.
NOT: Cep telefonu standartları dünya çapında aynı biçimde
benimsenmemiştir. Bazı cep telefonları birden çok standart
kullanabilirken, bazıları yalnızca bir standart kullanabilir. Bunun bir
sonucu olarak, bazı cep telefonları birçok ülkede kullanılabilirken, bazıları
ancak yerel olarak kullanılabilir.
Birinci cep telefonu nesli (1G) 1980'lerde hizmet vermeye başladı. Birinci
nesil telefonlar öncelikle, Gelişmiş Mobil Telefon Sistemi (AMPS) ve
İskandinav Ülkeleri Mobil Telefonu (NMT) da dahil olmak üzere analog
standartlar kullanıyordu. Analog bir sistemde ses bilgileri, telefon
tarafından kullanılan radyo sinyalleri konuşanların sesiyle aynı şekilde
değiştirilerek gönderilir. Bu, ne yazık ki sinyali de değiştiren girişim ve
gürültünün sinyaldeki sesten kolaylıkla ayrılamayacağı anlamına gelir. Bu
faktör de analog sistemlerin yararlılığını sınırlar.
Sayısal sinyaller konuşanların seslerini bir ve sıfır zinciri kullanan sayısal
sinyale dönüştürür. Birler ve sıfırlar sesinizi güvenilir bir şekilde temsil
etmediğinden, bu teknoloji sinyalin kalitesini bir miktar düşürür. Ancak
sayısal sinyal güçlüdür. Girişim olması durumunda hata düzeltme rutinleri
kullanılarak düzeltilebilir. Ayrıca sayısal sinyallerin sıkıştırılabilmesi, bu
sistemleri analogdan çok daha verimli hale gelir.
1990'larda ikinci cep telefonu nesli (2G), analog standartlardan sayısal
standartlara geçişle önemli bir gelişmeyi temsil ediyordu. İkinci nesil cep
telefonu standartları arasında Mobil İletişim için Küresel Sistem (GSM),
Tümleşik Sayısal Geliştirilmiş Ağ (iDEN) ve Kod Bölmeli Çoklu Erişim
(CDMA) bulunmaktaydı.
Üçüncü nesil standartları ise, cep telefonlarının basit ses ve veri
iletişiminin ötesine geçmesine olanak vermektedir. Artık çoğu cep
telefonu metin, fotoğraf ve video alıp gönderebiliyor. Ayrıca 3. nesil (3G)
cep telefonlarının geneli İnternet'e erişebiliyor ve Küresel Konumlandırma
Sistemi'ni (GPS) kullanabiliyor.
NOT: 3. nesil cep telefonu standartları geliştirilirken, var olan 2. nesil
standartlarına yeni düzenlemeler eklendi. Bu geçiş standartları 2,5. nesil
(2,5G) standartları olarak bilinir.
4. nesil (4G) standartları ise artan veri hızları nedeniyle birçok kullanıcının
önceliği haline gelmiştir. Daha yüksek veri hızları, kullanıcıların video ve
müzik gibi dosyaları önceki nesillerin standartlarına göre daha hızlı bir
şekilde indirmelerine olanak veriyor.
Farklı cep telefonu standartları hakkında daha fazla bilgi görüntülemek
için Şekil 1'deki beşinci nesil sekmelerine tıklayın.
Çoklu ortam ve ağ işlevselliği getiren yeni teknolojiler de cep telefonu
standartlarına eklenebilir. Şekil 2'de cep telefonu hizmet paketine
eklenebilecek yaygın teknolojiler listelenmektedir. Çoğu cep telefonu
sağlayıcısı bu özelliklerin eklenmesi için ek ücret talep eder.
6.6 Dizüstü bilgisayarlar ve taşınabilir cihazlara yönelik yaygın
koruyucu bakım tekniklerini tanımlama
Dizüstü bilgisayarlar taşınabilir olduğundan, farklı türde ortamlarda
kullanılır. Bazı ortamlar, dizüstü bilgisayar için tehlikeli olabilir. Dizüstü
bilgisayarın etrafında yemek veya içmek bile olası bir tehlike durumu
oluşturur.
Bir içeceğin dizüstü bilgisayar klavyesine dökülmesi halinde olabilecekleri
düşünün. Birçok bileşen, klavyenin hemen altındaki oldukça küçük bir alan
içine yerleştirilmiştir. Klavye üzerine sıvı dökmek veya kırıntı düşürmek
ciddi anlamda dahili hasarla sonuçlanabilir.
Dizüstü bilgisayarın temiz tutulması ve olası en iyi çevre koşullarında
kullanılması önemlidir. Bu bölümde dizüstü bilgisayara yönelik koruyucu
bakım teknikleri bulunmaktadır.
Bu bölümü tamamladıktan sonra, şunları yapabileceksiniz:
•
•
Uygun temizleme yordamlarını tanımlama.
En iyi çalışma ortamlarını tanımlama.
6.6 Dizüstü bilgisayarlar ve taşınabilir cihazlara yönelik yaygın
koruyucu bakım tekniklerini tanımlama
6.6.1 Uygun temizleme yordamlarını tanımlama
Doğru şekilde gerçekleştirilen düzenli temizlik, dizüstü bilgisayarı
korumanın ve ömrünü uzatmanın en kolay ve en masrafsız yoludur. Dizüstü
bilgisayarı temizlerken doğru ürünleri ve yordamları kullanmak oldukça
önemlidir. Her zaman temizlik ürünleri üzerindeki tüm uyarı etiketlerini
okuyun. Bileşenler oldukça hassastır ve özenle ele alınmalıdır. Ek bilgiler ve
temizlemeyle ilgili öneriler için dizüstü bilgisayar kılavuzuna bakın.
Dizüstü Bilgisayar Klavye Temizleme Yordamları
1.
2.
3.
4.
5.
Dizüstü bilgisayarı kapatın.
Bağlı tüm aygıtların bağlantısını kesin.
Dizüstü bilgisayarın elektrik çıkışı bağlantısını kesin.
Takılı olan tüm pilleri çıkarın.
Suyla veya bilgisayar ekranı temizleyicisiyle hafifçe nemlendirilmiş
yumuşak, artık bırakmayan bir bez kullanarak dizüstü bilgisayarı ve
klavyeyi silin.
Havalandırma Temizleme Yordamları
1.
2.
3.
4.
5.
Dizüstü bilgisayarı kapatın.
Bağlı tüm aygıtların bağlantısını kesin.
Dizüstü bilgisayarın elektrik çıkışı bağlantısını kesin.
Takılı olan tüm pilleri çıkarın.
Havalandırma deliklerinde ve deliklerin arkasındaki fanda bulunan
tozları temizlemek için sıkıştırılmış hava veya elektostatik olmayan
bir vakum kullanın.
6. Herhangi bir kalıntıyı çıkarmak için cımbız kullanın.
LCD Temizleme Yordamları
1. Dizüstü bilgisayarı kapatın.
2. Bağlı tüm aygıtların bağlantısını kesin.
3. Dizüstü bilgisayarın elektrik çıkışı bağlantısını kesin.
4. Takılı olan tüm pilleri çıkarın.
5. Yumuşak bir temizleme solüsyonuyla hafifçe nemlendirilmiş yumuşak, artık bırakmayan bir bez kullanarak ekranı silin.
DİKKAT: Temizleme solüsyonunu doğrudan LCD ekranın üzerine püskürtmeyin. LCD ekranların temizlenmesi için özel olarak tasarlanmış olan ürünleri
kullanın.
Dokunmatik Fare Temizleme Yordamları
1.
2.
3.
4.
5.
Dizüstü bilgisayarı kapatın.
Bağlı tüm aygıtların bağlantısını kesin.
Dizüstü bilgisayarın elektrik çıkışı bağlantısını kesin.
Takılı olan tüm pilleri çıkarın.
Onaylanmış bir temizleyiciyle nemlendirilmiş yumuşak, artık bırakmayan bir bez kullanarak dokunmatik farenin yüzeyini hafifçe silin. Asla ıslak bez
kullanmayın.
PDA (Personal Digital Assistant - Kişisel Sayısal Yardımcı) veya Akıllı telefonun (Smartphone) küçük ekranı kullanılırken özenli davranılmalıdır. Kullanıcı,
bir dokunmatik kalem ile ekrana dokunarak bu cihazları kullanır. Kirlenme durumu söz konusuysa PDA, dokunmatik kalemin konumunu veya hareketini
doğru biçimde algılayamayabilir. Ayrıca bu kirler ekranı çizebilir. Bir miktar aşındırıcı olmayan temizleme solüsyonuyla nemlendirilmiş yumuşak bir bezle
ekranı temizleyin. Dokunmatik kalemin ekran yüzeyine zarar vermemesi için, kendinden yapışkanlı ekran kaplamaları kullanın.
DİKKAT: Dizüstü bilgisayar yüzeylerine zarar vermemek için onaylanmış temizleme solüsyonuyla yumuşak, artık bırakmayan bir bez kullanın. Temizleme
solüsyonunu doğrudan dizüstü bilgisayara değil, artık bırakmayan bez üzerine uygulayın.
Disket Sürücüsü Temizleme Yordamları
Disket sürücüsünü temizlemek için piyasada bulunan temizleme setlerinden birini kullanın. Disket sürücüsü temizleme setleri, normal çalışma sırasında
disket sürücüsü başlıklarında birikmiş olan kirleri temizleyen, ön işlemden geçirilmiş disketler içerir.
1. Disket sürücüsündeki tüm disketleri çıkarın.
2. Temizleyici diski yerleştirin ve önerilen süre boyunca dönmesine izin verin.
Optik Sürücü Temizleme Yordamları
Optik sürücülerinizde kir, toz ve diğer kalıntılar birikebilir. Kirlenmiş sürücüler arızalara, verilerin kaybolmasına, hata iletilerine ve üretkenliğin azalmasına
neden olabilir.
1. Piyasada bulunan CD veya DVD sürücüsü temizleme disklerinden birini kullanın. Çoğu disket temizleme seti, optik disk temizleyici de içerir. Disket
temizleyici gibi, optik disk temizleyici setleri de temizleme solüsyonu ve optik sürücüye yerleştirilen, aşındırıcı olmayan bir disk içerir.
2. Optik sürücüdeki tüm diskleri çıkarın.
3. Temizleyici diski yerleştirin ve tüm temas yüzeylerinin temizlenmesi için diskin önerilen süre boyunca dönmesine izin verin.
CD veya DVD Diski Temizleme
Diskte çizik olup olmadığını inceleyin. Veri hatalarına neden olabileceğinden, üzerinde derin çizikler bulunan diskleri değiştirin. CD veya DVD'lerinizde
atlama veya düşük oynatma kalitesi gibi sorunlar fark ederseniz, diskleri temizleyin. Piyasada, diskleri temizleyen ve toza, parmak izine ve çiziklere karşı
koruma sağlayan ürünler bulunmaktadır. CD'lere yönelik temizleme ürünlerinin DVD'ler için kullanılması sakıncalı değildir.
1. Diski dış kenarından veya merkezindeki deliğin iç kenarından tutun.
2. Artık bırakmayan, pamuklu bir bezle diski hafifçe silin. Asla kağıt veya diski çizebilecek ya da üzerinde iz bırakabilecek herhangi bir malzeme
kullanmayın.
3. Diski merkezinden dışına doğru silin. Asla dairesel hareket uygulamayın.
4. Diskte kir kalırsa CD veya DVD temizleme solüsyonunu artık bırakmayan pamuklu beze uygulayın ve diski yeniden silin.
Sürücüye yerleştirmeden önce diskin kurumasına izin verin.
6.6 Dizüstü bilgisayarlar ve taşınabilir cihazlara yönelik yaygın
koruyucu bakım tekniklerini tanımlama
6.6.2 En iyi çalışma ortamlarını tanımlama
Bir dizüstü bilgisayar için en iyi çalışma ortamı temiz, potansiyel kirlerden
uzak, üretici tarafından belirlenmiş sıcaklık ve nem aralığı içinde olan bir
çalışma ortamıdır. Şekil 1'de çalışma ortamlarına örnekler
gösterilmektedir. Çoğu masaüstü bilgisayarda çalışma ortamı
denetlenebilir. Ancak dizüstü bilgisayarların taşınabilir doğası nedeniyle
sıcaklığı, nemi ve çalışma koşullarını denetlemek her zaman mümkün
olmaz. Dizüstü bilgisayarlar olumsuz koşullara dayanacak şekilde
üretilmiştir, ancak teknisyenlerin cihazı hasar ve veri kaybı durumlarına
karşı korumak için her zaman gerekli önlemleri almaları gerekir.
Dizüstü bilgisayarları dikkatli bir şekilde taşımak veya göndermek
önemlidir. Dizüstü bilgisayarınızı saklamak için destekli dizüstü bilgisayar
çantası kullanın. Taşırken onaylanmış bir bilgisayar çantası kullanın.
Dizüstü bilgisayar bir yere gönderilecekse yeterli paketleme malzemesi
kullanın. Şekil 2'de dizüstü bilgisayar taşıma çantası ve paketleme kutusu
örnekleri gösterilmektedir.
DİKKAT: Gönderim sırasında oluşacak hasarları önlemek için dizüstü
bilgisayarları ve tüm aksesuarlarını sağlam bir şekilde paketlediğinizden
emin olun.
Dizüstü bilgisayarlar birçok farklı ortama taşınır. Toz, sıcaklık ve nem,
dizüstü bilgisayarın başarımını etkileyebilir.
Dizüstü bilgisayarınızdan en iyi çalışma başarımını elde etmek için bu
talimatları izleyin:
•
•
•
Tozları ve potansiyel kirleri ortadan kaldırmak için dizüstü
bilgisayarı sık sık temizleyin.
Havalandırma deliklerinin veya dahili bileşenlere giden hava
akışının önünde engel bulunmamasına dikkat edin. Hava dolaşımı
engellenirse dizüstü bilgisayar aşırı ısınabilir.
Oda sıcaklığını 7 ila 32 derece Celsius (45 ila 90 derece
Fahrenheit) arasında tutun.
•
Nem seviyesini yüzde 10 ile 80 arasında tutun.
DİKKAT: Dizüstü bilgisayar yüzeylerine zarar vermemek için onaylanmış
temizleme solüsyonuyla yumuşak, artık bırakmayan bir bez kullanın.
Temizleme solüsyonunu doğrudan dizüstü bilgisayara değil, artık
bırakmayan bez üzerine uygulayın.
Sıcaklık ve nem ile ilgili öneriler, dizüstü bilgisayar üreticisine göre farklılık
gösterir. Özellikle dizüstü bilgisayarı zor koşullarda kullanmayı
planlıyorsanız önerilen bu değerleri araştırmanız gerekir. Nem ve
sıcaklıkla ilgili örnekler için Şekil 3'e bakın.
6.7 Dizüstü bilgisayarlar ve taşınabilir cihazlardaki sorunların
nasıl giderildiğini açıklama
Dizüstü bilgisayar veya taşınabilir cihazlara yönelik sorunları çözerken,
onarma işleminin uygun maliyetli olup olmadığını belirlemeniz gerekir. En
uygun eylemi belirlemek için onarım maliyetini, cihazı değiştirme
maliyetiyle karşılaştırın. Bu hesaplama sırasında değiştirme maliyetinden
cihazın hurda değerini de düşün.
Birçok taşınabilir cihaz tasarım ve işlevsellik bakımından hızla değiştiğinden,
genellikle taşınabilir cihazların onarımı değiştirilmesine göre daha
maliyetlidir. Bu nedenle, dizüstü bilgisayarlar değiştirilebilir veya
onarılabilirken taşınabilir cihazlar genellikle değiştirilir.
Sorunu doğru bir şekilde tanımlamak, onarımla gidermek ve belgelemek
için bu bölümde belirtilen adımları izleyin. Sorun giderme süreci Şekil 1'de
gösterilmektedir.
Bu bölümü tamamladıktan sonra, şunları yapabileceksiniz:
•
•
Sorun giderme sürecini gözden geçirme.
Yaygın sorunları ve çözümleri tanımlama.
6.7 Dizüstü bilgisayarlar ve taşınabilir cihazlardaki sorunların
nasıl giderildiğini açıklama
6.7.1 Sorun giderme sürecini gözden geçirme
Bilgisayar sorunları, donanım, yazılım ve ağ ile ilgili durumlardan
kaynaklanabilir. Bilgisayar teknisyenleri, bilgisayarı onarmak için sorunu
çözümleyip hatanın nedenini belirleyebilmelidir. Bu işlem sorun giderme
olarak adlandırılır.
Sorun giderme sürecindeki ilk adım, müşteriden veri toplamaktır. Şekil 1 ve
2'de, müşteriye sorulacak açık uçlu ve kapalı uçlu sorular listelenmektedir.
Müşteriyle konuştuktan sonra, bilinen bariz sorunların olup olmadığını
soruşturmanız gerekir. Şekil 3'te bazı dizüstü bilgisayar sorunları
listelenmektedir.
Bilinen bariz sorunları değerlendirdikten sonra pratik çözümleri deneyin.
Şekil 4'te dizüstü bilgisayarlara yönelik pratik çözümler listelenmektedir.
Pratik çözümler sorunu düzeltmediyse, bilgisayardan veri toplamak için
sorun giderme sürecinin 4. Adımını kullanın. Şekil 5'te, bilgisayardan
sorunla ilgili bilgi toplamanın farklı yolları gösterilmektedir.
Bu noktada sorunu değerlendirmek, olası çözümleri araştırmak ve
uygulamak için yeterli bilgiye sahip olacaksınız. Şekil 6'da olası çözümlere
yönelik kaynaklar gösterilmektedir.
Dizüstü bilgisayardaki sorunu çözdükten sonra, müşteriyle bağlantı kurup iş
emrini kapatırsınız. Şekil 7'de, bu adımın tamamlanması için gerekli olan
görevlerin bir listesi bulunmaktadır.
6.7 Dizüstü bilgisayarlar ve taşınabilir cihazlardaki sorunların
nasıl giderildiğini açıklama
6.7.2 Yaygın sorunları ve çözümleri tanımlama
Bilgisayar sorunları, donanımla, yazılımla, ağlarla veya bunlar arasındaki
herhangi bir birleşimle ilgili olabilir. Bazı bilgisayar sorunlarını diğerlerinden
daha sık çözersiniz. Şekil 1'de yaygın dizüstü bilgisayar sorunları ve
çözümleriyle ilgili bir grafik bulunmaktadır.
Çalışma Sayfası
Dizüstü Bilgisayar Sorunlarını Araştırma
Dizüstü bilgisayar sorunlarını araştırma
6.8 Özet
Bu bölümde dizüstü bilgisayarların, taşınabilir cihazların (PDA'lar) ve Akıllı
telefonların (Smartphone) özellikleri ele alındı. Bu bölümde geçen şu
kavramların akılda tutulması gerekir:
•
•
•
•
•
•
•
•
Düşük maliyeti, hafifliği, gelişmiş özellikleri ve taşınabilirliği olanaklı
kılan pil gücü nedeniyle dizüstü bilgisayarlar ve PDA'lar giderek daha
yaygın hale geliyor.
PDA'lar ve Akıllı telefonlar (Smartphone), adres defteri, takvim, eposta ve İnternet erişimi gibi bir bilgisayarda bulunan özelliklerin
çoğuna sahip olan küçük avuçiçi cihazlardır.
Dizüstü ve masaüstü bilgisayarların bağlantı noktaları neredeyse
aynıdır, bu nedenle çevresel aygıtlar iki tür arasında değişimli olarak
kullanılabilir. Dizüstü bilgisayarlar, masaüstü çevresel aygıtlarına ve
AC gücüne hızlı bir şekilde bağlanmak için yerleştirme istasyonları
veya bağlantı noktası çoğaltıcıları kullanabilir.
Anakart gibi masaüstü ve dizüstü bilgisayar bileşenleri iki tür
arasında değişimli olarak kullanılamaz. Ayrıca, dizüstü bilgisayar
bileşenleri genellikle her üreticinin kendisine özgüdür ve benzersiz
biçim katsayılarıyla tasarlanmıştır.
Dizüstü bilgisayar CPU'su (Merkezi İşlem Birimi), masaüstü
bilgisayardan daha az güç kullanacak ve daha az ısı oluşturacak
şekilde tasarlanmıştır. Güç tüketimini ve ısıyı azaltmak için CPU
kısma özelliğinden faydalanır.
Dizüstü bilgisayarın işlevselliği, PC Kartı veya ExpressCard yuvaları
ve USB, FireWire veya paralel bağlantı noktaları aracılığıyla
bileşenler eklenerek artırılabilir.
Dizüstü bilgisayarların taşınabilirliğine katkıda bulunan önemli bir
etmen, pil gücüyle çalışabilmesidir. Şu anki güç yönetimi yöntemi,
Gelişmiş Yapılandırma ve Güç Arayüzü'ne (ACPI) sahip işletim
sistemi üzerinden yürütülür. ACPI standardı, altı farklı güç yönetimi
durumunu tanımlar.
Bir dizüstü bilgisayarda değiştirilmesi gerekebilecek birkaç bileşen
vardır. Pil, optik sürücü, sabit disk, bellek ve PC Kartı değiştirme
adımları açıklanmıştır.
•
•
•
•
•
•
•
•
•
•
•
Cep telefonu standartları 1980'lerde geliştirilmiştir. Şu anda kullanılan üçüncü nesil standartları, cep telefonlarının e-posta, İnternet erişimi, adres
ve takvim işlevleri gibi bazı dizüstü bilgisayar işlevlerine sahip olmasına olanak verir. Standartlar dünya çapında benimsenmemiştir.
Koruyucu bakım, dizüstü bilgisayarın en iyi şekilde çalışmasını sağlar. Dizüstü bilgisayarı temiz tutmak ve güvenli ortamlarda kullanmak önemlidir.
Dizüstü bilgisayarın çeşitli bileşenlerini temizlerken doğru malzemeleri ve teknikleri kullanmak çok önemlidir. Bileşenleri temizlemeye yönelik
yordamlar anlatılmıştır.
Toz, sıcaklık ve nem, dizüstü bilgisayar başarımını etkileyebilir. Temel talimatlar dizüstü bilgisayarın temiz tutulması, havalandırmasının yeterli
biçimde sağlanması, 7 ila 32 °C (45 ila 90 °F) arasında oda sıcaklığında ve yüzde 10 ila 80 aralığındaki nem seviyelerinde muhafaza edilmesi
yönündedir.
Her zaman dizüstü bilgisayar onarımının uygun maliyetli olduğunu doğrulayın.
Dizüstü bilgisayar sorunlarının giderilmesi, teknisyenin sorunu tanımlamasını, onarımla gidermesini ve belgelemesini gerektirir. Sorun giderme
adımları şunları içerir: Müşteriden veri toplama, bariz sorunları soruşturma, öncelikle pratik çözümleri deneme, bilgisayardan veri toplama, sorunu
değerlendirme, çözümü uygulama ve müşteriyle bağlantı kurup iş emrini kapatma.
Kablosuz cihazlardaki sorunları giderirken tüm durum LED'lerini ve sinyal gücü göstergelerini kontrol edin. Sorunu ortaya çıkarmak için tüm
gereksiz çevresel aygıtları çıkarın.
Bağlantı hataları, güçle ilgili hatalar ve işlev tuşu hataları gibi harici sorunların olup olmadığını kontrol edin. Bağlantı hataları genellikle bileşenlerin
çıkarılıp yeniden takılmasıyla çözülebilir. Aygıt Yöneticisi'nde hata görünüp görünmediğini kontrol edin. Güçle ilgili hataların nedeni yanlış
adaptörlerin, hasar görmüş pillerin, hasar görmüş AC adaptörlerinin veya bozuk prizlerin kullanımı olabilir. İşlev tuşları tarafından denetlenen
bileşenleri kontrol edin.
Dizüstü bilgisayar sorunlarını çözmek için öncelikle pratik çözümleri deneyin. Bilgisayarı yeniden başlatın ve BIOS ayarlarını doğrulayın, dizüstü
bilgisayarı güvenli kipte başlatın ve Bilinen Son İyi Yapılandırma seçeneğini kullanın.
Sorunu çözmek için, Aygıt Yöneticisi, Ağ Ayarları, Güç Seçenekleri, Olay Görüntüleyicisi ve Sistem Yapılandırması aracılığıyla bilgisayardan bilgi
toplayın.
Sorun gidermeye yönelik kaynaklar diğer teknisyenleri, İnternet kaynaklarını, üretici SSS'lerini ve çevrimiçi forumları içermelidir.
Sorun giderme sürecindeki son adımlar, dizüstü bilgisayarı tüm senaryolarda test etmek, müşteriyle çözüm hakkında görüşmek, gerekli tüm
belgeler ile faturalama belgelerini doldurmak ve çözümü belgelemektir.
Gelişmiş Dizüstü Bilgisayarlar ve Taşınabilir Cihazlar bölümü, daha zor sorunları giderme konusuna odaklanacaktır.
TEMEL YAZICILAR VE TARAYICILAR
7.0 Giriş
Bu bölümde, yazıcılar ve tarayıcılar hakkında önemli bilgiler bulunmaktadır.
Yazıcıların nasıl çalıştığını, bir yazıcı satın alırken nelere dikkat edilmesi
gerektiğini ve yazıcıların bilgisayara veya ağa nasıl bağlandığını
öğreneceksiniz.
Yazıcılar, elektronik dosyaların kağıt üzerine basılan kopyalarını üretir.
Tarayıcılar da kullanıcıların kağıt belgeleri elektronik dosyalara
dönüştürmesini sağlar. Birçok resmi yönetmelik için fiziksel kayıtlar
gereklidir; bu nedenle bilgisayar belgelerinin basılı kopyaları, birkaç yıl önce
kağıtsız devrim ortaya çıktığında ne kadar önemliyse, bugün de aynı önemi
taşımaktadır.
Çeşitli yazıcı ve tarayıcıların montajını ve bakımını yapabilmenin yanı sıra
ortaya çıkabilecek sorunları giderebilmek için de bu aygıtların çalışma
şeklini anlamanız gerekir.
Bu bölümü tamamladıktan sonra, şunları yapabileceksiniz:
•
•
•
•
•
•
Şu an piyasada bulunan yazıcı tiplerini tanımlama.
Yazıcılara yönelik montaj ve yapılandırma sürecini tanımlama.
Şu an piyasada bulunan tarayıcı tiplerini tanımlama.
Tarayıcılara yönelik montaj ve yapılandırma sürecini tanımlama.
Yazıcı ve tarayıcılara yönelik yaygın koruyucu bakım tekniklerini
tanımlama ve uygulama.
Yazıcı ve tarayıcı sorunlarını giderme.
7.1 Şu an piyasada bulunan yazıcı tiplerini tanımlama
Bilgisayar teknisyeni olarak, bir yazıcı satın almanız, onarmanız veya
yazıcının bakımını yapmanız gerekebilir. Müşteri sizden aşağıdaki görevleri
gerçekleştirmenizi isteyebilir:
•
•
•
Yazıcı seçme.
Yazıcıyı monte etme ve yapılandırma.
Yazıcı sorunlarını giderme.
Bu bölümü tamamladıktan sonra, şunları yapabileceksiniz:
•
•
•
•
•
•
•
Yazıcıların özelliklerini ve yeteneklerini tanımlama.
Yazıcı ile bilgisayar arasında kullanılan arayüzleri tanımlama.
Lazer yazıcıları tanımlama.
Vuruşlu yazıcıları tanımlama.
Mürekkep püskürtmeli yazıcıları tanımlama.
Katı mürekkepli yazıcıları tanımlama.
Diğer yazıcı tiplerini tanımlama.
7.1 Şu an piyasada bulunan yazıcı tiplerini tanımlama
7.1.1 Yazıcıların özelliklerini ve yeteneklerini tanımlama
Bugün piyasada bulunan yazıcılar genellikle, ya elektrofotoğrafik baskı
teknolojisini kullanan lazer yazıcılar ya da elektrostatik püskürtme
teknolojisini kullanan mürekkep püskürtmeli yazıcılardır. Vuruş teknolojisini
kullanan nokta vuruşlu yazıcılar, karbon kopya gerektiren uygulamalarda
kullanılır. Şekil 1'de yazıcı seçme ölçütlerini gösteren bir liste
bulunmaktadır.
Kapasite ve Hız
Yazıcı kapasitesi ve hızı, yazıcı seçerken dikkate alınması gereken
etmenlerdir. Mürekkep püskürtmeli yazıcılar genellikle daha yavaş olur,
ancak evde veya küçük ofislerde kullanım için yeterli olabilir. Yazıcının hızı,
dakika başına sayfa (ppm) sayısı ile ölçülür. Mürekkep püskürtmeli bir
yazıcının hızı 2 – 6 ppm'dir. Lazer yazıcının hızı ise 8 – 200 ppm'dir.
Renkli veya Siyah Beyaz
Bilgisayar monitörü, ekranda görüntülenen renk noktalarının eklemeli
karışımıyla renk üretir. Göz, bu renkleri doğrudan görür. Bu noktalar
kırmızı, yeşil ve mavi (RGB) noktaları kullanarak renk yelpazesi üretir.
Yazıcı ise çıkarmalı karışım ile renk üretir. Göz, kağıttaki renk
birleşimlerinden yansıyan rengi görür. Şekil 2'de CMYK (Camgöbeği, Fuşya,
Sarı ve Siyah) renk tekeri gösterilmektedir.
Siyah beyaz yazıcı ile renkli yazıcı arasında yapılacak seçim, müşterinizin
ihtiyaçlarına bağlıdır. Müşteriniz öncelikli olarak yazı yazdırıyorsa ve renkli
baskı yeteneğine ihtiyaç duymuyorsa, siyah beyaz yazıcı yeterli olacaktır.
Ancak bir ilkokul öğretmeninin dersleri daha ilgi çekici kılmak için renkli bir
yazıcıya ihtiyacı olabilir.
Kalite
Baskı kalitesi inç başına nokta (dpi) sayısı ile ölçülür. Dpi arttıkça
çözünürlük de artar. Çözünürlük arttıkça, metin ve görüntüler de daha net
olur. Yüksek çözünürlüklü ve kaliteli görüntüler elde etmek için, hem
yüksek kaliteli mürekkep veya toner, hem de yüksek kaliteli kağıt
kullanmalısınız.
Güvenilirlik
Yazıcı, güvenilir olmalıdır. Piyasada çok çeşitli sayıda yazıcı tipi olduğundan,
seçmeden önce birkaç yazıcının teknik özelliklerini araştırmalısınız.
Üreticilerin sağladığı olanaklardan bazıları şunlardır:
•
•
•
Garanti – Garantinin neleri kapsadığını belirleyin.
Programlı bakım – Bakım, beklenen kullanım süresine bağlıdır. Bu
bilgiye, kılavuzdan veya üreticinin web sitesinden ulaşabilirsiniz.
Arızalar arası ortalama süre (MTBF) – Yazıcının arızalanmadan
çalışacağı ortalama bir süre vardır. Bu bilgiye, kılavuzdan veya
üreticinin web sitesinden ulaşabilirsiniz.
Toplam Sahip Olma Maliyeti
Donanım seçerken maliyetini de göz önünde bulundurun. Yazıcı satın
alırken, yalnızca yazıcının satış fiyatını göz önünde bulundurmayın. Toplam
sahip olma maliyeti (TCO), birçok etmeni içine alır:
•
•
•
•
•
İlk satınalma fiyatı
Kağıt ve mürekkep gibi sarf malzemelerinin fiyatları
Sayfa fiyatı
Bakım maliyetleri
Garanti maliyetleri
TCO'yu hesaplarken, yazdırılan malzeme miktarını ve yazıcının beklenen
kullanım ömrünü de göz önünde bulundurmalısınız.
7.1 Şu an piyasada bulunan yazıcı tiplerini tanımlama
7.1.2 Yazıcı ile bilgisayar arasında kullanılan arayüzleri
tanımlama
Bilgisayarın belge yazdırabilmesi için yazıcıyla uyumlu bir arayüz kullanması
gerekir. Yazıcılar, genellikle paralel, USB (Evrensel Seri Veriyolu) veya
kablosuz arayüz yoluyla ev bilgisayarlarına bağlanır. Şirket yazıcıları ise ağ
kablosu yoluyla ağa bağlanabilir.
Seri
Seri veri aktarımı, tek bilgi bit'lerinin tek bir döngü içindeki hareketidir.
Nokta vuruşlu yazıcılar için yüksek hızlı veri aktarımı gerekmediğinden, bu
yazıcılarda seri bağlantı kullanılabilir.
Paralel
Paralel veri aktarımı, seri veri aktarımından daha hızlıdır. Paralel veri
aktarımı, birden çok bilgi bit'inin tek bir döngü içindeki hareketidir. Bilginin
yazıcıdan veya yazıcıya aktarılırken izleyeceği yol daha geniştir.
Şu anki paralel yazıcı bağlantı noktası standardı IEEE (Elektrik Elektronik
Mühendisleri Enstitüsü) 1284'tür. Geliştirilmiş Paralel Bağlantı Noktası (EPP)
ve Geliştirilmiş Yetenekli Bağlantı Noktası (ECP), IEEE 1284 standardında
çift yönlü iletişime olanak veren iki farklı çalışma kipidir.
SCSI
Küçük Bilgisayar Sistemi Arayüzü (SCSI), yüksek veri aktarım hızları elde
etmek için paralel iletişim teknolojisini kullanan bir arayüz tipidir.
USB
USB, yazıcı ve diğer aygıtlar için yaygın olarak kullanılan bir arayüzdür. Hızlı
ve basit kurulumu, USB'yi oldukça kullanışlı kılmaktadır. Yeni işletim
sistemleri PnP (Tak ve Çalıştır) USB desteği sunmaktadır. USB aygıtı PnP'yi
destekleyen bir bilgisayar sistemine bağlandığında, aygıt otomatik olarak
algılanır ve sürücü yükleme işlemi başlatılır.
FireWire
i.LINK veya IEEE 1394 olarak da bilinen FireWire, platformdan bağımsız
olan yüksek hızlı bir iletişim veriyoludur. FireWire dijital yazıcı, tarayıcı, dijital kamera ve sabit disk gibi dijital aygıtları bağlar.
FireWire, yazıcı gibi çevresel aygıtların sorunsuz bir şekilde bilgisayara takılmasına olanak verir. Ayrıca yazıcı gibi bir aygıtın çalışır durumdayken
değiştirilebilmesini sağlar. FireWire, en fazla 63 aygıta bağlanabilen tek bir fiş-soket bağlantısı sağlar. FireWire, 400 Mbps'ye kadar ulaşan veri aktarım
hızlarına olanak verir.
Ethernet
Yazıcılar ağ üzerinde paylaşıma açılabilir. Yazıcının ağa bağlanması için var olan ağ ve yazıcıya takılan ağ bağlantı noktası ile uyumlu kabloların
kullanılması gerekir. Çoğu ağ yazıcısı, ağa bağlanmak için RJ-45 arayüzünü kullanır.
Kablosuz
Kablosuz yazdırma teknolojisi, kızılötesi, Bluetooth ve kablosuz bağlılık (Wi-Fi) teknolojisinde mevcuttur.
Yazıcı ile bilgisayar arasında kızılötesi iletişimin kurulması için, her iki aygıtta da alıcı ve vericilerin olması gerekir. Her iki aygıttaki alıcı ve verici arasında
en fazla 3,7 m (12 fit) uzaklığa izin veren net bir görüş alanı sağlanmalıdır. Kızılötesi teknolojisi, insanların göremediği bir ışık tipi kullanır.
Bluetooth teknolojisi, kısa mesafeli iletişim için lisanssız bir radyo frekansı kullanır ve kablosuz mikrofonlu kulaklık setlerinde ve PDA'larla (Personal Digital
Assistant - Kişisel Sayısal Yardımcı) dizüstü ve masaüstü bilgisayarları eşitlemek için yaygın olarak kullanılır. Bluetooth bağdaştırıcısı, Bluetooth aygıtının
genellikle USB bağlantı noktası yoluyla yazıcıya bağlanmasına olanak verir.
Wi-Fi, bilgisayarların bir ağa kablo kullanmadan bağlanmasına olanak veren ve nispeten daha yeni olan bir teknolojiye verilen addır. Wi-Fi teknolojisinin,
her ikisi de IEEE standardı 802.11 numarasıyla başlayan iki yaygın standardı bulunur:
•
•
802.11b, 11 Mbps hızda veri aktarır.
802.11g, 54 Mbps hızda veri aktarır. 802.11g ürünleri, 802.11b için geçmişle bağdaşır niteliktedir.
7.1 Şu an piyasada bulunan yazıcı tiplerini tanımlama
7.1.3 Lazer yazıcıları tanımlama
Lazer yazıcı, görüntü oluşturmak için lazer ışını kullanan yüksek kaliteli ve
hızlı bir yazıcıdır. Lazer yazıcının merkezi parçası, elektrofotografik
tamburudur. Tambur, ışığa duyarlı yalıtım maddesi ile kaplı metal bir
silindirdir. Lazer ışını tambura vurunca, vurduğu bu nokta iletken haline
gelir. Tambur dönerken, lazer ışını tamburun üzerinde elektrostatik bir
görüntü çizer. İşlenmemiş veya gizli görüntü, kendine doğru çekilen kuru
mürekkep veya toner kaynağından geçirilir. Tambur görüntüyü döndürür
ve görüntünün kağıtla temas etmesini sağlar. Bu da toneri tamburdan
çeker. Kağıt, sıcak silindirlerden oluşan bir eriticiden (fuser) geçirilir.
Böylece toner, kağıdın üzerine eritilir.
Yazdırma Süreci
Lazer yazıcı süreci, tek bir kağıda bilgi yazdırmak için izlenen altı ayrı
adımdan oluşur.
1. Adım: Temizleme
Görüntü, kağıt üzerine bırakıldığında ve tambur kağıttan ayrıldığında,
tamburda kalan tonerin tamamı temizlenmelidir. Yazıcıda, fazlalık tonerin
tümünü kazıyıp tamburdan çıkaran bir bıçak olabilir. Bazı yazıcılar da,
tambur yüzeyindeki şarjı ortadan kaldıran ve fazlalık tonerin düşüp
tamburdan uzaklaşmasına olanak veren bir kablo aracılığıyla AC voltajından
yararlanır. Fazlalık toner, kullanılmış toner kabında saklanır ve bu kap daha
sonra boşaltılabilir veya atılabilir.
2. Adım: Hazırlama
Bu adımda, eski gizli görüntü tamburdan kaldırılır ve tambur yeni bir gizli
görüntü için hazırlanır. Hazırlama işlemi, tambur yüzeyinin her yerine eşit
biçimde yaklaşık 600 volt DC (Doğrudan Akım) negatif şarj dağıtan özel bir
kablo, ızgara veya silindir yerleştirilerek yapılır. Şarjlı kablo veya ızgara,
birincil korona olarak adlandırılır. Silindir de hazırlama silindiri olarak
adlandırılır.
3. Adım: Yazma
Yazma sürecinde, ışığa duyarlı tambur lazer ışınıyla taranır. Tamburun ışığa
maruz kalan her bölümünün yüzey şarjı yaklaşık 100 volt DC'ye düşürülür.
Bu elektrik şarjı, tamburun geri kalanına göre daha düşük negatif şarja
sahip olur. Tambur döndükçe, tamburda gözle görülmeyen bir gizli görüntü
oluşur.
4. Adım: Geliştirme
Geliştirme evresinde toner, tamburdaki gizli görüntüye aktarılır. Toner,
plastik ve metal parçacıklarının negatif şarja sahip bir birleşimidir. Kontrol
bıçağı, toner ile tambur arasında olabildiğince az bir mesafe bırakır.
Ardından toner, kontrol bıçağından daha fazla pozitif şarja sahip olan gizli
görüntüye doğru hareket eder.
5. Adım: Aktarma
Bu adımda, gizli görüntüye yapışan toner kağıt üzerine aktarılır. Aktarım
veya ikincil korona kablosu, kağıt üzerinde pozitif şarj oluşturur. Tambur
negatif şarja sahip oldığundan, kağıt tamburdaki toneri kendine doğru
çeker. Artık görüntü kağıt üzerindedir ve pozitif şarj yoluyla yerine
sabitlenir.
6. Adım: Eritme
Bu adımda, toner kalıcı olarak kağıt üzerine eritilir. Yazdırma kağıdı, ısınmış
silindir ve basınç silindiri arasında yuvarlanır. Kağıt, ısınmış silindirden ve
basınç silindirinden geçerken, tam olarak yapışmamış durumda olan toner
eriyip kağıttaki liflerle birleşir. Daha sonra kağıt, yazdırılmış bir sayfa
şeklinde çıkış tepsisine gönderilir.
Aşağıdaki anımsatıcı cümle, lazer yazdırma sürecindeki adımların sırasını
ezberlemenize yardımcı olacaktır: Tüm Hafta Yüzmek Güzel, Ayrıca
Eğlenceliydi (Temizleme, Hazırlama, Yazma, Geliştirme, Aktarma, Eritme).
UYARI: Birincil korona kablosu veya ızgara ya da hazırlama silindiri çok
tehlikeli olabilir. Voltaj 6000 volt'a kadar çıkar. Yalnızca yetkili teknisyenler
bu birimler üzerinde çalışmalıdır. Lazer yazıcının iç bileşenleri üzerinde
çalışmaya başlamadan önce, voltajın düzgün biçimde boşaltıldığından emin
olmanız gerekir.
7.1 Şu an piyasada bulunan yazıcı tiplerini tanımlama
7.1.4 Vuruşlu yazıcıları tanımlama
Vuruşlu yazıcılar, en temel yapıya sahip yazıcılardır. Vuruşlu yazıcılarda
mürekkepli şeride vurarak karakterlerin kağıt üzerine basılmasını sağlayan
yazıcı kafaları bulunur. Nokta vuruşlu ve papatya çarklı yazıcılar vuruşlu
yazıcılara örnek gösterilebilir.
Vuruşlu yazıcının avantajlarından bazıları şunlardır:
•
•
•
Uygun fiyatlı sarf malzemeleri kullanır
Sürekli besleme kağıdı kullanır
Karbon kopya yazdırma yeteneğine sahiptir
Vuruşlu yazıcının dezavantajlarından bazıları şunlardır:
•
•
•
•
Gürültülüdür
Düşük çözünürlüklü grafikler oluşturur
Renk özellikleri sınırlıdır
Yazdırma hızı düşüktür (normal şartlarda saniye başına 32 - 76
karakter (cps) aralığındadır)
Vuruşlu Yazıcı Tipleri
Papatya çarklı yazıcıda, çark üzerinde harfler, rakamlar ve özel karakterler
bulunur. İstenen karaktere ulaşılıncaya kadar bu çark döner ve
elektromekanik bir çekiç, karakteri mürekkep şeridine iter. Daha sonra
karakter kağıda çarpar ve kağıt üzerine basılır.
Nokta vuruşlu yazıcı da papatya çarklı yazıcıya benzer, ancak üzerinde
karakter bulunan bir çark yerine elektrikli mıknatıslarla çevrilmiş pinler
içeren bir yazıcı kafası bulunur. Güç verildiğinde pinler ileri hareket edip
mürekkep şeridine bastırarak kağıt üzerinde karakter oluşturur.
Yazıcı kafasındaki pin sayısı (9 veya 24), baskı kalitesini gösterir. Nokta
vuruşlu yazıcının sağladığı en yüksek baskı kalitesi, kaliteli baskıya yakın
(NLQ) olarak ifade edilir.
Nokta vuruşlu yazıcıların çoğu sürekli besleme kağıdı kullanır. Kağıdın bir
sayfasını diğer sayfaya bağlayan kısmında küçük delikler ve yanlarında da
delikli şeritler bulunur. Bu delikler, kağıt beslemesi sağlamak ve yamulma
veya kayma durumlarını önlemek üzere kullanılır. Daha yüksek kaliteli bazı
büro yazıcılarında her seferinde bir sayfa yazdıran kağıt besleyicileri
bulunur. Kağıt silindiri adı verilen geniş bir silindir, baskı uygulayarak
kağıdın kaymasını önler. Çoklu kopyalama yapılacaksa, kağıt silindiri
boşluğu, kağıdın kalınlığına göre ayarlanabilir.
7.1 Şu an piyasada bulunan yazıcı tiplerini tanımlama
7.1.5 Mürekkep püskürtmeli yazıcıları tanımlama
Mürekkep püskürtmeli yazıcılar, yüksek kaliteli baskılar oluşturur. Lazer
yazıcılarla karşılaştırıldığında bu yazıcı tipinin kullanımı kolaydır ve maliyeti
düşüktür. Mürekkep püskürtmeli bir yazıcının baskı kalitesi inç başına nokta
(dpi) sayısı ile ölçülür. Artan dpi değeri, görüntünün daha ayrıntılı olmasını
sağlar. Şekil 1'de mürekkep püskürtmeli yazıcı içeren çok işlevli bir aygıt
gösterilmektedir. Şekil 2'de mürekkep püskürtmeli yazıcı bileşenleri
gösterilmektedir.
Mürekkep püskürtmeli yazıcılar, küçük deliklerden sayfa üzerine mürekkep
püskürten, mürekkeple doldurulmuş kartuşlar kullanır. Bu küçük deliklere
baskı kafası denir. Mürekkep sayfa üzerine püskürtülürken belirli bir yol
izlenir.
İki tip mürekkep püskürtmeli baskı kafası vardır:
•
•
Isıl – Baskı kafalarının etrafındaki ısıtma bölmelerine elektrik akımı
darbesi uygulanır. Isı, bölme içinde bir buhar baloncuğu oluşturur.
Buhar, mürekkebin baskı kafasından çıkarak kağıt üzerine
yönelmesini sağlar.
Piezoelektrik – Her baskı kafasının arkasındaki mürekkep
haznesinde piezoelektrik kristaller bulunur. Kristale şarj uygulanır ve
kristal titrer. Bu titreşim, kağıt üzerine yapılan mürekkep akışını
denetler.
Mürekkep püskürtmeli yazıcılar, ekonomik baskılar üretmek amacıyla düz
kağıt kullanır. Yüksek kaliteli fotoğraf baskıları oluşturmak için bu amaca
özel kağıtlar kullanılabilir. Mürekkep püskürtmeli baskı işlemi
tamamlandığında ve kağıt yazıcıdan çıktığında, genellikle mürekkep hala
nemli olur. Mürekkebin dağılmaması için 10 - 15 saniye boyunca çıktılara
dokunmaktan kaçının.
Mürekkep püskürtmeli yazıcının avantajlarından bazıları şunlardır:
•
•
Düşük maliyetlidir
Yüksek çözünürlükte baskılar oluşturur
•
Hızlı ısınır
Mürekkep püskürtmeli yazıcının dezavantajlarından bazıları şunlardır:
•
•
•
Baskı kafaları kolaylıkla tıkanabilir.
Mürekkep kartuşları pahalıdır.
Yazdırma işleminden sonra mürekkep hala nemli olur.
7.1 Şu an piyasada bulunan yazıcı tiplerini tanımlama
7.1.6 Katı mürekkepli yazıcıları tanımlama
Katı mürekkepli yazıcılar, toner veya mürekkep kartuşları yerine kalın
mürekkep çubuklarını kullanır. Katı mürekkepli yazıcılar yüksek kalitede
resim oluşturur. Mürekkep çubukları zehirsizdir ve güvenle kullanılabilir.
Katı mürekkepli yazıcılar, mürekkep çubuklarını eritir ve baskı kafaları
aracılığıyla mürekkebi püskürtür. Mürekkep tambur üzerine püskürtülür.
Tambur da mürekkebi kağıda aktarır.
Katı mürekkepli yazıcıların avantajlarından bazıları şunlardır:
•
•
•
Canlı renklere sahip baskılar üretir
Kullanımı kolaydır
Çok çeşitli kağıt türlerini destekler
Katı mürekkepli yazıcıların dezavantajlarından bazıları şunlardır:
•
•
•
Yazıcı pahalıdır
Mürekkebi de pahalıdır
Yavaş ısınır
7.1 Şu an piyasada bulunan yazıcı tiplerini tanımlama
7.1.7 Diğer yazıcı türlerini tanımlama
Faydalanabileceğiniz diğer iki baskı teknolojisi, ısıl ve boya uçunmalı
baskı teknolojisidir.
Isıl Yazıcılar
Şekil 1'de gösterildiği gibi bazı yazar kasalarda veya eski faks
makinelerinde ısıl yazıcılar bulunabilir. Isıl yazıcılarda kullanılan ısıl
kağıt, kimyasal olarak işlenmiş bir kağıt türü olup yağlı bir yapıya
sahiptir. Isıl kağıt, ısındığında siyahlaşır. Çoğu ısıl yazıcı kafası kağıt
genişliğindedir. Kağıt üzerinde desen oluşturmak için yazıcı kafasının
belirli alanları gerektiği şekilde ısıtılır. Kağıt, rulo halinde gelir.
Isıl yazıcının avantajları şunlardır:
•
Hareketli parça sayısı az olduğundan daha uzun ömürlüdür
Isıl yazıcının dezavantajları şunlardır:
•
•
•
•
Kağıdı pahalıdır.
Kağıdının raf ömrü kısadır.
Görüntü kalitesi düşüktür.
Kağıtları oda sıcaklığında saklanmalıdır.
Boya Uçunmalı Yazıcılar
Boya uçunmalı yazıcılar, grafik baskısı için fotoğraf kalitesinde
görüntüler oluşturur. Boya uçunmalı yazıcı örneği için Şekil 2'ye
bakın. Bu yazıcı tipi, uçunma adı verilen işlemde doğrudan katı
halden gaz hale dönüşen katı mürekkep tabakalarını kullanır. Yazıcı
kafası, camgöbeği, fuşya, sarı ve şeffaf kaplama (CMYO) tabakası
üzerinden geçer. Her renk için ayrı bir geçiş noktası bulunur.
Boya uçunmalı yazıcıların avantajları şunlardır:
•
•
Yüksek kaliteli görüntü üretir.
Kaplama tabakası, dağılma seviyesini azaltır ve nem direncini
arttırır.
Boya uçunmalı yazıcıların dezavantajları şunlardır:
•
•
Kullanılan malzemeler pahalı olabilir.
Bu tip yazıcılar, gri tonlamalı baskılardan çok (siyah beyaz)
renkli baskılar için daha kullanışlıdır.
Fotoğrafçılık alanı söz konusu olduğunda kaliteli baskılar elde etmek
için boya uçunmalı yazıcılar ve küçük renkli mürekkep püskürtmeli
yazıcılar kullanılabilir.
7.2 Yazıcılara yönelik montaj ve yapılandırma sürecini
tanımlama
Yazıcı satın aldığınızda, montaj ve yapılandırma bilgileri genellikle üretici
tarafından sağlanır. Yazıcıyla birlikte sürücüleri, kullanım kılavuzlarını ve
tanılama yazılımını içeren bir yükleme CD'si verilir. Aynı araçlar, üreticinin
web sitesinden de indirilebilir.
Bu bölümü tamamladıktan sonra, şunları yapabileceksiniz:
•
•
•
•
•
•
•
Yazıcının nasıl kurulduğunu açıklama.
Yerel bir bağlantı noktası veya ağ bağlantı noktası kullanarak aygıta
nasıl güç verildiğini ve aygıtın nasıl bağlandığını açıklama.
Aygıt sürücüsü ve bellenimin nasıl yüklenip güncellendiğini ve
RAM'in (Rastgele Erişimli Bellek) nasıl takılıp ve yükseltildiğini
açıklama.
Yapılandırma seçeneklerini ve varsayılan ayarları tanımlama.
Yazıcı başarımının nasıl en iyi duruma getirileceğini açıklama.
Sınama sayfasının nasıl yazdırılacağını açıklama.
Yazıcının nasıl paylaşılacağını açıklama.
7.2 Yazıcılara yönelik montaj ve yapılandırma sürecini tanımlama
7.2.1 Yazıcının nasıl kurulduğunu tanımlama
Tüm yazıcı tipleri farklı şekillerde bağlanıp yapılandırılsa da, tüm yazıcılar için
geçerli olan yordamlar vardır. Yazıcıyı ambalajından çıkarıp yerine yerleştirdikten
sonra, bilgisayara, ağa veya yazıcı sunucusuna bağlayıp elektrik prizine takın.