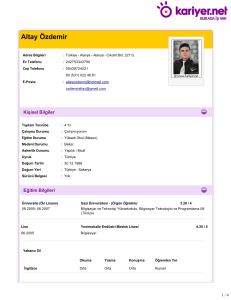Windows 8 - depo.tamindir.com
advertisement

Yaşanan%Sorunlar%Ve%Çözümleri% Windows 8 Blog%Yazılarımızın%Toparlandığı%Bir%E;Kitap% Tamindir.com’da yayınlanmıştır. İçindekiler Giriş Windows 8 Fabrika Ayarlarına Nasıl Dönülür? Windows 8 Lisans Anahtarınızı Bulmanın 3 Yolu Windows 8 Başlangıç Onarma Ayarları Nasıl Yapılır? Windows 8 Mavi Ekran Verince Yapılması Gerekenler Windows 8.1 USB Diski Hazırlama Giriş Tamindir.com’da Windows 8 ile ilgili çoğunlukla kullanıcıların yaşadığı problemlerin çözümleri için kolay yöntemler sunan blog yazıları paylaşıyorduk. Windows 8 ile ilgili “Nasıl Yapılır?” sorusu üzerine yoğunlaşan bu blog yazılarımız artık belirli bir olgunluğa erişmiş ve sizlere birer ekitap olarak sunulmaya hazır hale gelmiştir. Tüm bu anlatılanların haricinde yaşadığınız sorunları bizimle paylaşmaktan lütfen çekinmeyin. Tamindir.com Ekibi Windows 8 Fabrika Ayarlarına Nasıl Dönülür? 4%Yöntem% Bilgisayarınızdan aşırı talepkar davranmanızın sonucu bazen ağır olabiliyor. Denemek için kurulan ve sonradan silinen onca programdan sonra Windows 8'in daha yavaş çalışması yada bir virüsün bulaşmış olması yüksek bir ihtimal. Eğer mevcut durum size fazlasıyla yük olmaya başladıysa hızlı bir çözüme ulaşmanın yollarından biri de fabrika ayarlarına geri dönmek. Bu sayede bilgisayarınızı temizlemekle kalmayacaksınız, satın almış olduğunuz bilgisayar için vaadedilen en uygun performans koşullarına ulaşacaksınız. Sırasıyla anlattığım 4 farklı seçenek ile bu işlemi gerçekleştirmeniz mümkün olacak. Fabrika%Ayarlarına%Nasıl%Dönülür?% 1. BELLEĞİN ONARMA PARTİSYONUNU KULLANIN Günümüzde bilgisayarların çoğunda hazır kurulu bir işletim sistemi ve fabrika ayarlarına geri dönmenizi sağlayan bir onarma partisyonu mevcut. Partisyon olarak adlandırdığımız şey, dahili belleğinizde kendi alanına sahip olan kısım. Bu kısımda belli başlı dosyaları muhafaza etmek mümkün. Bunun haricinde, özellikle film ve müzik arşivlerini muhafaza etmek için, dahili bellekte bir partisyon oluşturmak yaygın oldu. Belleğin onarma partisyonunu kullanabilmeniz için bilgisayarınızın güç düğmesine basar basmaz kullandığınız bilgisayarın üreticisine göre basmanız gereken butonlar mevcut. Aşağıda listelenen üreticilere göre yapmanız gereken işlemler mevcut: ACER Alt + F10 veya Ctrl+F10 ASUS F9 veya F8 BENQ F11 CASPER F11 COMPAQ F11 CREA F8 DATRON F11 F10 veya Ctrl+F11 DELL Ctrl+F11 EXPER F8 FUJITSU SIEMENS F8 GIGABYTE F9 GATEWAY F11 veya R tuşu HP F11 veya F10 LENOVO F11 LG F11 MSI F3, F8 veya F11 PACKARD BELL F11 veya Alt+F10 SAMSUNG F4 SONY F10 TOSHIBA F8 veya bilgisayar kapalıyken 0 (Sıfır) tuşunu basılı tututarak başlatın VESTEL F8, F10 veya F11 Bu işlemi gerçekleştirmeniz bilgisayarınıza bir komut veriyor. Bu komuta göre BIOS'a, işletim sisteminin derhal açılmasını istemeyip onarma ayarlarına ulaşmak istediğinizi iletiyorsunuz. Bu aşamadan sonra yapmanız gereken şey, ekrandaki komut dizinlerini sırasıyla takip etmeniz. Karşılaşacağınız görüntünün normal bir yazılım kurma ekranına benzer olması gerekiyor. Bu işlemi tamamladığınızda bilgisayarınız kullandığınız ilk günden farksız olacaktır. Fabrika%Ayarlarına%Nasıl%Dönülür?% 2. ONARMA DİSKİNİ KULLANIN Eğer ki bilgisayarınız bir onarma partisyonuna sahip değilse ancak önceden yüklenmiş bir işletim sistemini barındırıyorsa büyük bir ihtimalle paketininde onarma işlemini gerçekleştirebileceğiniz bir CD veya DVD ile gelmiştir. Bir başka deyişle, az önce bahsettiğim bellekten onarma işleminin aynısına bu disk sayesinde ulaşabiliyorsunuz. Aradaki tek fark, işlemi gerçekleştirebilmeniz için bu disk aracılığıyla aradığınız panele ulaşmanız. Bazı üreticilerin sağlamış olduğu imkanlar, kendi onarma disklerinizi yazdırmanızı sağlıyor. Böylece onarma verilerini başka bir alana depolamanız mümkün oluyor. Bu sayede dahili belleğinizde ayrılmış olan kısmı silip aktif bir şekilde kullanabilmeniz de mümkün. Bu alanın ortalama 20-25 Gigabyte arası yer kapladığını düşünecek olursak hatırı sayılır bir alanı kazanmış oluyorsunuz. Dikkat etmeniz gereken husus ise alanı boşalttıktan sonra yukardaki listede belirttiğim ayarları bundan böyle gerçekleştiremeyecek olmanız. Bir anlamda, hazırlamış olduğunuz diske mahkum olacaksınız. Fabrika%Ayarlarına%Nasıl%Dönülür?% 3. WINDOWS 8'İ YENİLEYİN VEYA RESETLEYİN Windows 8 ve sonrasını kullananların sahip olduğu bir ayrıcalık var. Microsoft, yeni işletim sisteminin içersinde yenileme veya resetleme işlemlerini gerçekleştirebileceğiniz bir panel buluduruyor. Böylece fabrika ayarlarına ulaşımınız daha hızlı ve daha kolay gerçekleşiyor. Üstelik istediğiniz şeye göre tercihte bulunma fırsatınız da işin büyük bir artısı. Yenileme olarak tanımlanan işlem kişisel bilgileriniz ve Metro arayüzünde bulunan uygulamalara dokunmadan geriye kalan her şeyi temizliyor. Resetleme dediğimiz şey ise herşeyi ortadan kaldırıp Windows 8'i yeniden kurma işlemi. Resetleme sırasında kişisel bilgileriniz ve Metro arayüzündeki uygulamalar da silinmiş oluyor ve taptaze bir işletim sistemine geri dönüş yapmış oluyorsunuz. Olur da Windows 8 işletim sisteminize virüs bulaştıysa format atmak zorunda kalmadan resetleme işlemini gerçekleştirebilirsiniz. Resetleme işlemi, bilgisayarınızı başka bir insana satmak istiyorsanız, oldukça kullanışlı bir seçenek. İşletim siteminiz kurulu kalmasına rağmen size ait herhangi bir program veya bilgi sizden sonraki kullanıcın eline geçmeyecektir. Windows%8'in%sağ% taraLnda%yer%alan% "Ayarlar"%seçeneğini% Okladıktan%sonra% "Bilgisayar%Ayarlarını% DeğişPr"%seçeneğine% ulaşmanız%gerekiyor.% Fabrika%Ayarlarına%Nasıl%Dönülür?% Ardından%ulaşacağınız% "Güncelleme(ve(Onarma"% seçeneğinden%sonra% açılacak%pencerede% soldaki%"Onarma"% opsiyonunu%seçPğinizde% ekranın%sağında%yeni% seçenekler%belirecekPr.% Buradaki%seçenekler%arasından%her%şeyi%silip%Windows'u%yeniden% kurma%opsiyonunuzu%gerçekleşPrebileceksiniz.% Fabrika%Ayarlarına%Nasıl%Dönülür?% 4. WINDOWS 8'İ BAŞTAN KURUN Ola ki, bilgisayarınızda herhangi bir onarma partisyonu veya diski mevcut değilse yapmanız gereken işlem, bir önceki işletim sistemlerindekilerinden alışık olduğunuz format atmak. Windows 8'i en duru haliyle yeniden yüklemek ve sürücüleri tekrar bulmaya çalışmak elbette sıkıcı bir işlem. Ama yeniden kurulan işletim sisteminiz üzerinde tam kontrol sağlamanız da ancak bu yöntemle mümkün. Bu yöntemle birlikte bilgisayarı ilk kullandığınız gün yüklenmiş olarak bulacaksınız ve kullanmak istemediğiniz programlardan da kurtulmuş olacaksınız. Windows 8'i tekrar kurarken dikkat etmeniz gereken unsurlardan bir tanesi, işletim sisteminizi kurarken seçmiş olduğunuz partisyon. Kurulum sırasında onarma partisyonunu kaybetme ihtimalinizin olduğunu aklınızdan çıkartmadan doğru alana kurulumu gerçekleştirdiğinizden emin olun. Windows 8 Lisans Anahtarınızı Nasıl Bulursunuz? 3%Yöntem% Windows 8 ve Windows 8.1 ile kurulu gelen bilgisayarlar, eski ve alışık olduğumuz, fiyakalı bir sticker ve lisans anahtarı barındıran yetki belgesi (CoA) olmadan bizlere ulaşıyor. Microsoft'un bunu yaparken amacı basit: Yetki belgesini zimmetine geçiren insanların tüketici haklarını gasp etmesine mani olmak! Ne var ki, eskiden bu belge ile format atıp işletim sistemimizi yeniden kurduğumuzda elimizin altındaki şifre bizim işimizi oldukça kolaylaştırıyordu. Yeniden kurmak isteyeceğiniz işletim sisteminiz için lisans anahtarınızın olması şart. Özellikle lisanslı işletim sistemine format atmak isteyip lisans anahtarlarını bulamamaktan mağdur olanlar bu problemin çözümüne buradan ulaşabilirler. Windows%8%Lisans%Anahtarınızı%Bulmanın%3%Yolu% PROBLEMİN TEMELİNE İNİYORUZ Windows 8, Windows 8.1 ve Windows RT kurulu olan cihazlar şifrelenmiş bir lisans anahtarına sahipler ve bu lisans anahtarı UEFI Firmware (Unified Extensible Firmware Interface) içersine gömülü. Eski BIOS menüsünün yerini alan UEFI Firmware, daha fonksiyonel olmasıyla dikkat çekse de şifrenize ulaşmak biraz karışık bir meseleye dönüşüyor. Versiyonu tıpatıp aynı olan işletim sistemini yeniden kurmak isteyenlerin karşısında lisans anahtarı çıkmıyor, çünkü yapılan işlem bir otomasyona bağlanmış. Unutmayın, bahsettiğim otomasyon sadece tıpatıp aynı versiyon olan işletim sistemi yüklenirken meydana geliyor. Bir upgrade, sistem yapılandırıcı veya Windows 8'in başka bir sürümü yüklemek istendiği takdirde durum değişiyor. Windows 8 kuruluyken Windows 8.1 yüklemeye çalışırsanız yine bir otomasyondan bahsetmek söz konusu değil. Bu iki ürünün lisans anahtarları birbirinden farklı. Otomatik kurulum için yapmanız gereken şey önce Windows 8'i kurmak, ardından Windows 8.1'i Windows Store üzerinden güncellemek. Aslında bahsetmiş olduğum bu süreç daha kolay bir kullanımı hedeflemek için tasarlanmış olsa da lisans anahtarınıza ısrarla kavuşmak istiyorsanız hedefinize ulaşmanın 3 yolu mevcut. Windows%8%Lisans%Anahtarınızı%Bulmanın%3%Yolu% 1. KURULU OLAN İŞLETİM SİSTEMİNDEN LİSANS ANAHTARINI BULMAK Windows 8'in arayüzü normalde lisans anahtarını göstermiyor. Ancak üçüncü parti yazılımlar bu sorunu çözebilecek kapasiteye sahipler. Bu vesileyle sizde kurulu olan işletim siteminin lisans anahtarını bulmak saniyeler içersinde mümkün kılınıyor. Size kalan tek iş ise kağıt ve kalem alıp doğru not aldığınızdan emin olmak. Kurulu olan Windows 8 veya Windows 8.1 işletim sistemlerinden lisans anahtarını bulmanın en makul çözümü budur. Peki ne kullanmalı? Etrafta bu işi görebilen birkaç üçüncü parti yazılımı mevcut ancak benim size tavsiyem Produkey. Az yer kaplayan, hızlıca kurulan bu yazılımı açar açmaz şifrelere ulaşıyorsunuz. Aşağıdaki resimde, karşılasacağınız arayüzü size göstereyim. Produkey’I Tamindir üzerinden ücretsiz olarak indirebilirsiniz. Şu link işinize yarayacaktır: http://www.tamindir.com/produkey/ Windows%8%Lisans%Anahtarınızı%Bulmanın%3%Yolu% 2. E-POSTA YOLUYLA LİSANS ANAHTARINI BULMAK Kampanyalardan faydalanıp Windows 8 ve Windows 8.1'i online alışverişle mi satın aldınız? Satın aldığınız paketin lisans anahtarı size e-posta yoluyla ulaştırılıyor. Size aktarılan bu lisans anahtarı, yeniden yükleme işleminde de kullanılabilir. 3. WINDOWS 8 VEYA WINDOWS 8.1 KUTU İÇERİĞİNDEN LİSANS ANAHTARINI BULMAK Eğer işletim sisteminizi kutusuyla satın aldıysanız içinde bulunan bir kartın lisans anahtarını barındırdığını göreceksiniz. Olur da aramalarınız sonuçsuz kaldıysa sakin bir kafayla tekrar göz atmanızı öneririm. Kaybolmasın diye bir yere sakladıysanız ve o yeri unuttuysanız yine ilk aşamaya dönüp üçüncü parti bir yazılımla lisans anahtarınızı bulmanız mümkün. Satın aldığınız kutunun içinden lisans anahtarının çıkmadığını düşünüyorsanız faturasıyla birlikte satın aldığınız kuruma ulaşmanızı tavsiye ederim. Windows%8%Lisans%Anahtarınızı%Bulmanın%3%Yolu% Hala sıkıntı yaşamaya devam ediyor musunuz? Eğer "Evet!" diyorsanız hatırlatmakta fayda görüyorum, Windows 8 ve Windows 8.1 işletim sistemleri farklı lisans anahtarlarına sahip. Windows 8.1 güncellemesi yapmış eski bir Windows 8 kullanıcısıysanız yapmanız gereken şey öncelikle Windows 8'i kurmak ve ardından Windows Store üzerinden güncelleme işlemini gerçekleştirmek. Windows 8 kullanan herkes için ücretsiz olan Windows 8.1 güncellemesinin neden bu kadar meşakkatlı olduğu ise bilinmiyor. Bu yazıda sorununuzun çözümünü buldunuz mu? Farklı bir öneriniz var mı? Lütfen bize bildirmekten çekinmeyin. Windows 8 Başlangıç Onarma Nasıl Yapılır? Bilgisayarınız sabit sürücünüz üzerinden önyükleme gerçekleştirdiği zaman kayıtlı olan MBR (Master Boot Record) inceleniyor. Bunlar önyüklemenin kurulmasını ve işlemin başlamasını sağlıyor. MBR, sabit sürücünüzün ilk sektörüdür ve bu sektörde oluşabilecek bir arıza, işletim siteminizin açılmasına mani olacaktır. Bunun sebebi, MBR'nin üzerine yazılmış olan başka veriler olabilir veya Windows'un önyükleme verilerinde bir arızanın meydana gelmiş olması da mümkün. Windows 8, önyükleme işlemini gerçekleştiremiyorsa, önyükleme yapabilen bir Windows 8 diski ile durumu kurtarmanız mümkün. Öte yandan, Windows 8 için de kullanılabilen Windows 7 USB/DVD Download Tool da işinizi görür. ( Şuradan: http:// www.tamindir.com/windows-7-usbdvd-download-tool/) Windows%8%Başlangıç%Onarma%Nasıl%Yapılır?% BAŞLANGIÇ(ONARIMI(İÇİN( ATILMASI(GEREKEN(ADIMLAR% % Windows%8%diski%veya%USB% belleği%yerleşPrdikten%sonra% bilgisayarı%yeniden%başlaOn.% Windows%8%yükleme%ekranı%ile% karşılaşacaksınız.%Kullanmak% istediğiniz%dili%ve%klavye% ayarlarını%seçPkten%sonra% devam%edince%pencerenin%sol; alt%kısmında%"Bilgisayarı(onar"% seçeneğiyle%karşılaşacaksınız.% Bu%ekrandan%sonra%"Sorun( gider"%seçeneğine% ulaşOktan%sonra%"Gelişmiş( Seçenekler"%kısmını% seçiniz.% Windows%8%Başlangıç%Onarma%Nasıl%Yapılır?% Bu aşamadan sonra kolaya kaçma ihtimaliniz var. "Otomatik onarım" seçeneğinde şansınızı deneyin. Eğer işlem başarılı olursa tüm sorunlar kendiliğinden çözülecek ve bilgisayarınızın önyükleme işlemi bundan böyle sorunsuz gerçekleşecektir.. Olur da bu işlem sizi bir sonuca ulaştırmadıysa tekrar aynı menüye ulaşıp "Komut Satırı" isimli seçeneği tıklamanız gerekiyor. Şu aşamadan sonra yarı profesyonel bir kodlama işi sizi bekliyor. Neyse ki gireceğiniz komutlar bizde hazır. Komut satırında gireceğiniz bu komutların her biri için "Enter" tuşuna basın: bootrec /fixmbr bootrec /fixboot Gireceğiniz ilk komut yukarda belirtmiş olduğum MBR'nin onarılmasını sağlıyor. İkinci komut ise sabit sürücünüzde ikinci bir sektörün açılmasını sağlıyor. Ancak bazı durumlarda girmeniz gereken iki komut daha mevcut Windows%8%Başlangıç%Onarma%Nasıl%Yapılır?% Bunlar da şu şekilde: bootrec /scanos bootrec /rebuildbcd İlk komuttan sonra olurda Windows 8 bulunamıyorsa ikinci komut yardıma yetişiyor. İkinci komut da bilgisayarınızda işletim sistemini bulmaya yarıyor. Bununla birlikte eklemek istediğiniz işletim sistemini seçmenizi sağlıyor. Bu işlemi tamamladıktan sonra bir sıkıntıyla karşılaşacak olursanız bizi bilgilendirin. Windows 8 Mavi Ekran Verince Yapılması Gerekenler Windows 98'in canlı tanıtımında Bill Gates'in bile yaşadığı mavi ekran sorunu elbette günümüz işletim sistemi olan Windows 8'de daha az rastlanır oldu. Ve Windows 8'de meydana gelen mavi ekran sorunu veya uygulamaların çökmesi -inanın- çoğu kez hatalı donanımlardan meydana geliyor. Bununla birlikte üçüncü parti yazılımlar ve hatalı sürücüler de bu problemin baş aktörü. Bu yazıdan elde edebileceğiniz çıkarım, bilgisayarınızda sorunun nereden kaynaklandığını anlamak. Windows%Mavi%Ekran%Verince%Yapılması%Gerekenler% PROBLEMİ ANLAMAK ÇÖZMENİN YARISIDIR Windows 8'in mavi ekranı bir eski işletim sistemlerine oranla olabildiğince sadeleşmiş ve sizi anlaşılması güç bir kelime yığınından arındırıyor. Bizim için en önemli metin olan hata bildirimi ise olması gerektiği gibi yerinde duruyor. İşte tam da bu bildiri, Windows 8'in tuhaf davranışını anlamanızı sağlayacak bilgiyi ihtiva ediyor. Hatta ve hatta mesajını kağıda, kaleme veya aklınıza yazmak burada çok önemli. Windows%Mavi%Ekran%Verince%Yapılması%Gerekenler% Windows 8'in otomatik ayarları hatanın üstünü mü örtmeye çalışıyor bilinmez, ama siz ayarları değiştirmediğiniz vakit bilgisayarınız hızlı bir yeniden başlama işlemine girişmeye kalkacaktır. Bu sebepten ötürü siz etrafta kağıt kalem bulacağım diye evin altını üstüne getirirken hata bildiriminin artık ekranda olmadığını farkedeceksiniz. Peki, her daim mavi ekran hatası oluşacak diye Windows 8'in önünde kağıt kalemle bekleyen komandolar gibi mi yaşamalıyız? Tabii ki hayır! Windows 8, yeniden başlamış olsa da yaşanan mavi ekran sorununu belirten veri kaydedilmiş oluyor. Fakat standart olarak sunulan Windows 8 araçları bu sorunları tekrar görüntülemek konusunda marifetli sayılmazlar. Bu işlemi daha verimli kılacak bir araç kullanmak istiyorsanız BlueScreenView benim özellikle tavsiye ettiğim bir program. (İndirmek için: http://www.tamindir.com/bluescreenview/) Windows%Mavi%Ekran%Verince%Yapılması%Gerekenler% Bu programda dikkat etmeniz gereken şey "Bug Check String" isimli başlığın altında yazan bildirimler. Olur da programı açtığınızda karşınıza bir mavi ekran uyarısının kaydı bile çıkmıyorsa Windows 8, üstüne düşen kaydetme görevini yapmamış demektir. Bunu değiştirmek için yapmanız gereken şeyleri size adım adım açıklayacağım. Windows 8'i türkçe kullananların zorlanmaması adına, yukarda 1 numaralı adım olarak işaretlediğim kısmı "Denetim Masası\Tüm Denetim Masası Öğeleri\Sistem" olarak kabul etmeleri gerekiyor. Buradan 2'nci adıma geçmek için ekranın solunda yer alan "Gelişmiş Sistem Ayarları" kısmını tıklarsanız ufak bir pencere açılacaktır. Windows%Mavi%Ekran%Verince%Yapılması%Gerekenler% Açılan%pencerede%3'üncü% aşamaya%ulaşabilmeniz%için% "Başlangıç(ve(Kurtarma"% seçeneği%alOndaki% "Ayarlar"%butonuna% Oklamalısınız.%Bundan% sonra%yeniden%bir%pencere% açılacak%ama%endişe% etmeyin,%bu%son!% Bu%penceredeki%işlemleri% sırasıyla%ayarladığımızda%güzel% şeyler%olacak,%ama%önce% yapılması%gerekenlerden% bahsedeyim.%4'üncü%aşamada% gösterdiğim%"OtomaIk( olarak(yeniden(başlatma"% kısmını(etkisiz(hale( geIrmenizi(öneriyorum.% Hemen%ardından%5%numarada% "OtomaIk(bellek(dökümü"% seçili%olmalı.%Ardından% "Tamam"%butonuna%Oklayın% ve%onaylayın.% Windows%Mavi%Ekran%Verince%Yapılması%Gerekenler% PROBLEMİ ANLADIKTAN SONRA NE YAPMAMIZ LAZIM? Hata bildirimini not aldığınıza göre sorunun yarısını çözmüş oluyorsunuz. Bundan sonra da yeni dünyalar keşfetmenize gerek kalmayacak. Ne var ki, mavi ekran sorununa neden olabilecek nedenler parmakla sayılabilecek kadar az değil. Bu sebepten genel anlamda her mavi ekran sorununu çözen bir uygulama da mevcut değil. Ama internet zengin bir dünya ve aradığınız şeyi bulmak için güvenilir bir arama motoru kullanarak ulaşmanız kolay. Konumuza dolaylı olarak girmiş "DRIVER_IRQL_NOT_LESS_OR_EQUAL" adlı hata bildirimi Google arama motoruna girdiğimde oldukça tatmin eden sonuçlar çıkarıyor. Burada karşılaşacağınız rehberlerin adımlarını izlerseniz çözüm kısmının detaylarını belki çok anlamak zorunda da kalmadan işletim sisteminizin onarımını temiz bir şekilde gerçekleştirebileceksiniz. Windows%Mavi%Ekran%Verince%Yapılması%Gerekenler% Aslında Windows 8, bünyesinde barındırdığı Eylem Merkezi (Action Center) ile teorik olarak sorunlarınızı çözmeyi hedefliyor. Fakat bugüne kadarki tecrübelerime dayanarak elle tutulur bir kurtarma operasyonuyla karşılaşmadığımı söyleyebilirim. Çoğu zaman, Eylem Merkezi, çözülemeyen sorunlarınızı sadece dinlemek için yanınızda oturan bir arkadaş gibi davranıyor. Hatanızı raporluyorsunuz ve işlem bu şekilde çözümlenmemiş oluyor. UYARI:( Eğer%bilgisayarınız%neredeyse%açılır%açılmaz%mavi%ekran%vermeye% başlıyorsa%ediyorsa%Windows(8'i(güvenli(modda(açmanızı( öneririz.% Windows 8 USB Kurulum Diski Hazırlama Windows 8.1 güncellemesi geçtiğimiz günlerde Windows Mağazası aracılığıyla yayınlandı. Windows 8 kullanıcı iseniz Windows Mağazasına giriş yaparak Windows 8’li cihazınızı Windows 8.1’e başarılı şekilde ücretsiz olarak yükseltmeniz mümkün. Ancak güncellemeyi başka bir cihaza kurmak istediğinizde ISO dosyasına ihtiyacınız olacaktır. Windows 8.1 ISO dosyasını indirebilmeniz için MSDN veya Technet hesabınızın olması gerekiyor. Bu rehberimizdeki basit adımları takip ederek Technet veya MSDN hesabınız olmadan Windows 8.1 ISO dosyasını elde edebileceksiniz. Windows%8%USB%Kurulum%Diski%Hazırlama% Windows 8.1 güncellemesini Windows Mağazası aracılığıyla indirmek her ne kadar basit bir işlem olsa da çeşitli nedenlerle indirmenin yarıda kesilme ve uzun süren indirmenin ardından kurulumun başarılı ile tamamlanmaması ihtimali vardır. Kendi Windows 8.1 kurulum diskinizi oluşturarak güncellemeyi dilediğiniz zaman dilediğiniz bilgisayara sorunsuzca kurabilirsiniz. Bunun için Microsoft’un sunduğu Windows 8 yükseltme aracı işinizi görecektir. Aşağıdaki basit adımları takip ederek Windows 8 PC’nizi Windows 8.1’e güncellemek için ihtiyacınız olacak DVD veya USB medyanızı kolaylıkla oluşturabilirsiniz. • Sadece ürün anahtarı ile Windows’u yükseltme sayfasına gidin. (http://windows.microsoft.com/tr-tr/windows-8/ upgrade-product-key-only) • Sayfanın aşağısında bulunan "Windows 8 yükleme" butonuna tıklayarak Windows 8 yükseltme aracını indirin. Windows%8%USB%Kurulum%Diski%Hazırlama% Windows8-Setup.exe dosyasını açın ve Windows 8, Windows 8 Pro veya Windows 8 yükseltme ürün anahtarınızı girin. Windows 8 indirme işlemi başlayana kadar kurulum işlemine devam edin. Windows%8%USB%Kurulum%Diski%Hazırlama% Windows 8 kurulum penceresini kapatın ve kurulumdan çıkmak istediğinizi onaylayarak Windows 8 yükseltme aracını kapatın. Sadece ürün anahtarı ile Windows’u yükseltme sayfasına geri dönün. Bu sefer "Windows 8.1 yükleme" butonuna tıklayın. Windows%8%USB%Kurulum%Diski%Hazırlama% WindowsSetupBox.ex e%dosyasını% çalışOrdığınızda% Windows%8.1%için% indirme%işleminin% otomaIk(olarak% başladığını% göreceksiniz.% Windows%8.1%indirme% işlemi% tamamlandığında% “Ortam(Oluşturarak( Yükle”%seçeneğine% OklaOn.% Windows%8%USB%Kurulum%Diski%Hazırlama% Karşınıza iki seçenek çıkacaktır. Dilerseniz USB fllash sürücü seçeneğine tıklatarak Windows 8.1 USB kurulum diskinizi oluşturabilir (En az 3GB depolama alanı gerektirir.) Dilerseniz de ISO dosyası seçeneğine tıklatarak –dilediğiniz zaman DVD’ye yazdırmak üzere- ISO dosyanızı elde edebilirsiniz. Windows 7 USB/DVD indirme aracını kullanarak ta USB medyanızı oluşturmanız mümkün. Tüm adımları tamamladığınızda Windows 8.1 kurulum diskiniz hazır olacaktır. Bizi Sosyal Medya Üzerinden Takip Edebilirsiniz! Türkiye’nin En Büyük Program Ve Uygulama İndirme Sitesi Tamindir.com’da yayınlanmıştır.