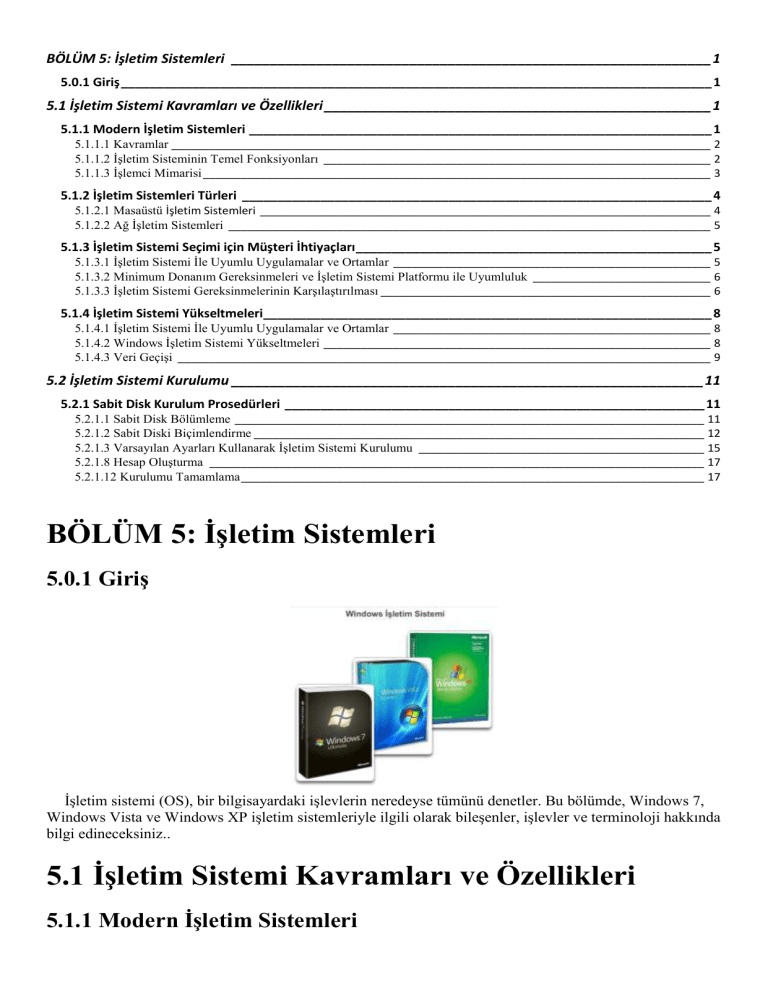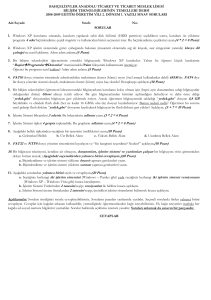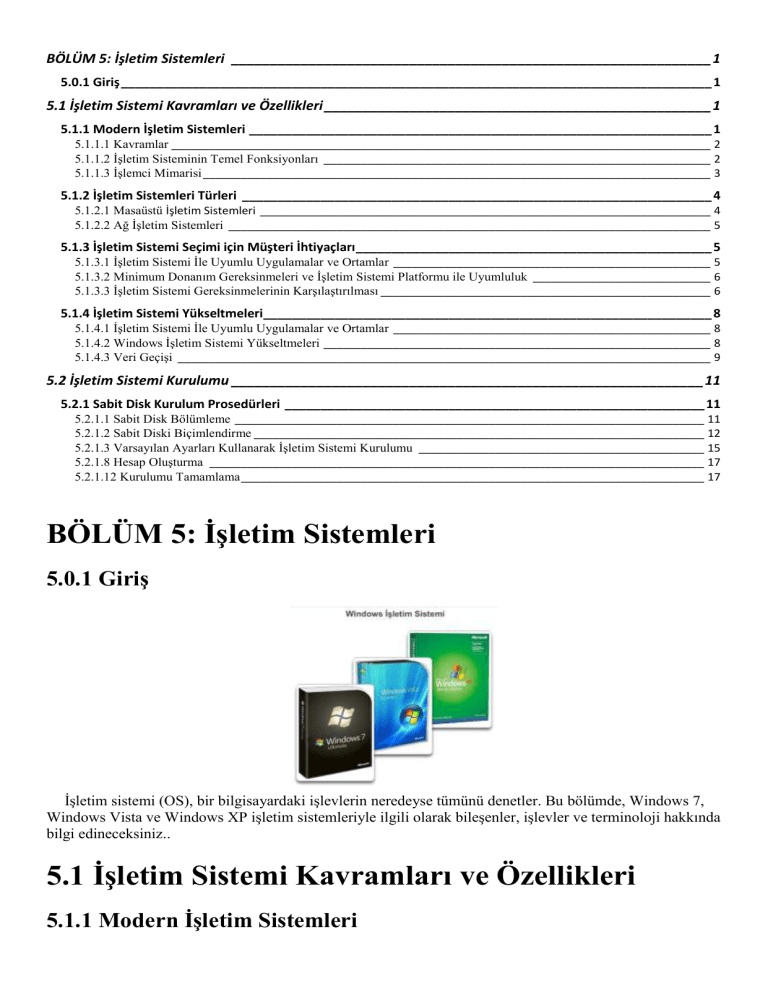
BÖLÜM 5: İşletim Sistemleri ______________________________________________________________ 1
5.0.1 Giriş ___________________________________________________________________________________ 1
5.1 İşletim Sistemi Kavramları ve Özellikleri __________________________________________________ 1
5.1.1 Modern İşletim Sistemleri _________________________________________________________________ 1
5.1.1.1 Kavramlar _____________________________________________________________________________________ 2
5.1.1.2 İşletim Sisteminin Temel Fonksiyonları _____________________________________________________________ 2
5.1.1.3 İşlemci Mimarisi ________________________________________________________________________________ 3
5.1.2 İşletim Sistemleri Türleri __________________________________________________________________ 4
5.1.2.1 Masaüstü İşletim Sistemleri _______________________________________________________________________ 4
5.1.2.2 Ağ İşletim Sistemleri ____________________________________________________________________________ 5
5.1.3 İşletim Sistemi Seçimi için Müşteri İhtiyaçları __________________________________________________ 5
5.1.3.1 İşletim Sistemi İle Uyumlu Uygulamalar ve Ortamlar __________________________________________________ 5
5.1.3.2 Minimum Donanım Gereksinmeleri ve İşletim Sistemi Platformu ile Uyumluluk ____________________________ 6
5.1.3.3 İşletim Sistemi Gereksinmelerinin Karşılaştırılması ____________________________________________________ 6
5.1.4 İşletim Sistemi Yükseltmeleri_______________________________________________________________ 8
5.1.4.1 İşletim Sistemi İle Uyumlu Uygulamalar ve Ortamlar __________________________________________________ 8
5.1.4.2 Windows İşletim Sistemi Yükseltmeleri _____________________________________________________________ 8
5.1.4.3 Veri Geçişi ____________________________________________________________________________________ 9
5.2 İşletim Sistemi Kurulumu _____________________________________________________________ 11
5.2.1 Sabit Disk Kurulum Prosedürleri ___________________________________________________________ 11
5.2.1.1 Sabit Disk Bölümleme __________________________________________________________________________ 11
5.2.1.2 Sabit Diski Biçimlendirme _______________________________________________________________________ 12
5.2.1.3 Varsayılan Ayarları Kullanarak İşletim Sistemi Kurulumu _____________________________________________ 15
5.2.1.8 Hesap Oluşturma ______________________________________________________________________________ 17
5.2.1.12 Kurulumu Tamamlama _________________________________________________________________________ 17
BÖLÜM 5: İşletim Sistemleri
5.0.1 Giriş
İşletim sistemi (OS), bir bilgisayardaki işlevlerin neredeyse tümünü denetler. Bu bölümde, Windows 7,
Windows Vista ve Windows XP işletim sistemleriyle ilgili olarak bileşenler, işlevler ve terminoloji hakkında
bilgi edineceksiniz..
5.1 İşletim Sistemi Kavramları ve Özellikleri
5.1.1 Modern İşletim Sistemleri
5.1.1.1 Kavramlar
İşletim sisteminin özelliklerini anlamak için, birkaç temel terimi bilmek önemlidir. İşletim sistemleri
tanımlanırken genellikle aşağıdaki terimler kullanılır:
Çok kullanıcılı - İki veya daha fazla kullanıcının, programlarla aynı anda çalışabilmelerine ve
çevresel aygıtları paylaşabilmelerine olanak sağlayan bireysel hesapları vardır.
Çok görevlilik - Bilgisayar, aynı anda birden çok uygulamayı çalıştırabilir.
Çok işlemlilik - İşletim sistemi iki veya daha fazla işlemciyi destekleyebilir.
Çoklu kullanım - Bir program, işletim sisteminin ihtiyacına uygun biçimde yüklenebilecek olan
daha küçük parçalara ayrılabilir. Çoklu kullanım, bir programın farklı parçalarının aynı anda
çalışmasına olanak sağlar.
Tüm bilgisayarlar, kullanıcılar, uygulamalar ve donanım arasındaki etkileşimi olanaklı kılan arayüzü
sağlamak amacıyla bir işletim sistemine ihtiyaç duyarlar. İşletim sistemi bilgisayarı başlatır ve dosya
sistemini yönetir. İşletim sistemleri, birden fazla kullanıcı, görev veya işlemciyi destekleyebilir.
5.1.1.2 İşletim Sisteminin Temel Fonksiyonları
Bilgisayarın boyutu ve işletim sisteminin karmaşıklık derecesi ne olursa olsun, tüm işletim sistemleri dört
temel işlevi gerçekleştirir.
Donanım erişimini denetleme
Dosya ve klasör yönetimi
Kullanıcı arayüzü sağlama
Uygulama yönetimi
Donanım Erişimi
İşletim sistemi, uygulamalar ile donanım arasındaki etkileşimi yönetir. İşletim sistemi, her bir donanım
bileşenine erişim sağlamak ve bu bileşenlerle iletişim kurmak için aygıt sürücüsü olarak adlandırılan bir
program kullanır. Donanım aygıtı takıldığında, işletim sistemi bileşenin aygıt sürücüsünü tespit edip yükler.
Sistem kaynağı atama ve sürücü yükleme işlemi, tak-ve-çalıştır (PnP) yöntemi aracılığıyla gerçekleştirilir.
Daha sonra işletim sistemi bu aygıtı yapılandırır ve bilgisayar hakkındaki tüm bilgileri içeren bir veritabanı
olan kayıt defterini günceller.
İşletim sistemi aygıt sürücüsünü tespit edemezse, bir teknisyenin sürücüyü aygıt ile beraber gelen ortamı
kullanarak ya da üreticinin web sitesinden indirerek kendisinin yüklemesi gerekir.
Dosya ve Klasör Yönetimi
İşletim sistemi, verileri saklamak için sabit diskte bir dosya yapısı oluşturur. Dosya, tek bir ad verilen ve tek
bir birim olarak değerlendirilen ilişkili veriler bloğudur. Program ve veri dosyaları dizinde bir arada
gruplanır. Dosya ve dizinler, kolaylıkla bulunacak ve kullanılacak şekilde düzenlenir. Dizinler diğer
dizinlerin içinde saklanabilir. Bu iç içe geçmiş dizinler altdizin olarak ifade edilir. Windows işletim
sistemlerinde dizinler klasör, altdizinler ise altklasör olarak adlandırılır.
Kullanıcı Arayüzü
İşletim sistemi, kullanıcının yazılım ve donanımla etkileşim kurmasına olanak verir. İşletim sistemlerinde iki
tür kullanıcı arayüzü vardır:
Komut satırı arayüzü (CLI) - Şekil 1'de gösterildiği gibi, kullanıcı komut istemine komut yazar.
Grafik kullanıcı arayüzü (GUI) - Şekil 2'de gösterildiği gibi, kullanıcı menü ve simgelerle
etkileşim kurar.
Uygulama Yönetimi
İşletim sistemi bir uygulamayı bulur ve bilgisayarın rastgele erişimli belleğine (RAM) yükler. Kelime
işlemciler, veritabanları, elektronik tablolar ve oyunlar gibi yazılım programları birer uygulamadır. İşletim
sistemi, mevcut sistem kaynaklarını çalışan uygulamalara ayırır.
Programcılar, geliştirdikleri programın işletim sistemiyle uyumlu olmasını sağlamak için Uygulama
Programlama Arayüzü (API) olarak bilinen talimatlar dizisini izlerler. Uygulama Programlama Arayüzü,
programların işletim sistemi tarafından yönetilen kaynaklara tutarlı ve güvenilir bir şekilde erişmesini sağlar.
Aşağıda bazı Uygulama Programlama Arayüzü örnekleri gösterilmektedir:
Açık Grafik Kütüphanesi (OpenGL) - Çoklu ortam grafiklerine yönelik çapraz platform standart
belirtimi
DirectX - Microsoft Windows çoklu ortam görevleriyle ilgili Uygulama Programlama Arayüzleri
topluluğu
Windows Uygulama Programlama Arayüzü- Windows'un eski sürümlerindeki uygulamaların yeni
sürümlerde çalışmasına olanak sağlar.
Java Uygulama Programlama Arayüzleri- Java programlama geliştirme ile ilgili Uygulama
Programlama Arayüzleri topluluğu
5.1.1.3 İşlemci Mimarisi
İşlemcinin bilgi işleme yolu işletim sisteminin performansını etkileyebilir. Verileri işlemek için
kullanılan iki yaygın mimari aşağıda verilmiştir:
x86 - Tek bir istek ile birden fazla talimatı işleyen 32-bit mimarisi. x86 işlemci x64 işlemciden daha
az yazmaç kullanır. Yazmaçlar, hesaplama yaparken işlemci tarafından kullanılan depolama
alanlarıdır. x86 işlemci 32-bit işletim sistemini destekleyebilir.
x64 - 64-bit mimarisi özellikle 64-bit adres alanı kullanan talimatlar için ek yazmaçlar ekler. Ek
yazmaçlar, işlemcinin talimatları x86'dan çok daha hızlı işlemesine olanak sağlar. x64 işlemci x86
işlemci ile geriye dönük uyumludur. x64 işlemci, 32-bit ve 64-bit işletim sistemlerini destekler.
64-bit işletim sistemi sistem belleğinin 128 GB'den fazlasını adresleyebilirken, 32-bit işletim sistemi
yalnızca 4 GB kadarını adresleyebilir. Bellek yönetimi iki sistem arasında değişiklik gösterir. 64-bit işletim
sisteminin performansı daha iyidir. Ayrıca 64-bit işletim sistemi, ek güvenlik sağlayan özellikler içerir.
5.1.2 İşletim Sistemleri Türleri
5.1.2.1 Masaüstü İşletim Sistemleri
Bir teknisyenden, müşteri için bir işletim sistemi seçip ve yüklemesi istenebilir. İşletim sistemlerinin iki
farklı türü vardır: masaüstü ve ağ işletim sistemleri. Masaüstü işletim sistemi, sınırlı sayıda kullancısı olan
küçük ofis, ev ofis (SOHO) ortamlarında kullanıma yöneliktir. Bir ağ işletim sistemi (NOS), birden fazla
kullanıcının çok çeşitli ihtiyaçlarına cevap veren bir şirket ortamı için tasarlanmıştır.
Masaüstü işletim sistemi aşağıdaki özelliklere sahiptir:
Tek bir kullanıcıyı destekler.
Tek kullanıcılı uygulamaları çalıştırır.
Sınırlı güvenliğe sahip küçük bir ağda dosya ve klasör paylaşır.
Güncel yazılım piyasasında en yaygın kullanılan masaüstü işletim sistemleri üç gruba ayrılır: Microsoft
Windows, Apple Mac OS ve Linux. Bu bölümde Microsoft işletim sistemleri üzerinde durulmaktadır.
Microsoft Windows
Windows, günümüzde kullanılan en yaygın işletim sistemlerinden biridir. Windows işletim sisteminin
mevcut sürümleri aşağıda gösterilmektedir:
Windows 7 Starter - Ağ iletişimini kolaylaştırmak için mini dizüstü bilgisayarlarda kullanılır
Windows 7 Home Premium - Kolay bir şekilde ortam paylaşımı yapmak için ev bilgisayarlarında
kullanılır
Windows 7 Professional - Kritik bilgileri güvence altına almak ve rutin görevlerin tamamlanmasını
kolaylaştırmak için küçük işletme bilgisayarlarında kullanılır
Windows 7 Enterprise - Daha fazla verimlilik, güvenlik ve yönetim özellikleri sağlamak için büyük
işletme bilgisayarında kullanılır
Windows 7 Ultimate - Bilgisayarlarda Windows 7 Home Premium'un kullanım kolaylığı ile
Windows 7 Professional'ın işletme yeteneklerini bir araya getirmek ve ilave veri güvenliği sağlamak
için kullanılır
Windows Vista Home Basic - Temel bilgisayar kullanımı için ev bilgisayarlarında kullanılır
Windows Vista Home Premium - Kişisel verimliliği ve dijital eğlenceyi temel kullanım ötesine
yaymak için ev bilgisayarlarında kullanılır
Windows Vista Business - Gelişmiş güvenlik ve gelişmiş taşınırlık teknolojisi için küçük işletme
bilgisayarlarında kullanılır
Windows Vista Enterprise - Geliştirilmiş verimlilik, güvenlik ve yönetim özellikleri sağlamak için
büyük işletme bilgisayarlarında kullanılır
Windows Vista Ultimate - Bilgisayarlarda hem ev hem de iş kullanıcılarının tüm ihtiyaçlarına bir
arada cevap vermek için kullanılır
Windows XP Professional - Ağ üzerinden Windows Sunucusu'na bağlanan çoğu bilgisayarda
kullanılır
Windows XP Home - Ev bilgisayarlarında kullanılır ve sınırlı güvenlik içerir
Windows XP Media Center - Eğlence bilgisayarlarında film izlemek ve müzik dinlemek için
kullanılır
Windows XP 64-bit Professional - 64-bit işlemci içeren bilgisayarlarda kullanılır
Apple Mac OS
Apple bilgisayarlar üretici firmaya özgü olup Mac OS adlı işletim sistemini kullanır. Mac OS, kullanıcı
dostu bir Grafik Kullanıcı Arayüzü (GUI) işletim sistemi olacak şekilde tasarlanmıştır. Mac OS işletim
sisteminin güncel sürümleri UNIX'in özelleştirilmiş bir sürümüne dayanmaktadır.
Linux
Linux, 1960'ların sonlarında kullanıma sunulan ve en eski işletim sistemlerinden biri olan UNIX işletim
sistemi tabanlıdır. Linux, 1991'de Linus Torvalds tarafından açık kaynak bir işletim sistemi olarak
tasarlanmıştır. Açık kaynaklı programlar, kaynak kodunu ücretsiz olarak indirilmesi veya diğer işletim
sistemlerinden daha düşük bir maliyetle geliştiricilerden satın alınması yoluyla kaynak kodunun herkes
tarafından dağıtılmasına ve değiştirilmesine olanak verir.
NOT: Bu eğitimde, aksi belirtilmediği sürece, bütün komut yolları Microsoft Windows'taki kullanımları
ifade etmektedir.
5.1.2.2 Ağ İşletim Sistemleri
Ağ İşletim Sistemi (NOS), ağ ortamında işlevselliği ve yönetilebilirliği artırmak için ek özellikler içerir.
Ağ işletim sistemi aşağıdaki özelliklere sahiptir:
Birden çok kullanıcıyı destekler
Çok kullanıcılı uygulamalar çalıştırır
Masaüstü işletim sistemlerine nazaran daha fazla güvenlik sağlar
Ağ işletim sistemi, bilgisayarlara aşağıda verilen ağ kaynaklarını sağlar:
Paylaşımlı veritabanları gibi sunucu uygulamaları
Merkezi veri saklama
Ağdaki kullanıcı hesaplarının ve kaynakların merkezi deposu
Ağ yazıcı kuyruğu
RAID ve yedeklemeler gibi yedek depolama sistemleri
Bazı ağ işletim sistemleri aşağıda verilmiştir:
Windows Server
Red Hat Linux
Mac OS X Server
5.1.3 İşletim Sistemi Seçimi için Müşteri İhtiyaçları
5.1.3.1 İşletim Sistemi İle Uyumlu Uygulamalar ve Ortamlar
Müşteriye bir işletim sistemini önerirken bilgisayarın müşteri tarafından ne şekilde kullanılacağı önemlidir.
İşletim sistemi, mevcut donanım ve gerekli uygulamalar ile uyumlu olmalıdır. Müşterinize bir işletim
sistemi önermeden önce, müşterinizin kullanacağı uygulama türlerini ve yeni bilgisayar satın alınıp
alınmayacağını öğrenin.
İşletim sistemi önerisi yapmak için, teknisyenin bütçe sınırlamalarını gözden geçirmesi, bilgisayarın nasıl
kullanılacağını öğrenmesi ve hangi uygulama türlerinin yükleneceğini belirlemesi gerekmektedir. Aşağıda
müşteri için en iyi işletim sistemini belirlemeye yardımcı olacak bazı talimatlar bulunmaktadır:
Müşteri bilgisayarda "genel kullanıma hazır" uygulamalar mı kullanıyor? Genel kullanıma
hazır olan uygulamaların ambalajı üzerinde uyumlu işletim sistemlerinin listesi bulunur.
Müşteri kendisine özel olarak programlanmış olan kişiselleştirilmiş uygulamalar mı
kullanıyor? Müşteri kişiselleştirilmiş bir uygulama kullanıyorsa, uygulamayı programlayan kişi
hangi işletim sisteminin kullanılması gerektiğini belirtir.
5.1.3.2 Minimum Donanım Gereksinmeleri ve İşletim Sistemi Platformu ile Uyumluluk
İşletim sistemlerinin yüklenebilmesi ve düzgün bir şekilde çalışması için karşılanması gereken minimum
donanım gereksinimleri vardır.
Müşterinizin mevcut donanımını tanımlayın. İşletim sistemine yönelik minimum gereksinimlerin
karşılanması için donanım yükseltmelerinin yapılması gerekiyorsa, gerçekleştirilecek en uygun eylemi
belirlemek için maliyet analizi yapın. Bazı durumlarda, var olan sistemi yükseltmek yerine yeni bir
bilgisayar satın almak müşteri için daha az maliyetli olabilir. Bazen de aşağıdaki bileşenlerden birini veya
birkaçını yükseltmek uygun maliyetli olabilir:
Rastgele Erişimli Bellek (RAM)
Sabit disk sürücüsü
Merkezi İşlem Birimi (CPU)
Ekran kartı
Anakart
NOT: Uygulama gereksinimleri işletim sisteminin donanım gereksinimlerini aşarsa, uygulamanın düzgün
şekilde çalışması için bu ek gereksinimleri de karşılamanız gerekmektedir.
İşletim sistemine yönelik minimum donanım gereksinimlerini belirledikten sonra, bilgisayardaki tüm
donanımın müşteri için seçtiğiniz işletim sistemiyle uyumlu olduğundan emin olun.
Microsoft Uyumluluk Merkezi
Şekilde gösterildiği gibi, Windows 7 ve Windows Vista için teknisyenlerin hem yazılım hem de donanım
uyumluluğunu kontrol etmelerine olanak sağlayan çevrimiçi Uyumluluk Merkezi vardır. Bu araç, test
edilmiş ve Windows 7 ve Windows Vista ile sorunsuz biçimde çalıştığı onaylanmış donanıma yönelik
ayrıntılı bir envanter sağlar. Müşterinin mevcut donanım bileşenlerinden herhangi biri listede yoksa, bu
donanım bileşenlerinin yükseltilmesi gerekebilir.
Microsoft Uyumluluk Merkezi, Windows XP'yi desteklemez. Windows XP için üreticinin web sitesinden
edinilebilen Donanım Uyumluluk Listesi (HCL) mevcuttur.
NOT: Bir işletim sistemi için belirtilen Donanım Uyumluluk Listesi sürekli olarak bakımdan geçirilmiyor
ve bu nedenle de tüm uyumlu donanımı içermiyor olabilir.
5.1.3.3 İşletim Sistemi Gereksinmelerinin Karşılaştırılması
5.1.4 İşletim Sistemi Yükseltmeleri
5.1.4.1 İşletim Sistemi İle Uyumlu Uygulamalar ve Ortamlar
İşletim sisteminin güncel donanım ve yazılım ile uyumlu kalması için periyodik olarak yükseltilmesi
gerekir. Üretici firma işletim sistemini desteklemeyi durdurduğunda yine işletim sisteminin yükseltilmesi
gereklidir. İşletim sisteminin yükseltilmesi performansı artırabilir. Yeni donanım ürünlerinin düzgün
çalışması için genellikle en son işletim sistemi versiyonunun yüklü olması gerekir. İşletim sistemini
yükseltme pahalı olsa da, yeni özellikler ve yeni donanım desteği sayesinde size gelişmiş işlevsellik
kazandırabilir.
NOT: Bir işletim sisteminin yeni sürümleri yayınlandığında, zamanla eski sürümlere verilen destek çekilir.
Işletim sistemini yükseltmeden önce, yeni işletim sisteminin bilgisayara başarıyla yüklenmesini sağlamak
için minimum donanım gereksinimlerini kontrol edin. Ayrıca, donanımın yeni işletim sistemi ile uyumlu
olmasını sağlamak için Windows 7 ve Vista için Windows Uyumluluk Merkezini, Windows XP için
Donanım Uyumluluk Listesini (HCL) kontrol edin.
Yükseltme Danışmanı
Microsoft, Windows işletim sisteminin yeni sürümlerine yükseltme yapmadan önce donanım ve yazılım
uyumsuzluğu sorunları için sistemi tarayan Yükseltme Danışmanı adında ücretsiz bir yardımcı program
sağlar. Yükseltme Danışmanı, ortaya çıkan sorunlar hakkında rapor oluşturur ve ardından sorunların çözüm
adımlarında size yol gösterir. Yükseltme Danışmanı'nı Microsoft Windows web sitesinden indirebilirsiniz.
Windows 7 Yükseltme Danışmanı'nı kullanmak için aşağıdaki adımları izleyin:
Adım 1. Microsoft web sitesinden Windows 7 Yükseltme Danışmanı'nı indirip çalıştırın.
Adım 2. Kontrolü başlat düğmesini tıklayın. Program, bilgisayarınızın donanımını, cihazları ve yüklü
yazılımları tarar. Bir uyumluluk raporu sunulur.
Adım 3. Bu raporu saklamak veya daha sonra yazdırmak isterseniz Raporu Kaydet düğmesini tıklayın.
Adım 4. Raporu inceleyin. Bulunan sorunlar hakkındaki önerilen düzeltmeleri kayda geçirin.
Adım 5. Kapat düğmesini tıklayın.
Donanım, aygıtlar ya da yazılım üzerinde değişiklikler yaptıktan sonra, Microsoft, yeni işletim sistemini
kurmadan önce Yükseltme Danışmanı'nın yeniden çalıştırılmasını önerir.
5.1.4.2 Windows İşletim Sistemi Yükseltmeleri
Bilgisayarın işletim sistemini yükseltme işlemi, yeni bir kurulum gerçekleştirmeye göre daha hızlı olabilir.
Yükseltme süreci, yükseltilecek sürüme bağlı olarak değişiklik gösterir. Örneğin, Windows 7 kurulum
programı, mevcut Windows Vista dosyalarını Windows 7 dosyaları ile değiştirir. Ancak, mevcut
uygulamalar ve ayarlar kaydedilir.
Uygun yükseltme seçeneklerini işletim sisteminin sürümü belirler. Örneğin, 32-bit işletim sistemi 64-bit
işletim sistemine yükseltilemez. Diğer bir örnek olarak, Windows XP Windows 7'ye yükseltilemez.
Yükseltme yapmadan önce, olası yükseltme yollarının listesi için işletim sistemi geliştiricisinin web sitesini
kontrol edin.
NOT: Yükseltmeyi gerçekleştirmeden önce, kurulumla ilgili bir sorun oluşma ihtimaline karşı tüm verileri
yedekleyin.
İşletim sistemini Windows 7'ye yükseltmek için şu adımları izleyin:
Adım 1. Windows 7 diskini optik sürücüye yerleştirin. Kurulum penceresi ekrana gelir.
Adım 2. Şimdi yükle seçeneğini seçin.
Adım 3. Kurulum için önemli olan güncelleştirmeleri indirmeniz istenir.
Adım 4. Son Kullanıcı Lisans Sözleşmesi'ni (EULA) kabul edin ve İleri düğmesini tıklayın.
Adım 5. Yükselt düğmesini tıklayın. Sistem, kurulum dosyalarını kopyalamaya başlar.
Adım 6. Yükseltmeyi tamamlamak için istenenleri takip edin. Yükleme tamamlandığında bilgisayar yeniden
başlar.
NOT: Windows XP'den Windows Vista'ya yükseltme yapabilmek için, öncelikle Windows XP Service Pack
2 veya 3'ü yüklemeniz gerekmektedir.
İşletim sistemini Windows Vista'ya yükseltmek için şu adımları izleyin:
Adım 1. Windows Vista diskini optik sürücüye yerleştirin. Kurulum penceresi ekrana gelir.
Adım 2. Windows Vista Yükle seçeneğini seçin.
Adım 3. Kurulum için önemli olan güncelleştirmeleri indirmeniz istenir.
Adım 4. Ürün anahtarınızı girin ve Son Kullanıcı Lisans Sözleşmesi'ni kabul edin.
Adım 5. Yükselt düğmesini tıklayın. Sistem, kurulum dosyalarını kopyalamaya başlar.
Adım 6. Yükseltmeyi tamamlamak için istenenleri takip edin. Yükleme tamamlandığında bilgisayar yeniden
başlar.
İşletim sistemini Windows XP'ye yükseltmek için şu adımları izleyin:
Adım 1. Windows XP diskini optik sürücüye yerleştirin.
Adım 2. Başlat> Çalıştır'ı seçin. (Disk optik sürücüye yerleştirildiğinde, Kurulum Sihirbazı otomatik olarak
başlayabilir.)
Adım 3. Optik sürücü harfinin D olduğunu varsayarsak, Çalıştır kutusuna D:\i386\winnt32 yazın ve Enter
tuşuna basın. Windows XP Kurulum Sihirbazına Hoşgeldiniz yazısı görüntülenir.
Adım 4. Windows XP'ye yükselt'i seçin ve İleri'yi tıklayın. Lisans Sözleşmesi sayfası görüntülenir.
Adım 5. Lisans sözleşmesini okuyun ve sözleşmeyi kabul etmek için düğmeyi tıklayın.
Adım 6. İleri'yi tıklayın. Windows XP NTFS Dosya Sistemine Yükseltiliyor sayfası görüntülenir.
Adım 7. Yükseltmeyi tamamlamak için istenenleri takip edin. Yükleme tamamlandığında bilgisayar yeniden
başlar.
5.1.4.3 Veri Geçişi
Yeni bir kurulum gerektiği zaman kullanıcı verilerinin eski işletim sisteminden yenisine taşınması gerekir.
Verileri ve ayarları aktarmak için kullanılabilecek üç araç vardır. Hangi aracı seçeceğiniz deneyim
seviyenize ve gereksinimlerinize bağlıdır.
Kullanıcı Durumu Geçiş Aracı
Şekil 1'de gösterildiği gibi, Windows Kullanıcı Durumu Geçiş Aracı (USMT), tüm kullanıcı dosyaları ve
ayarlarını yeni işletim sistemine geçirir. Kullanıcı Durumu Geçiş Aracı'nı Microsoft'tan indirin ve yükleyin.
Daha sonra, işletim sisteminden farklı bir konuma kaydedilen ve kullanıcı dosyalarını ve ayarlarını içeren
bir depo oluşturmak için bu yazılımı kullanın. Yeni işletim sistemi yüklendikten sonra, kullanıcı dosyalarını
ve ayarlarını yeni işletim sistemine yüklemek için Kullanıcı Durumu Geçiş Aracı'nı tekrar indirin ve
yükleyin.
Windows Kolay Aktarım
Eğer kullanıcı eski bilgisayarından yeni bir bilgisayara geçiyorsa, şekil 2'de gösterildiği gibi, kişisel
dosyaları ve ayarları taşımak için Windows Kolay Aktarım programını kullanabilirsiniz. Dosya transferi
işlemini USB kablo, CD/DVD, USB bellek sürücü, harici disk veya ağ bağlantısı kullanarak
gerçekleştirebilirsiniz.
Windows Kolay Aktarım programını çalıştırdıktan sonra, aktarılan dosyaların günlüğünü
görüntüleyebilirsiniz. Windows 7 veya Window Vista'da Window Kolay Aktarım programına erişmek için
aşağıdaki yolu kullanın:
Başlat > Tüm Programlar > Donatılar > Sistem Araçları > Windows Kolay Aktarım
Windows XP'de ise öncelikle Windows Kolay Aktarım programını indirmeniz gerekmektedir. Program
indirildikten sonra, aşağıdaki yolu kullanarak programa erişebilirsiniz:
Başlat > Tüm Programlar > Windows Kolay Aktarım
Windows Kolay Aktarım programı, Windows XP Dosya ve Ayarları Aktarma Sihirbazı'nın yerini almıştır.
Windows XP için Dosya ve Ayarları Aktarma Sihirbazı
Şekil 3'de gösterilen Windows XP için Dosya ve Ayarları Aktarma Sihirbazı, eski bilgisayardaki dosya ve
ayarları yeni bilgisayara aktarır. Bu sihirbaz kullanıcıya hangi dosya ve ayarların aktarılacağını seçme
olanağı verir. Dosyaları depolama ortamı, kablolu bağlantı veya ağ bağlantısı kullanarak aktarabilirsiniz.
Dosya ve Ayarları Aktarma Sihirbazı'na erişmek için aşağıdaki yolu kullanın:
Başlat > Tüm Programlar > Donatılar> Sistem Araçları > Dosya ve Ayarları Aktarma Sihirbazı
5.2 İşletim Sistemi Kurulumu
5.2.1 Sabit Disk Kurulum Prosedürleri
5.2.1.1 Sabit Disk Bölümleme
Bir teknisyen olarak, işletim sistemini sıfırdan yüklemek zorunda kalabilirsiniz. Şu durumlarda sıfırdan
yükleme yapın:
Bilgisayar bir çalışandan başka bir çalışana geçtiğinde
İşletim sistemi bozulduğunda
Bilgisayarın sabit diski yenisiyle değiştirildiğinde
İşletim sistemi yüklemesine ve ilk önyükleme işlemine, işletim sistemi kurulumu adı verilir. Bir sunucu
aracılığıyla ağ üzerinden veya yerel sabit disk aracılığıyla işletim sistemi yüklemek mümkün olsa da, en
yaygın yükleme yöntemi CD veya DVD ile yapılandırmadır. İşletim sistemini CD veya DVD'den yüklemek
için, öncelikle sistemin CD veya DVD'den başlatılmasını sağlamak üzere BIOS kurulum ayarlarını
yapılandırın.
Önemli: Eğer donanım işletim sistemi tarafından desteklenmiyorsa, sıfırdan yükleme yaparken, üçüncü parti
sürücüleri yüklemeniz gerekebilir.
Bölümleme
Sabit disk, her biri bölüm olarak adlandırılan belirli alanlara bölünmüştür. Her bölüm, veri dosyaları ve
uygulamalar gibi bilgileri saklamak için biçimlendirilebilen mantıksal bir depolama birimidir. Yükleme
aşamasında çoğu işletim sistemi mevcut sabit disk alanını otomatik olarak bölümler ve biçimlendirir.
Teknisyenin, sabit disk kurulumuyla ilgili süreci ve kavramları anlaması gerekir.
Birincil bölüm - İşletim sistemi dosyalarını içeren birincil bölüm genellikle ilk bölümdür. Her sabit
diskte dört adete kadar birincil bölüm olabilir. Birincil bölüm, daha küçük kısımlara bölünemez.
Etkin bölüm - İşletim sistemi bilgisayarı başlatmak için etkin bölümü kullanır. Yalnızca tek bir
birincil bölüm etkin bölüm olarak seçilebilir. Çoğu durumda C: sürücüsü etkin bölümdür ve
önyükleme ve sistem dosyalarını içerir. Bazı kullanıcılar, dosyaları düzenlemek veya çift önyükleme
yapabilmek için ek bölümler oluşturur.
Genişletilmiş bölüm - Genişletilmiş bölüm normalde sabit diskte kalan boş alanı kullanır veya
birincil bölümün yerini alır. Her sabit diskte yalnızca bir genişletilmiş bölüm olabilir, fakat mantıksal
sürücü adı verilen daha küçük kesimlere bölünebilir.
Mantıksal sürücü - Mantıksal sürücü genişletilmiş bölümün bir kesimidir. Yönetimsel amaçlar için
bilgi ayırmak üzere kullanılabilir.
Temel disk - Temel disk (varsayılan), mantıksal sürücülerin yanı sıra birincil ve genişletilmiş
bölümleri içerir. Temel disk dört bölüm ile sınırlıdır.
Dinamik disk - Dinamik disk, birden fazla disk üzerine yayılan birimler oluşturma yeteneğine
sahiptir. İlk ayarlamadan sonra bölümlerin boyutu değiştirilebilir. Kullanıcının büyük boyutlu
dosyaları verimli şekilde saklamasına izin verecek şekilde, aynı diskten veya farklı bir diskten boş
alan eklenebilir. Bir bölüm genişletildikten sonra, bölümün tümü silinmeden geri küçültülemez.
Biçimlendirme - Bu işlem, dosyaların depolanabilmesini sağlamak için bölümde bir dosya sistemi
hazırlar.
Sektör - Bir sektör 512 bayt içerir.
Küme - Küme, dosya ayırma birimi olarak da adlandırılır. Veri saklamak için kullanılan en küçük
alan birimidir. Bir veya daha fazla sektörden oluşur.
İz - İz, sabit disk tablasının tek bir tarafı üzerinde bulunan ve veri içeren tam dairedir. İz, sektör
gruplarına bölünmüştür.
Silindir - Silindir, silindir şekli oluşturacak şekilde birbirinin üzerine dizilmiş izlerin oluşturduğu
yığındır.
5.2.1.2 Sabit Diski Biçimlendirme
İşletim sistemini sıfırdan yükleme işlemi, disk yepyeniymiş gibi gerçekleştirilir. Sabit diskte mevcut halde
bulunan hiçbir bilgi korunmaz. Yükleme sürecinin ilk evresi, sabit diskin bölümlenmesini ve
biçimlendirilmesini içerir. Bu işlem, yeni dosya sistemini kabul edecek şekilde diski hazırlar. Dosya sistemi,
kullanıcının işletim sistemini, uygulama, yapılandırma ve veri dosyalarını düzenleyen dizin yapısını sağlar.
Windows işletim sistemleri aşağıdaki dosya sistemlerinden birini kullanır:
Yeni Teknoloji Dosya Sistemi (NTFS) - Teorik olarak bölüm boyutlarını 16 eksabayt'a kadar
destekler. NTFS'de, FAT dosya sistemine göre daha fazla sayıda dosya sistemi güvenlik özellikleri
ve genişletilmiş nitelikler bulunur.
Dosya Ayırma Tablosu, 32 bit (FAT32) - Bölüm boyutlarını 2 TB veya 2.048 GB'a kadar
destekler. FAT32 dosya sistemi, Windows XP ve önceki işletim sistemi sürümleri tarafından
kullanılır.
Windows'un sıfırdan kurulumu için tercih edilen dosya sistemi türü NTFS'dir. Güvenlik, FAT32 ve NTFS
arasındaki en önemli farklardan biridir. NTFS FAT32'den daha fazla dosyayı ve daha büyük dosyaları
destekler ve aynı zamanda dosya ve klasörler için daha esnek güvenlik özellikleri sunar. Windows dosya
sistemlerinin karşılaştırılması Şekil 1'de gösterilmektedir.
NTFS'nin ekstra güvenlik avantajları kullanmak için, CONVERT.EXE programını kullanarak bölümleri
FAT32'den NTFS'ye dönüştürebilirsiniz. Bir NTFS bölümünü FAT32 bölümü yapmak için verileri
yedekleyin, bölümü yeniden biçimlendirin ve verileri yedekten geri yükleyin.
DİKKAT: Bir dosya sisteminde dönüştürme yapmadan önce verileri yedeklemeyi unutmayın.
Windows 7 ve Windows Vista sabit sürücünün tamamını kullanıp otomatik olarak bir bölüm oluşturur. Şekil
2'de gösterildiği gibi, bir kullanıcı "Yeni" seçeneğini kullanarak özel bölümler oluşturmazsa, sistem bölümü
biçimlendirir ve Windows'u yüklemeye başlar. Kullanıcılar bölüm oluşturursa, oluşturulan bölümün
boyutunu belirlemeleri mümkün olacaktır. Windows 7 ve Windows Vista'da, bir dosya sistemi seçmek için
herhangi bir seçenek yoktur. Tüm bölümler NTFS formatında biçimlendirilmiştir.
Kullanıcıların Windows XP'yi kurmadan önce yeni bir bölüm oluşturması gerekir. Kullanıcı yeni bir bölüm
oluşturduğunda, oluşturulan bölümün boyutunu seçmesi istenecektir. Bir bölüm oluşturulduktan sonra,
Windows XP kullanıcılara oluşturulan bölümü NTFS veya FAT dosya sistemlerinden biriyle biçimlendirme
seçeneği sunar. Ayrıca, bir teknisyenin aşağıdaki multimedya dosya sistemlerine aşina olması gereklidir:
exFAT (FAT 64) - USB flash sürücülerini biçimlendirirken, FAT, FAT32 ve NTFS'nin dosya
boyutu ve dizin boyutu gibi konulardaki sınırlamalarını ele almak için oluşturulmuştur.
Kompakt Disk Dosya Sistemi (CDFS) - Optik disk ortamı için özel olarak düzenlenmiştir.
Tam Biçimlendirme ve Hızlı Biçimlendirme
Şekil 3'te gösterildiği gibi, Windows XP'yi kurarken, bir bölümü hızlı biçimlendirme ya da tam
biçimlendirme kullanarak biçimlendirebilirsiniz. Hızlı biçimlendirme dosyaları bölümden kaldırır, fakat
bozuk sektörler için disk taraması yapmaz. Bozuk sektörler için disk taraması yapmak gelecekteki veri
kaybını önleyebilir. Bu sebepten dolayı, daha önceden biçimlendirilmiş diskler üzerinde hızlı
biçimlendirmeyi kullanmayın. Windows 7 veya Windows Vista kurulumunda hızlı biçimlendirme seçeneği
kullanılamamaktadır.
Tam biçimlendirme işlemi, bozuk sektörler için disk taraması yaparken dosyaları bölümden kaldırır. Bu
işlem, tüm yeni sabit diskler için gereklidir. Tam biçimlendirme işleminin tamamlanması daha fazla zaman
alır.
5.2.1.3 Varsayılan Ayarları Kullanarak İşletim Sistemi Kurulumu
Bilgisayar Windows yükleme diski (veya USB flash sürücü) ile başlatıldığında, kurulum sihirbazı, Şekil 1'de
gösterildiği gibi, üç seçenek sunar:
Şimdi yükle - Windows 7 işletim sistemini hazırlar ve yükler.
Windows yüklenmeden önce bilinmesi gerekenler - Windows 7'yi yüklemek için Yükseltme ve
Özel Ayarlar seçeneklerini açıklayan Yardım ve Destek penceresini açar. Ayrıca, açılan pencerede
Windows 7'nin nasıl hazırlanıp yükleneceği açıklanır.
Bilgisayarınızı onarın - Kurulumu onarmak için Sistem Kurtarma Seçenekleri programını açar.
Onarıma ihtiyaç duyan Windows 7 kurulumunu seçin ve İleri'yi tıklayın. Ardından, Başlangıç
Onarma gibi bir dizi kurtarma aracı arasından seçim yapabilirsiniz. Başlangıç Onarma, işletim
sistemi dosyaları ile ilgili sorunları bulup onarır. Başlangıç Onarma sorunu çözmezse, Sistem Geri
Yükleme veya Sistem Görüntüsü Kurtarma gibi ek seçenekler de mevcuttur.
NOT: Onarım kurulumunu gerçekleştirmeden önce, önemli dosyaları ikinci bir sabit disk, optik disk veya
USB depolama aygıtı gibi farklı bir fiziksel konuma yedekleyin.
Bu bölüm için, Şimde yükle seçeneğini seçin. Üç seçenek mevcuttur:
Yükselt - Windows'u yükseltir ancak mevcut dosyalarınızı, ayarlarınızı ve programlarınızı korur.
Kurulumu onarmak için bu seçeneği kullanabilirsiniz.
Özel (gelişmiş) - Tercih ettiğiniz bir konuma sıfırdan Windows'un bir kopyasını yükler ve diskleri ve
bölümleri değiştirmenize olanak verir. Aynı zamanda sıfırdan yükleme olarak bilinir. Özel
kurulumun seçilmesi başarılı bir kurulum olasılığını artırır.
Çıkış - Kurulumdan çıkar.
Mevcut Windows kurulumlarının bulunmaması durumunda, Şekil 2'de gösterildiği gibi, Yükselt seçeneği
devre dışı bırakılır.
NOT: Sıfırdan Windows 7 kurulumu gerçekleştirmediğiniz sürece, önceki Windows klasörü, Belgeler ve
Ayarlar ve Program Dosyaları klasörleri ile birlikte tutulur. Windows 7 kurulumu sırasında, bu klasörler
Windows.old adındaki bir klasöre taşınır. Eğer ihtiyacınız varsa, dosyaları önceki kurulumdan yeni
kuruluma kopyalayabilirsiniz.
Kurulum sırasında aşağıdaki bilgileri sağlamanız gerekir:
Kurulum dili
Para birimi ve rakamları tanımlayan standartlar ve biçimler
Klavye veya giriş yöntemi
Kurulumun fiziksel konumu
Kullanıcı adı ve bilgisayar adı
Yönetici hesabı için parola
Ürün anahtarı
Saat ve tarih ayarları
Ağ ayarları
Ağ Ayarları
Kurulum sırasında ilk ağ ayarlarını yapılandırırken, Şekil 3'te gösterildiği gibi, aşağıdaki mevcut
konumlardan birini seçmeniz istenir:
Ev ağı
İş ağı
Ortak ağ
Bilgisayarın mevcut konumuna ve işletim sisteminin versiyonuna bağlı olarak, bilgisayarların organize
edilmesi ve kaynakların ağ üzerinde paylaşımı için bir yöntem seçmeniz istenir. Seçenekler arasında Ev
grubu, Çalışma grubu ve Etki alanı vardır.
Eğer Ev ağı seçilirse, ev grubu yapılandırma seçeneği ile birlikte bir çalışma grubu adı girmeniz istenir.
Çalışma grubu, dosya ve yazıcı paylaşımına izin veren bir ağ yapısı sağlar. Çalışma grubundaki tüm
bilgisayarlar aynı çalışma grubu adına sahip olmalıdır. Ev grubu, aynı ağdaki bilgisayarların otomatik olarak
müzik ve resim gibi dosyaların yanı sıra yazıcıları paylaşmasına olanak sağlar.
Eğer İş ağı seçilirse, etki alanı veya çalışma grubunun adını girmeyi seçebilirsiniz. Etki alanı üzerindeki
bilgisayar bir merkezi yönetici tarafından yönetilir ve yönetici tarafından belirlenen kuralları ve prosedürleri
izlemek zorundadır. Etki alanı, bir çalışma grubu gibi, kullanıcılara dosyaları ve cihazları paylaşma olanağı
sağlar.
5.2.1.8 Hesap Oluşturma
Kullanıcılar oturum açmaya veya sistem kaynaklarına erişmeye çalıştığında, Windows kullanıcıların kim
olduklarını doğrulamak için kimlik doğrulama işlemini kullanır. Kimlik doğrulaması, kullanıcıların bir
kullanıcı hesabına erişmek için kullanıcı adı ve parola girişi yaptıkları zaman gerçekleşir. Windows işletim
sistemleri, kullanıcıların tek bir kaynağa erişmek için her zaman oturum açmaları yerine tüm sistem
özelliklerine erişmek için bir kez oturum açmalarını sağlayan Tek Oturum Açma (SSO) adlı kimlik
doğrulama yöntemini kullanır.
Kullanıcı hesapları birden çok kullanıcıya, her kullanıcının kendi dosyalarının ve ayarlarının olduğu, tek bir
bilgisayarı paylaşma imkanı sağlar. Windows 7 ve Windows Vista'da üç tip kullanıcı hesabı vardır:
Yönetici, Standart ve Konuk. Her bir hesap türü, kullanıcıya sistem kaynakları üzerinde farklı bir denetim
düzeyi sağlar.
Şekilde gösterildiği gibi, yönetici ayrıcalıklarına sahip bir hesabın Windows 7 kurulduğunda oluşturulması
gerekir. Yönetici ayrıcalıkları olan bir kullanıcı, güvenlik ayarlarını değiştirmek veya tüm kullanıcılar için
yazılım yüklemek gibi, bilgisayarın tüm kullanıcılarını etkileyen değişiklikler yapabilir. Yönetici
ayrıcalıklarına sahip hesaplar düzenli kullanım için değil sadece bilgisayarı yönetmek için kullanılmalıdır,
çünkü yönetici hesabı kullanılırken herkesi etkileyen köklü değişiklikler yapılabilir. Saldırganlar da, güçlü
özelliklere sahip olduğu için yönetici hesabını hedef alırlar. Bu nedenle, düzenli kullanım için standart
kullanıcı hesabı oluşturulması tavsiye edilir.
Standart kullanıcı hesapları her zaman oluşturulabilir. Standart kullanıcı hesabı yönetici hesabına göre daha
az izine sahiptir. Örneğin, kullanıcıların bir dosya üzerinde sadece okuma hakkı olabilir ama değişiklik
hakkı olmayabilir.
Biglisayar üzerinde standart kullanıcı hesabı olmayan kişiler konuk hesabını kullanabilirler. Konuk
hesabının izinleri sınırlıdır ve bir yönetici tarafından açılması gerekir.
Windows 7 ve Windows Vista'da, bir kullanıcı hesabı oluşturmak veya bir hesabı kaldırmak için aşağıdaki
yolu kullanabilirsiniz:
Başlat > Denetim Masası > Kullanıcı Hesapları > Kullanıcı hesapları ekle veya kaldır
Windows XP'de Power User olarak adlandırılan dördüncü bir kullanıcı grubu bulunmaktadır. Power User
olarak atanan kullanıcıların ayrıcalıkları, Yönetici hesaplarına verilen bazı yeteneklerin sağlanmasıyla,
standart kullanıcı ayrıcalıklarının ötesinde genişletilmiştir. Power User olarak atanan kullanıcılar sistem
kaynaklarını tamamen yönetemezler. Bu kullanıcı grubu Windows 7 veya Windows Vista içerisine dahil
edilmemiştir.
Windows XP'de bir kullanıcı hesabı oluşturmak veya bir hesabı kaldırmak için aşağıdaki yolu
kullanabilirsiniz:
Başlat > Denetim Masası > Kullanıcı Hesapları > Kullanıcılar sekmesini seçin ve Ekle'yi tıklayın.
5.2.1.12 Kurulumu Tamamlama
Windows kurulumu gerekli tüm işletim sistemi dosyalarını sabit diske kopyaladıktan sonra, bilgisayar
yeniden başlar ve bir kullanıcı hesabı oluşturmanız istenir.
Windows 7 kayıtlı olmak zorundadır. Şekil 1'de gösterildiği gibi, yasal bir kopya kullandığınızı temin eden
doğrulamayı da tamamlamak zorundasınız. Bu işlemi yapmak, yama olarak adlandırılan bağımsız
güncelleştirmeleri indirmenize olanak sağlar. Bir hizmet paketi gruplandırılmış birkaç yamadan oluşur.
Windows Update
Kurulum zamanındaki ortam durumuna bağlı olarak yüklenecek güncellemeler olabilir. Şekil 2'de
gösterildiği gibi, yeni yazılımları taramanın yanı sıra, hizmet paketlerini ve yamaları yüklemek için Başlat
menüsünden Microsoft Update Manager'ı kullanabilirsiniz.
Windows 7 veya Windows Vista üzerinde yamaları ve hizmet paketlerini yüklemek için aşağıdaki yolu
kullanabilirsiniz:
Başlat > Tüm Programlar > Windows Update
Windows XP üzerinde yamaları ve hizmet paketlerini yüklemek için, aşağıdaki yolu kullanabilirsiniz:
Başlat > Tüm Programlar > Donatılar > Sistem Araçları > Windows Update
Aygıt Yöneticisi
Kurulumdan sonra, donanımların düzgün yüklendiğinden emin olun. Şekil 3'te gösterildiği gibi, sorunları
bulmak ve aşağıdaki yolu kullanarak Windows 7 ve Windows Vista üzerinde doğru veya güncelleştirilmiş
sürücüleri yüklemek için Aygıt Yöneticisi'ni kullanabilirsiniz:
Başlat > Denetim Masası > Aygıt Yöneticisi
Windows XP üzerinde aşağıdaki yolu kullanabilirsiniz:
Başlat > Denetim Masası > Sistem > Donanım > Aygıt Yöneticisi
Windows 7 ve Windows Vista'daki Aygıt Yöneticisi'nde, üzerinde ünlem işareti olan sarı üçgen aygıt ile
ilgili bir sorun olduğunu gösterir. Sorunun açıklamasını görüntülemek için, aygıta sağ tıklayın ve
Özellikler'i seçin. İçerisinde ucu aşağı dönük bir ok olan gri daire, aygıtın devre dışı olduğunu gösterir.
Aygıtı etkinleştirmek için, aygıta sağ tıklayın ve Etkinleştir'i seçin. Bir aygıt kategorisini genişletmek için
kategorinin yanındaki sağa doğru bakan üçgeni tıklayın.
NOT: Windows XP'de, içerisinde beyaz X işareti olan kırmızı daire aygıtın devre dışı olduğunu gösterir.
NOT: Windows bir sistem hatası tespit ettiğinde iletişim kutusu görüntülenir. Rapor göndermeyi seçerseniz,
Microsoft Windows Hata Bildirimi (WER) hataya neden olan uygulama hakkında bilgi toplar ve bu bilgiyi
Microsoft'a gönderir.