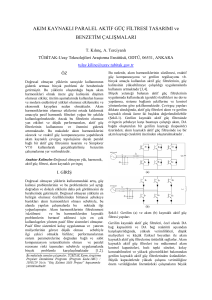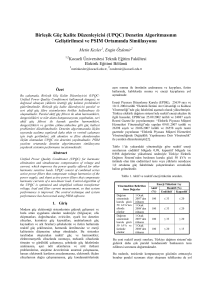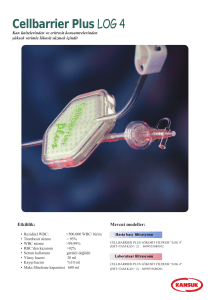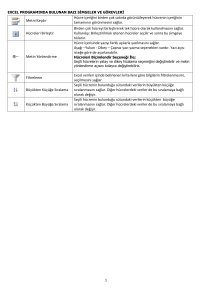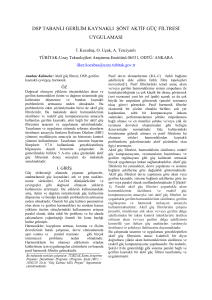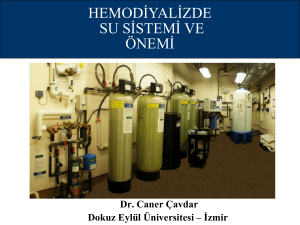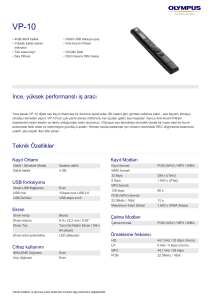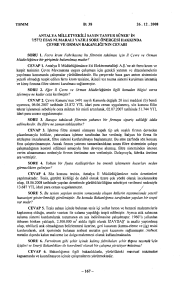Powered by REVENGEHIYAROGLU
Photoshop Kullanma Klavuzu..
SEÇİM ARACI ve ÖZELLİKLERİ
Marquee Tool’un (seçim aracı) kısa yok tuşu M.Bu işlevi büyük aracımız,Dijital grafik
işleme programlarıyla birlikte doğmuştur.Gerçek hayatta,tablo yaparken,desen çizerken
bu gibi araca hiçbir şekilde ihtiyaç duymamaktayız.İşlevi çok basit.belirli bir bölgeyi
işaretlemenizi ve işaretli olduğu sürece hangi işlemi yaparsınız yapın bu sadece bu
bölgeye etki etmesini sağlamaktadır.Resim sanatıyla uğraşanlar özel püskürtme yöntemi
ile çalışmayı duymuşlardır.Bu çalışmada bazı bölgeler kağıt ile kapatılır ve sadece açım
olan bölgelere püsküren boyanın eskimesini sağlanır veya yağlı boya tablolarda çalışırken
paftamızın 4 kenarının en dışına sökülebilecek şekilde 2-3 cm’lik çerçeve yapıştırılır.Tablo
üzerine son fırçe darbesi konulduktan ve eser dinlendirildikten sonra bu yapıştırılan kağıt
sökülür ve altında boyanmayan alan temiz bir şekilde görülür.Be kenarlara da paspartü
denir. Gördüğünüz gibi geröek hayatta bir veya iki işlemde böyle bir araca ihtiyaç
duymaktayız.Lakin bu araç Photoshop’un en can alıcı özelliklerinden biridir.Kısa bir
giriştem sonra aracımızı açıklayalım.
1.Rectangular Marquee Tool: Dikdörtgensel seçim aracı
2.Elliptical Marquee Tool:Eliptik seçim aracı
3.Single Row Marquee Tool:Tek piksellik satır seçim aracı.
4.Single Column Marquee Tool:Tek piksellik sütun seçim aracı
5.Crop Tool:Kes çıkar aracı
Rectangular Marquee Tool:Aracımızı seçtikten sonra resmimizin üzerine geliyoruz ve
faremzin sol tuşuna basılı tutuyoruz,bu andan itibaren faremizin yerini değiştirerek(sol
fare tuşumuz hala basılı) seçim alanımızın diğer sınır köşesini belirliyoruz.Faremizin sol
tuşunu bıraktığımızda bir kutu çizdiğimizi ve bu kutunun kenarlarının seçim alanı
olduğunu belirtici hareketli aktif bir çerçeve oldupunu görüyoruz.Tüm Photoshop seçim
elemanlarında olduğı gibi bu kapalı şeklimizin iç bölgesi işaretlenmniş ve işlemlerimizin
etki edeceği alandır.Dış bölgesine ise hiçbir şekilde bir işlem uygulamamız mümkün
değildir.
Elliptical Marquee Tool:Çalışma mantığı aynı “Rectangular Marquee Tool” gibidir.Ancak
yarattığı seçim alanı elipsel bir alan olur.
Single Row Marquee Tool:Çalışma mantığı ilk iki seçim biçiminden farklı olarak bu araç
farenizin sol tuşuna tek tıklama ve bırakma yöntemi ile çalışır.Tuşa basıp sürüklemeniz
sadece seçim alanının yerinin ince ayarını yapmanızı sağlayacaktır şeklinde düşünmek
yanlış olmayacaktır.Tıklıyorsunuz ve tuşu bıraktığınızda dokunduğunuz tek pikselin
bulunduğu satır komple boydan boya seçecektir.Bu özellik bize web grafikleri veya hassas
çizimler yapmamız gerektiği zamanlarda tek satır seçmemizi sağlayacaktır.Bu yardımcı
Photoshop’a özgü bir elemandır.
Single Column Marguee Tool:Çalışma mantığı “Single Row MargueeTool” ile
aynıdır.Tek tıklama sistemiyle çalışır ancak bu sefer satır yerine tek piksellik bir sütunu
komple seçer.Bu yardımcı Photoshop2a özgü bir elemandır.
Crop Tool:”Rectangular Marguee Tool “ mantığı ile bir dikdörtgensel bölge çizilir.Çizimin
hemen ardından seçili alanın köşelerinde ve kenarlarında birer tane kutucuk oluşması
dikkatinizi çekecektir.Köşelerdeki kutular ile seçim alanının yatayla yaptığı açı saat
yönünde veya saat yönünün tersine değiştirilebilir.Kenarlardaki kutucuklarla ise kutunun
boyutu değiştirilebilir.Minik kutunun üzerine geldiğinizde fare imlecinin değiştiğini
farkedeceksiniz.Tıkla ve imlecin yerini değiştir yöntemi ile değişiklik yapıldğını
farkedeceksiniz.Ancak bu araçta daha önceden karşılaşmadığımız bir eleman çıktı
karşımıza.Çizdiğiniz dikdörtgensel bölgenin merkezine dikkatlice baktığınızda bir simge
görürsünüz.Bu merkez nokta Photoshop’ta bir çok araçta belirecektir.Amacı bölgenin
merkezini size belirtmektir.Bu noktanın üzerine gelip tıkladığınızda ve onu başka bir yere
taşınığınızda çizdiğiniz cismin ağırlık merkezini taşımış olrsunuz ve yapacağınız açı
değişiklikleri merkez bu nokta olmak üzere cisimlere etki edecekti
SEÇİM ARAÇLARI NEREDE İŞİME YARAR
Web sitenizde basit bir tuş oluşturmaktan tutun siyah-beyaz fotoğrafları renklendirmeye
,yeni şekiller tasarlamaya kadar pek çok alanda işimize yarayacaktır.
Seçim aracımızla dikdörtgen seçim yaptık.peki ya kare veya daire eni boyuna eşit
şekillerde seçimler nasıl yapabilirsiniz?İşte bu noktada seçim aracımıza “Marquee Tool”a
ait option penceresini incelememiz gerekiyor.”Window” menüsünden “show options”
seçeneğini seçerek ayarlar penceresini görüntüleyebilirsiniz.Standart bir Photoshop 5
veya 5.5’de ayarlar penceresi “Navigator” penceresinin arkasındadır.”Navigator”
penceresi çiziminize yaklaşmak”Zoom in”, uzaklaşmak “Zoom out” veya çizim üzerinde
gezinmek “Pan” amacıyla kullanılan birimdir.Araç çubuğumuzdan Dikdörtgensel Seçim
aracımızı “Rectangular Marquee Tool” seçiyoruz ve karşımıza gelen ayarlar “Option”
penceresini incelemeye başlıyoruz.
Feather:Sözlük anlamı “kuş tüyü”’dür.Hangi nedenden dolayı bu araca kuş tüyü
denmesinin nedenine gelince;saçlarımıza bakın veya bir kuş tüyüne...Tüy köklerinin veya
saç köklerinin gövdeye bağlandığı bölgede yoğunluk çok fazladır ancak uçlara gidildikçe
seyrekleşir.İşte bu yoğunluk farklılığını andırdığı için bu araca “Feather”
denmiştir.Girdiğimiz değer en fazla yoğun nokta ile en az yoğun nokta arasındaki piksel
sayısıdır.
Style:Seçim aracımızın seçim mekanizmasını değiştiren özelliktir.Üç farklı çeşidi vardır.
1-Normal:Sıradan seçim tarzı.Şu ana kadar hep bu yöntemi kullandık
2-Constrained Aspect Ratio:Bu seçenekte sizden iki değer girmeniz istenir.Birinci
değer genişlik(width). İkinci değer ise yüksekliktir(height).Ancak bu bir ölçü birimi değil
orandır.Örneğin 100x100 şeklindeki bir kutunun oranı 100/100’den (width/height) 1’dir
veya 800x600’lük bir grafiğin oranı 800/600’den 1.333333333333333
şeklindedir.Yapacağınız seçimin yüksekliğinin genişliğine oranını buradan
belirleyebilirsiniz.
3-Fixed Size:Bu seçenekte de sizden iki değer girmeniz istenir.Ancak bu değerler bu
defa oran değil boyuttur.Örneğin 100x100 boyutlarında bir kutu çizmek istiyorsanız eğer
bu değerler width=100, height=100 şeklinde girmeniz gerekmektedir.Değerleri arzu
ettiğiniz gibi ayarladıktan sonra çizim ekranınıza farenizin sol tuşu ile tek tık yapmanız
yeterlidir.Tıkladığınız piksel seçim kutunuzun sol üst köşesi olacak şekilde
yerleştirilecektir.Ancak siz 100x100’lük seçme kutunuzu çizim bölgenizin sağ sınırına 80
piksel ve alt sınırına örneğin 90 piksel kala olacak şekilde tıkladıysanız Photoshop
imlecinizin nerde olduğuna bakmaksızın seçim bitiştirilecektir.Lütfen uygulama yapın ve 5
uzun cümlenin aslında ne kadar basit bir olayı anlattığına şahit olun.
ELİPTİK SEÇİM ARACI ve ÖZELLİKLERİ
Dikdörtgensel seçim aracından farklı olarak Anti-aliasing isimli bir özelliğe rastlıyoruz.Bu
özellik nedir inceleyelim.
Anti-Aliasing Kavramı:Bilgisayar tarihinde 16 renkten 256 renge geçiş ile doğmuş bir
özelliktir.Tek piksellik çizgiler bir açı kazandığında veya bir eğride oluşan rahatsız edici
çıkıntıların çizgi renginden daha açık bir renk ile yumuşatılması ve boşlukların zemin
rengindendaha koyu bir renkle doldurulmasıdır.Anack bu işlem mm bazında yapıldığı için,
çok yakınlaştırılmadıkça (zoom in)farkedilmez .
PEKİ AMA NE İŞİME YARAYACAK
Yıllar önce 16 renkli grafik kartlarımız ile çizim yaparken koyduğumuz her piksel
önemliydi.Anti-aliasing diye bir özellik yoktu.Özellikle 2 renkli modlarda çalışma yapanlar
bilirler.Gerçektende çok hoş grafiklere rastlayabiliyorduk maksimum 2 renk
kullanılmasına rağmen Uzun yıllar geçti ve kullanılabilir renk sayımız arttı.
Ancak tasarımcılar bu zamanları unutmayarak nostalji amacıyla şu an tüm dünyada
“piksel design” diye adlandırılan piksel tasarım sistemini tekrar yaygınlaştırdılar.Bu
tasarım şu an yazımız konusu olmaması nedeniyle açıklanmayacaktır.Size vereceğim
birkaç linki inceleyerek piksel tasarım örneklerini görebilirsiniz.
http://www.k10k.net , http://www.turkcell.com.tr , http://www.dexign.net .Bu nostalji
modasının dışında birde cep telefonlarının ekranlarındaki logolar ile gündeme geldi.Bu
logolar 2 renkli olmaları ve piksel tasarım tarzı ile olmaları nedeniyle anti-aliasing
kullanılmaksızın çizilmektedir.
EKSTRA SEÇİM ELEMANLARI
Shift Tuşu:Herhangi bir seçim aracı ile bir seçim yaptığınızı varsayalımBu seçili alana
yeni bir seçim alanı EKLEMEK için Shift Tuşu ile ikinci seçim işlemini yapın
CTRL Tuşu:Herhengi bir bölge sçili iken CTRL tuşuna basılı tuttuğumuzda fare
imlecimizin değiştiğini farkedeceksiniz.Eğer bu halde seçili alanın iç bölgesine tıklayıp
sürüklerseniz o bölgeyi kesmiş ve taşımış olursunuz,eğer seçili alanın dışında tıklayıp
sürüklerseniz cismi kesmeden tüm katmanı komple taşımış olursunuz.Kısaca özetlememiz
gerekirse CTRL tuşu TAŞIMA işlemlerinde kullanılmaktadır.
ALT Tuşu:Bu tuş SHIFT TUŞU ile ters işlevlere sahiptir.SHIFT ekleme ALT ise çıkarma
işlemi işlemi yapar.Örneğimizde bir dikdörtgenden bir elips çıkartılmış ve içi
boyanmıştır.Dikkat edilmesi gereken tek husu bahsettiğimiz”ALT tuşu klavyenin sol
tarafında bulunandır.Kesinlikle ALT Gr ile karıştırılmamalıdır.
PSD FORMATINI KULLANARAK SEÇİLİ ALAN BİLGİSİNİ SAKLAYABİLİR MİYİM?
Evet bu mümkün.Seçimi yaptıktan sonra “select” menüsünden “save selection”
seçeneğinizi seçin.Böylece PSD dosyanızın içine seçili alan bilgisi de eklenecektir ve
dökümanı bir sonraki yükleyişinizde “select” menüzünden “load selection” seçeneği ile
geri çağırmanız mümkün olacaktır.
MENÜLER ve ARAÇLAR
1.Effects:Text Tool ile yarattığınız yazılara,şeffaf katmanlardaki objelere ve renk
değerine sahip seçim alanlarına (selection) uygulanabilir.Genellikle yazılara gölge verme,
neon ışığı tarzı parlamalar ekleme gibi amaçlar için kullanılır.
2.Filters:Şeffaf katmanlardaki objelere , şeffaf olmayan katmanlara. Seçim alanlarına
uygulanır.Tek uygulanamadığı birim render edilmemiş textler yani metinlerdir.En geniş
efekt seçeneği bu türde mevcuttur.Eserlerinizi sulu boyaya, pastel boya çalışmasına
dönüştürmekten tutun da, eski fotğraf görüntüsü haline getirmeye, bulanıklığını
değiştirmeye kadar birçok görsel geliştirme burada mevcuttur.
3.Color Effects(Adjust):Render edilmemiş textler hariç her türlü seçenekle birlikte
çalışan ,sadece renklere etki eden bir araçtır.Bu araç ile grafikleriniz siyah beyaza
dönüştürülebilir, renk sayısı azaltılabilir, parlaklık ve aydınlık ayarları yapılabilir.Bir nevi
kamera objektif ayarı gibi düşünürek akılda kalıcı hale getirmiş olabiliriz sanıyorum.
4.Layer Effects:Katmanlara farklı geçirgenlik özellikleri vererek oluşturulan görsel
zenginlik aracıdır.Benim kişisel görüşüm, diğer efekt tiplerinden daha yararlı ve
yapaylıktan en uzak olan bu araç olduğudur.
Effects: (Layer menüsünden ulaşılıt)Bu effectleri uygulamanız için şeffaf bir katmanda
geçirgenliği 0 ile 100 arasında 1 pixel bile olsa boyanmış bir bölgeye ihtiyacımız var.Yani
tamamiyle şeffaf bir alana uygulayamıyoruz.Text Tool ile yarattığımız bir yazı veya
sembole bu aracı uygulayabilirsiniz.
Effect çeşitlerini biraz inceleyelim Bunlar ;Drop Shadow(gölge oyunu), Inner Shadow(iç
gölge), Outer Glow (dışa parlaklık), Inner Shadow (içe parlaklık),Bevel and Emboss (şev
ve kabartma), Color Fill (renge boyamadır)
Drop Shadow:Layer menüsü altında Effects seçeneği altında bulunmaktadır.İstediğiniz
bir alanın gölgesini yaratarak grafiğinize boyut kazandırmanızı sağlar.Bu araçla ilgili
ayarları ve sonuşları görelim
Opacity:Photoshop genelinde “opacity” geçirgenlik şeffaflık anlamına gelmektedir.Başka
bir deyişle gölgemizin yoğunluğu...Standart değerimiz %75’dir.%100 değeri en koyu
gölgeyi oluşturur.
Angle :Türkçe karşılığı açıdır.Işık kaynağı ile cismimizin arasındaki sanal doğrunun
yatayla yaptığı a.ı olduğunu söyleyebiliriz.Standart değer 120 derecedir.
Use Global Angle:Türkçe karşılığı genel açı değerini kullan olduğunu söyleyebiliriz.Bu
seçeneği seçtiğiniz takdirde grafiğinizdeki tüm gölge açıları ile ortak açı değerini kullanmış
değerini kullanmış olursunuz.Bu seçenek seçili iken değiştirdiğiniz açı değerinin grafikteki
tüm gölgelerin (hangi katmanda olduğu önemsiz) açıları değiştirecektir.
Distance:Türkçe karşılığı "uzaklıktır".Gülgenin düştüğü zemin ile cisim arasındaki uzaklığı
ayarlamak için kullanılır.Standart değeri 5’tir.
Blur:Türkçe karşılığı “bulanıklık”tır.Feather ile benzer mantığa sahiptir.Standart değeri
5’tir.
Intensity:Türkçe karşılığı “şiddet”tirGölgemizin koyuluğu belirlememizi sağlar.Standart
değer 0’dır En şiddetli gölge 600 değeri ile elde edilir.
İpucu1:Angle ve distance değerlerini sayısal olarak girerek istediğin görüntüyü elde
edemiyorsanız farenizin imlecini çizim bölgenizdeki gölgenizin üzerine getirin ve sol tuşa
basılı tutarak hareket ettirin.Gölgenizin yerinin zahmetsizce değiştiğini göreceksiniz.
İpucu2:Efektimizin adının sağ tarafında “Apply” adlı bir checkbox olduğunu
göreceksiniz.Photoshop’da bir cisme birden fazla efekt uygulayabilirsiniz.Uygulanan
efektler için ”Apply” seçili olmalı.Seçili olmayan efektler uygulanmaz.
Inner Shadow:Layer menüsü efffects seçeneği altındadır. Drop Shadow’un aksine bu
efket cismimizin daha uzakta gömülü gibi görünmesini sağlar. Lütfen sizde deneyerek
ikisinin arasındaki farkı anlayın.
Outer Glow:Cismimizin etrafına neon ışıklarını andıracak bir aydınlanma kazandırmak
için kullanılır.Opacity,Blur ve Intensity ayarları gölgeleme işlemleri ile aynıçalışır; bu
nedenle tekrar açıklamıyorum.Efekti aktif hale getirmek için “Apply” kutusunu
işaretlemeyi unutmayın.
Inner Glow:Neon tarzı aydınlanmayı cismin içine uygulanmasını sağlar.Çalışma mantığı
ve ayarları önceki efektlerimiz ile yanıdır.Sadece en altta "Center” ve “Edge” olmak üzere
iki ayar görmekteyiz.”Center”, aydınlanmayı cismin ortasında dışarı doğru , “Edge” ise
kenarlardan ortaya doğru uygulamayı sağlar.
Bevel and Emboss: Bu efekt aydınlatma ve karartmayı kullanarak cismimizin kabarık ve
kabarık ve zemine gömülü. Zeminden yukarı şişkin görünmesi gibi çeşitli görüntüler
üretiyor.Özellikleri öncekiler ile aynı.Ancak birkaç ufak farklılım var bunları da
ezberlemeniz gerekmiyor.Her seferinde deneme yanılma ile elde etmek istediğiniz
görüntüleri yakalayabilirsiniz.”Highlight”bölümü cismin aydınlık bölümünün özelliklerii
“Shadow” bölümü de tahmin edeceğiniz gibi karanlık bölümün özelliklerini belirlemenizi
sağlamaktadır.”up” seçeneği ile ışık kaynağımızı sol üste, “down” seçeneği ise sağ alta
alır.
Color Fill:Bu efekti uyguladığınız cismin rengini değiştirmenizi sağlar.Sistem şöyle
çalışıyor.Uyguladığınız cismin aynısında bir cisim daha yaratır.Bunu bir üstte olmak üzere
yeni bir katmana alır.Verdiğiniz şeffaflık ve katman efektini de birleştirerek tek katmana
indirmiş şekilde size sunar.Sonuç tek katmandır.
SEÇİM İŞLEMİ VE BİÇİMLENDİRMELER
Bu bölümün amacını anlatmak için biçimlendirmeden ne kastetdiğimizi anlatalım.Bir
cismin, boyutlarını değiştirme;yatayla yaptığı açıyı değiştirme;eğme;bükme; şeklini
değiştirme;perspektif kazandırma;çevirme gibi işlemler...
Bu işlemleri şeffaf bir katmandaki bir cisme veya bir yazıya ve şeffaf olmayan bir
katmana uygulayabiliriz.Aracımız ”Edit” menüsünde “Free Transform” veya “Transform”
olarak geçiyor.Hemen “Transform”un alt başlıklarını sıralayalım.
Transform/Scale:Seçili alanın ,Textin veya seçili bir bölge yoksa tüm katmanın en, boy
ölçülerini değiştirmeye yarar.Sağ ve sol kenarlardaki küçük kutular ile yaptığımız boyut
değişiklikleri enine; üst ve alt kenarlardaki küçük kutular ile yapılan boyut değişikliği de
boyuna değişiklik yapılmasını sağlar.Köşelerden yapılan değşiklik ise her iki doğrultuda
cismin eb ve boyunu değiştirmenizi sağlar
Transform/Rotate:Seçili alanın.Textin veya seöili bir bölge yoksa tüm katmanın yatayla
yaptığı açıyı değiştirmenizi sağlar.
Transform/Skew:Seçili alanın,Textin veya seçili bir bölge yoksa tüm katmanın biçimini
değiştirmenizi sağlar.Birbirinden bağımsız köşelerden çekiştirerek uygulanır.Dikkat
edilmesi gereken tek nokta, bu araç diğer transfom araçlarından farklı olarak “render”
edilmemiş “textlere” uygulanamamaktadır.
Transform/Perspective:Seçili alana, Texte veya seçili bir bölge yoksa tüm katmana
perspektif kazandıran bir araçtır.Bu aracın kullanılmasındansa “Distort” aracının
kullanılması daha doğal görüntüler elde etmenizi sağlar.
Transform/Rotate 180:Seçili alanın,Textin veya seçili bir bölge yoksa tüm katmanın
yatayla yaptığı açıyı 180 derce değiştirir.
Transform/Rotate 90CW:Seçili alanın,Textin veyaa seçili bir alan yoksa tüm katmanın
yatayla yaptığı açıyı 90 derece saat yönünde değiştirir.(CW:Clockwise-saat yönünde)
Transform/Rotate 90CCW:Seçili alanın,Textin veyaa seçili bir alan yoksa tüm
katmanın yatayla yaptığı açıyı 90 derece saat yönünün tersine değiştirir( CCW:counter
clockwise.Saat yönüne ters yönde)
Transform/Flip Vertical:Seçili alanın,textin veya seçili bir alan yoksa tüm katmanın x
eksenine göre simetriğini almayı sağlar.Cismi baş aşağı çevirdiğini söyleyebiliriz.Eski
cismi siler yani kopyalama yapmaz.
Transform/Flip Horizontal:Seçili alanın,textin veya seçili bir alan yoksa tüm katmanın
y eksenine göre simetriğini almamızı sağlar.Cismin sağını soluna çevirdiğini de
söyleyebiliriz.Eski cismi siler yani kopyalama yapmaz.
Free Transform:Scale,Rotate Flip gibi işlemleri bu araç ile yapabilirsiniz.Kolaylık ve hız
kazandırmak için üretilmiş bir komuttur.”Trasform” seçeneğinin altındaki “Numeric”
seçeneğini ile değerleri sayısal olarak ve daha hassa bir biçimde girmenizi sağlar.Örneğin
çok hassa bir çizim yaparken bir cismi 1 derece rotate gerektiğini düşünelim.İşte o zaman
önce “Numeric” seçeneğini seçerek sayısal değer girebilir ve milimetrik değişiklikler
yapabilirsiniz.
TYPE TOOL(YAZI ARACI) ve ÖZELLİKLERİ
Kullanım amacı grafiklerinize yazılar veya semboller eklemektir. “T” kısa yol tuşu ile de
ulaşabilirsiniz.
Font:Yazı tipimizi belirlediğimiz bölüm burasıdır.Kullandığınız sistemdeki fontları bu
bölümde görebilirsiniz. Photoshop’un ayrıca kendine ait bir font dizisi
bulunmamaktadır,sisteminizdeki yüklü fontları kullanır.Photoshop’un diğer programlara
göre ek*** bir yönünü ilk defa burada görüyoruz.Çoklu dil (multi language) fontları
desteklememekte ve bu tür fontları “western” yani ingilizce halleriyle kullanıyor olmasıdır.
Diğer tüm diller için bir yama olmasına rağmen Türkçe bulunmamaktadır.
İpucu:Türkçe karakter setli bir font bulamadık diyelim.Bu durumda Ş,Ç,Ö gibi harfler
üretmek için ”.” veya ”,” virgülleri harflerin gerekli yerlerine taşıyarak
oluşturabilirsiniz.Unutmayın nokta veya virgüller farklı katmanda olmalı.
Stil:Yazınızın eğik,altı çizili,kalın olması gibi özelliklerini buradan ayarlıyoruz.”Bold”
kalına, “Italic” eğiğe, “underline” ise altı çiziliye karşılık gelmektedir.
Underline: Faux Bold, Faux Italic yazınıza font stillerine ek olarak ekstra eğiklik, ekstra
alt çizgi veya ekstra kalınlık eklemeyi sağlamaktadır.
Size:Boyut.Yazımızın boyutunun sayısal olarak gireceğimiz bölümdür.İki birim çeşidi
vardır; bunlar,point ve pixeldir.Genelde pixel birimi kullanmanızı öneririm.
Tracking:Yazınızın harfleri arasındaki boşluğu belirlememizi sağlar.”Fractional Widths”
seçeneği aktif iken harfler arasındaki bu aralıklar birbirine eşit değildir.Ancak seçili değilse
tüm harfler arasındaki boşluklar birbirine eşit olur.”Fractional Widths” özelliğini yok
sayarsak bu özellikte girdiğimiz değer tüm harflere aynı miktarda etki eder.İmlecinizin
bulunduğu noktanın sağındaki ve solundaki harflerin arasıı genişletmek veya daraltmak
istiyorsanız Kerning seçeneği Auto durumda bulunmamalı ve bir değer
girmelisiniz.Unutulmaması gereken nokta “Kerning” sadec imlecin bulunduğu boşluğa etki
eder tüm harfler arasındaki boşluğa değil.
Baseline:Harfin bulunduğu yüksekliğin satır tabanına ne kadar uzaklıkta olacağı
verilir.Sıfırın altındaki değerler harfş satır altına isıfır üstü değerler ise satır yukarısına
***ürür.Uygulanabilmesi için harf veya harf kümesi seçilmelidir.
Anti-alias:Geçen sayfalarda anlattığımız keskin hatları yumuşatma sistemidir.Yumuşak
görüntülü yazılar yazmak için bu seçenek seçili olmalı.Ancak piksel tasarım üzerinde veya
renk sayısı çok düşük olması gerekli bir grfaik üzerinde çalışıyorsanız bu özelliği
kapatmanız gerekir.Anti-aliasing seçenekleri etkisizden en etkiliye doğru “None”, “Crisp”,
“Strong” ve “Smooth”dur.
Preview:Oluşturduğunuz yazıyı grafiğinize yeni katman olarak eklemeden önce çizim
alanında öngörümünü yapmanızı sağlar.Eğer seçili ise ayarlarda yapacağınız değişiklikler
gerçek zamanlı olarak çizim ekranınızda izlenebilmektedir
TYPE TOOL ve ÖZELLİKLERİ HAKKINDA KISA KISA
Type Tool penceresi içindeki ayarlardan bir kısmı yazının tümüünr bir kısmı ise sadece
imlecinle seçtiğiniz harflere etki etmektedir.Örneğin “Color” özelliğinde yaptığınız
değişiklik bir kısım harfleri seçmiş olmanıza rağmen tüm yazıya etki edecektir.”Anti-alias”
özelliğindeki bir değişiklik de yine tüm yazımıza etki edecektir.
Bu iki özelliğimiz dışında kalanlar sadece seçtiğimiz harflere etki etmektedir.Örneğin
“size” ile sadece seçtiğiniz harflerin boyutunu değiştirebilirsiniz. “baseline” ise sadece
seçtiğiniz harflerin satır alt çizgisine uzaklığını belirleyebilir veya “tracking” ile seçtiğiniz
harfler arasındaki uzaklığı değiştirebilirsiniz.
TYPE TOOL ve TRANSFORM
Geçen derslerde öğrendiğiniz “transform” çeşitleri ve “type tool” özelliklerini kullanarak
bir uygulama yapmanızı isteyeceğim.”type tool” aracı ile birlikte “tracking,baseline,size”
özelliklerini her harf için farklı değerlere sahip olacak şekilde kullanmanızı ve oluşan
yazımıza tüm “transform” şekillerini (scale,rotate,skew. distort,perspective)kullanmanızı
isteyeceğim.Ancak bu işlemleri uygularkenbir sorun ile karşılaşacaksınız.Hadi siz deneyin
hemen ardından dersimize devaö edelim ve sorunu çözelim.
“Transform” işlemleri esnasında karşılaşmanızı beklediğim sorun yazımıza “distort” ve
“perspective” araçlarının uygulanamamasıdır..Bu araçların uygulanacağı cisim önceden de
belirttiğimiz gibi vektör olmayan solid yüzeylerdir.”Text Tool” ile ürettiğimiz. Yazımız sold
değil vektöreldir.Bu vektörel cismi solide çevirebilmek için “Layer” menüsünden “Type”
seçeneğinin altındaki “Render Layer” komutunu kullanmanız yeterlidir.Artık “distort” ve
“perspective” özelliklerinide uygulayabilirsiniz.
RENKLER ve PHOTOSHOP
Photoshop birçok konuda olduğu gibi renkler konusunda da rakiplerine fark atıyor.Hiç
vakit kaybetmeden bu eşsiz araçların kullanımlarına geçiyorum.Bilinçli ilerleyen bir
photoshop kuıllanıcısı olmak için lütfen şu araçların üzerinde vakit harcayınız.”Levels.
Brightness/Contrast, Hue/Saturation, Invert” .Bu araçlar en temelleri olup en çok
kullanılanlardır.
Levels:”Image” menüsünde ve “Adjust” seçeneğinde bulunur.RGB modunda çalışırkeni 4
channel (kanal) seçeneği ile dökümanımızdaki renk aralıklarını ve minimum,maksimum
değerlerini ayarlamamızı sağlar.R (red) modunda iken kırmızı, G(green) modunda iken
yeşil, B (blue) modunda iken mavi renk aralığını belirlemeye olanak tanır.Genellikle
taradığınız fotoğraflarınızın veya Webcam’lar ile aldığınız görüntülerin orijinal renklerine
döndürülmesine kullanabilirsiniz.
Curves: Level mantığı ile aynıdır ancak bu kez renk ayarlarını eğrilerle yapıyoruz.Eğrinin
üzerine gelip sol fare tuşu ile basılı tutup getirmek istediğimiz yere bırakıyoruz.Tavsiyem
bu aracı tek rengin tonlarından oluşan dökümanlarda veya bölgelerde
kullanmanız.Örneğin siyah beyaz bir butona ****lik bir görüntü vermek için bu aracı
kullanmak en doğrusudur.
Color Balance: Özellikle CMYK’dan RGB moduna geçişteki renk değişimlerini; açık, orta
ve koyu ton seçenekleri olmak üzere düzeltme yapmakta kullanılır.
Brightness/Contrast: Dökümanınızın aydınlık ve zıtlık renk ayarları üzerinde değişiklik
yapmanızı sağlar.Tıpkı televizyonlarıımızda olduğu gibi...
Hue/Saturation: Dökümanımızın renk,parlaklık ve aydınlık ayarlarını değiştirmemizi
sağlar.Eğer “Colorize” aktif durumda ise aracın kullanımı değişir.Tüm renkleri
belirlediğiniz rengin tonlarına çevirir.”Hue” renk değerini, “saturation” parlaklığı,
“lightness” ise aydınlığı temsil eder
Desature:Grafiğimizi siyah-beyaz hale getirir.
Replace Color:Replace’nin kelime anlamı bir şeyi yenisiyle
değiştirmektir.Dökümanımızdaki belirli bir rengi seçip onu diğer bir renk ile
değiştirmemizi sağlar
Selective Color:Kırmızı, yeşil, sarı, mavi mor, beyaz, gri gibi belirli renkleri seçerek
dökümandaki miktarlarını ayarladığımız bir araçtır.Çok kullanışlı bir araç olmadığı ve
kullanımı pek rahat olmadığı için üzerinde durmuyorum, şimdilik sadece ne olduğunu
bilmeniz yeterli.
Channel Mixer:Bir CMYK’yi RGB’ye çevirmede yardımcı bir araç daha...Grafiğimizdeki
kırmızı,mavi ve yeşillerin miktarlarındaki oynamalaıı yapmamızı sağlar
Invert:Grafiğimizin negatiflerini alır.
Equalize:Grafiğimizdeki aydınlık bölgeleri daha aydınlık kılarak parlaklığı arttırır.
Threshold:Bitmap grafiğinizin aydınlık ve karanlık noktalarını açığa çıkartır veya geri
plana iter.”Threshold Level” ne kadar arttırılır ise canlı noktalar o denli açığa çıkar, ne
kadar azaltılırsa kör noktalar o denli açığa çıkar .Sonuç grafik siyah-beyaz oluyor.
Posterize:Grafiğimizdeki renk sayı seviyesini belirlememizi sağlar.Örneğin 2 renk
seviyeli, 3 renk seviyeli, 7 renk seviyeli gibi...Açılan kutucuğa kaç yazarsanız renk sayı
seviyesini o sayıya indirir.Unutulmaması gereken sadece renk sayısını indirdiğidir,
dökümanı “Indexed Color”a çevirmez.(8 bite indirmez veya yükseltmez)
Variations:Grafiğinizin üzerindeki görsel olarak sarı, kırmızı, yeşil gibi renklerin miktarını
arttırabiliyorsunuz.Bunun yanında aydınlık , karanlık ayarlarını da görsel bir şekilde
yapabiliyorsunuz.Ayar çubuğu ”Fine”a yaklaştıkça ince ayar;”Coarse”e yaklaştıkça kaba
ayar moduna geçilmiş olur.
NOT:Web grafikleri genellikle az yer kaplamalıdırlar ve bu nedenle “Image” menüzünden
“Adjust” seçeneğindeki “Indexed Color”a dönüştürülmelidirler.Bu seçenek grafiğimizi 256
renge dönüştürür ve dosya boyutunu azaltır.Fakat bu seferde grfaiklerinize uygulanacak
efektler ve araçlar çok azdır
PHOTOSHOP ve ACTIVONLAR ÜZERİNE
Actionlar bir çeşit photoshop makro dosyalarıdır.Bir dizi işlemi ardı ardına tek tuşa
tıklamakla yaptırmanızı sağlar.Örneğin birçok dokümanı siyah-beyaz hale getirip
boyutunu 100x100 sabit değerine getirmek istiyorsunuz...Bu adımları sırasıyla takip
edersiniz ve her dökümana tek tıklama ile uygulatabilirsiniz.
Genel olarak actionların yanlış anlaşıldığı görüşündeyim.Actionlar bildiğiniz komutları ardı
ardına dizerek size işlemlerinizde kolaylık sağlayacak dosyalardır.Asla bir bilmediğiniz bir
efektin action dosyasını download edip uygulayarak grafikler üretmek değildir.Örneğin
sürekli e-posta yoluyla sorduğunuz “TV LINES”ın action dosyasını bulmak değildir bir
photoshop kullanıcısının işi.
O tekniği öğrenip hız kazanmak ve enerjiden tasarruf etmek için kendi oluşturmasıdır.Bu
amaç dışı kullanımlar nedeniyle size öğretici bir özellik taşımadığını aksine kullanıcıyı
tembelliğe ***ürdüğünü düşünüyorum.
Sizin yapacağınız actionlardan kaçmak değildir tabi ki,elinize geçen action dosyalarını
incelemek ve hangi işlemleri hangi sıra ile neden yaptığını anlamaktır.Bu şekilde onları
çok yararlı bir amaç için kullanmış oluruz.
LAYER EFEKT(katman efektleri) ve ÖZELLİKLERİ
Katmanları önceki konularımızda hatırladığınız üzere asetet olarak düşünebileceğimizi
söylemiştik.Ancak bu şeffaf kağıtların çeşitli özellikleri olabiliyor.Tam geçirgen, yarı
geçirgen ve bunlar gibi...Photoshop’ta bu özellikler çok çeşitlidir.Bunlar sırasıyla;”Normal
, Dissolve , Multiply, Screen, Overlay, Soft Light, Hard Light, Color dodge, Color Burn,
Darken, Lighten, Difference, Exclusive, Hue, Saturation,Color,Luminosity”dir.Şimdi sırayla
bu bize çok yabancı terimleri öğrenelim.
Normal:Sıradan asetat katmanıdır.Şeffaflığı “Opacity” adlı bölümden değiştirilebilir.%o
değeri tam geçirgen (şeffaf)dır.%100 değeri de geçirgen olmayan katman özelliğini
verir.Ara değerlerde gezinerek o anki çalışmanıza en uygun geçirgenlik seviyesini
belirkeyebilirsiniz.
Dissolve:Türkçe karşılığı “dağılma”,”erime” dir.Uyguladığınız katmandaki feather
görünümündeki bölümleri kendi özel dağılma algoritmasına göre düzenler,Bu efekt daha
çok pürüzlü,dağınık,kirli çizgi veya yüzeylerin yapımında kullanılır.Daha iyi anlayabilmek
için Photoshop’unuzda bir örnek yapın.
Multiply:İki kaymanı birbirine kombine eder.Sanki iki şeffaf kağıdı ardı ardına koyup
onların içerisinden bakıyormuşuz gibi...Ancak sonuçta elde edilen görüntü siyah renklerin
hakim olduğu koyu bir görüntüdür.Eğer bu etkinin kullanıldığı katmanda siyah renk varsa
aynen değişime uğramadan siyah olarak sonuca yansır.Beyaz renk varsa beyaz reng,n
üzerine geldiği renık değişmeden aynen bırakılır.Matematiksel algoritması etkileşen iki
rengin R,G,B değerleri çarpılır ve sonuç 255’e bölünür.Böylece oluşan rakamlar sırasıyla
sonuç renginin R,G,B’sini oluşturur.
Screen:İki image’in birbirine kombine edilmesiyle bu defa açık renklerin hakim olduğu bir
görüntü elde edilir. Daha teknik açıklayacak olursak iki fotoğraf negatifi üst üste konulup
fotoğrafın foto kağıdına basılması ile oluşan görüntü elde edilir.Beyaz renk etkiyen renk
de olsa etki edilen de olsa sonuç beyazdır.Siyah ise birlikte kombineye girdiği rengi
değiştirmez.Bu araç kısaca katmanların zıt renklerine(invert) multiple işlemini uygular.Bu
nedenle Multpily’nin düşmanıdır diyebiliriz
Overlay:Bu efekt tamamiyle “Multiply” ile “Screen” efektlerinin orta noktasını bulmak için
üretilmiştir.
Soft Light:Bu efekt hafif şiddettek, bir spot ışığın verdiği etkiyi vermek için
üretilmiştir.Kimi renk değerlerini “Multiply” eder. Kimilerini ise “Screen”...Etki eden renk
koyu ise “Multiply” ;açık ise "Screen” uygular.Sonuçta oluşan image’ın kontrastının (zıtlık)
yüksek olacağını söyleyebiliriz.Çünkü açık renkler daha açılır,koyu renkler ise daha
koyulaşır.
Hard Light: ”Soft Light”ın daha şiddetli olan bir çeşididir.Bu defa etkiyen renk siyah ise
sonuç kesin olarak siyah; beyaz ise sonuç kesin beyazdır.
Color Dodge:Photoshop’un en etkileyici efektlerinden biridir ve benim kişisel favorim
olduğunu söyleyebilirim. Bu etki ile uygulanan renk,uygulayıcının renk değerlerine bağlı
kalarak parlaklaştırılır.
Color Burn: ”Color Dodge”ın tamamen karşıtıdır.Yanma, kor ateşi gibi amaçlar için
kullanılabilir.
Darken:Etkileşen renklerden koyu olankarı baskın kılar.
Lighten: ”Darken”ın tam karşıtıdır.
Difference: Etkileşen renklerden daha açık tonda olanı bulur ve diğer renkten bu rengin
R,G ve B değerlerini çıkartır
Exclusion: ”Difference” ile çalışma mantığı aynıdır ancak daha yumuşak sonuçlar
verir.Siyah rengin etkileşiminden siyah renk doğar.Beyaz rengin etkileşiminden
uygulanan rengin karlıt rengi oluşur.Ara tonlarda da yine uygulanan rengin karşıt rengi
sonuç olarak elde dilir.
Hue:Etki eden renk ile atki edilenin “Hue” değeri kombine edilir.”Saturation” ve
“Luminosity” değerleri değişmez.
Saturation: ”Saturation” rengin şiddetidir diyebiliriz.Etki eden ile edilenin kombinasyonu
sonucunda üretilen renk elde edilir.”Hue” ve “Luminosity” değerleri değişmez.
Color:Rengin farklı bir şeffaf katmanının diğer katmanlara etkimesidir.Daha anlaşılır bir
anlatım yapmak gerekirse renkli güneş gözlüklerini (turuncu,mavi,yeşil) taktığınızda
etrafınızı sırf o rengin tonlarında görmeniz sonucunu yaratır.
Luminosity: ”Luminosity” rengin parlaklığıdır.Etki eden renk ile etkiyen rengin
“Luminosity” değerleri kombine edilir.”Hue” ve “Saturation” değerleri değişmez.”Color”
efektine benzerlik gösterdiğini söyleyebiliriz.
Yukarıda anlatılan katman özellikleri tanımları gereği size karmaşık, akılda kalmaz
görünmüş olabilir.Bu anlatımları kesinlikle aklınızda tutmak gibi bir gereksinim
duymayacaksınız.Kafanızdan geçirdiğiniz bir görüntüyü elde etmek için her katman
modunu tek tek deneyin, belki de oluşturmak istediğiniz görüntülerden daha iyilerini
tesadüfen üretebilirsiniz.
Öneriler
Daha doğal görüntüler elde etmek için “Color Burn” ve “Color Dodge” gibi ekstrem
efektleri %100 opacity ile kullanmamaya çalışın.Uygun değerler %10 ile % 80
arasındadır.Tabi bazı durumlar hariç...
“Color Dodge” efekti ile açık renkler özellikle beyaz kullanmak hoş sonuçlar
doğuracaktır.Çok koyu renkli zeminlere uygulamaktan kaçının çünkü çok koyu zeminler
bu efektin etkisini öldürür.
“Color Burn” efekti ile koyu renkler özellikle siyah kullanın.Çok açık renkli zeminler bu
efektin etkisini yok edeceğinden bu tür zeminlere pek uygulanmamalıdır.
“Overlay” efektini kullanırken mutlaka beyaz rengin verdiği etkiyi görmelisiniz
“Opacity”nin %50 nin altında olması daha iyi sonuçlar verecektir.
ÖĞRENMEDİĞİMİZ BİR ŞEY KALMASIN
Define Pattern:Bu komutu açıklamadan önce “Pattern”in ne olduğundan bahsetmek
gereğini düşünüyorum.Pattern’in kelime anlamı “desendir”.Bir yüzeyi bir desen ile
kaplamak isteyebilirsiniz.Bunu tabi ki sizinde tahmin ettiğiniz gibi copy paste yöntemi ile
yapamayız .10 cm karelik bir yüzeyi 1 cm karelik bir desenle kaplamamız için tam 100
kere paste işlemi yapmamız gerekecektir.Bu yöntem de asla kabul edemeyeceğimiz
kadar uğraştırıcı ve zaman alıcıdır.Bu desenler Photoshop’ta ve bir çok gelişmiş
programda copy ile aldığınız bir sprite değil de pattern olarak adlandırılmış özel bir
objedir.Sprite’ler paste edilebilir ancak döşenemezler. (non-tileable).Pattern’lar da
döşenebilir ama paste paste edilemezler.Döşeme işlemi için bu özel obje
geliştirilmiştir.Belirli bir bölge seçim aracı ile seçilir ve “edit” menüsünden “define
pattern”seçilir.Böylece seçilen alan desen olarak hafızaya alınır.Bu işlemden sonra
istediğiniz kadar copy işlemi yapın bir sonraki “define pattern” işlemine kadar hafızadaki
desen bilgisi değişmez.Peki desenleri nasıl kullanacağız?
Fill:Belirli bir seçim alanını veya katmanı belirlenen bir renkte veya önceden belirlenmiş
bir desen ile boyamayı sağlar.
Contents: Doldurma işlemini yaparken neyin kullanıldığını bu bölümde
belirleyebiliyoruz.Örneğin;”foreground color” paletinizdeki çizim rengi;”backround color”
paletinizdeki çizim rengi;”pattern”,”define pattern” ile hafızaya aldığınız
desen;”history”,”undo” yapılmayı bekleyen geçmişteki düzeltmeler;”black” siyah
renk;”%50 Gray” siyah ile beyazın tam ortasında bulunan gri;”white” ise beyaz renktir.
Blending
Opacity:Etki yüzdesi...%100 en etkili;%0 en etkisizdir.Buna resmin saydamlık oranı da
denebilir.Opacity değeri azaldıkça resim arkasını daha çok gösterecektir.
Mode:Bu konumuzda öğrendiğimiz katman efektlerini bu bölümde boyama işlememiz
esnasında kullanma şansımız var.
Preserve Transparency:Bu seçenek seçili olduğu sürece yaptığınız işlemler katmandaki
şeffaf olmayanbölgelere etki edecek, şeffaf olan bölgelere dokunmayacaktır.Bu seçenek
Photoshop genelinde birçok yerde karşımıza çıkabilir,herzaman aynı işlevdedir.
FILTERS (FİLTRELER)
Bu bölümde sadece render edilmiş objelere veya şeffaflık değeri %0 dan yüksek olan
yüzeylere uygulanan efekt türlerimizi tanıyacağız.Listemizin çok uzun olması nedeniyle ve
Photoshop’un 5’ten önceki versiyonlarını kullanan arkadaşlarımızın olduğunu dğşğnerek
4.0 , 5.0 veya 5.5’de ortak olan filtreleri açıklayacağız.Bu küçük çaplı rehberi saklayarak
takıldığınızda başvurabileceğiniz bir kaynak olarak kullanabilirsiniz.Anlatılanları
ezberlemenize gerek yoktur,takıldığınızda bak.Vakit kaybetmeden başlayalım.
ARTISTIC
Colored Pencil: ”Colored Pencil” aracı bir imajı veya bir seçim alanına “stylize” işlemini
uygular ve renkli köşeler elde eder.Bu köşeleri kaynak imaj ile birleştirir.Aslında filtrenin
tam olarak yaptığı bir renk haritesi çıkarmak ve bu haritada baskın olan renkleri alarak
“Cross Hatch” etkisini de birleştirerek ilgi çekici ancak çok özel olmayan fırça darbeleri
oluşturmaktır.Genellikle father ile birlikte kullanıldığında yağlı boya çalışma etkisi
verdiğini söyleyebiliriz.
Cutout:İstediğiniz renk sayısına indirmek üzere imajdaki köşeleri basitleştirip sayısını ve
detayını azaltmayı sağlar.Sonuç olarak yarattığı köşeler ve çizgiler anti-alias özelliği
taşıması nedeniyle hatlar yumuşaktır.Bu filtreyi en uygun şekilde kullanabilmeniz için
kontrastı yüksek grafikler kullanmanızı öneririm.
Dry Brush: Klasik kuru boya etkisini vermek için yaratılmıştır.Renkler arasındaki geçişleri
en aza indirir, kenarları rastgele bükülmeler ve anti-alias’li olarak oluşturur.
Film Grain:Bu filtre negatifler üzerindeki tozların fotoğrafa yansıttığı etkiyi vermek için
oluşturulmuştur.Bir tür kirlenme etkisi veriri ancak diğerlerinden farkı beyaz kirler
fotoğrafı aydınlatır siyahlar koyulaştırır.Genellikle yazılar üzerinde iyi etkiler verebiliyor.
Frescozellik olarak “dry brush”a benzemektedir ancak bu araçta koyu renkler daha çok
koyulaştırılır ve kenarları daha keskinleştirilir.Sonuçta kontrastı yüksek bir görüntü elde
edilir.
Neon Glow:En ilginç filtrelerden birisidir.Uyguladığınız bölgelerin renklerine göre iki veya
üç renk tonu içeren sonuçlar üretir.
Paint Daubs:İmajdaki köşeleri belirler ve bütün bu köşelere matematiksel bir algoritma
uygulayarak sertleştirir.
Palette Knife:Paletteki renk sayısını diğerlerinden farklı bir yöntemle azaltır ve az renkli
keskin hatları olan bir imaj oluşturur.
Plastic Wrap:İmajınızdaki kenarları tesbit eder ve bu kenarları kabarıklaştırarak
aydınlanma etkisi verir.Böylece imaja boyut kazandırır.
Poster Edges:İmajı posterize denilen renk sayısı azaltma işlemine tabi tutar ve
kenarlara siyah detaylar ekler.
Rough Pastels:Bir doku dosyasını kullanarak imajın kenarlarını geliştirir.
Smudge Stick:Birbirine karıştırılmış pastel veya tebeşirle boyanmış bir bezin kağıt
üzerindeki etkisi gibi bir sonuç yaratır.
Sponge:Çok hoş bir filtredir.Kamuflaj bayraklarından buzlu cam atkilerine kadar birçok
imaj geliştirme aracıdır.
Underpainting:İmajı kumaşa kaplama havası verme aracıdır.
Watercolor:Fresco filtresine benzemektedir.İmajdaki kenarlara sulu boya etkisini verir.
Filtreler
Filtreler, mevcut resmin yapısını değişik sekillerde bozarak istediğimiz farklı bir resmin
oluşmasını sağlayan yardımcı araçlardır.
Filtreler esas olarak taranmış resimlerin iyilestirilmesi ve hatalarının giderilmesi amacıyla
geliştirilmis ise de diğer resimlerde kullaılmaya da baslanmıştır.
Her filtre matematiksel bir formül ile hesapladığı degi***likleri resmin istenilen bölgesine
uygulanması ile çalışır.
Burada sadece PhotoShop'un standart filtreleri anlatılmıştır
Filtreler ile çalışırken unutulmaması gereken kurallar:
Filtre transparan tabakalara uygulanmaz. Tabakanın bir kısmı transparan ise sadece
renkli kısma uygulanır.
Eger seçili bir bölge varsa sadece bu bölgeye, yoksa bütün tabakaya uygulanır.
Bir seferde sadece bir filtre uygulanabilir.
BMP uzantili bitmap dosyalara filtre uygulanmaz.
Bazı filtreler sadece RGB renk modundaki dosyalara uygulanabilir.
FADE : Bir filtre uygulandıktan sonra belli bir bölgeden geri almak isteyebiliriz veya filtre
etkisini azaltmak isteyebiliriz.
Bu durumda FADE komutunu kullanırız. Bir filtre uygulandıktan sonra filtre çekmenüsünde fade komutu kendiliginden çıkar. Bu komut sadece uygulanan filtrelerde
kullanılabilir.
Filtreler/artistic
COLORED PENCIL Filtresi :
Resminizi çapraz fırça tekniğiyle yağlıboya ile yapılmış bir hale sokar. İletişim
kutusundaki Pencil width fırça kalınlığı, Stroke Pressure kullanılan boya miktarı, Paper
Brightness ise tabloya vuran ışık miktarıdır.
CUTOUT Filtresi :
Resminizi suluboya ile yapılmış gibi bir havaya sokar. İletişim Kutusundaki No. of levels
renklerin karışım miktarını, Edge simplicity kenarların belirginliğini, edge fidelity ise
kenarların orjinal şekline uygunluğunu ayarlar.
DRY BRUSH Filtresi :
Yağlıboya bir tabloya kuru fırça ile müdahale edilmesi sonucunda oluşan görüntüyü verir.
İletişim kutusundaki Brush size fırça kalınlığı, Brush detail fırça izlerinin belirginliği,
Texture ise boyanın kalınlığını temsil ediyor.
FILM GRAIN Filtresi :
Kumlu bir fotoğraf görüntüsü oluşturuyor. İletişim kutusundaki grain seçeneği kum
miktarını, Highlight Area yüzey ışığını, Indensity ise ışık yoğunluğunu ayarlar.
FRESCO Filtresi :
Resminizi başka bir teknikle yapılmış yağlıboya tabloya çevirir. İletişim Kutusu detayları
Dry Brush ile aynıdır.
NEON GLOW Filtresi :
Resminizi foreground rengi ile kaplar, iletişim kutusundaki pencereden seçeceğiniz
renkteki neon ışıkları ile yüzeylerden yansıma yapar. Neon ışığının özelliklerini iletişim
kutusundan ayarlayabilirsiniz.
PAINT DAUBS Filtresi :
Resminizi kalın bir tabaka yağlıboya kullanarak yapılan resimlere çevirir. İletişim
kutusundan kullanılan fırçanın kalınlığı ve tipini ayarlayabilirsiniz. Sharpness seçeneği ise
renk geçişlerindeki keskinliği ayarlar.
PALETTE KNIFE Filtresi :
Resminizi fırça darbeleriyle yapılmış bir tabloya dönüştürür. İletişim kutusundaki Stroke
Size seçeneği fırça ebadıdır. Stroke Detail seçeneği ne kadar ayrıntının gösterileceğini
belirler. Softness renklerin yumuşaklık ayarıdır.
PLASTIC WRAP Filtresi :
Resminizi plastik bir dokuyla kaplayıp 3 boyuta doğru ***ürür. İletişim kutusundaki
Highlight Strength seçeneği plastik dokudan yansıyan ışığı ayarlar. Detail seçeneği
plastiğin kalınlığı kabul edilebilir. Smoothness seçeneği ise plastik dokunun
düzgünlüğüdür.
POSTER EDGES Filtresi :
Birbirine yakın değerlerdeki pixelleri tek değerde toplar ve az sayıda renk tonları
kullanılan ticari posterleri taklit eder. İletişim kutusundan posterimizin alacağı şekli
ayarlayabiliriz.
ROUGH PASTELS Filtresi :
Resmimizi pastel boya ile tuval üzerine yapılmış bir tabloya çevirir. Texture seçeneği
tuval dokusunu seçmemize yarar. İstersek başka bir resmi texture olarak bile
kullanabiliriz. Light Direction ise ışığın yönüdür. Diğer seçeneklerle boyanın sürülme
şeklini, miktarını ve hatta ne kadar ayrıntılı çalışacağınızı bile ayarlayabiliyorsunuz.
SMUDGE STICK Filtresi :
Resmimizi leke tekniğiyle yapılmış bir tabloya çevirir. Stroke Lenght seçeneği boyanın
sürülme genişliği, Hightlight Area seçeneği yüzeyden yansıyan ışık miktarı, Indensity
seçeneği ise boya miktarıdır. Resme derinlik veren ilginç bir filtre.
SPONGE Filtresi :
Suluboya tablo yapmaya benzer. Üstelik suyu da biraz fazlaca. İletişim kutusundan fırça
boyunu, sulandırma miktarını ve ayrıntı oranını ayarlayabiliyorsunuz.
UNDERPAINTING Filtresi :
Tablonun yapıldıktan sonra üzerindeki fazla boya sıyrılıp alınmış gibi bir görüntü
oluşturuyor. İletişim kutusunun pek çok özelliği rough pastels filtresine benziyor. İlginç
yanı uygulama sonrasında resimde 3 boyut oluşuyor.
WATER COLOR Filtresi :
Bildiğimiz kla*** sulu boya tablo yapımı. Sanatsal anlamda güzel sonuçlar alınabilir.
İletişim kutusunda fırça boyu, gölge miktarı vs. ayarlanabiliyor.
Filtreler/blur
Blur, fotoğraflarda kontrastı azaltmak ve renk geçişlerinde oluşan parazitleri ortadan
kaldırmak için kullanılır. Hafif bir bulanıklık efekti verir.
Bilgisayarımızda oluşturduğumuz grafik çalışmalarımıza farklı bir yapı kazandırmak için de
kullanılmaktadır.
BLUR MORE Filtresi :
Blur filtresinin yaptığı işi yapar. Sadece bulanıklaştırma gücü blur'un 3-4 katıdır.
GAUSSİAN BLUR Filtresi :
Bu filtre, bulanıklaştırma derecesini ayarlamamıza olanak vererek görüntünün hafifçe
yumuşatılmasından tüm görüntüyü kalın bir sisle kaplamaya kadar değişen efektler
yaratır. Adını, renk değerlerinin değişimini gaussian çanı denilen eğriyle eşleştirmesinden
alır. Bu filtrenin iletişim kutusunda görülen Radius değeri bulanıklık değeridir ve 0.1-250
arasında olabilir. Ayrıca grafiklerimize gölge kazandırmak ve 3 boyut çalışmalarında
yaygın olarak kullanılır.
MOTION BLUR Filtresi :
Bu filtre, fotoğrafçıların zaman ayarlı objektifle çektikleri fotoğrafı simüle eder. Cismin
hareketini görebilmemize yarar. İletişim kutusundaki angle değeri bulanıklığın yönüdür.
+90 ve -90 arasında değişebilir. Distance değeri ise bulanıklığın yoğunluğu olup 1 ile 999
arasında değer alabilir.
RADIAL BLUR Filtresi :
Bir resmi dairesel olarak döndürebilir veya merkezden itibaren ya***** derinlik verebilir.
İletişim kutusundaki telden yapılmış ön izleme biraz dikkat ve alışkanlık gerektiriyor. Spin
seçeneği resmi veya seçili alanı dairesel döndürürken zoom seçeneği merkezden itibaren
yayılmayı sağlıyor.
SMART BLUR Filtresi:
Bir görüntüdeki kat yerlerini bulanıklaştırabilir, görüntü binme kenarlarını bulanıklaştırıp
gizler veya renkli bir resmi siyah-beyaz eskize çevirebilir. İletişim kutusundaki radius,
bulanıklık mesafesini; threshold ise bulanıklaştırma yapmak için pixellerin ne kadar farklı
olması gerektiğini ayarlar.
Filtreler / Brush Strokes
Bu filtre grubu genel olarak resminizi tablo haline getirirken fırçaları denetlemenizi sağlar.
ACCENTED EDGES Filtresi :
Fırçanın keskin tarafının ayarlanması ile tablo yapılır. Resmin kenar geçişlerine filtre ile
müdahale edilir. İletişim kutusundaki Edge width seçeneği kenar kalınlıkları, Edge
Brightness geçişlerdeki ışık miktarı, Smoothness ise geçiş yumuşaklığını ayarlar.
ANGLED STROKES Filtresi :
Tek yönde açılı fırça darbeleri ile tablo oluşturulur. İletişim kutusundaki Direction Balance
seçeneği fırçanın yönünü belirler. Stroke Lenght fırçanın genişliği, sharpness ise renk
geçiş keskinliğini ayarlar.
CROSSHATCH Filtresi :
Birbirine dik iki taraflı ve açılı fırça darbeleri kullanır. İletişim kutusundaki Stroke Lenght
fırçanın genişliği, Sharpness renk geçişleri keskinliği, Srtenght ise fırça izlerinin
belirginliğini ayarlar.
DARK STROKES Filtresi :
Koyu renkleri belirginleştirir ve resmi karanlık bir havaya sokar. İletişim kutusunda beyaz
ve siyah renklerin yoğunluğunu ayarlayabilir, renk geçiş dengesini seçebilirsiniz ( Balance
)
INK OUTLINES Filtresi :
Adından da anlaşılabileceği gibi renk geçiş kenarlarına mürekkeple çizilmiş gibi bir çizgi
atar. İletişim kutusundaki Stroke Lenght seçeneği ile renkleri birleştirip yayarken aydınlık
ve karanlık bölgelerin yoğunluğunu ayarlayabilirsiniz.
SPATTER Filtresi :
Sprey boya ile duvara yazı yazılır da tablo yapılmaz mı? Bu filtre işte bu işi yapıyor.
İletişim kutusundaki Spray Radius seçeneği resmin merkezinden itibaren etki yarıçapını,
Smoothness ise geçiş yumuşaklığını ayarlıyor.
SPRAYED STROKES Filtresi :
İlla sprey boya kullanacağız ya, işte bir tane daha. Bu sefer sprey boyayı hangi cepheden
püskürteceğimizi seçebiliyoruz. ( Üst, Alt, Sağ çapraz, Sol çapraz ) Diğer seçenekler
spatter gibi.
SUMI-E. Filtresi :
Resmimizi çok kalın uçlu renkli kalem kullanarak yapmışız gibi bir şekle çeviriyor. İletişim
kutusu ile bu kalemlerin uç genişliğini, bırakacağı boya miktarını ve resmin genel
kontrastını ayarlayabiliyoruz.
Filtreler / Distort
DIFFUSE GLOW Filtresi :
Resminizdeki parlak bölgeleri genişletip yayar ve mevcut ışığa göre fazladan bir parlama
efekti sağlar. İletişim kutusundaki graininess seçeneği resme tanecikli bir doku
kazandırır, 0-10 arası değer alır. Glow amount seçeneği ışık miktarını arttırıp azaltır, 0-20
arası değer alır. Clear amount seçeneği ise resmin kendi renginin ne kadarının
görüneceğini belirler, 0-20 arası değer alır. DİKKAT : Glow amount seçeneğinin sağladığı
ışık background rengindedir.
DISPLACE Filtresi :
Kullanılması oldukça zor ve istenilen sonucun alınabilmesi için ciddi anlamda bir tecrübe
ve denemeye ihtiyaç duyan, ama yaptıkları da emsalsiz bir filtre. Genel anlamda resmi
eğer, büker, parçalar. *.bmp formatındaki dosyalarda çalışmaz. *.psd formatındaki bir
resmi bozulma haritası olarak kullanır. Ana resimdeki pixelleri bozulma haritasındaki
pixellerin renk değerine göre kaydırır. Maalesef ön izleme penceresi de yoktur.
Açıklama : Bu filtre diğer tüm filtrelerden farklı bir mantıkla çalışıyor. Bu sebeple
defalarca deneme yapmadan ve iyice tecrübe sahibi olup filtrenin çalışma mantığını
anlamadan geçerli çalışmalarınızda kullanmayın. Ama bu muhteşem filtrenin peşini de
bırakmayın.
GLASS Filtresi :
Resminize buzlu cam arkasından bakıyormuş görüntüsü sağlar. İletişim kutusunda 4 tane
hazır "Buzlu Cam" tipi yüklüdür. Bunları Texture seçeneğinde bulabilirsiniz. İsterseniz bir
başka *.psd formatındaki resmi de kullanabilirsiniz. Scaling seçeneği buzlu camın
dokularının ne kadar önde (dikkate alınacak) veya arkada (az dikkate alınacak) olacağını
ayarlar. Distortion seçeneği bozulma miktarını belirler. Smoothness seçeneği ise buzlu
camın buz hücrelerinin ebadını belirler.
OCEAN RIPPLE Filtresi :
Resminizi okyanus dalgaları gibi büker. Ripple Size seçeneği dalgaların boyunu ayarlar.
Ripple Magnitude seçeneği ise bozulma miktarını ayarlar. Hoş bir filtre. Fotoğraflarda pek
kullanılamıyor.
PINCH Filtresi :
Resmi içe veya dışa doğru küresel bir mantıkla sıkıştırır. Amount değeri 100 ile -100
arasında değişir. Tel çerçevede de izleyebileceğiniz gibi içe ve dışa resim merkezli bir
küre mantığıyla sıkıştırma yapmaktadır.
POLAR COORDINATES Filtresi :
Bir resmin koordinat sistemini kutupsaldan dörtgene veya dörtgenden kutupsala
dönüştürür. İlk resimdeki şekil dörtgenden polar koordinat sistemine dönüşünce bakın
neler oldu. Aynı filtreyi üstüste birkaç kez çalıştırmayı deneyin, sonuçlara şaşırabilirsiniz.
RIPPLE Filtresi :
Resimde tırtıklanmış bir görüntü oluşturur. İletişim kutusundaki amount seçeneği tırtık
derinliğini ayarlar, -999 ile 999 arasında değişir. Size seçeneği tırtık dalgasının boyunu
belirler.
SHEAR Filtresi :
Resminizi iletişim kutusunda beliren çizgiye uygun olarak eğip büker. Çizginin istediğiniz
yerine tıklayıp kaydırabilir, böylece resminizi sınırsız sayıda şekle sokabilirsiniz.
SPHERIZE Filtresi :
Resminizi bir küre veya silindir yapısında 3 boyuta taşır. İletişim kutusundaki tel
çerçeveden ön izleme sağlayabilirsiniz. Amount seçeneği 100 ile -100 arasında değişir ve
resme kazandırılacak derinliği belirler. Mode seçeneği küre, yatay silindir veya düşey
silindir seçeneklerini kullanımımıza sunar.
TWIRL Filtresi :
Resmi, merkez resim merkezi olmak kaydıyla sağa veya sola 0-999 derecede döndürür.
WAVE Filtresi :
Adı üstünde zaten, resimde dalga efekti yaratır. İletişim kutusundaki Number of
Generator seçeneği üretilecek dalga sayısını belirler. 1-999 arasında değişir. Çok dalga
üretilirse dalgalar üstüste bineceğinden bozulma da büyük olur. Wavelenght seçeneği
dalga tepeleri arasındaki mesafedir. Min. ve Max. değerlerini ayarlayabilirsiniz. Amplitude
dalga yüksekliğidir. Bunun da Min. ve Max. değerleri ayarlanabilir. Sine, triangle ve
square dalganın tipidir. (Eğri, üçgen, kare). Bir seçim bölgesine uygulandığında resim
ilginç bir hal alabilir.
ZIGZAG Filtresi :
Su yüzeyindeki dalgalanmalara benzer bir efekt oluşturur. Dalganın yönü ve cinsini
iletişim kutusundaki Style seçeneğinden atayabiliriz. Pond Ripples (Havuz Dalgaları), Out
From Center (Merkezden dışa doğru) veya Around Center ( Merkezin civarında)
seçeneklerimiz var. Amount ve Ridges seçenekleri ile dalganın özelliklerini ayarlıyoruz.
ADD NOISE Filtresi :
Görüntüye parazit ekler ve bu parazitlerle resmin bütünleşmesini sağlar. Genellikle
resmin tamamına veya bir kısmına doku oluşturmak için kullanılır. İletişim kutusundaki
amount değeri parazit yoğunluğudur. 1 ile 999 arasında değer alabilir. Uniform
seçeneğini işaretlerseniz, her bir pixel için amount değeri kadar + veya - renk rastgele
seçilir. Eğer gaussian seçeneğini işaretlerseniz bu renk seçimi gaussian çanına bağlı
olarak hesaplanır. Genellikle gaussian seçeneğinde daha parazitli bir görünüm oluşur.
Monochromatic seçeneği işaretliyse parazitler siyah-beyaz arasında değer alabilir.
DESPECKLE Filtresi :
Bu filtre, resimdeki en büyük farka sahip renk değişim yerlerini koru***** diğer yerleri
bulanıklaştırır. Böylece resmin ayrıntıları ve çizgileri korunurken genelde parazitler ve
aşırı netleşmiş pixeller yumuşatılır.
Scanner'da kötü taranmış resimleri düzeltmek için kullanabilirsiniz.
DUST&SCRATCHES Filtresi :
Bu filtre resimdeki çizik, kırık gibi kusurlu bölgelerde hatalı yerleri çevresiyle
kaynaştırmak için kullanılır. İletişim kutusundaki threshold değeri, hatalı bölge ile ona
komşu bölge pixellerinin değerini analiz etmek için kullanacağı değerdir. Radius değeri ise
hatalı bölgenin temizleneceği aralığı belirler. Çalışmalarınızda her iki değeri dengeli
kullanmanız en iyi sonucu almanızı sağlar. Eski fotoğraflar için ilaç gibi bir filtredir.
MEDIAN Filtresi :
Median filtresi resimde veya seçili bölgedeki pixellerin parlaklıklarını harmanlar ve
istenmiyen parazitleri azaltır. Radius değeri (1-16 arası) her bir pixelin kaç pixel
yarıçaptaki bir bölgeyi inceleyip harmanlıyacağını gösterir. Yüksek değerler ihtiyatla
kullanılmalıdır.
Filtreler / Pixelate
COLOR HALFTONE Filtresi :
Resmi büyük ebatlı yarı-ton parçalardan yapılmış gibi görünmesini sağlar. İletişim
kutusundaki radius değeri oluşturulacak parçaların oluştuğu ağ sisteminin eni ve
boyudur.
CRYSTALLIZE Filtresi :
Bu filtre resimde çokgen parçalar oluşturur ve benzer renkli pixelleri bu parçaların içine
doldurur. Doğru yerde kullanılırsa çok güzel görüntüler yakalanabilir.
FACET Filtresi :
Resminizi elle (suluboya benzeri) yapılmış gibi bir görüntüye kavuşturur.
FRAGMENT Filtresi :
Görüntüyü 4 kez kopyalar, ortalamasını alır ve kaydırarak yeniden yapıştırır. Böylece
fotoğraf makinasında çekim esnasında elin titremesine benzer bir görüntü oluşur ve
zemin flu bir doku kazanır.
MEZZOTINT Filtresi :
Resminizi nokta, çizgi ve darbeler kullanarak yeniden oluşturur. İletişim kutusundaki
menüyü kullanarak tekniklerden birini seçebilirsiniz.
MOSAIC Filtresi :
Resmi hücrelere böler ve her hücreyi tek bir renk yaparak resminizi mozaikten yapılmış
gibi bir görünüme kavuşturur. Sanatsal bir yaklaşımla kullanabilir veya yanda görüldüğü
gibi farklı uygulamalar tercih edebilirsiniz.
POINTILLIZE Filtresi :
Resmi rastgele noktalara böler, noktalar arasında boşluklar yaratır. Ürettiği noktaların
hafifçe kabarıkmış gibi bir görüntüsü olur.
Önemli : Noktalar arasında kalan boşluklar background rengi ile doldurulur.
Filtreler / Render
3D TRANSFORM Filtresi :
İki boyutlu bir görüntüyü sanki 3. boyutu destekliyen bir program tarafından üretilmiş
gibi göstermeye yarar. Resme derinlik katar. Ancak bir mucize beklemeyin. Pek çok
kısıtlaması var. Öncelikle küp, silindir veya küre şeklindeki resimlerde kullanılırsa bir
sonuç alınabiliyor. Ayrıca çok hafif transferler yapılabiliyor. 3. boyutu biraz fazla
kaçırırsanız resim bozuluyor. Döndürme sırasında boşalan bölgelerde ayrıca zemin
çalışması gerekebiliyor.
Not : Add point, convert point ve substrack point araçları sadece silindir ile seçim
yapılırsa çalışır.
CLOUDS Filtresi :
Background ve foreground renklerini kullanarak yumuşak kenarlı bulutumsu görüntüler
oluşturur.
DIFFERENCE CLOUDS Filtresi :
Bu filtre background ve foreground renkleri ile bulutlar oluşturur, sonra mevcut resmin
pixel renk değerlerinden bu oluşan bulutları çıkarıp ters çevirir.
LENS FLARE Filtresi :
Bir ışık kaynağına doğru fotoğraf çekmişsiniz de ışık kaynağının merkezi objektife
yansımış.İletişim kutusundaki brightness düğmesi ışığın parlaklığını ayarlamaya yarar.
%10-300 arası değer alır. Lens Type seçeneği fotoğraf makinası objektif tiplerini simüle
ediyor.Cursor önizleme penceresi üzerine geldiğinde + şeklini alıyor. Bu işareti
tıkladığımız yer parlamanın olacağı yerdir.
IGHTING EFFECTS Filtresi :
Esas olarak bu filtre, resminize harici bir ışık kaynağından çeşitli şekillerde ışık vermek
için tasarlanmıştır. Ayrıca gri görüntülerden doku haritaları oluşturularak resminize
dokudaki farklı yapılaşmaya uygun ışık da verilebilir. Öncelikle iletişim kutusunu bir
inceliyelim.1 no.lu menü ışık kaynağını seçmemize yarar. Default kaynağı geniş bir etki
alanına sahip ve oldukça güçlü bir ışıktır. Ama resimlerimizin özelliğine bağlı olarak
kullanabileceğimiz 17 adet ışık kaynağı daha burada gizli.
Vitrin spotlarından gizli ışıklandırmaya, parlamadan yumuşak ışığa kadar neler yok ki ?
Üstelik bu ışıkların hepsinin bütün özelliklerini değiştirebilirsiniz. Ön izleme penceresi
üzerinde ışığın merkezi ve etki alanı çizgi halinde görünür. Bütün yapmanız gereken etki
alanı çizgisi üzerinde bulunan noktayı cursor ile tutup kaydırmak. Eğer ışık merkezindeki
noktayı kaydırırsanız etki alanı komple kayar. Dikkatli olmak lazım.
Uyarı : Birden fazla kaynağa sahip ışık tiplerinde iyice tecrübe sahibi olmadan değişiklik
yapmayın. ( Five lights, RGB lights gibi )
Artık bu ışıklar size yetmiyor. Bu liste haricinde yeni bir ışığa ihtiyaç var. Kolay. Önizleme
penceresinin altındaki ampul resmini tutup pencere içine sürükleyin. İşte size yeni bir ışık
türü. Ama bu ışığı ayarlayalım önce. Merkez ve etki alanını nasıl ayarlayacağımızı
biliyoruz artık.
2 no.lu menü'den ışık kaynağı tipini seçelim. 3 seçeneğimiz var.
a. Directional : Işığı bir doğrultuda yayar. Merkezini ve yüksekliğini değiştirebilirsiniz.
Ama etki alanını değiştiremezsiniz. Dikkat ederseniz etki alan elipsi yok oldu. Güneş ışığı
gibi uzaktan ve kuvvetli gelen ışığı simüle eder.
b. Omni : Işığı etki alanı içine merkezden kenara homojen yayar. Tavan ampulü gibi bir
etki yapar. Merkezini ve etki alanını değiştirebilirsiniz. Etki alanı daraldıkça ışık şiddeti
artar. Işık kaynağı resme yakınlaşıyormuş etkisi yaratır.
c. Spotlight : Adı üstünde zaten, spot ışık etkisi yaratır. Işığın yandan gelmesini simüle
eder. Herşeyini değiştirebilirsiniz. (Merkez, etki alanı ve şiddeti)
Şimdi de ışığımızın rengini seçelim. 3 no.lu menü penceresine çift tıklayın. Kullanacağınız
ışık rengini seçin. Indensity ayarı ışığın şiddetidir. 100 ile -100 arası değer alır. Focus
ayarı sadece spotlight seçeneğinde çalışır. Işığın etki alanı elipsi içinde ne kadar yer
kaplıyacağını belirler. Wide yönü ışığı genişletirken Narrow yönü daraltır.
Şimdi ışık kaynağı, etki alanı ve yeri hazır. Ya özellikler? 4 no.lu menü'nün özelliklerine de
bir bakalım.
a. Gloss : Işığın yüzeyden nasıl yansıyacağını belirler. Shiny(Parlak) ve Matte(Mat)
değerleri arasında değişir.
b. Material : Işığın yansıyacağı yüzeyin yansıma özelliklerini belirler. Plastic seçeneği
ışığın rengini yansıtırken ****llic seçeneği yansıma yüzeyinin rengini yansıtır.
c. Exposure : Işığı azaltıp çoğaltır.
d. Ambiance : Işık kaynağından gelen ışıkla ortam ışığının karışımını ayarlar. Pozitive
seçeneği ambient ışığını arttırırken negative azaltır.
Bütün bu ayarlardan sonra ışık efektimiz hazır sayılabilir.
Bu filtrenin bir de doku haritasına göre yansıma özelliklerini inceliyelim. Bu iş biraz daha
karışık gibi.
Önce doku haritası hazırlanacak resmi hazırlayalım. Bu resim mutlaka gri modelinde
olmalı ve *.psd formatında kaydetmeliyiz. Sonra esas ön planda olacak resmi açalım.
Channels kulakçığına tıklayıp yeni bir kanal oluşturalım. Adı Alpha 1 olacaktır. Bu kanal
seçili iken Filter > Render>Texture Fill komutu verip gri dosyayı yükleyelim. Sonra RGB
kanalına geçelim. Lighting Effects iletişim kutusunu açıp 6 no.lu menüden Alpha 1
kanalını işaretliyelim. Ok. diyelim. Gri dosyanın resimdeki kenarları birer kabartı gibi
resmimize işledi.
TEXTURE FILL Filtresi :
Bu filtre gri (greyscale) modundaki bir resmi çalışma resmimizde var olan veya bizim
yaratacağımız alfa kanalına doldurmaya yarar. Bu alfa kanalını kullanarak resminizi doku
haritasına göre ışıklandırabilirsiniz ( bkz. Lighting Effects filtresi) veya bu kanalı maske
olarak kullanabilirsiniz. DİKKAT : Bu filtre ile yükleme yapacağınız görüntü mutlaka gri
olmalı ve *.psd formatında kaydedilmiş olmalıdır.
Filtreler / Sharpen
SHARPEN Filtresi :
Bu filtre birbirine komşu pixeller arasındaki kontrastı arttırarak resmi netleştirir.
Genellikle taranmış resimlerde rötuş işlemlerinden sonra veya resim üzerinde transform
komutları kullanıldıktan sonra oluşan bozulmaları gidermek amacıyla kullanılmaktadır.
SHARPEN EDGES Filtresi :
Sharpen filtresi gibi çalışır. Tek farkı resimde veya seçim bölgemizin içinde bulunan
kenarlara etki etmemesidir.
SHARPEN MORE Filtresi :
Sharpen filtresinin 3-4 kat kuvvetli etki yapanıdır.
UNSHARP MASK Filtresi :
Bu gruptaki en enteresan filtre. Bir resmin kenarlarının netliğini arttırır. İletişim
kutusundaki amount değeri efektin yoğunluğunu belirler. % cinsinden 1-500 arası bir
değer alabilir. Radius değeri iyileştirme yapılacak pixelden itibaren ne kadar uzağa
gidilmesi gerektiğini ayarlar. (1-2 değerleri en iyi sonucu veriyor).
Thresold değeri ise iyileştirme yapılacak pixelle komşu pixeller arasındaki kontrast
farkıdır.
Filtreler / Sketch
Bu filtre grubu genel olarak resmimizi elle kurşunkalem kullanarak çizilmiş hale sokar.
BAS RELIEF Filtresi :
Resmimizi foreground rengi üzerine rölyef haline getirir. İletişim kutusundan detayların
belirginliğini ve geçişlerin yumuşaklığını ayarlayabilirsiniz.
CHALK & CHARCOAL Filtresi :
Tebeşir ve kömürle yapılmış tablo. Bu filtre foreground ve background renklerini
kullanarak elle çizilmiş bir hale sokuyor. İletişim kutusunda Chalk (Background) ve
Charcoal ( Foreground) miktarını ayarlayabilirsiniz.
CHARCOAL Filtresi :
Hazır kömür elimizdeyken bir filtre daha inceliyelim. Kağıda kaba kalemle eskiz çalışması
gibi birşey yapıyor. İletişim kutusundan kalem kalınlığını, ne kadar detaylı çalışılacağını
ve aydınlık-karanlık dengesini ayarlayabiliyoruz.
CHROME Filtresi :
Resmi veya seçili bölgeyi kromdan yapılmış 3 D bir görüntüye sokar. İstediğimiz detay
miktarını ve renk geçiş yumuşaklığını ayarlayabiliyoruz.
CONTE CRAYON Filtresi :
Resminizi, foreground ve background renklerinde 2 kuru boya kalemi ile tuval üzerine
yapılmış tabloya çevirir. İletişim kutusunda her iki rengin miktarını, tuvalin cinsini, tuval
dokusunun ne kadar belli olacağını hatta ışığın hangi yönden geleceğini
ayarlayabiliyorsunuz.
GRAPHIC PEN Filtresi :
Foreground ve background renklerinde 2 fırça kullanarak resminizi tabloya dönüştürüyor.
İletişim kutusunda fırçanın genişliği ve tabloya sürüş yönü ayarlanabiliyor. Ayrıca
karanlık-ışık denge ayarı da var.
HALFTONE PATTERN Filtresi :
Önce resminizin aydınlık kısımlarını background, karanlık kısımlarını foreground rengine
çeviriyor. Sonra foreground renginde desenli bir tül perdenin arkasına saklıyor. İletişim
kutusundan desen büyüklüğü ve tipi ( 3 ad. ) ile kontrast miktarını ayarlayabiliyorsunuz.
NOTE PAPER Filtresi :
Pürüzlü bir yüzey üzerine aynı malzemeden bir tabaka daha koyup bu tabakaya şekil
verin. İşte bu filtre. Alttaki tabaka foreground, üstteki ise background renginde. Ancak
dikkat : Aydınlık yüzeyler üst tabakaya alınıyor. İletişim kutusunda zemin kumluluk oranı,
pürüzlerin belirginliği, üst tabakaya alınacak bölgelerin aydınlanma oranı ayarları var.
PHOTOCOPY Filtresi :
Kenarlara foreground, diğer alanlara background renklerini yerleştirip fotokopi taklidi
yapıyor. İletişim kutusunda fotokopi çekim hassaslığı ( detail ) ve toner miktarı
(Darkness) ayarları var.
PLASTER Filtresi :
Tuval üzerine boyayı sıvayıp tablo yapıyor. Aydınlık alanlar foreground, karanlık alanlar
background renk alıyor. İletişim kutusunda sıvanın resme uygunluk ayarı (Image
Balance),yumuşaklık ayarı ve ışık yönü ayarı mevcut.
RETICULATION Filtresi :
Resmi üstteki filtrelerde olduğu gibi 2 renge çevirip benekli bir doku ile kaplıyor.
STAMP Filtresi :
Resminiz damga halinde kazınmış, sonra kağıda damga basılmış gibi bir görüntü veriyor.
Renklendirme üstteki filtreler gibi. İletişim kutusundan renk geçiş keskinliğini ve renk
yumuşaklığını ayarlayabiliyorsunuz.
TORN EDGES Filtresi :
Bıçakla tuvali yırtarak tablo yapma şekli. İletişim kutusundan geçiş yumuşaklığı, resim
hassasiyeti ve kontrastı ayarlayabiliyoruz.
WATER PAPER Filtresi :
Resminizin durgun suya vuran görüntüsünü oluşturur. İletişim kutusundaki fiber lenght
resmin suda dağılmasını ayarlıyor. Ayrıca parlaklık ve kontrast ayarları da var.
Filtreler / Stylize
DIFFUSE Filtresi :
Resmin pixellerini rastgele hafifçe kaydırır ve yarı saydam bir maddenin arkasından
resme bakıyormuşuz gibi bir efekt oluşturur. İletişim kutusundaki Normal seçeneği tüm
resme efekt uygulamamızı sağlarken Darken Only koyu renkli bölgelere, Lighten Only ise
açık renkli bölgelere efekti uygular.
EMBOSS Filtresi :
Resmin kenar olan kısımlarını tesbit eder, renkleri değiştirip resimde bir yükseklik
oluşmasını sağlar. İletişim kutusundaki angle değeri kabarıklığın açısal olarak yönü,
Height kabarıntının yüksekliği, Amount ise resmin renk değerleridir.
EXTRUDE Filtresi :
Resmimizi 3 boyutlu bloklar veya piramitlere dönüştürür. İletişim Kutusundaki type
seçeneğinden blok mu yoksa piramit mi istediğimizi işaretliyebiliriz. Size seçeneği blok
veya piramidin taban ebadıdır.2-255 arası değişebilir. Depth seçeneği blok ve piramitlerin
yüksekliğidir. 1-255 arası değişir. Eğer bu yükseklikler rastgele olsun derseniz random
seçeneğini işaretleyin. Solid Front Faces seçeneği (Sadece blok için) blok yüzeyini
bulunduğu resimle değil o bölgenin ortalama rengiyle kaplar. Eğer seçili bir bölgede
çalışıyorsanız ve piramitlerin seçili bölge dışına çıkmamasını istiyorsanız Mask Incomplete
Blocks seçeneğini işaretliyebilirsiniz.
FIND EDGES Filtresi :
Resmimizi elle ve kurşunkalemle çizilmiş gibi bir şekle sokar. İlginç bir filtre. Ben oldukça
sık kullanıyorum. Hiç ummadığınız kadar güzel sonuçlar alınabiliyor.
GLOWING EDGES Filtresi :
Çalışma mantığı find edges ile aynı. Yanlız hem kenar kalınlıklarını ayarlamanıza izin
veriyor, hemde parlaklığı (Edge Brightness) ve yumuşaklığı (Smoothness)
ayarlayabiliyorsunuz. Ayrıca resmin bazı bölgelerini koyu renk dolduruyor.
SOLARIZE Filtresi :
Resmin pozitifi ile negatifini karıştırır. Bir fotoğrafçılık tekniğinin uygulanmasıdır. Uygun
bir resminiz varsa sanat yapabilirsiniz.
TILES Filtresi :
Resminizi iletişim kutusunda verdiğiniz değerlere göre parçalara ayırır.Number of tiles
seçeneği satır ve sütunlarda olacak minimum parça sayısıdır. Maximum offset ise her bir
parçanın kendi boyunun %si olarak azami kayma mesafesidir. Kaymalardan sonra
oluşacak boşluk nasıl doldurulsun ? 4 seçeneğimiz var. Background ve foreground
malum..! Inverse Image orjinal resmin renklerini ters çevirir ve doldurur. Unaltered
Image seçeneğinde ise altta orjinal resim kalır, parçalar üstünde kayar.
TRACE CONTOUR Filtresi :
Find Edges filtresi gibidir. Yanlız kenar çizgileri daha ince oluyor. Ayrıca geçiş bölgelerini
iletişim kutusundaki level seçeneğinden resmin tonlarına göre belirleyebiliyorsunuz.
Özellikle seçili bölgelere uygulandığında bazen çok ilginç sonuçlar alınabiliyor.
WIND Filtresi :
Yatay çizgilerle rüzgar efekti yaratır. İletişim kutusunda rüzgarın gücü wind, blast ve
stagger seçenekleriyle belirlenir. Soldan veya sağdan rüzgar estirebilirsiniz.
Filtreler / Texture
Genelde bu filtre grubu resme bir doku ilavesi yapar. Güzel sonuçların alınabileceği
enteresan bir gruptur.
CRAQUELURE Filtresi :
Resmin yüzey boyalarını çatlatarak eski bir tablo havası verir. İletişim kutusunda boya
çatlaklarının sıklığı, derinliği ve ışık miktarını ayarlayacak seçenekler var.
GRAIN Filtresi :
Resim yüzeyine kum serper. İletişim kutusundan kum miktarını ve tipini seçebilirsiniz.
Ayrıca kontrast ayarı da var.
MOSAIC TILES Filtresi :
Resminizi mozaik kaplama haline dönüştürür. İletişim kutusunda kaplama büyüklüğü,
kaplama parçaları arasındaki derzlerin (grout) kalınlığı ve ışık miktarını
ayarlayabiliyorsunuz.
PATCHWORK Filtresi :
Resminizi legolardan yapılmış bir hale sokar. İletişim kutusunda legoların ebadı ve
birbirine bitişikliği ayarlanabiliyor.
STAINED GLASS Filtresi :
Resminizden vitray yapar. İletişim kutusundan vitray parçalarının büyüklüğü, parçalar
arasındaki derzin kalınlığı ve ışık yoğunluğu ayarlanabiliyor.
TEXTURIZE Filtresi :
Resminize dokulu bir tuval ilave eder. İletişim kutusundan dokunun diş adım büyüklüğü
ve derinliğini ayarlayabildiğiniz gibi ışığın resme vuruş yönünü ve doku çeşidini de
seçebiliyorsunuz. İsterseniz kendi hazırladığınız bir dokuyu da ekleyebilirsiniz.
Filtreler / Other
Diğer gruplarda değerlendirilemiyen veya sizin tarafınızdan hazırlanacak filtreler bu
grupta toplanmış.
CUSTOM Filtresi :
Kendi filtrenizi tasarlamanız içindir. Aslında çalışma mantığı basit. Resimde kırmızı işaretli
hücre her bir pixeldir. Bu alana yazılacak sayı ile o pixelin parlaklık değeri çarpılır. Eğer
istenirse bu hücreyi çevreleyen hücrelere de değer verilebilir ve komşu pixellere verilecek
parlaklık ayarlanabilir. Bir pixelin parlaklık değeri ile yazdığınız sayı ile çarpılmış değeri
toplanır, scale kutusundaki rakama (varsa) bölünür, sonuca offset kutusundaki değer
(varsa) eklenir ve en sonunda bulunan değer o pixelin parlaklığıdır. Basit değil mi? Birkaç
deneme yapın, kolay olduğunu anlayacaksınız.
DİTHER BOX Filtresi :
Kendi özgün desenlerinizi yaratmak için yapılmış bir filtre. Özellikle doku haritası yapmak
için ideal. Ayrıca ek işlemler yapmak kaydıyla resminize desen ilavesi amacıyla da
kullanabilirsiniz. İlave renk paleti yükleyebilir, çalışmalarınızı saklayabilirsiniz. Güzel bir
yenilik.
HIGHPASS Filtresi :
En sert renk geçiş bölgeleri hariç parlaklıkları kaldırır. Geçiş bölgelerinin genişliği iletişim
kutusundan ayarlanabilir.
MAXIMUM Filtresi :
Aydınlık alanları genişletip karanlık alanları daraltır.Aydınlatma alanı iletişim kutusundan
ayarlanabilir.
MINIMUM Filtresi :
Maximum filtresinin tam tersidir. Karanlık alan ayarlanabilir.
OFFSET Filtresi :
Resmi x ve y ekseni boyunca kaydırır. İletişim kutusunda kaydırma miktarı ayarı mevcut.
Ayrıca kaydırma sonucu oluşan boşlukların doldurulması için seçenekler var.